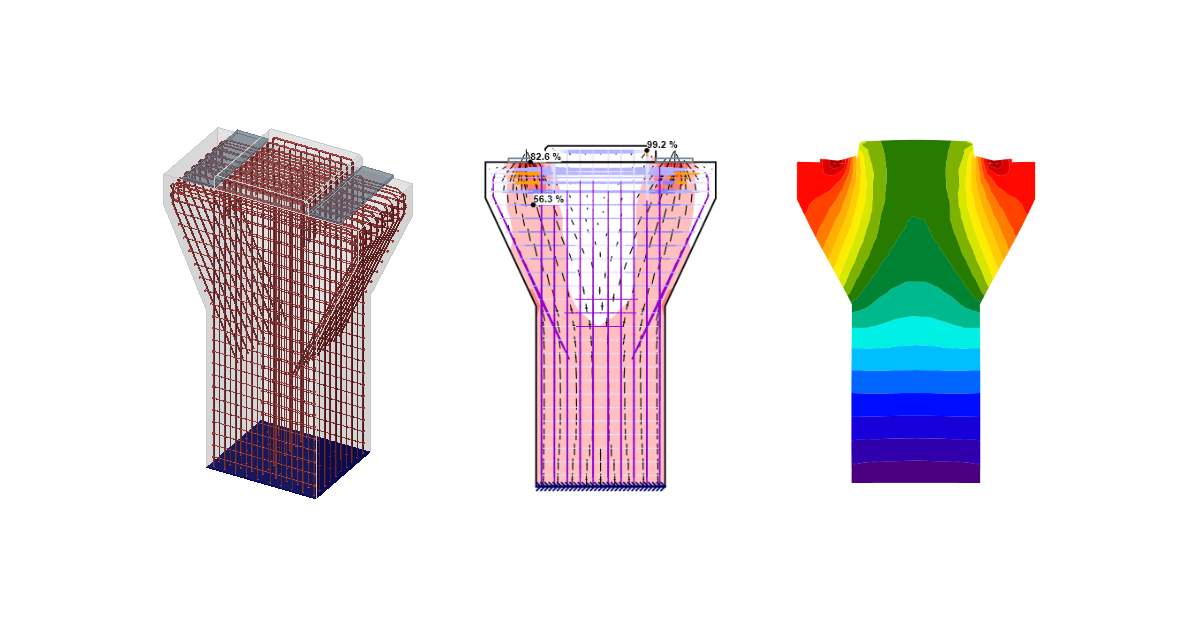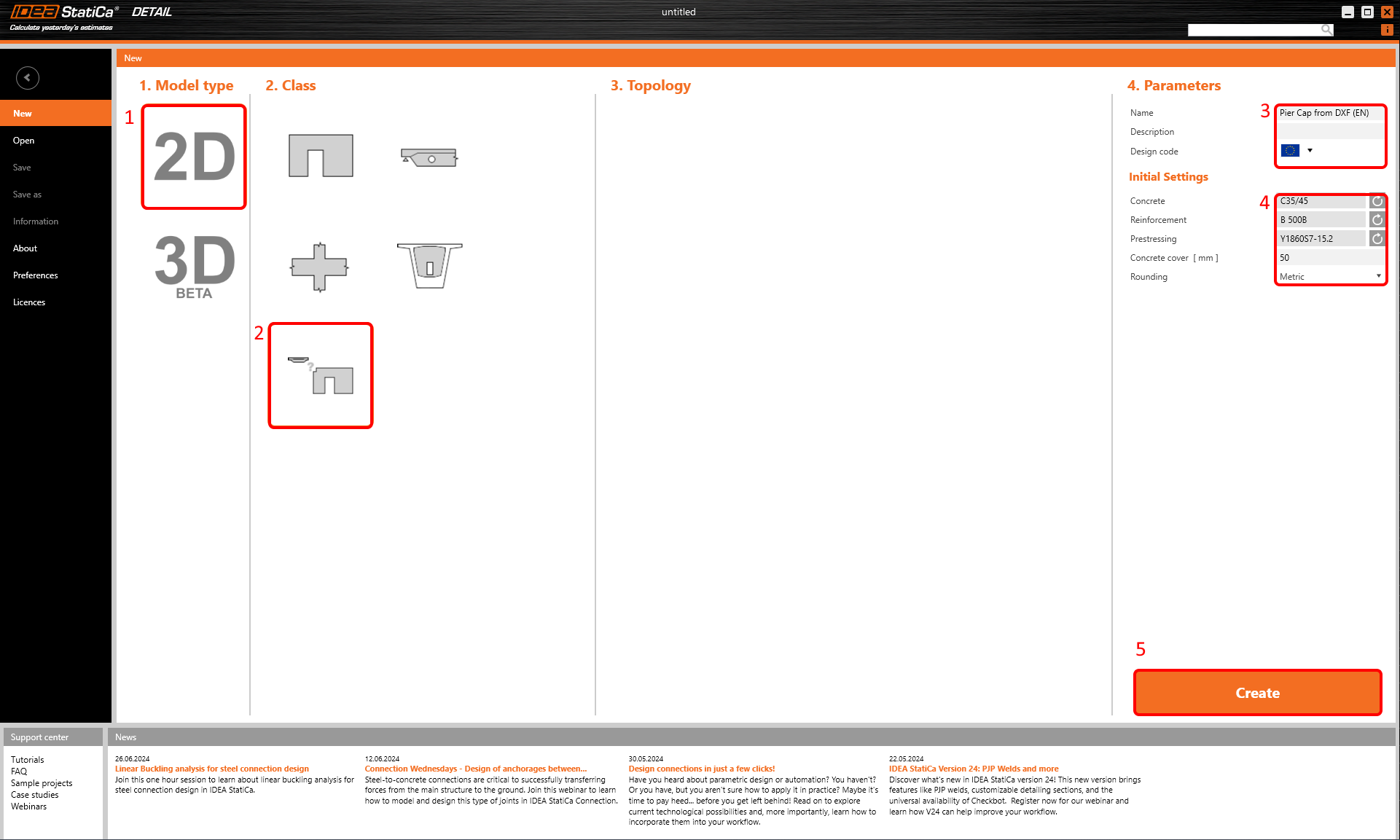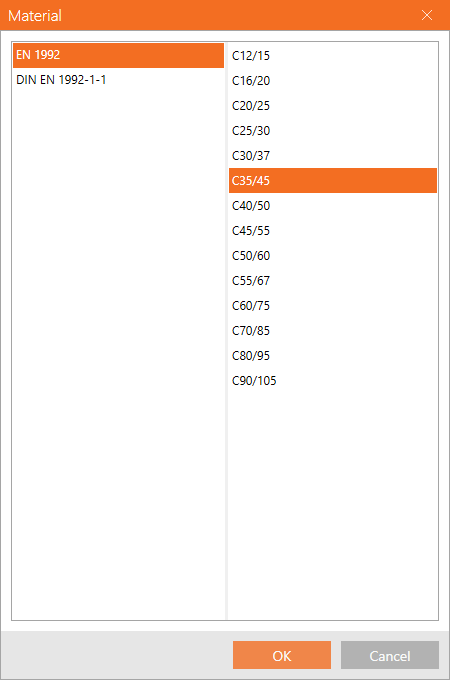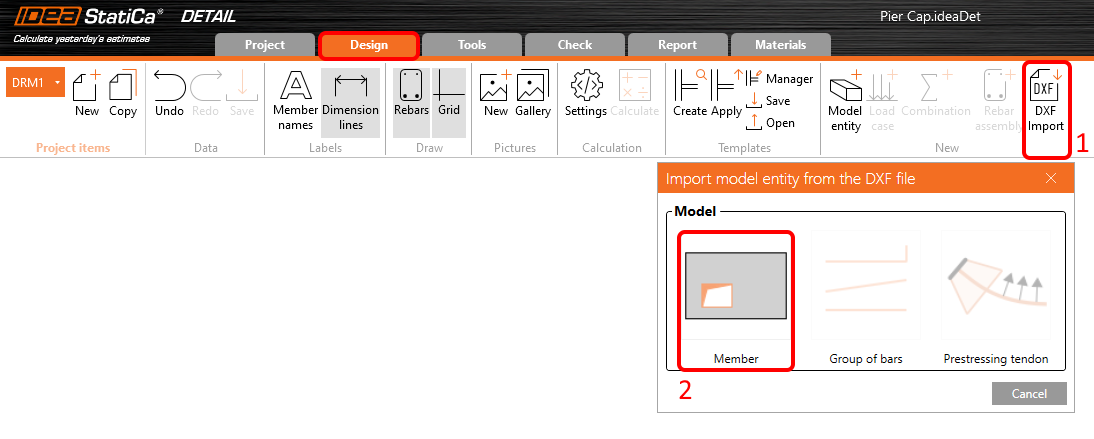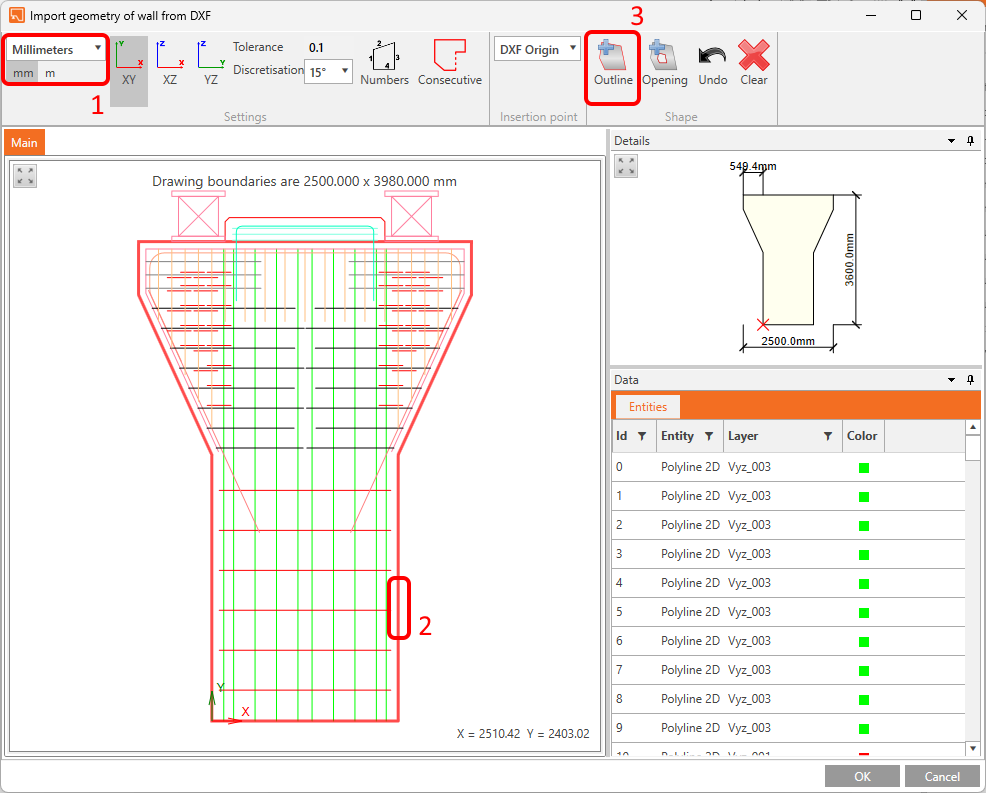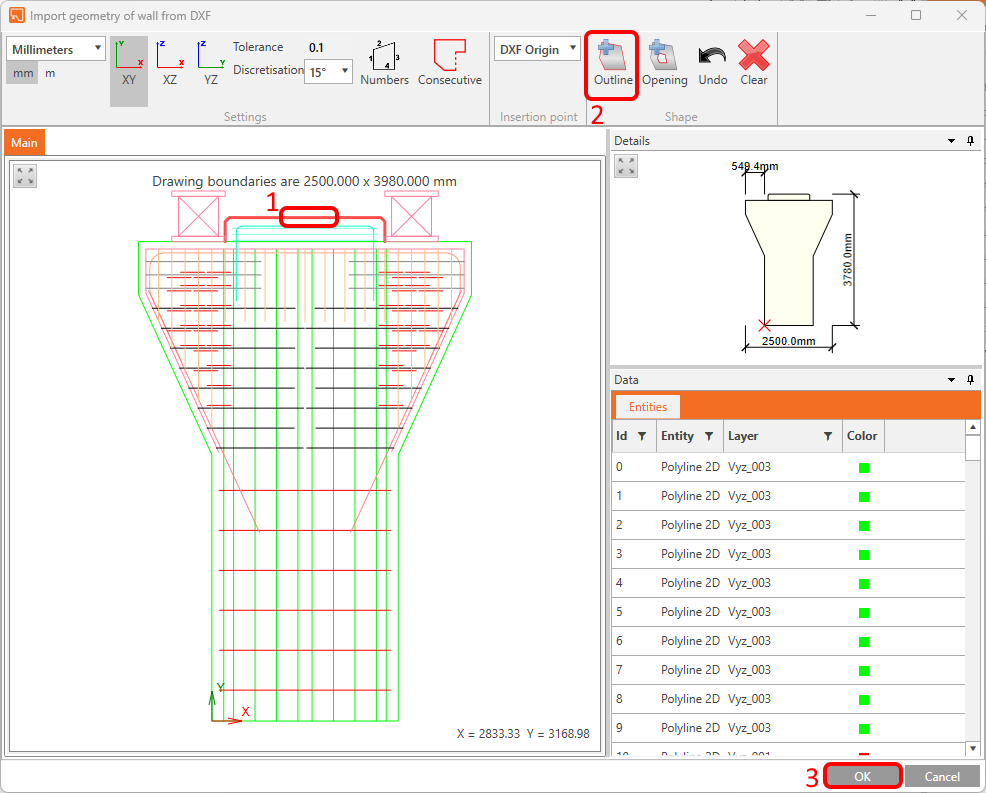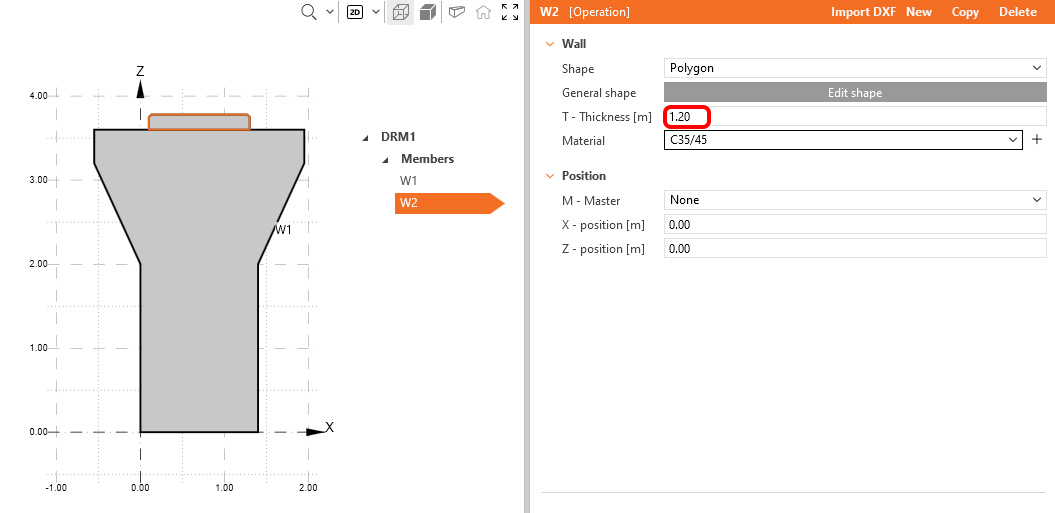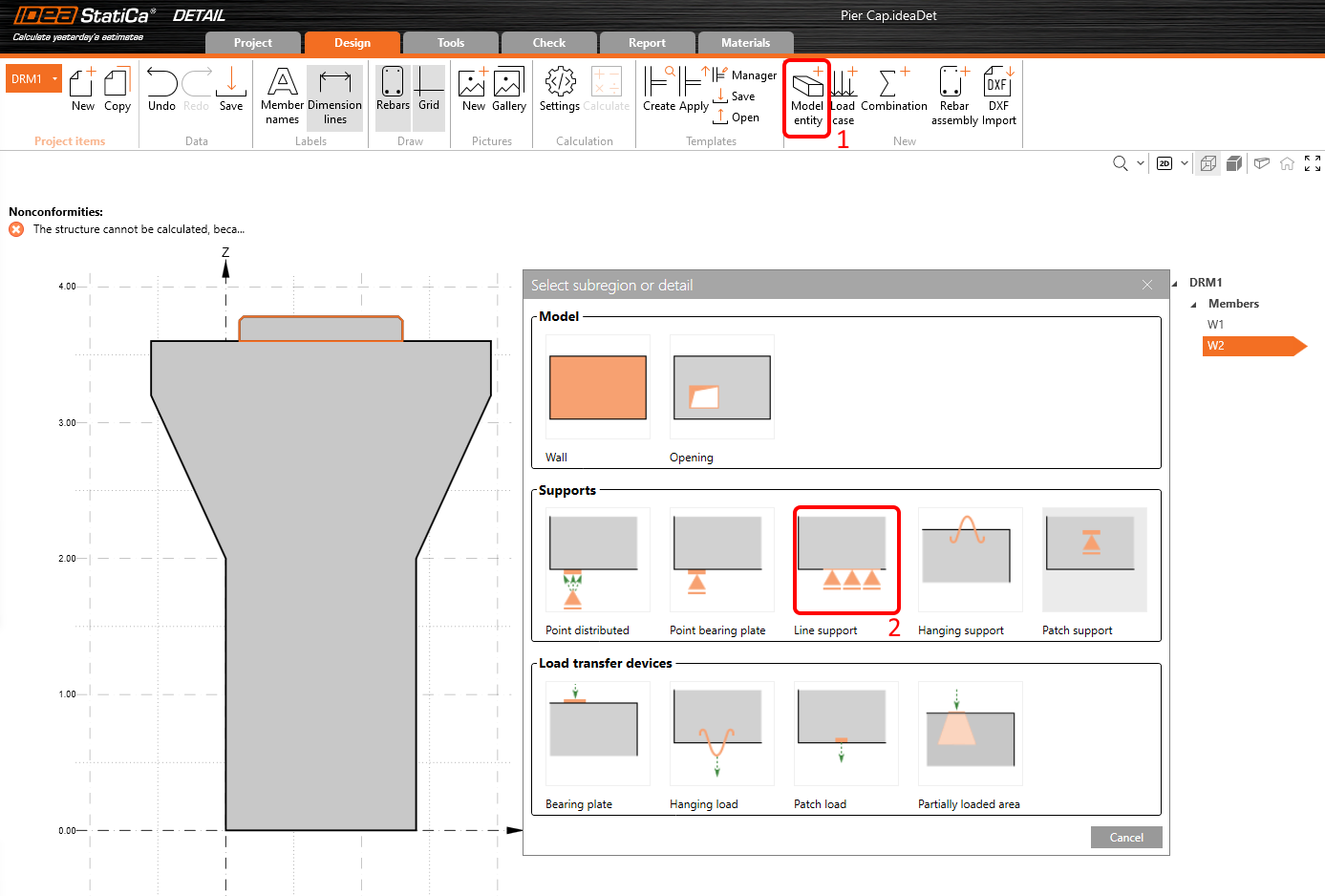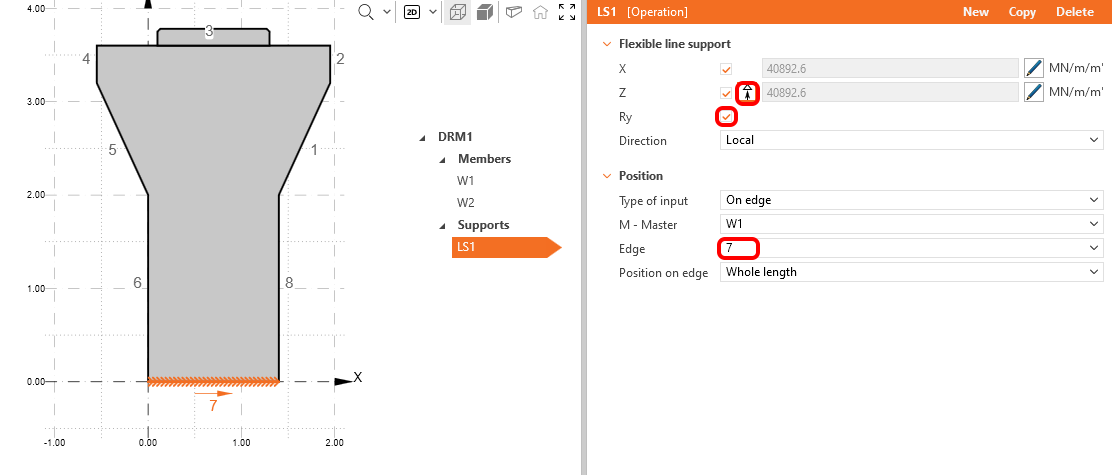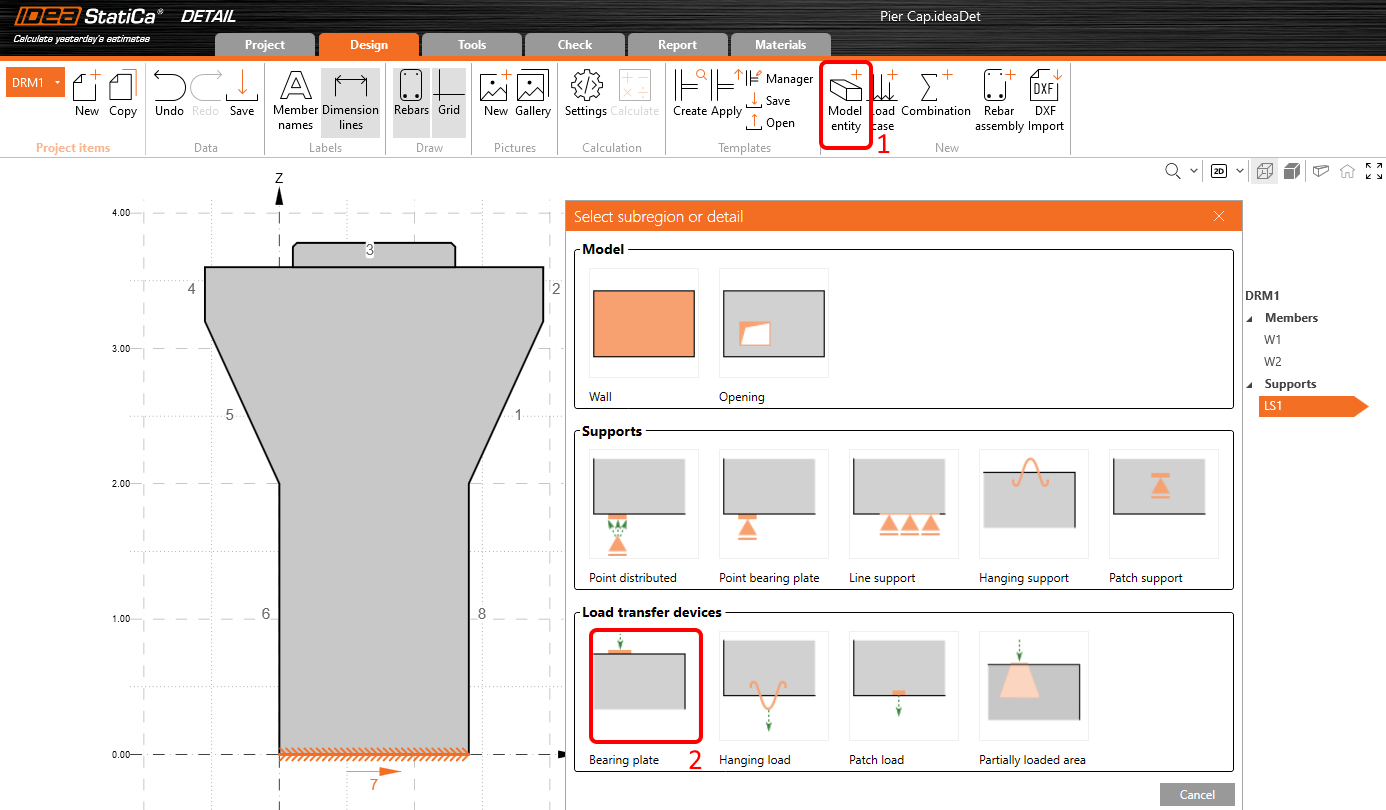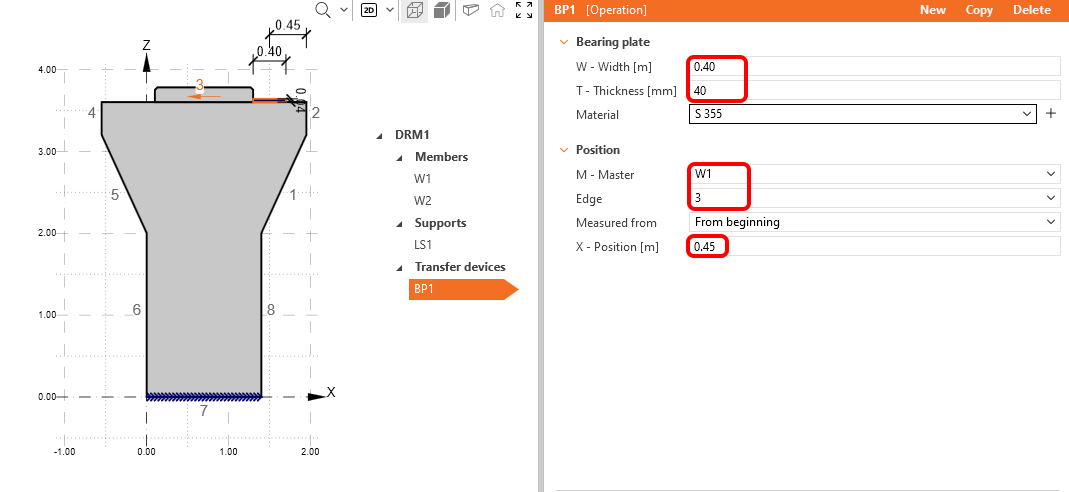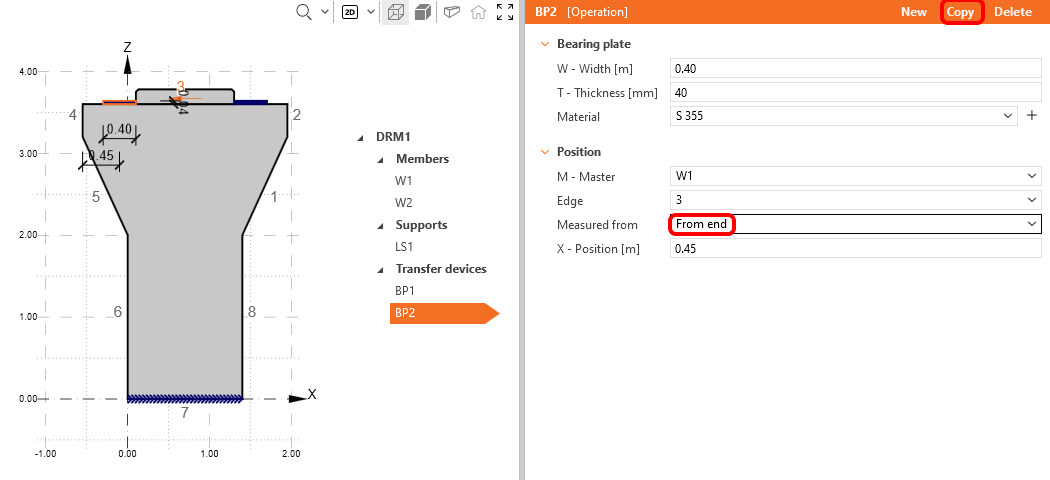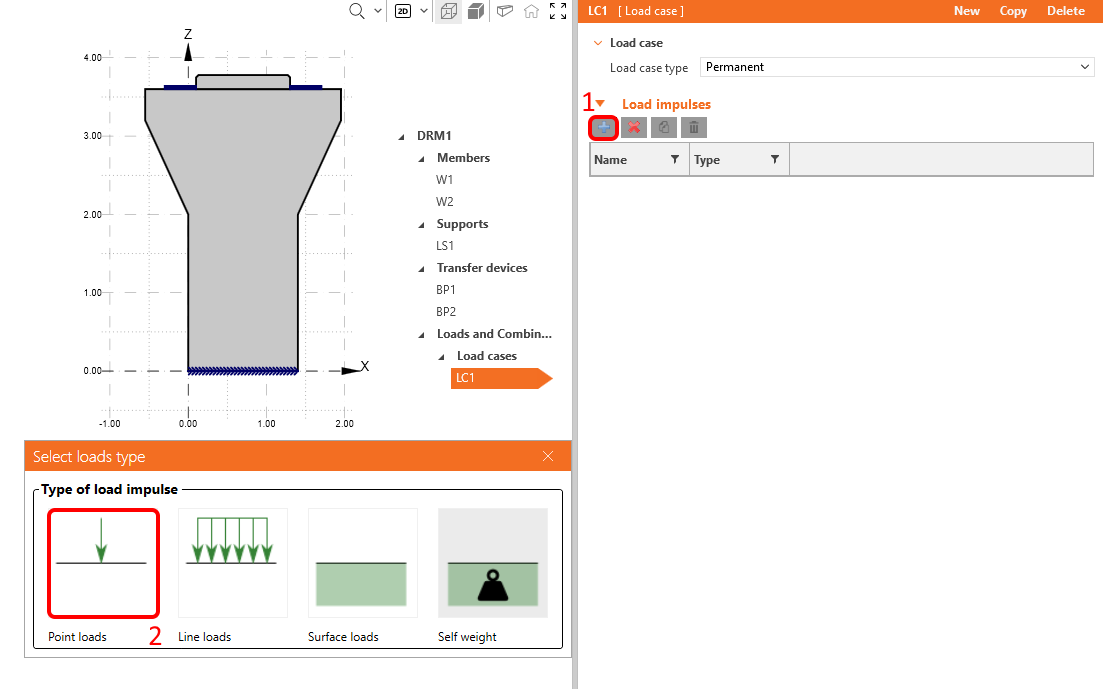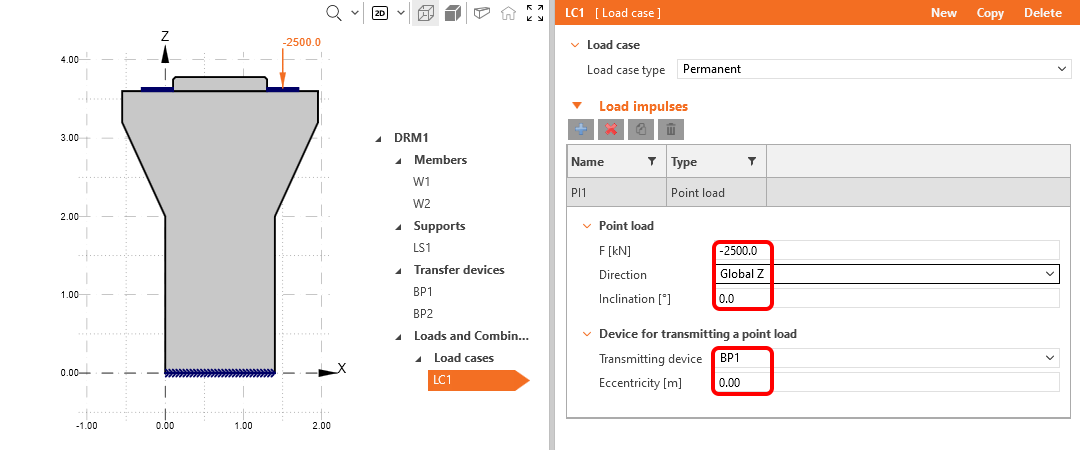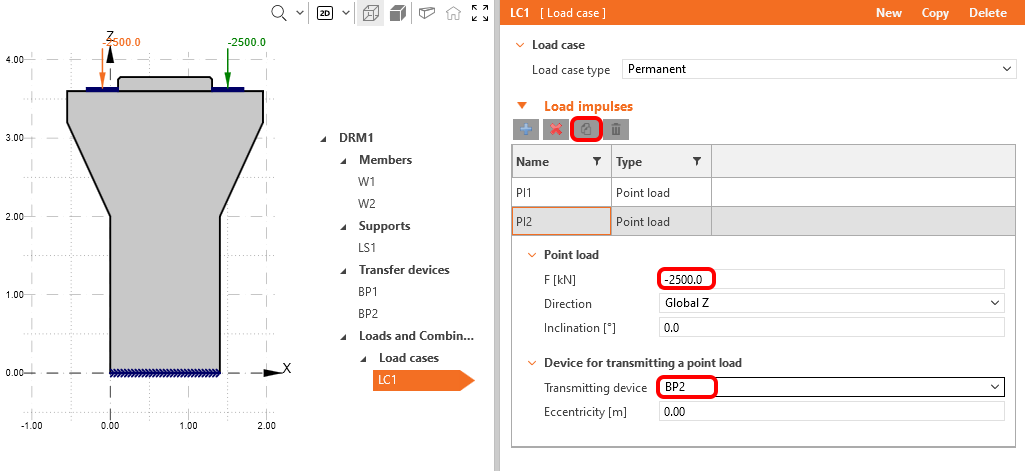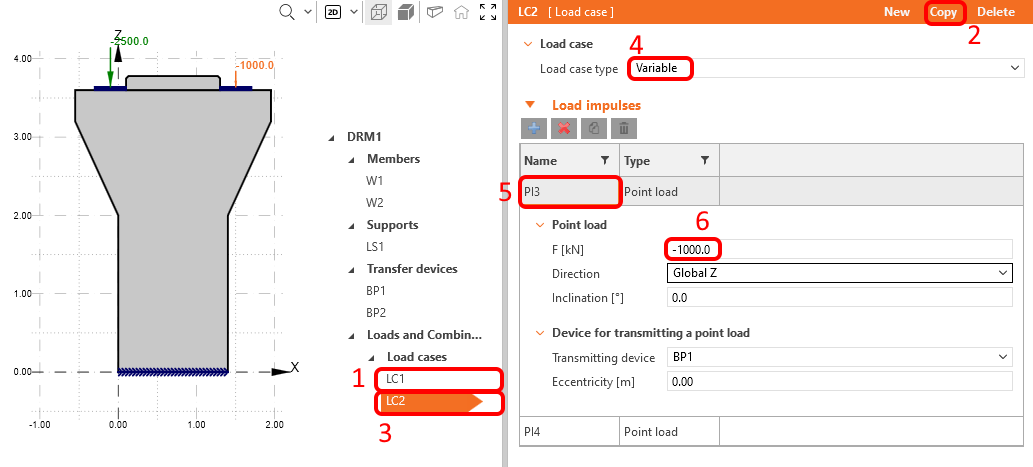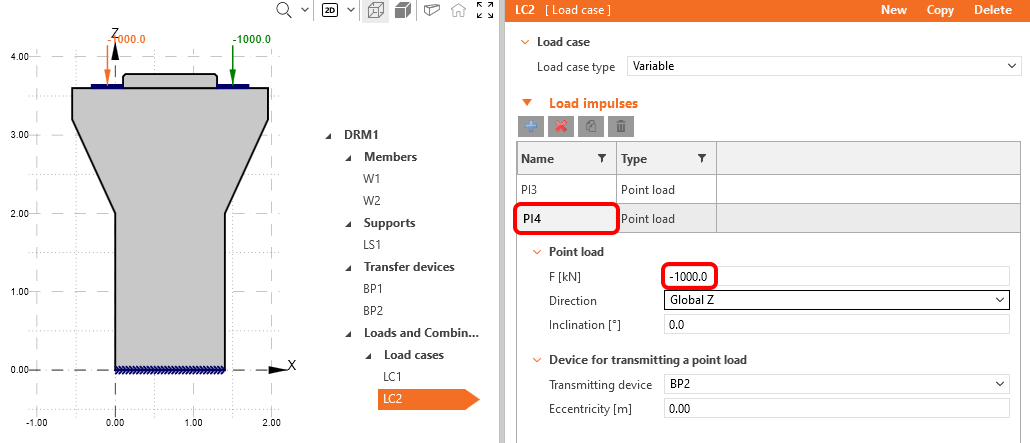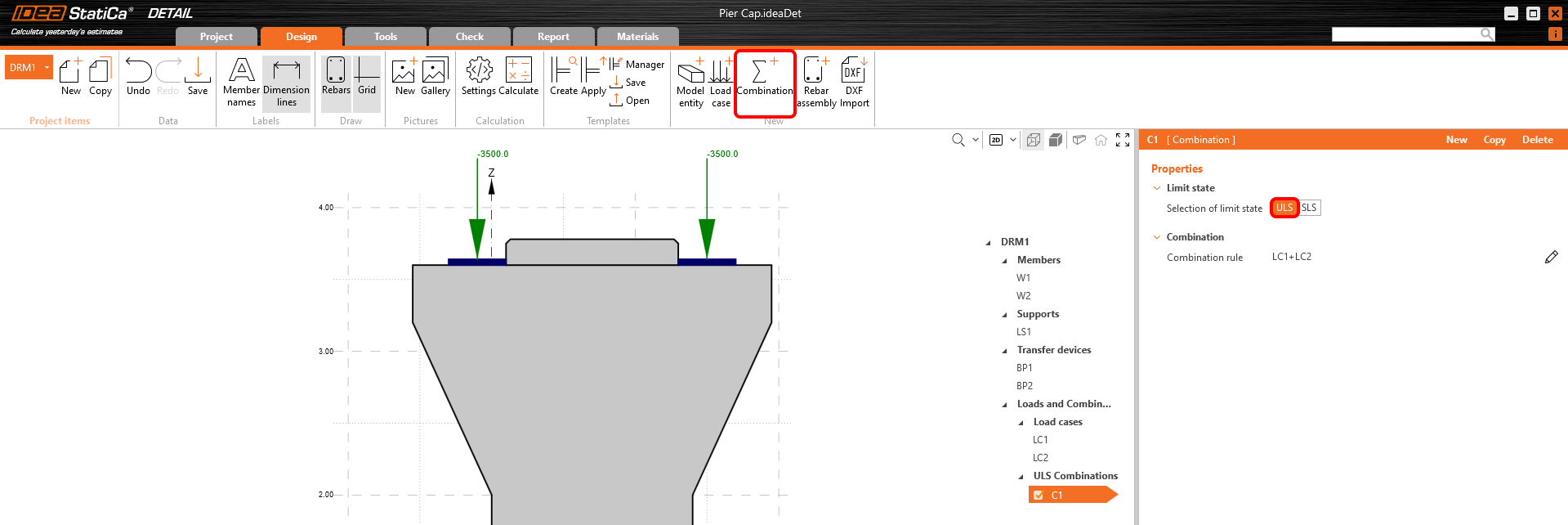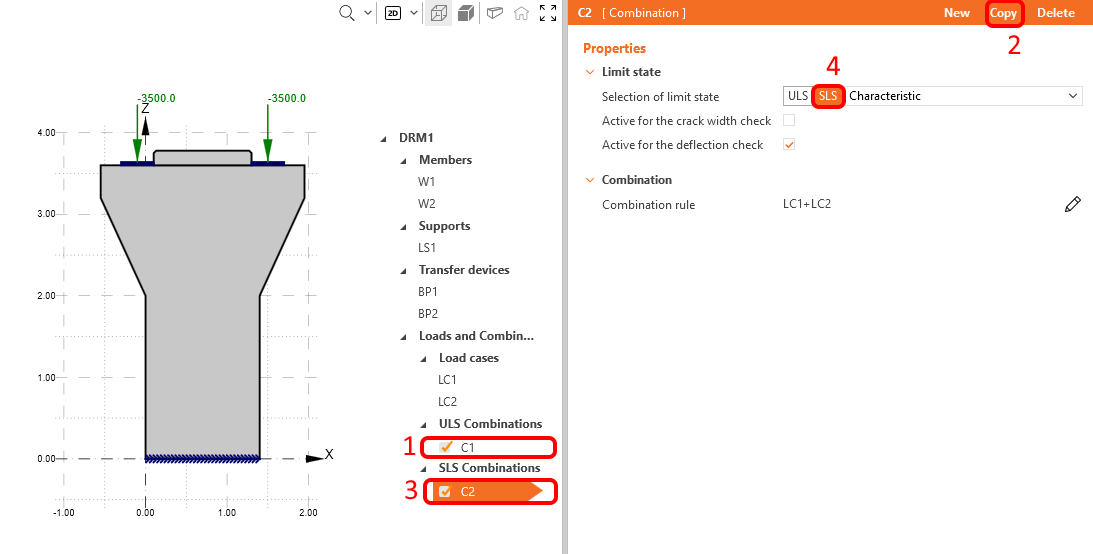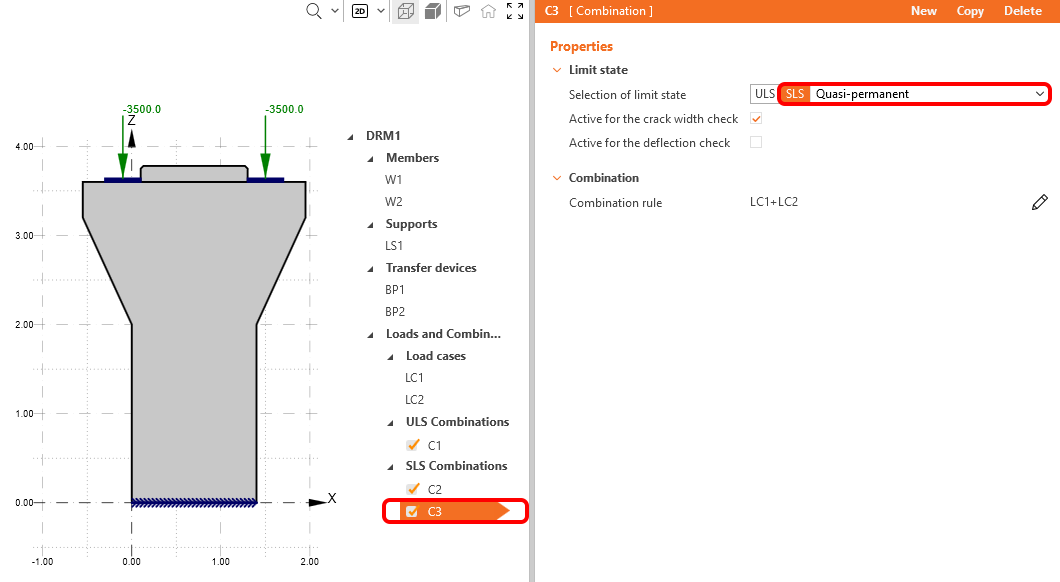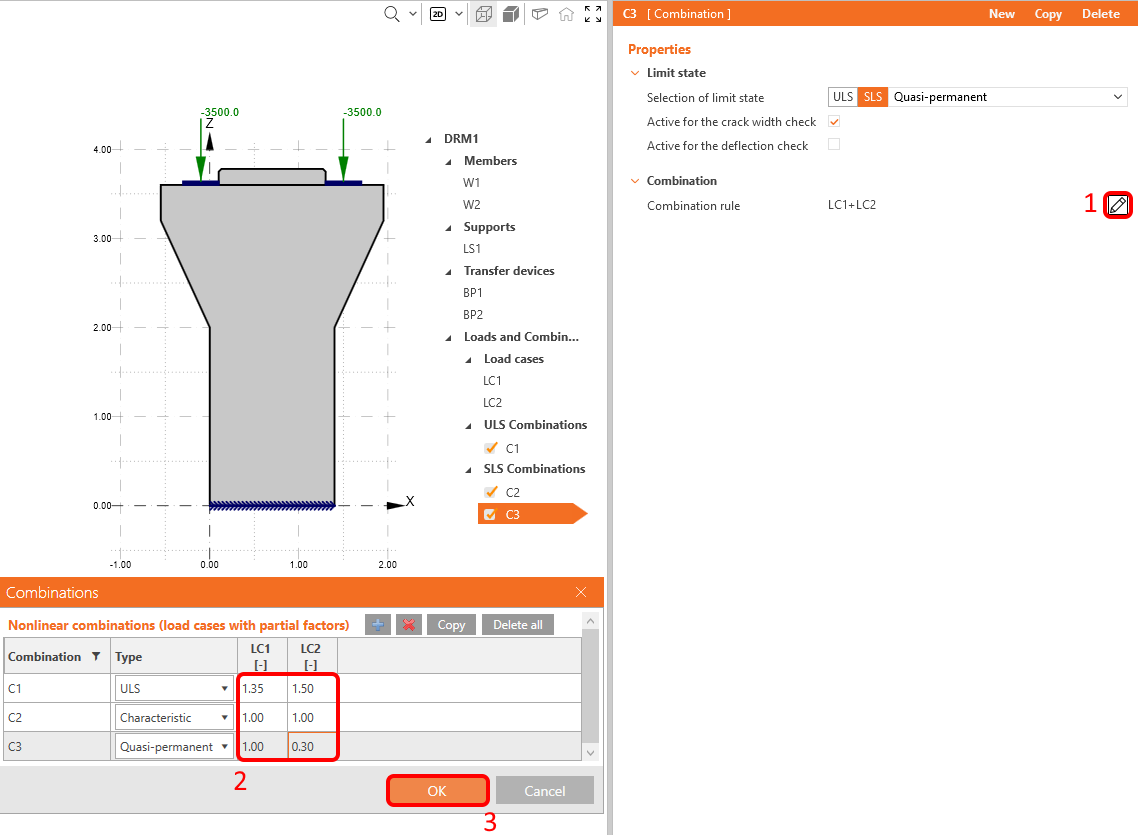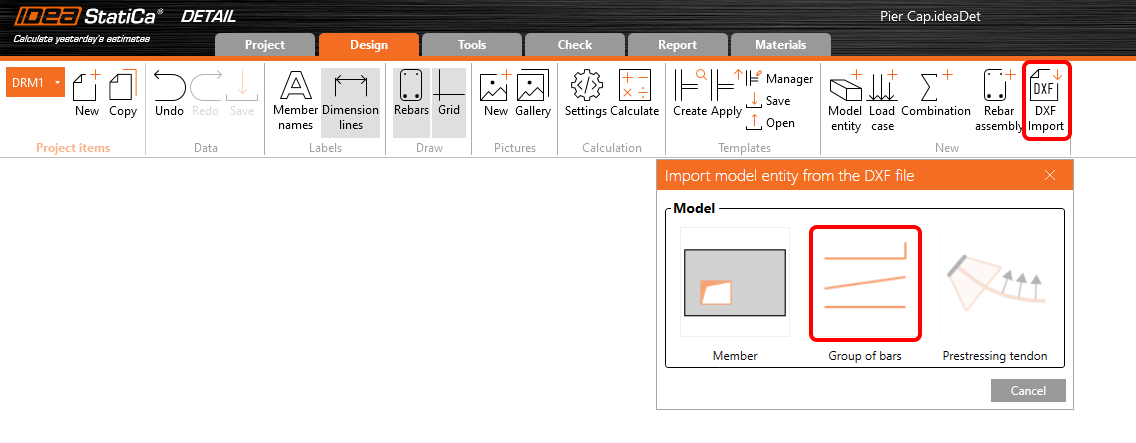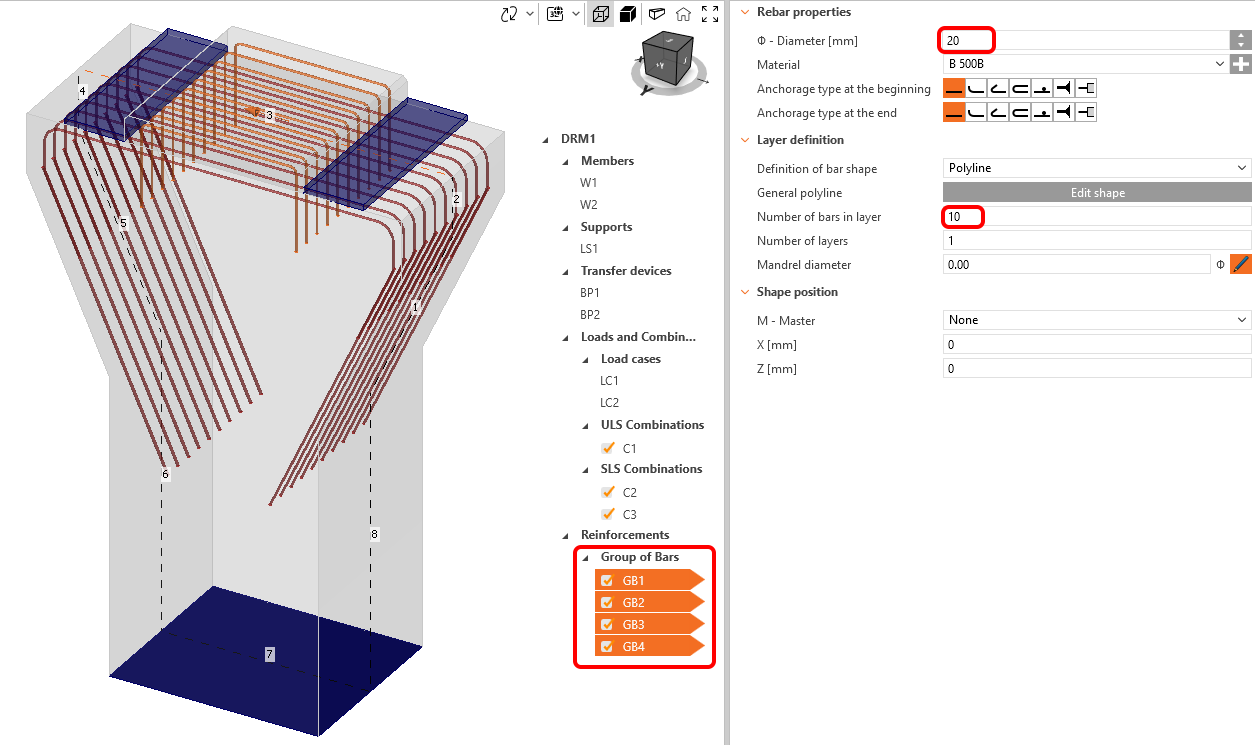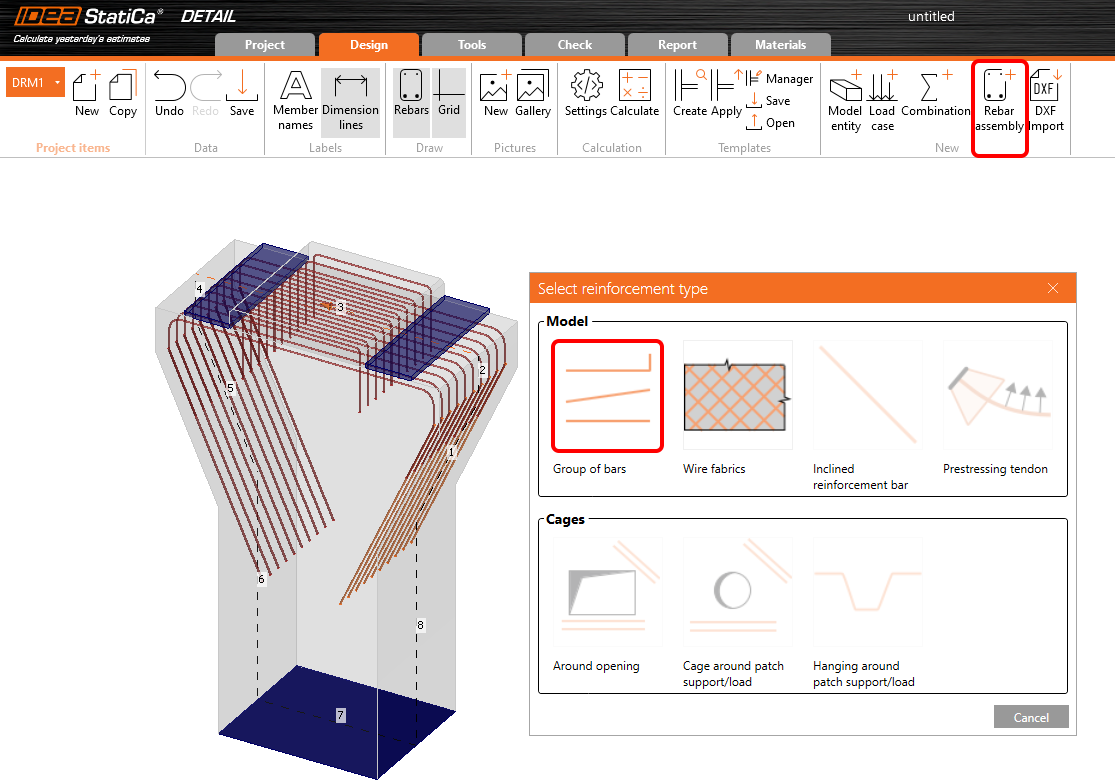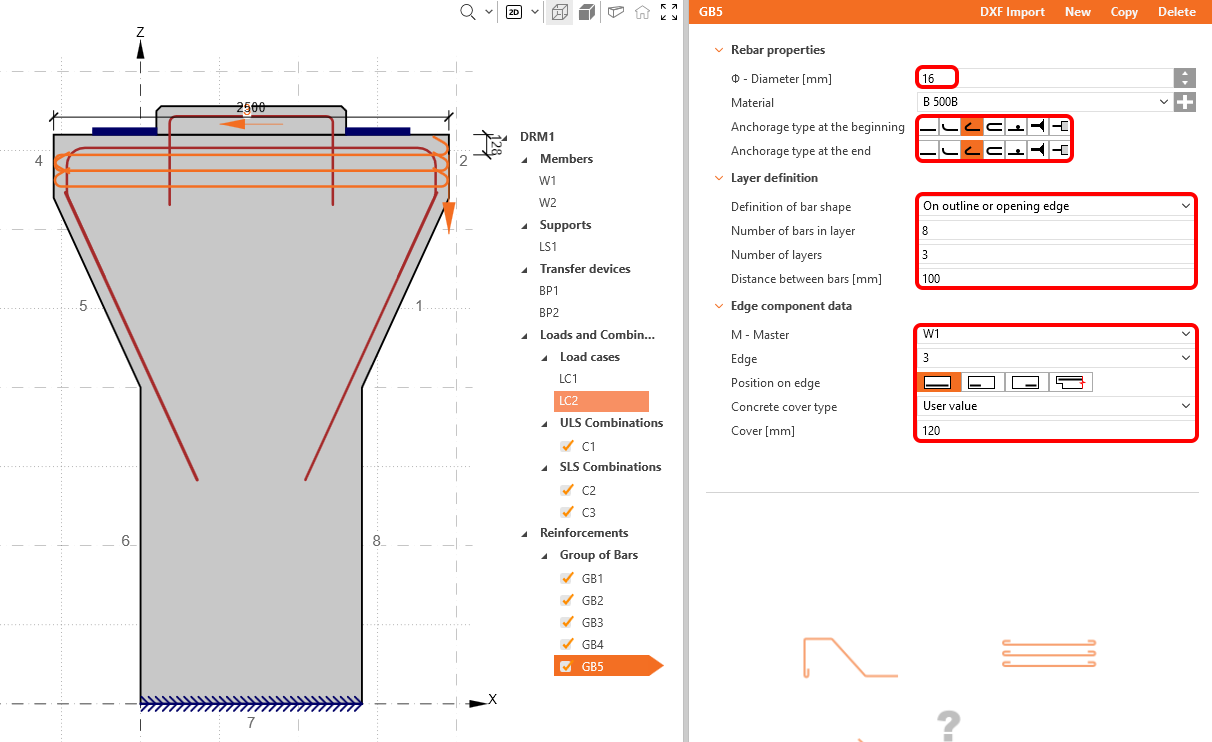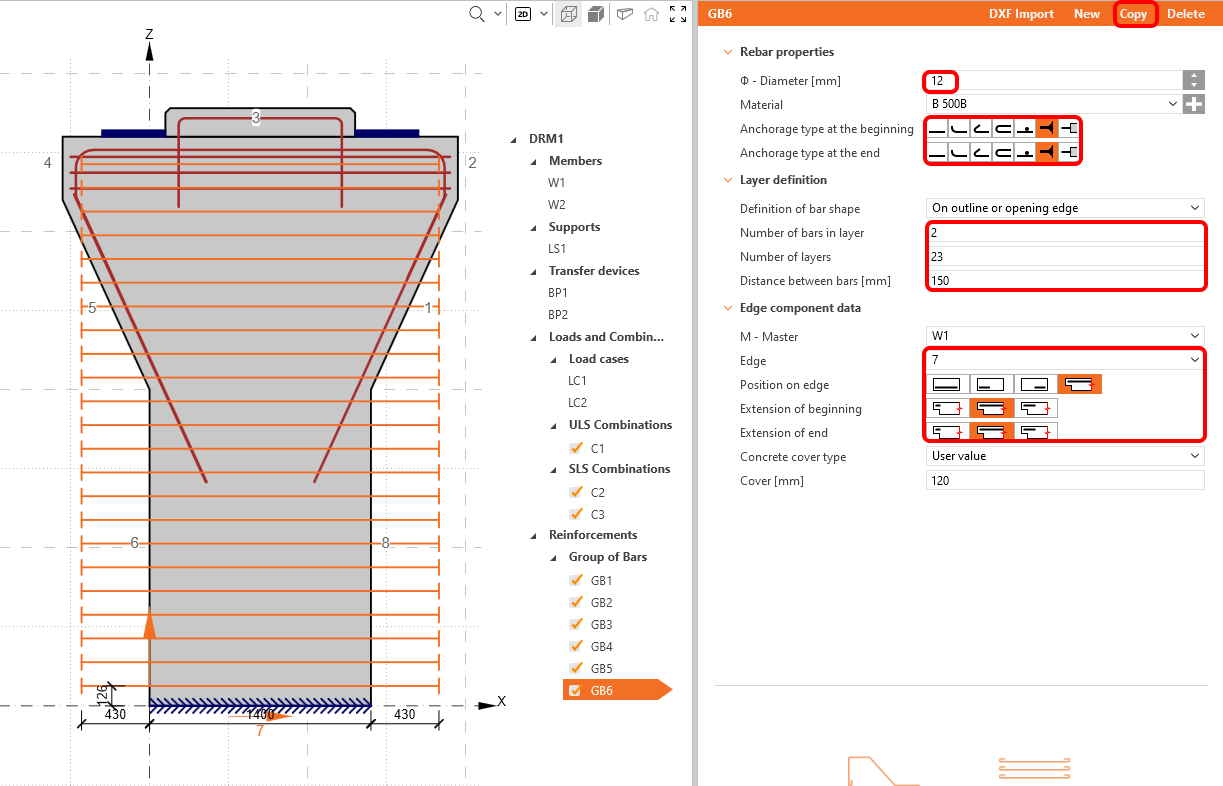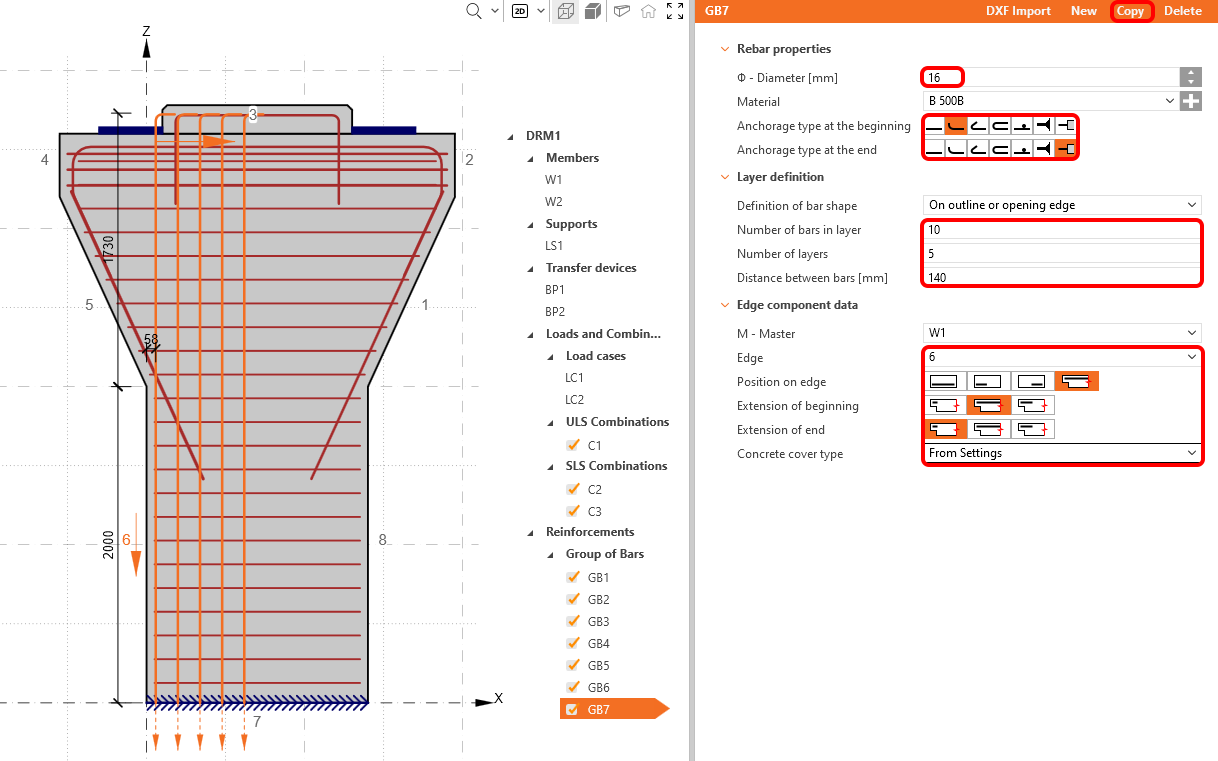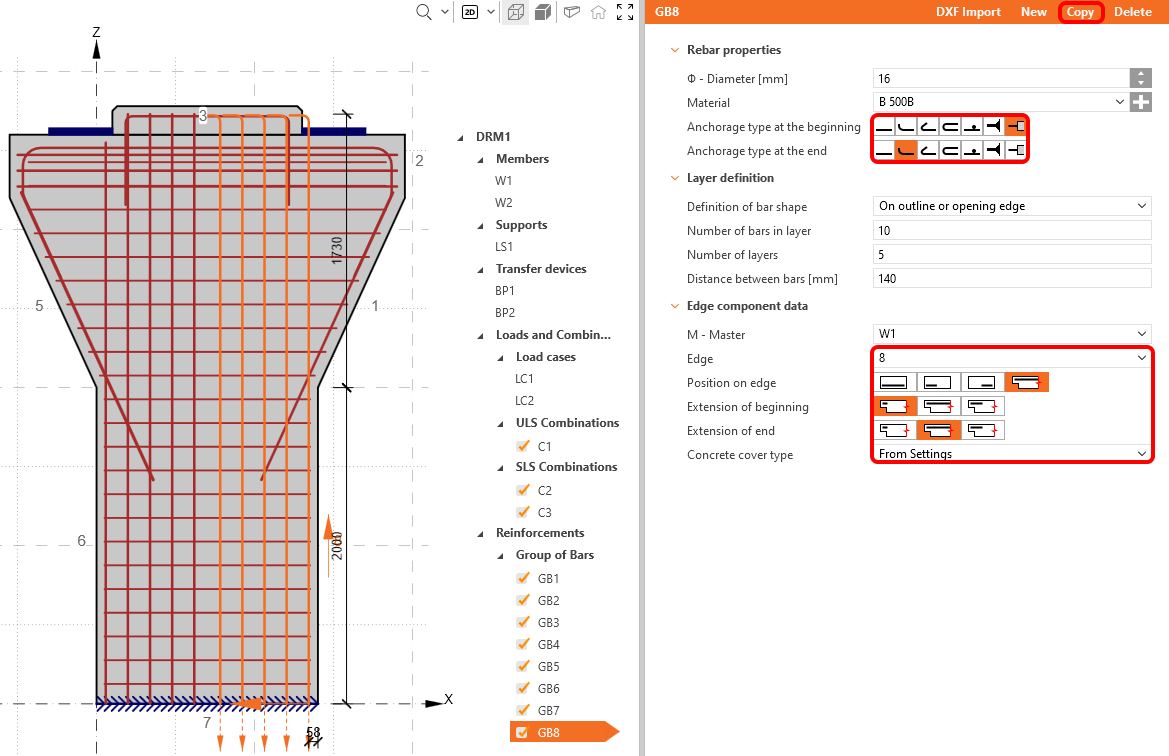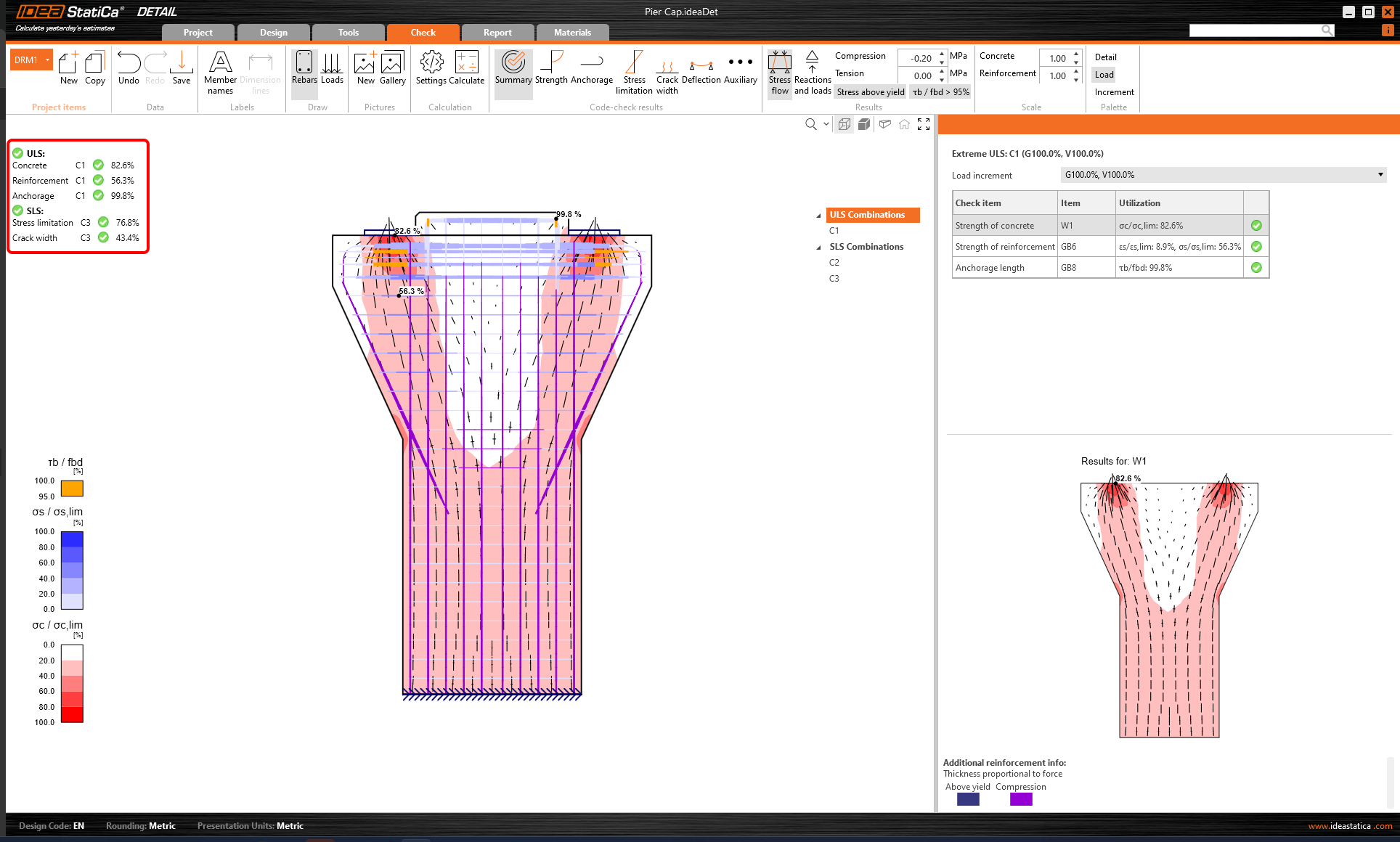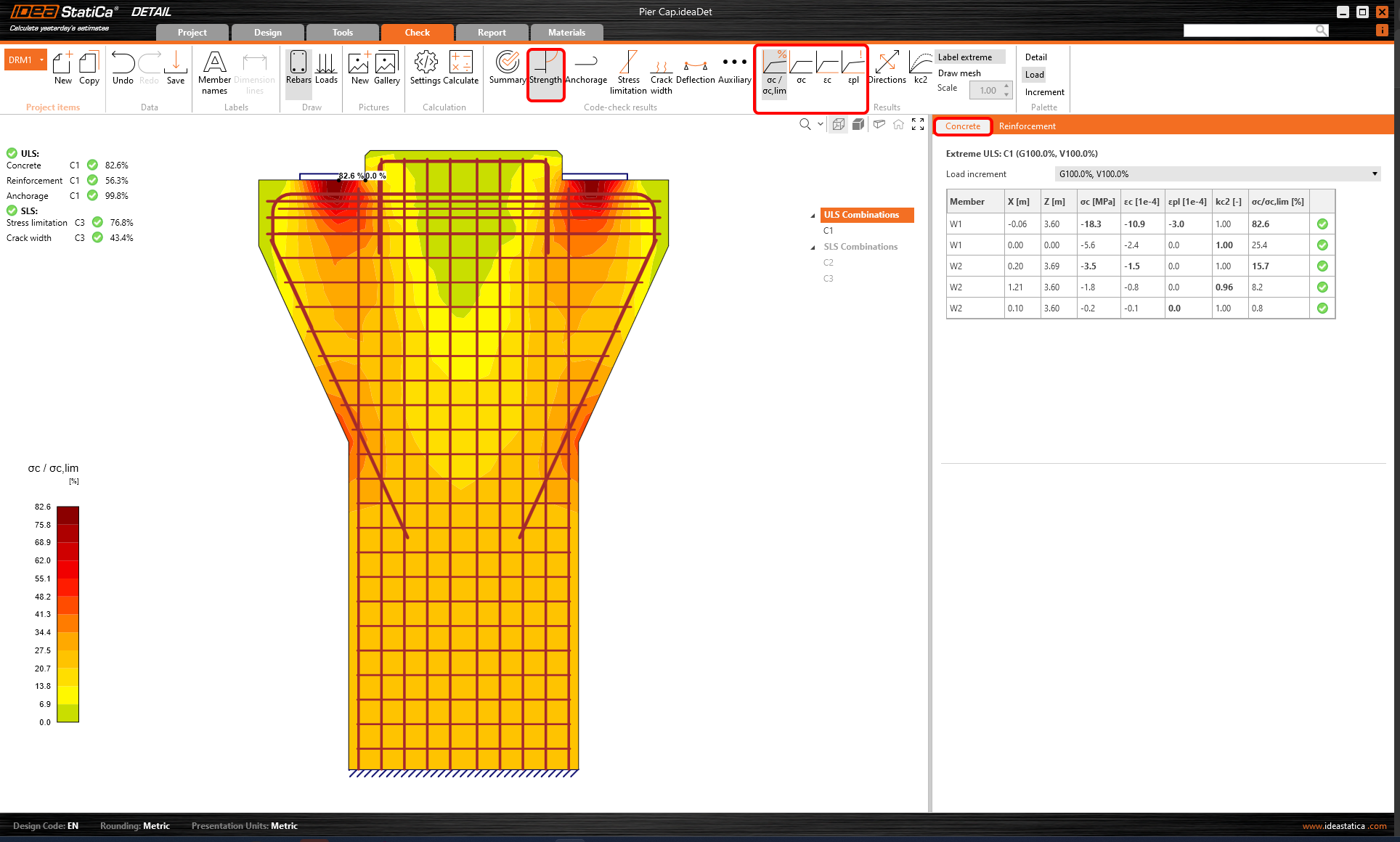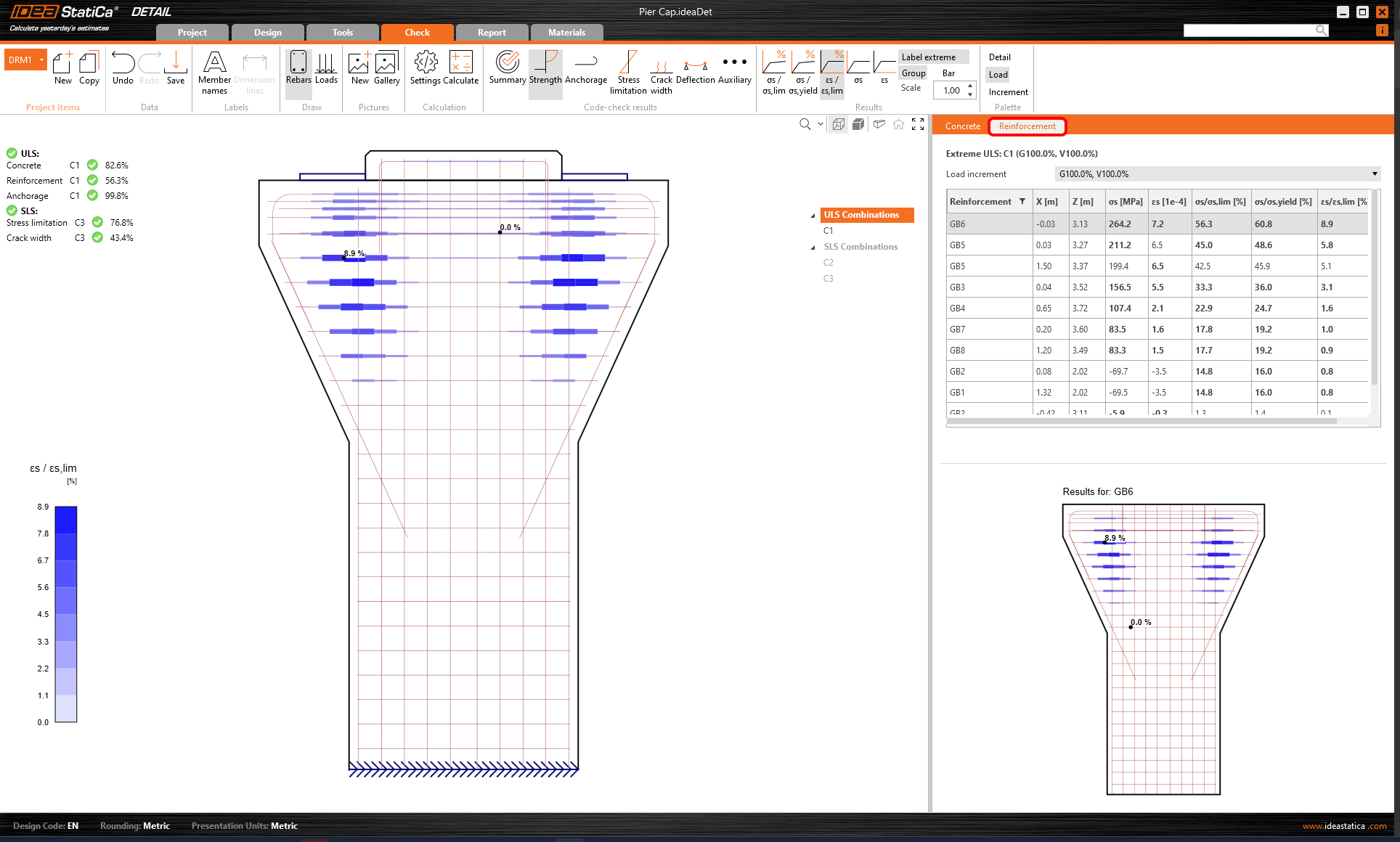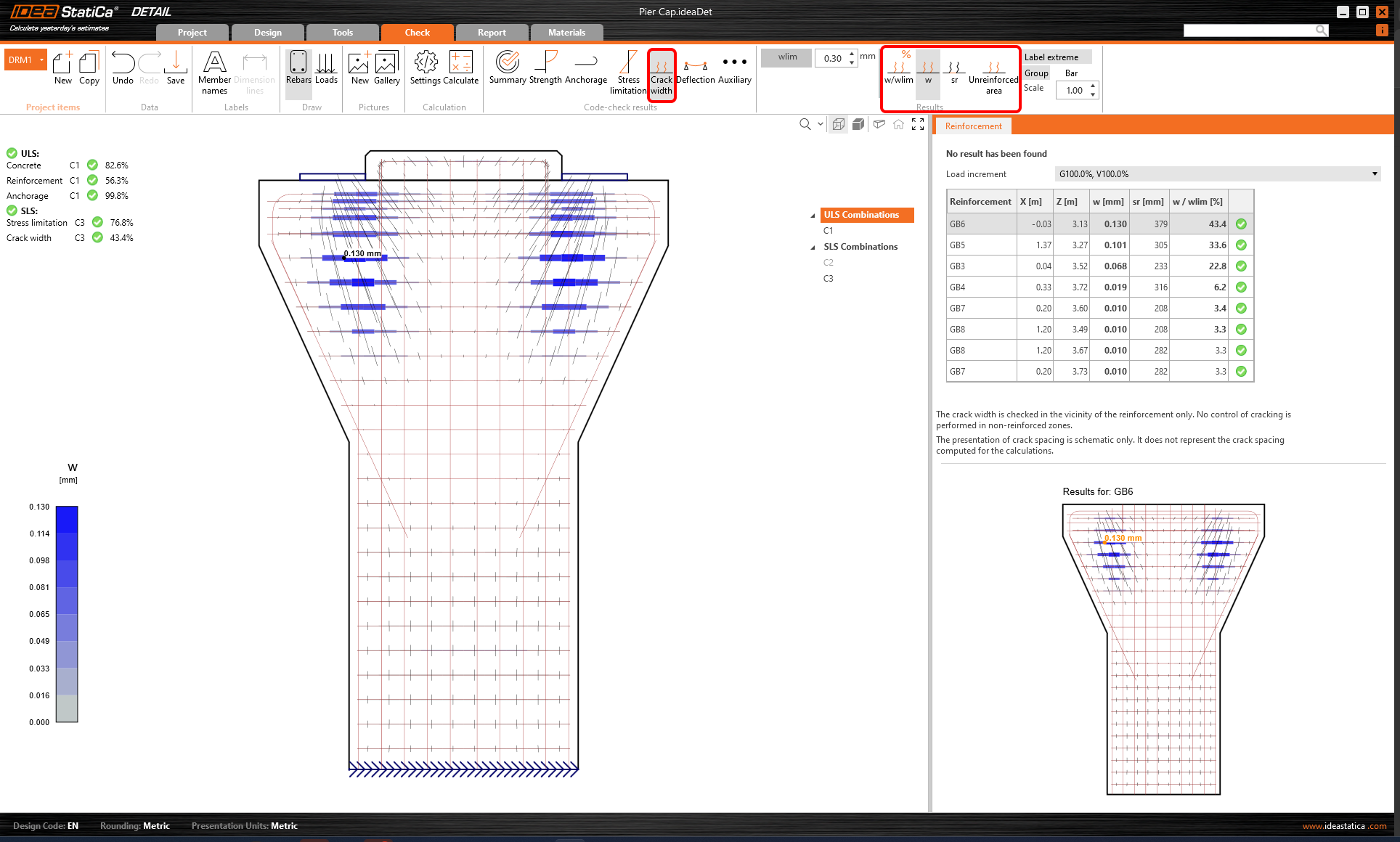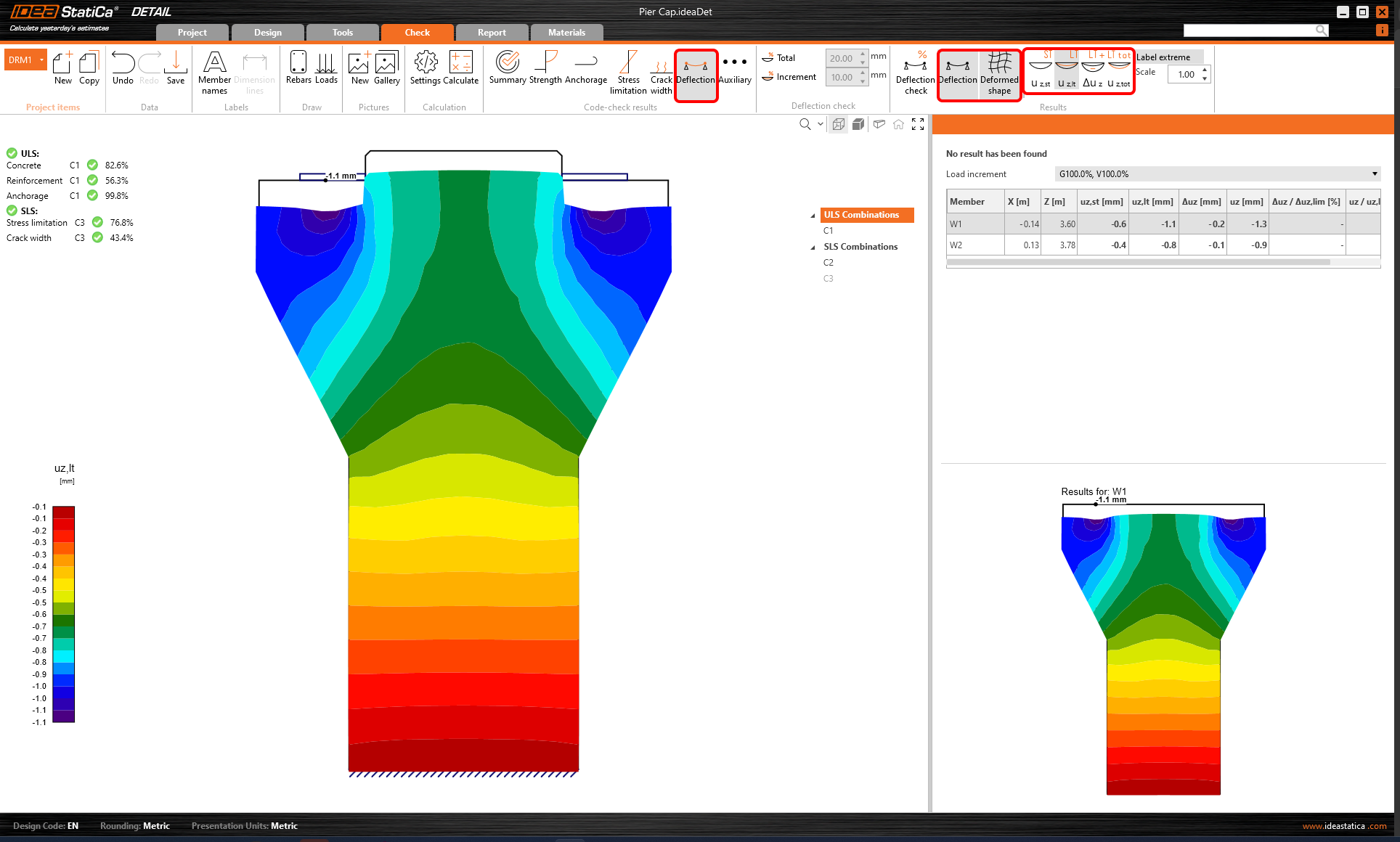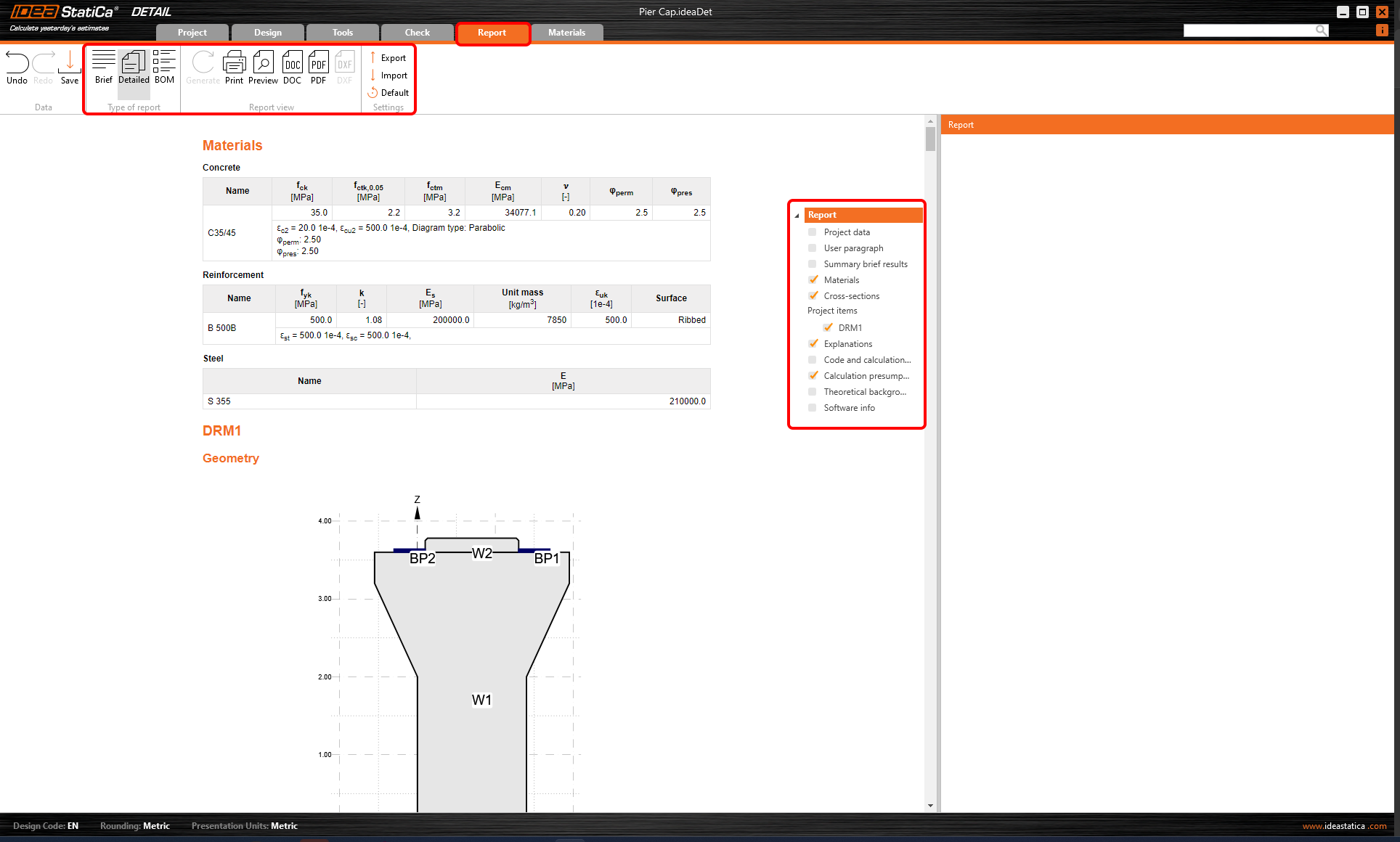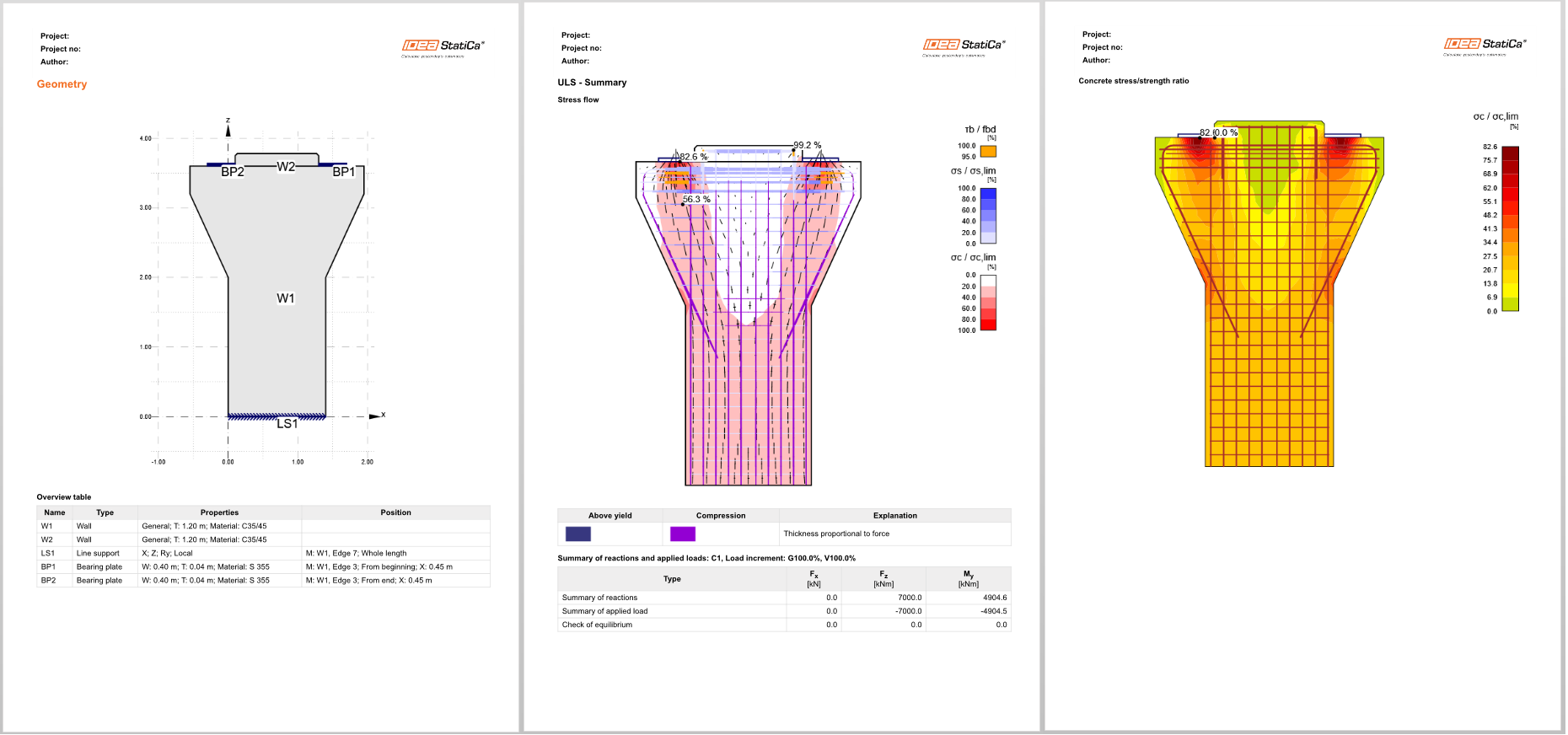Konstrukční návrh Zhlaví pilíře z DXF (EN)
1 Nový projekt
Spusťme IDEA StatiCa (stáhněte si nejnovější verzi) a vyberte aplikaci Detail. Nový projekt založíme kliknutím na 2D Detail se sekcí Obecné zadání, vybereme správnou třídu betonu a krytí. Nastavení dokončíme kliknutím na tlačítko Vytvořit.
Tím se načte prázdný projekt, ve kterém začneme od nuly.
2 Geometrie
Začněte přidáním prvku stěny pomocí tlačítka Import DXF.
Zobrazí se dialogové okno pro vyhledání a otevření požadovaného souboru DXF. Po výběru souboru pier_cap.dxf (dostupný ve zdrojových souborech) přistane dialogové okno pro výběr. Vyberte část obrysu zhlaví pilíře (pokud jste v DXF použili čáry, pokračujte tlačítkem Consecutive) a klikněte na Obrys. Výběr dokončete tlačítkem OK.
Poté importujte horní část uzávěru mola ze stejného souboru DXF.
Tvary prvků stěny byly vygenerovány pomocí DXF, ale ve 2D referenci DXF chybí informace o tloušťce, proto je nyní musíte upravit ručně. Nastavte hodnotu Tloušťka pro prvky W1 i W2 na 1,20 m.
V tuto chvíli je naše konstrukce staticky přeurčitá, je třeba přidat okrajové podmínky. Chcete-li vytvořit liniovou podporu, klikněte na tlačítko Položka modelu a vyberte třetí typ v sekci Podpory.
Podporu omezíme ve směrech X, Z a Ry a změníme číslo hrany na 7. Vypněte také funkci Pouze tlak. Čísla hran jsou vidět v hlavním okně.
Protože by bodová síla umístěná přímo na hranu zhlaví pilíře lokálně porušila beton v tlaku, použijeme roznášecí desky, které zatížení rozloží rovnoměrněji. Chcete-li ji přidat, stiskněte ještě jednou tlačítko Položka modelu a v sekci Prvky pro přenos zatížení vyberte první z nich - Roznášecí desku.
Změňte šířku na 0,40 m a tloušťku na 0,04 m, dále číslo hrany na 3 a posuňte její polohu X na 0,45 m.
Poté zkopírujte Roznášecí desku a změňte její polohu tak, aby byla měřena Od konce.
3 Zatížení
Zatěžovací stav se vytvoří po kliknutí na tlačítko Load Case a ve výchozím nastavení je určen pro Stálé účinky. Potřebujete dva zatěžovací stavy, abyste rozlišili stálá a proměnná zatížení, a tři kombinace, abyste pokryli jednu kombinaci MSÚ a dvě kombinace MSP (charakteristické a kvazi-stálé) pro všechny kontroly.
Upravíme automaticky přidaný zatěžovací stav LC1 pro trvalé účinky. V záložce Zatěžovací impulsy klikneme na tlačítko Plus a použijeme Bodová zatížení. To se automaticky umístí na jednu z ložiskových desek.
Nyní změníme jeho hodnotu na -2500 kN.
Zkopírujte toto Bodové zatížení na druhou roznášecí desku BP2.
Zkopírujte zatěžovací stav 1 a změňte typ na proměnné. Klikněte na položku Bodové zatížení a změňte sílu na -1000 kN.
Opakujte kroky pro poslední bodové zatížení.
Vytvoříme první nelineární kombinaci pomocí tlačítka Combination a nastavíme ji jako mezní stav MSÚ.
Zkopírujte C1 a zvolte MSP charakteristiku. Kromě toho je k dispozici možnost pro posouzení kombinace na průhyb a šířku trhliny jak pro danou kombinaci, tak jednotlivě. Pro kombinaci Charakteristika zvolte Aktivní pro kontrolu průhybu podle obrázku níže.
Nyní můžete postup zopakovat, zkopírovat C2 a pro novou C3 zvolit MSP Kvazistálá . Kombinaci Kvazistálou aktivujte pouze pro výpočet šířky trhliny.
Nyní změňte dílčí součinitele pro všechny kombinace. To provedete tak, že v libovolné definované kombinaci kliknete na ikonu pera a změníte dílčí faktory, které vidíte na následujícím obrázku.
Všimněte si, že výpočty se provádějí pouze pro kombinace zatěžovacích stavů, které jsou zaškrtnuté ve stromu operací, nikoli pro jednotlivé zatěžovací stavy.
4 Vyztužení
Dalším krokem je vyztužení modelu. Zkombinujte definici od začátku v aplikaci IDEA StatiCa s dávkovým importem výztuže ze souboru DXF. V tomto tutoriálu předpokládáme, že uživatel ví, jak vyztužit zhlaví pilíře, a předem si připravil nějakou výztuž v DXF z výkresů, proto nástroje pro návrh výztuže ponecháme na jiný tutoriál.
Klepněte na tlačítko Import DXF a vyberte entitu Skupina vložek.
Zobrazí se dialogové okno pro vyhledání a otevření požadovaného souboru DXF. Po výběru souboru pier_cap.dxf (dostupného ve zdrojových souborech) přistane dialog pro výběr. Vyberte všechny potřebné polylinie (tvar výztuže) v pořadí znázorněném na následujícím obrázku a za každou polyliinií klikněte na tlačítko Vybrat (pořadí není obecně důležité, v tomto tutoriálu chceme jen sledovat, když mluvíme o konkrétním názvu položky). Výběr ukončete tlačítkem OK.
Soubor 2D DXF přenáší globální šířku polylinie jako průměr pro každou výztuž, ale neobsahuje informace o počtu prutů v kolmém směru a musíme je upravit ručně. Díky funkci vícenásobné editace můžeme zajistit všechny změny pro všechny entity výztuže najednou.
Podržíme klávesu Ctrl a vybereme všechny importované výztuže, změníme počet vložek ve vrstvě na 10 a průměr na 20 mm.
Pro dokončení vyztužování v tomto příkladu zkombinujte import z DXF s výztuží definovanou v IDEA StatiCa Detail. V tomto případě přidejte několik vodorovných a podélných výztuží do zhlaví pilíře a několik vrstev výztuže představujících třmínky v pilíři. Klikněte na tlačítko Sestava výztuže a vyberte první položku výztuže Skupina vložek.
Změňte definici na možnost Na hraně obrysu nebo otvoru. Poté upravte počet vrstev, jejich vzdálenosti, průměr, počet prutů ve vrstvě, typ kotvení pro oba konce a hrany podle následujícího obrázku:
Pomocí funkce kopírování vytvořte GB6, který bude představovat třmínky, a přepněte hranu na 7. Nastavte všechny parametry podle následujícího obrázku:
Poslední položky výztuže představí podélnou výztuž zhlaví pilíře. Za tímto účelem přidejte novou skupinu vložek. Změňte její vlastnosti následujícím způsobem:
Naposledy použijte tlačítko Kopírovat. Změňte hodnotu hrany na 8.
Po přidání a úpravě všech výztuh můžeme spustit výpočet kliknutím na tlačítko Vypočítat.
5 Výpočet a kontrola
Analýzu spustíme kliknutím na tlačítko Výpočet na pásu karet. Automaticky se vygeneruje model analýzy, provedou se výpočty a zobrazí se souhrn posudků spolu s hodnotami výsledků posudků.
Chcete-li projít podrobné kontroly jednotlivých komponent, začněte na kartě Pevnost. Zde se zobrazí konkrétní kontroly, jako je využití v napětí, hlavní napětí, deformace a mapa redukčního součinitele kc, kterou lze přepínat na pásu karet.
Pro podrobné výsledky výztuže je třeba kliknout na řádek Výztuž. Tím se změní ikony na pásu karet a zobrazí se tabulka výsledků. Můžete si zobrazit výsledky pro přetvoření a napětí v jednotlivých prutech a jejich využití.
Všechny výsledky lze zobrazit stejným způsobem. Ukažme si rozdíl v pásu karet pro SLS kontroly šířky trhliny a průhybu. Kromě ikon pro přepínání mezi výsledky jsou v pásu karet je k dispozici nastavení pro nastavení mezní hodnoty trhlin nebo pro zobrazení výsledků průhybů z krátkodobých/dlouhodobých modelů.
6 Zpráva
Nakonec přejděte do okna Report. IDEA StatiCa nabízí plně přizpůsobitelný report, který lze vytisknout nebo uložit v editovatelném formátu.
Navrhli jste, optimalizovali a zkontrolovali podle Eurokódu zhlaví pilíře.