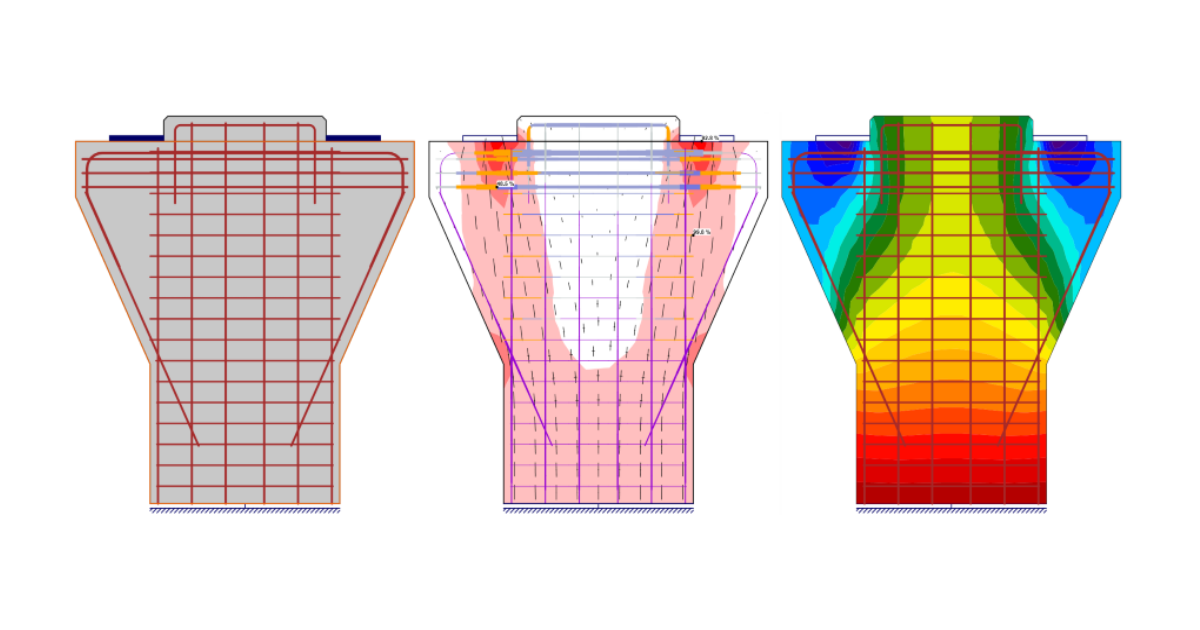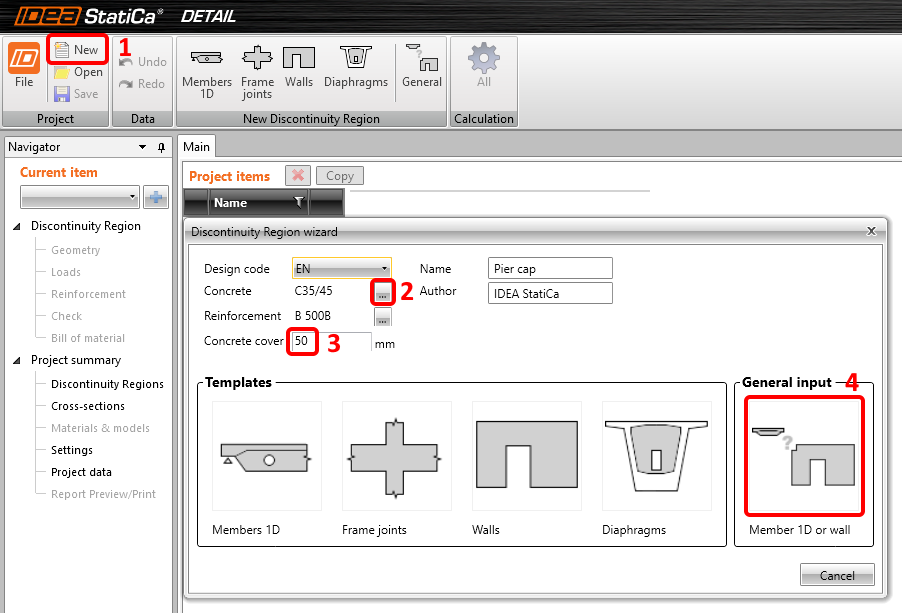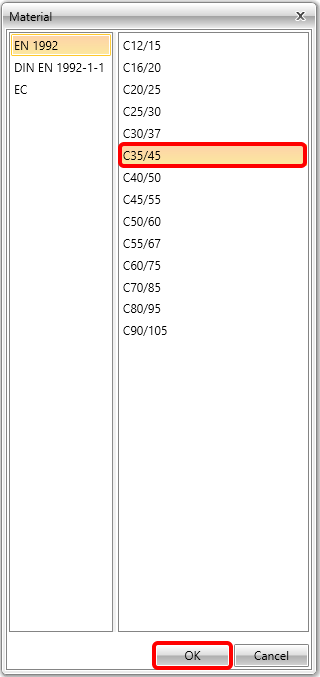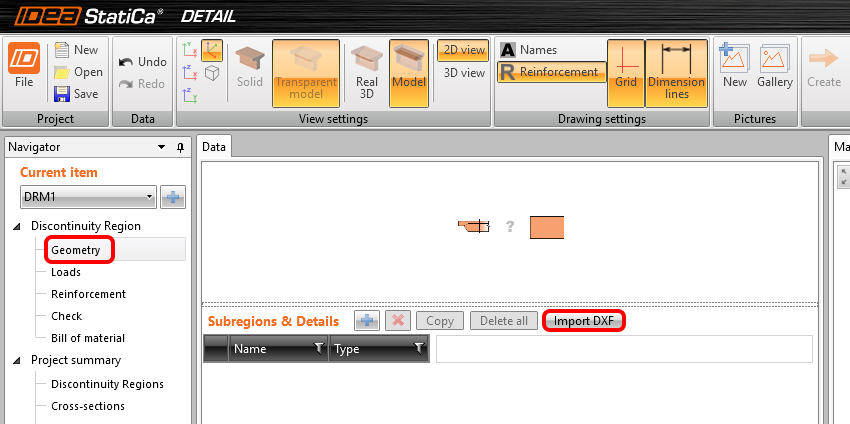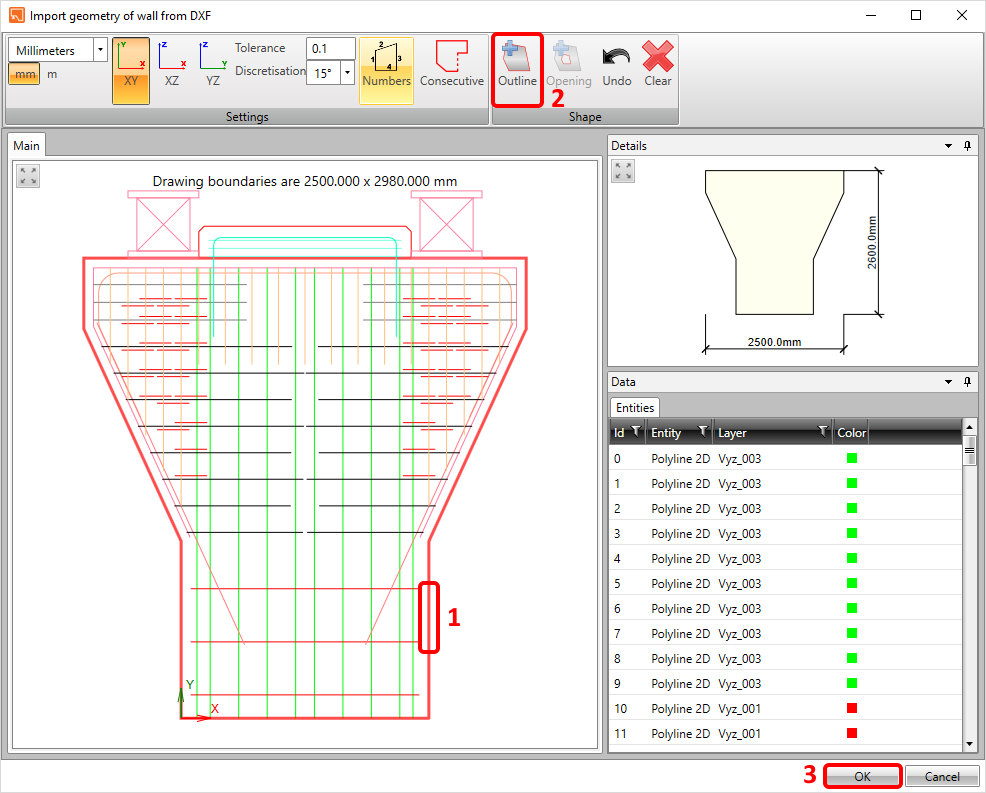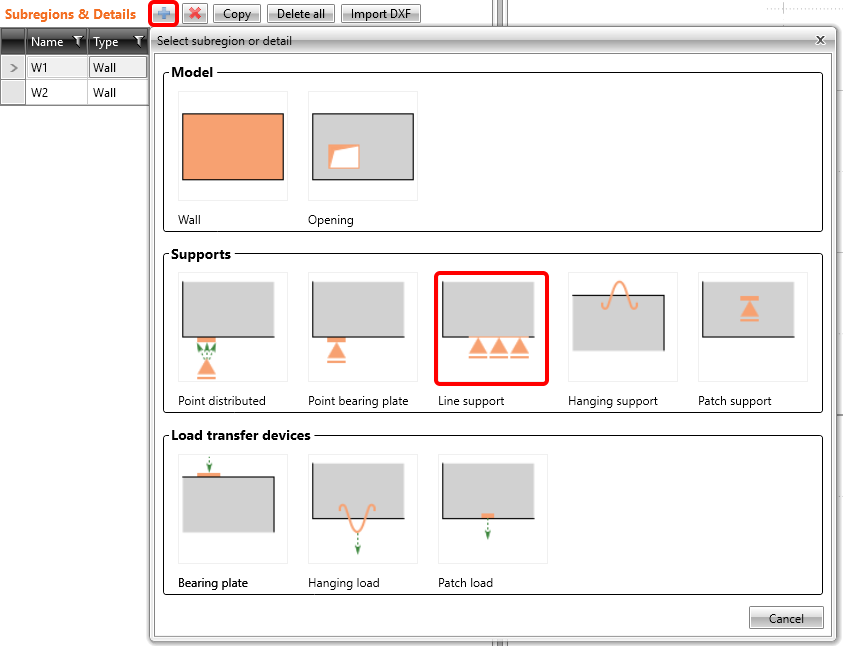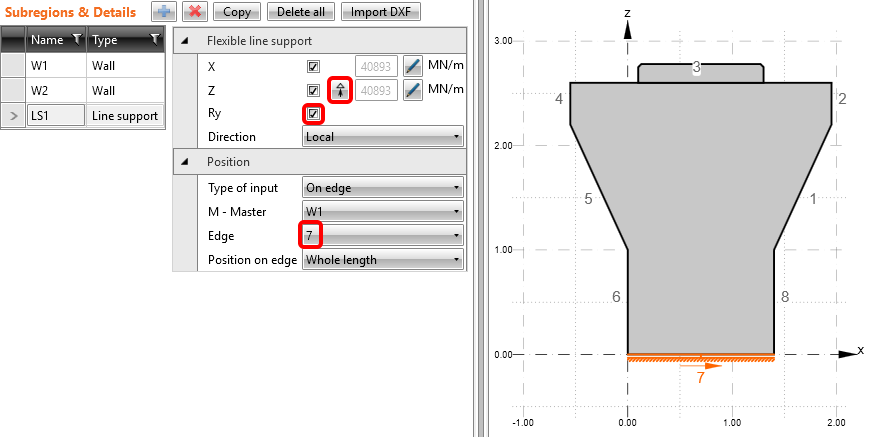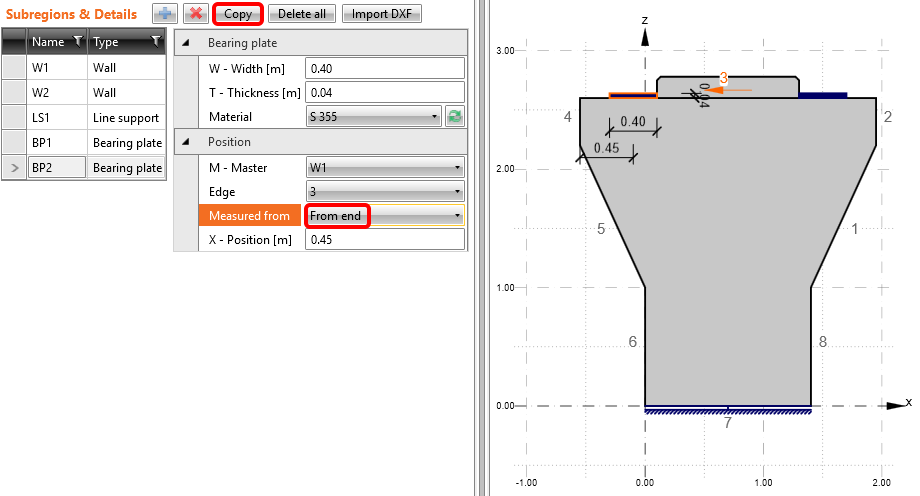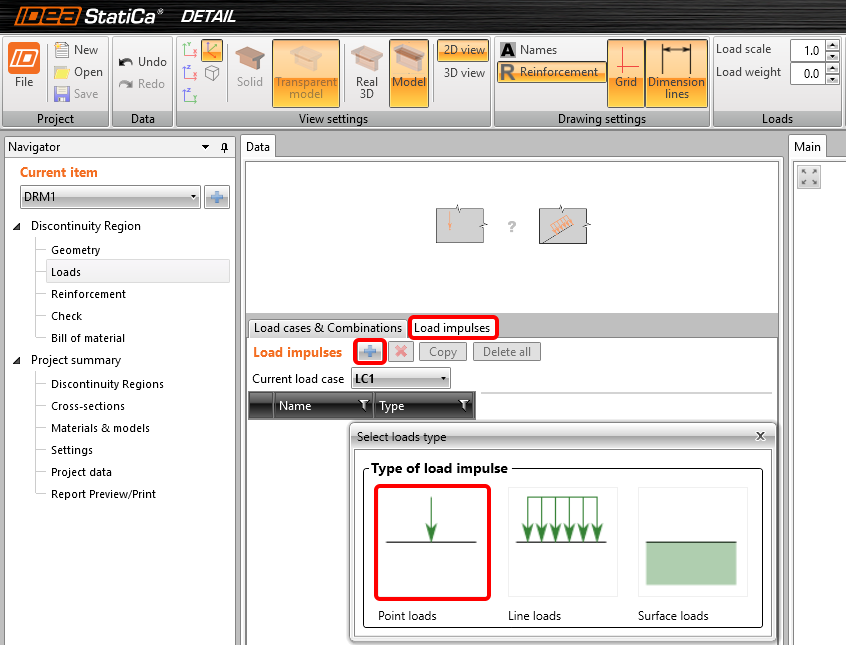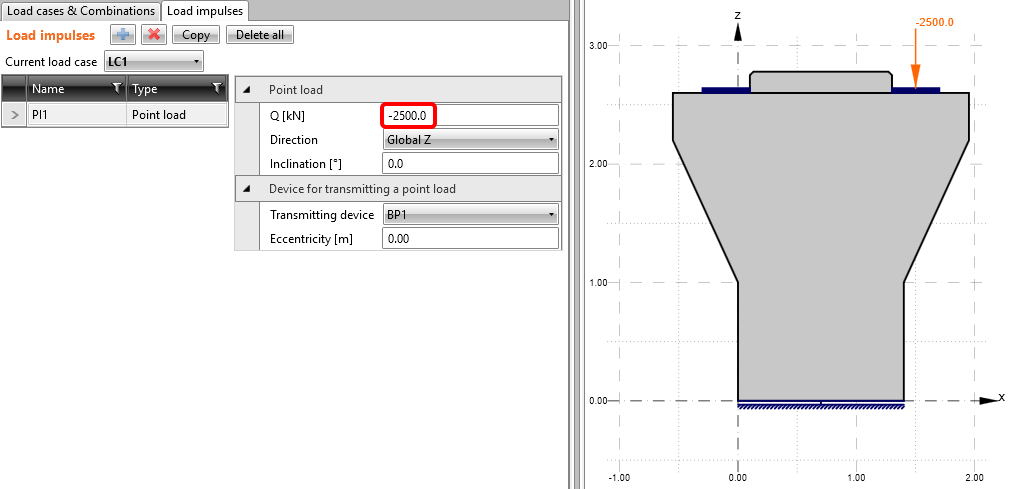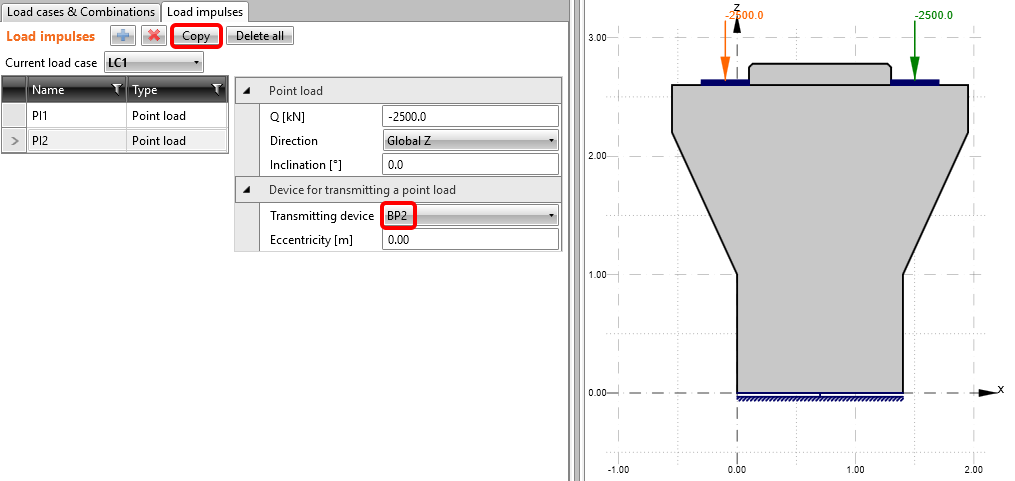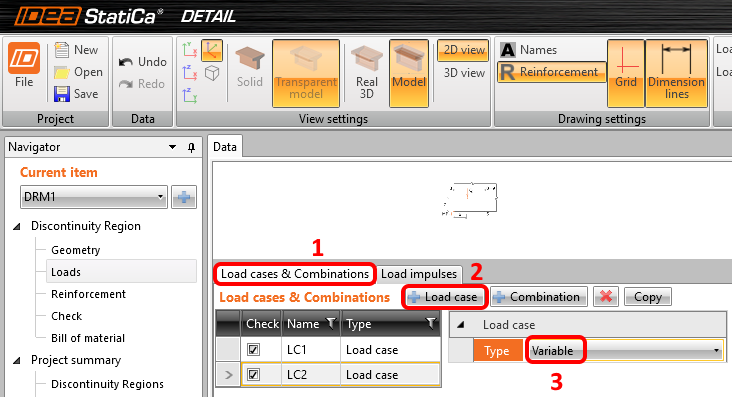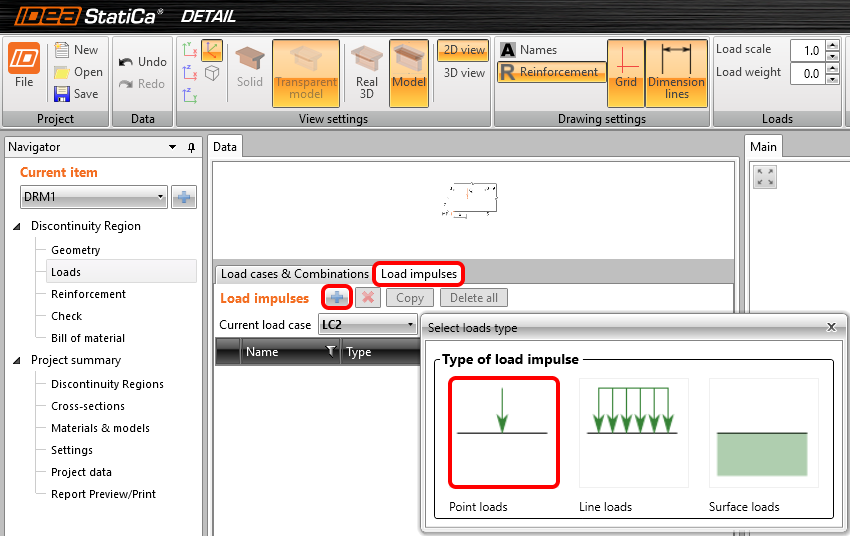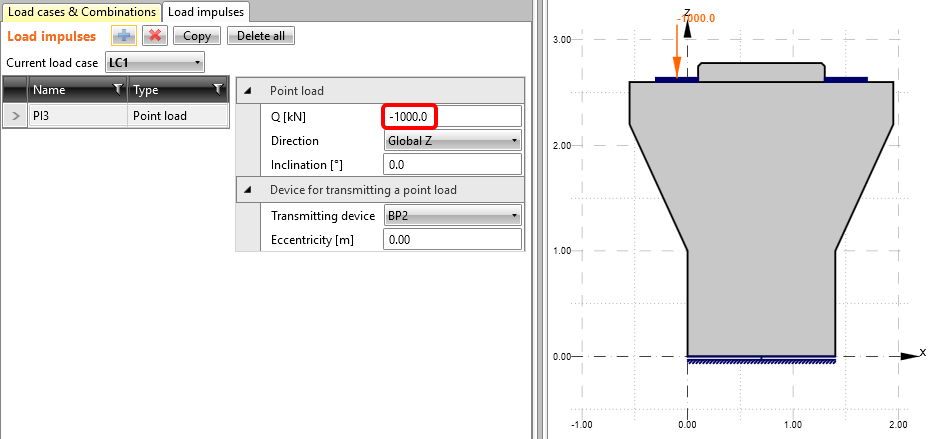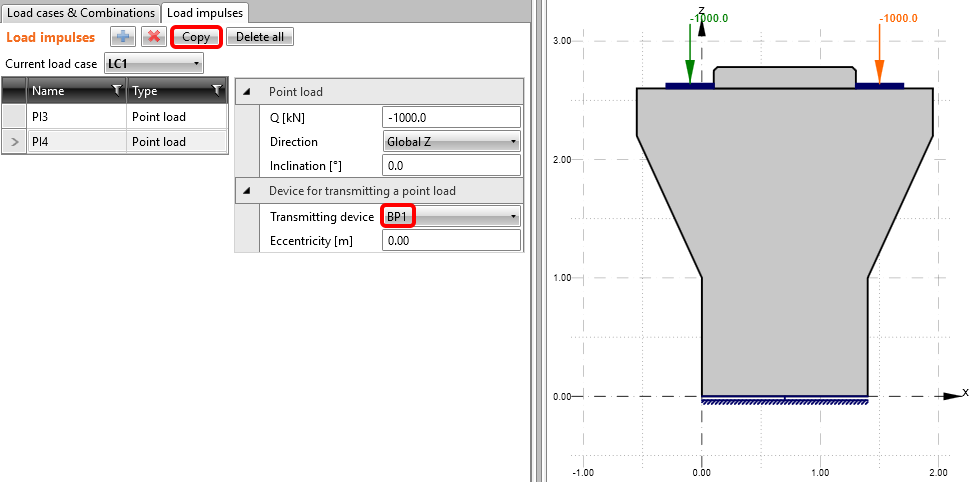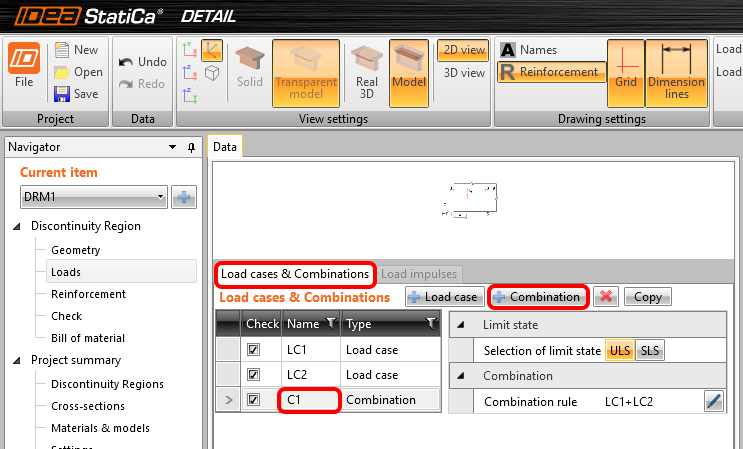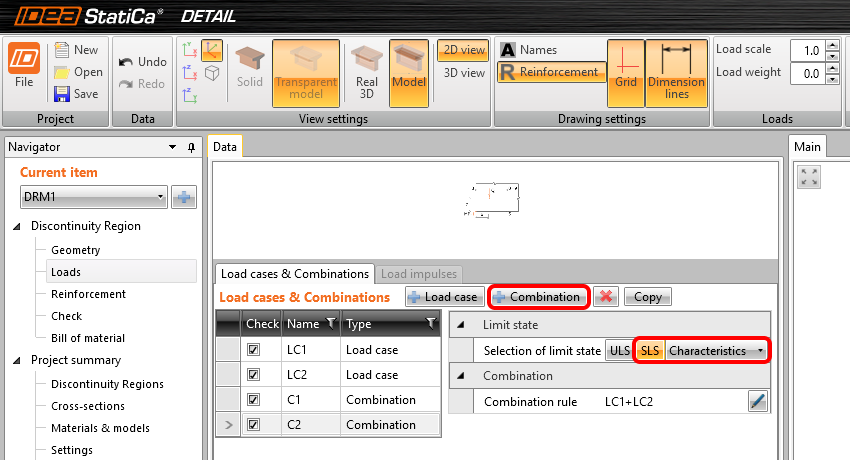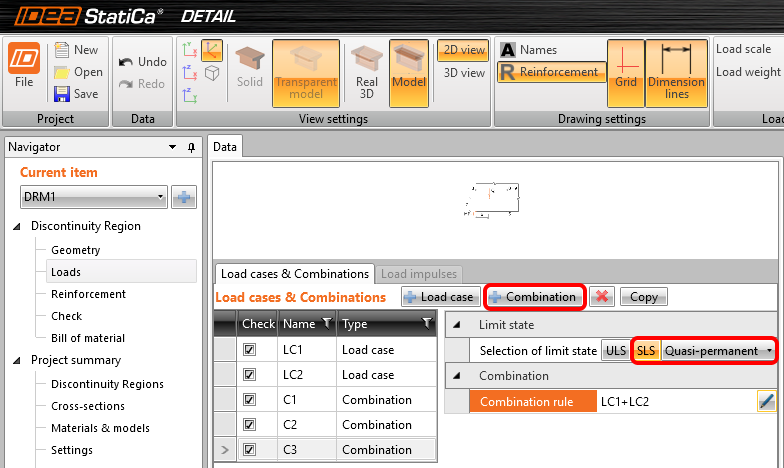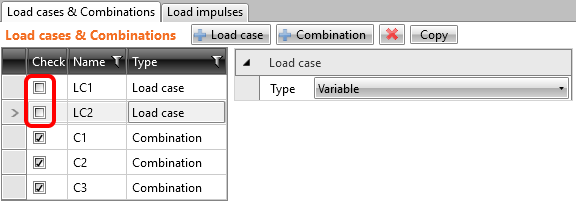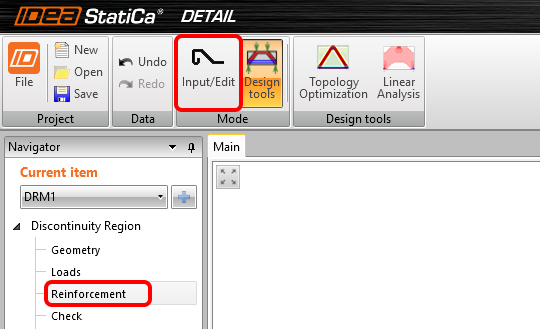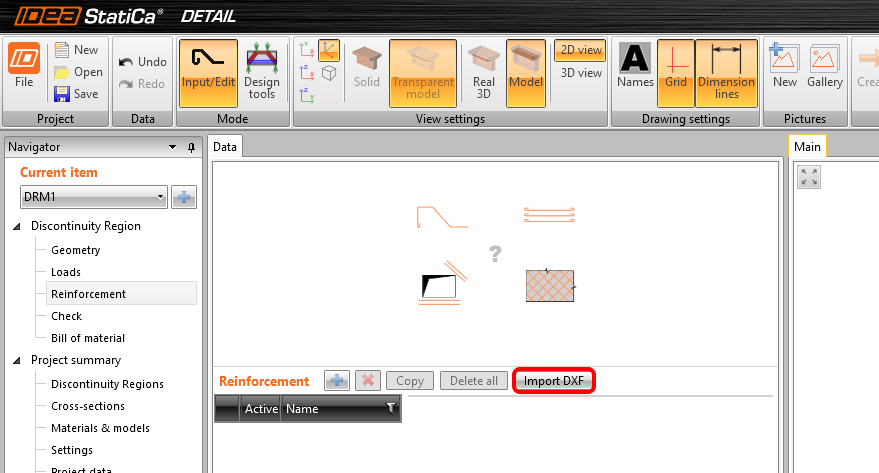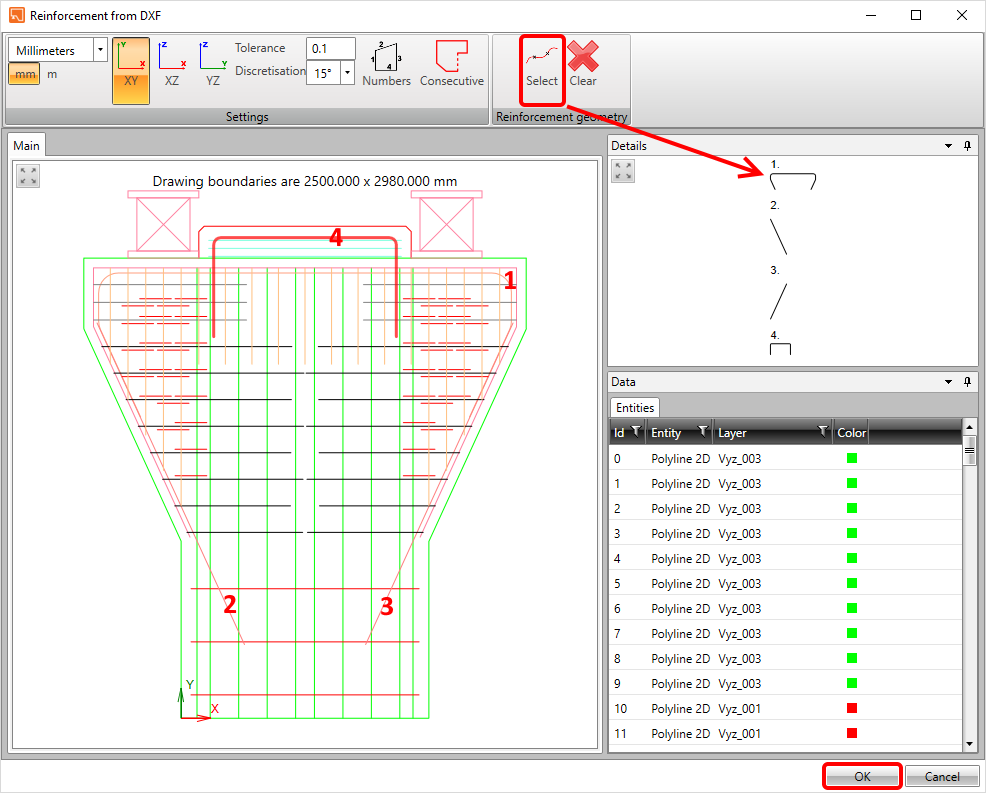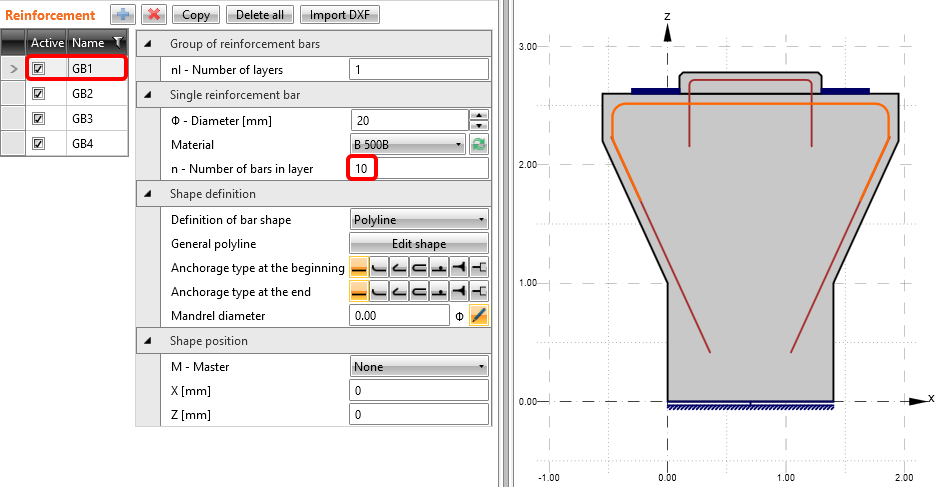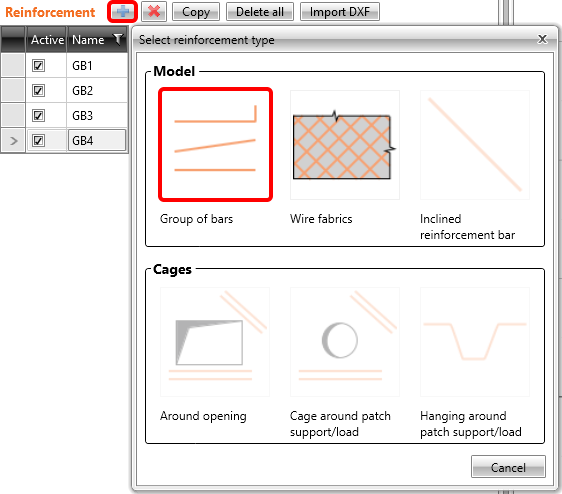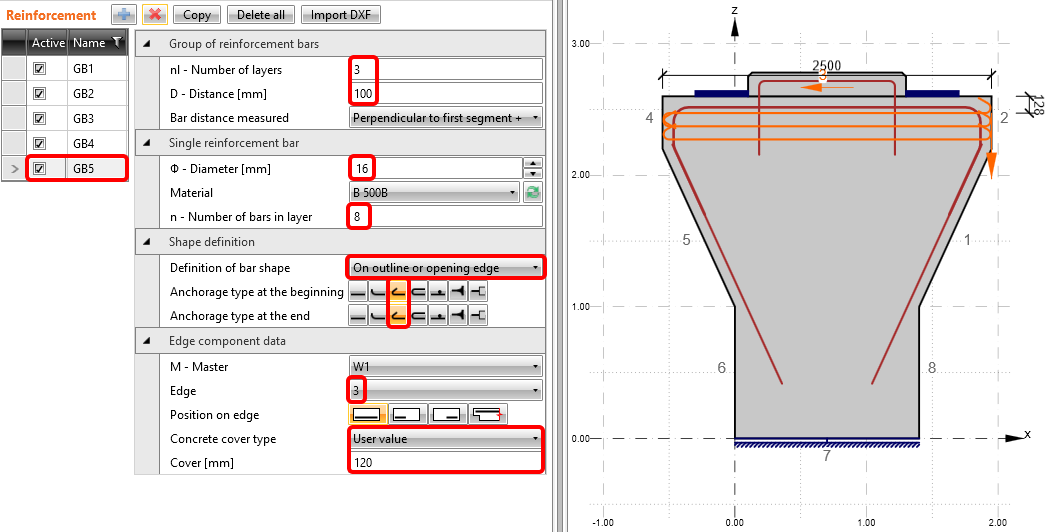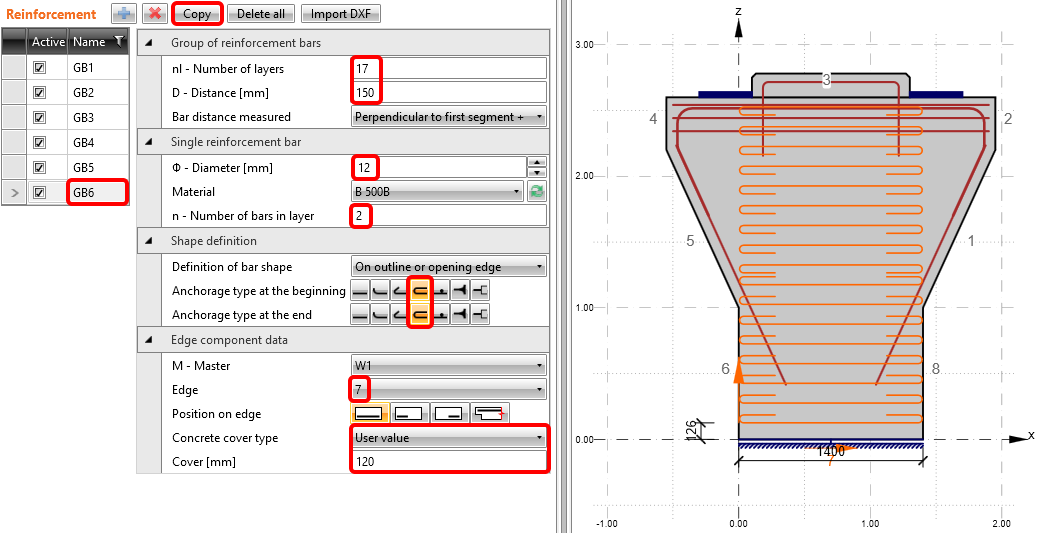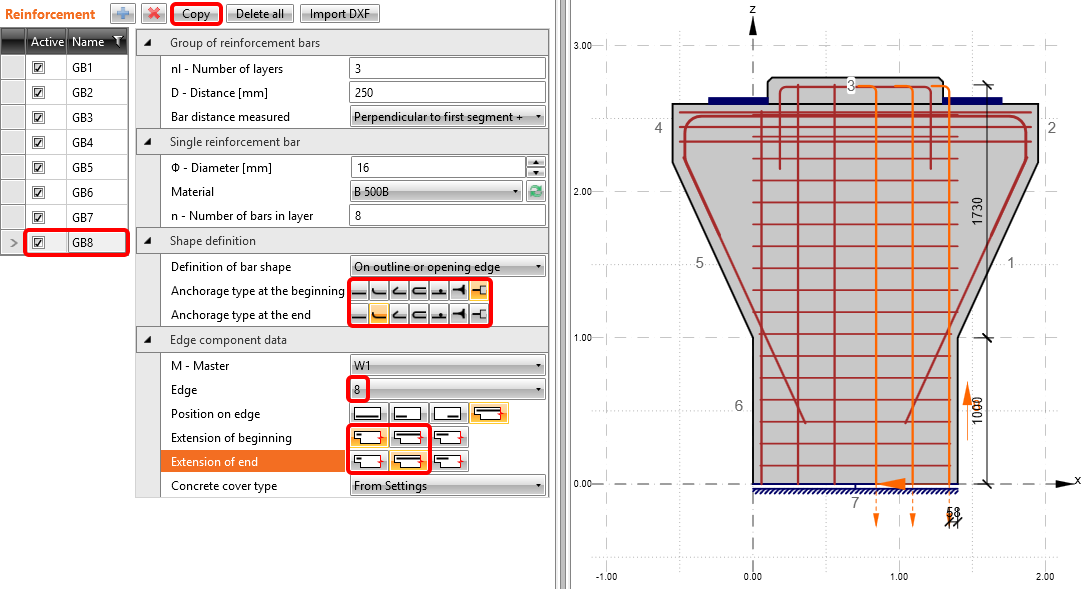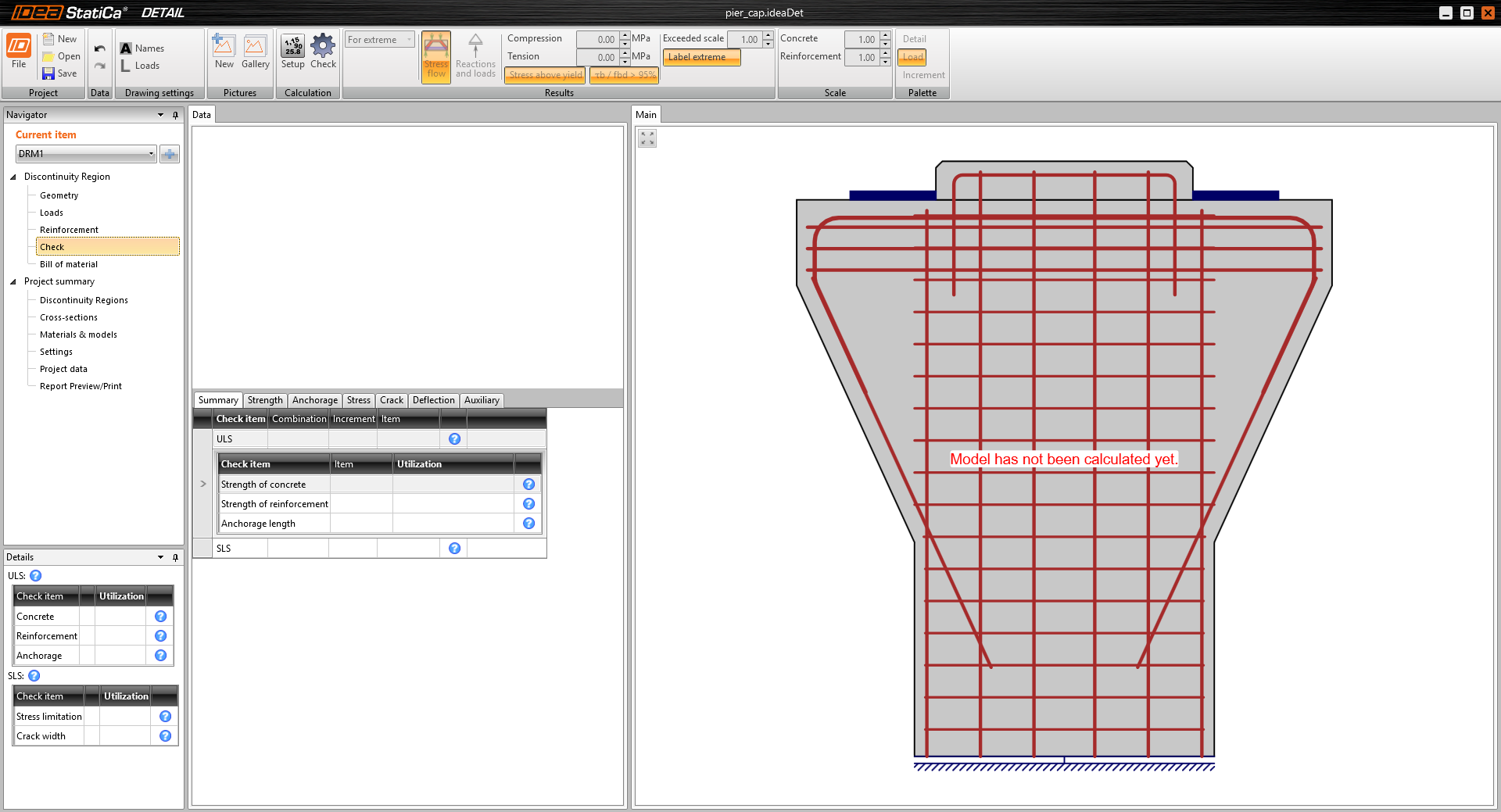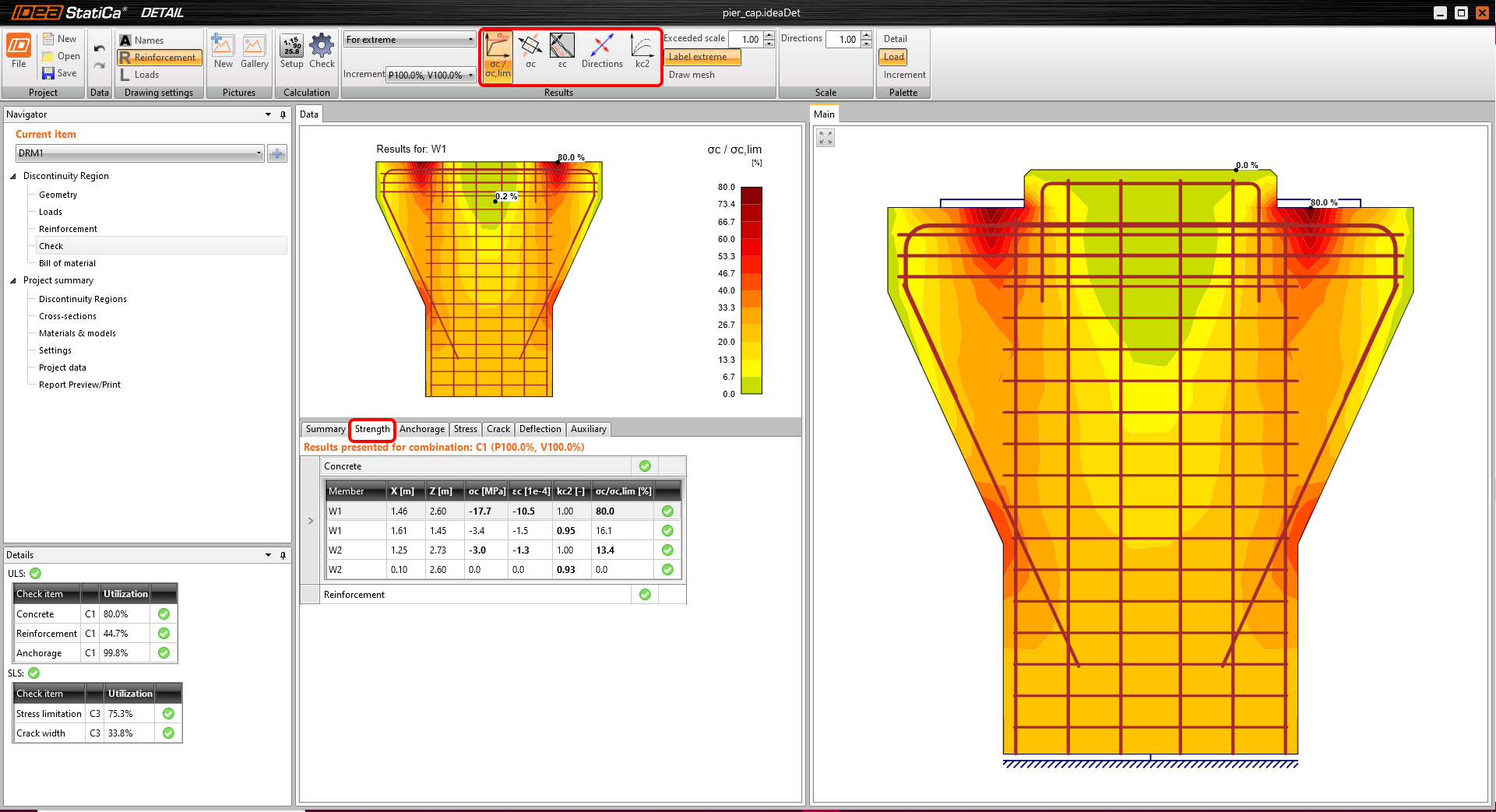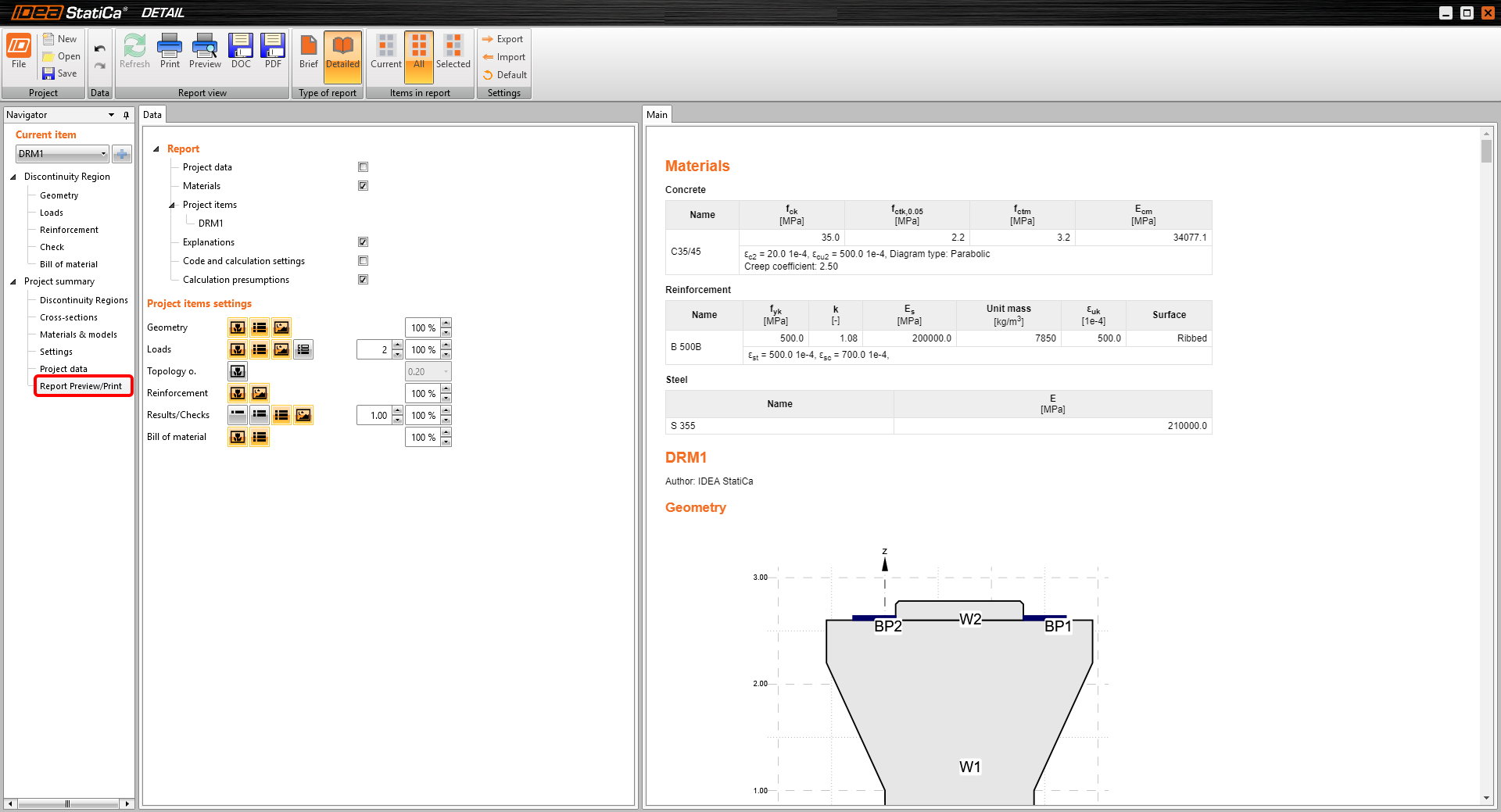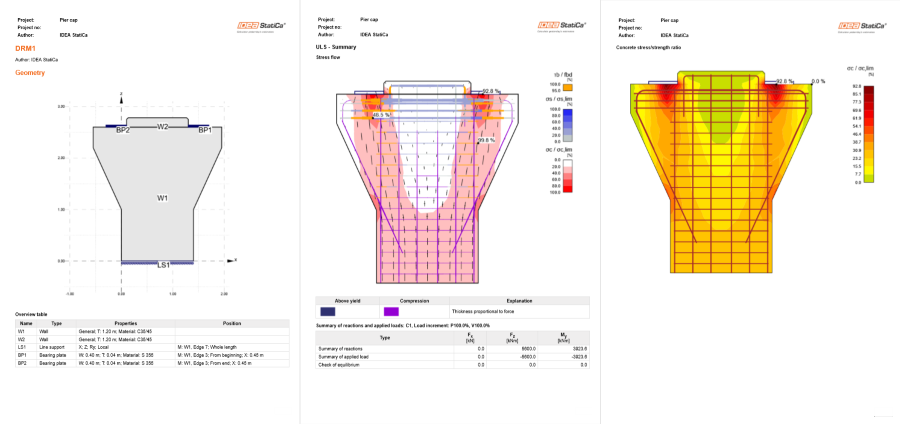1 Neues Projekt
Starten wir IDEA StatiCa und wählen Sie die Anwendung Detail aus. Erstellen Sie ein neues Projekt, indem Sie auf Neu klicken. Das Assistentenfenster wird geöffnet und Sie können mit einer Auswahl der richtigen Betonklasse und -deckung beginnen. Fahren Sie dann mit den 1D Bauteilen oder Wand im Abschnitt Allgemeine Eingabe fort.
Dadurch wird ein leeres Projekt geladen, in dem wir von vorne beginnen.
2 Geometrie
Beginnen Sie mit dem Hinzufügen eines Wandelements über den Buttons DXF importieren.
Ein Dialogfeld zum Suchen und Öffnen der gewünschten DXF-Datei wird angezeigt. Nach der Auswahl von pier_cap.dxf (verfügbar in den Quelldateien) landen Sie in einem Dialogfeld zur Auswahl. Wählen Sie den Teil des Umrisses des Pfeilers aus (wenn Sie in DXF Linien verwendet haben, fahren Sie mit dem Button Konsekutiv fort) und klicken Sie auf Kontur. Beenden Sie die Auswahl mit dem Button OK.
Importieren Sie dann den oberen Teil des Pfeilers aus derselben DXF-Datei.
Die Formen der Wandelemente wurden von DXF generiert, aber dem 2D DXF-Bezug fehlen die Informationen zur Dicke. Daher müssen Sie sie jetzt manuell anpassen. Stellen Sie die Dicke für Bauteile W1 und W2 auf 1,20 m ein.
Wie die Warnmeldung links zeigt, ist unsere Struktur statisch überbestimmt, sodass Sie Randbedingungen hinzufügen müssen. Um ein Linienauflager zu erstellen, klicken Sie auf die Plus-Schaltfläche und wählen Sie den dritten Typ im Abschnitt Auflager aus.
Beschränken Sie das Auflager in X-, Z- und Ry-Richtung und ändern Sie die Kantennummer auf 7. Deaktivieren Sie außerdem die Funktion Nur Druck. Die Kantennummern werden im Hauptfenster angezeigt.
Da eine Punktlast, die direkt auf die Kante eines Pfeilers platziert wird, den Beton lokal auf Druck zerstört, verwenden wir Lagerplatten, um die Last gleichmäßiger zu verteilen. Um eine Platte hinzuzufügen, drücken Sie erneut die Plus-Button und wählen Sie im Abschnitt Lastübertragung die erste Lagerplatte aus.
Ändern Sie die Breite auf 0,40 m und die Dicke auf 0,040 m, dann die Kantenzahl auf 3 und verschieben Sie die X-Position auf 0,45 m.
Kopieren Sie dann die Lagerplatte und ändern Sie ihre zu messende Position auf Vom Ende.
3 Lasten
Ein Lastfall LC1 wurde automatisch von der Software hinzugefügt. Sie benötigen zwei Lastfälle, um zwischen ständigen und veränderlichen Lasten zu unterscheiden, und drei Kombinationen, um eine GZT- und zwei GZG-Kombinationen (charakteristisch und quasi ständig) für alle Nachweise abzudecken.
Lassen Sie uns den automatisch hinzugefügten Lastfall LC1 für ständige Einwirkungen bearbeiten. Klicken Sie auf Lastimpulse auf den Button Plus und wenden Sie eine Punktlast an. Es wird automatisch auf eine der Lagerplatten platziert.
Ändern Sie als letzten Schritt den Wert auf -2500 kN.
Kopieren Sie diese Kraft auf die andere Lagerplatte BP2.
Wechseln Sie zurück zu Lastfälle und Kombinationen, um einen Lastfall LC2 mit dem Button Plus Lastfall zu erstellen. Ändern Sie den Lastfalltyp in die Veränderlich.
Wiederholen Sie die Schritte zum Hinzufügen der Punktlast.
Passen Sie den Wert der Kraft an.
Kopieren Sie die Kraft auf die Lagerplatte BP1.
Kehren wir zum letzten Mal zu Lastfälle und Kombinationen zurück. Erstellen Sie die erste nichtlineare Kombination mit dem Button Plus Kombination. Die Kombination CO1 ist standardmäßig auf den Typ GZT eingestellt. Stellen Sie die Teilfaktoren gemäß der Definition aller Kombinationen auf einmal ein.
Jetzt können Sie die Schritte wiederholen, um die zweite Kombination von CO2 einzuführen. Dieses Mal ist es der Typ GZG und Charakteristisch.
Die zuletzt definierte Kombination ist wie erwartet - quasi ständig. Wählen Sie im Kombinationsfeld direkt neben der Typauswahl GZG eine Kombination aus.
Ändern Sie nun die Teilfaktoren für alle Kombinationen. Klicken Sie dazu in einer von Ihnen definierten Kombination auf das Stiftsymbol und ändern Sie die Teilfaktoren, wie im folgenden Bild dargestellt.
Der letzte Schritt bei der Definition der Lasten ist das Deaktivieren des Kontrollkästchens für Lastfälle. Die Berechnungen werden nur für die angekreuzten Positonen durchgeführt. Wenn Sie Lastfälle ausschließen, beschleunigen Sie die Berechnung. Sie benötigen die Nachweise für drei Kombinationen.
4 Bewehrung
Der nächste Schritt ist die Bewehrung des Modells. Kombinieren Sie die Definition in IDEA von Grund auf mit der Definition in der DXF-Datei. In diesem Tutorial wird davon ausgegangen, dass der Benutzer weiß, wie die Bewehrung eines Pfeilers erfolgt, und eine Bewehrung in DXF im Voraus anhand von Zeichnungen vorbereitet wurde. Daher belassen wir die Werkzeuge für das Bewehrungsdesign für ein anderes Tutorial und Sie können zu Eingabe/Bearbeiten wechseln.
Beginnen Sie im Eingabemodus mit der Definition der ersten Position anhand des DXF-Bezug. Klicken Sie auf DXF importieren.
Ein Dialogfeld zum Suchen und Öffnen der gewünschten DXF-Datei wird angezeigt. Nach der Auswahl von pier_cap.dxf (verfügbar in den Quelldateien) landen Sie in einem Dialogfeld zur Auswahl. Wählen Sie fortlaufend die Polylinien (Form der Bewehrungsstäbe) in der auf dem folgenden Bild gezeigten Reihenfolge aus und klicken Sie nach jeder Polylinie auf Auswählen (die Reihenfolge ist im Allgemeinen nicht wichtig. Wir möchten in diesem Tutorial nur den Überblick behalten, wenn wir über den spezifischen Namen einer Position sprechen). Beenden Sie die Auswahl mit dem Button OK.
Die 2D DXF-Datei überträgt die globale Breite einer Polylinie als Durchmesser für jeden Bewehrungsstab, enthält jedoch keine Informationen über die Anzahl der Stäbe in senkrechter Richtung und muss manuell angepasst werden.
Ändern Sie die Anzahl der Stäbe in einer Lage für die Stabgruppe GB1 in 10.
Wiederholen Sie den vorherigen Schritt für die Gruppen GB2, GB3 und GB4 und setzen Sie die Anzahl der Stäbe in einer Lage auf 8.
Um die Bewehrung in diesem Beispiel fertigzustellen, kombinieren Sie den Bezug aus der DXF mit der in IDEA StatiCa Detail definierten Bewehrung. In diesem Fall fügen Sie dem Pfeiler Quer- und Längsbewehrung und einige Bewehrungslagen hinzu, die die Bügel im Pfeiler darstellen. Klicken Sie auf den Plus-Button und wählen Sie die erste Position Stabgruppe aus.
Ändern Sie die Definition in Auf Kontur oder Öffnungskante. Stellen Sie dann die Anzahl der Lagen, ihre Abstände, den Durchmesser, die Anzahl der Stäbe in einer Lage und den Verankerungstyp für beide Enden und Kanten gemäß dem folgenden Bild ein:
Verwenden Sie die Funktion Kopieren, um GB6 zu erstellen, das die Bügel darstellt, und schalten Sie die Kante auf 7. Stellen Sie alle Parameter gemäß dem folgenden Bild ein:
Die letzten Bewehrungspositionen führen die Längsbewehrung des Pfeilers ein. Fügen Sie dazu eine neue Stabgruppe hinzu. Ändern Sie die Eigenschaften wie folgt:
Verwenden Sie den Button Kopieren zum letzten Mal. Ändern Sie die Kante auf 8.
Schalten Sie den Navigator auf Nachweis, so sollte Ihre finale Bewehrung aussehen:
5 Berechnung und Nachweis
Starten Sie die Analyse, indem Sie auf Nachweis klicken. Das Analysemodell wird automatisch generiert, die Berechnungen werden durchgeführt und Sie sich können die Übersicht der Nachweise zusammen mit den Werten der Nachweiseergebnisse anzeigen lassen.
Beginnen Sie mit dem Tab Festigkeit, um die detaillierten Nachweise der einzelnen Komponenten durchzuführen. Dies zeigt Betonnachweise wie Spannungsauslastung, Hauptspannungen, Dehnungen und auch eine Karte des Reduktionsfaktors kc, die im oberen Programmbereich umgeschaltet werden kann.
Für detaillierte Ergebnisse der Bewehrung müssen Sie auf die Zeile Bewehrung klicken. Dadurch werden die Symbole im oberen Programmbereich geändert und die Tabelle für Ergebnisse öffnet. Sie können die Ergebnisse für Dehnungen und Spannungen in jedem Stab und deren Ausnutzung anzeigen.
Alle Ergebnisse können auf die gleiche Weise angezeigt werden. Lassen Sie uns den Unterschied für GZG-Nachweise der Rissbreite und Durchbiegung zeigen. Neben den Symbolen zum Umschalten zwischen den Ergebnissen gibt es im oberen Programmbereich Einstellungen zum Festlegen des Grenzwerts für Risse oder zum Anzeigen der Ergebnisse von Durchbiegungen von Kurz-/Langzeitmodellen.
6 Bericht
Gehen Sie zum Schluss zur Berichtvorschau/zum Drucken. IDEA StatiCa bietet einen vollständig anpassbaren Bericht zum Ausdrucken oder Speichern in einem bearbeitbaren Format an.
Sie haben die Bemessung, Optimierung und den Normnachweis eines Pfeilers nach Eurocode durchgeführt.
Anhänge zum Download
- Tutorial Pier mit DXF Import.zip (ZIP, 8,1 MB)