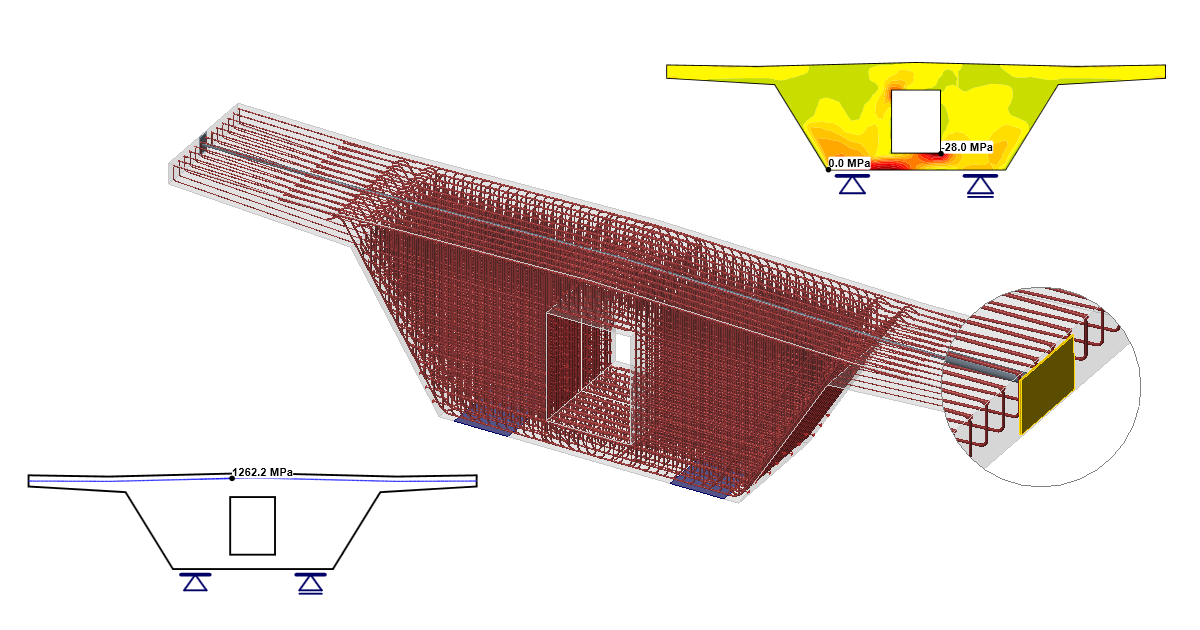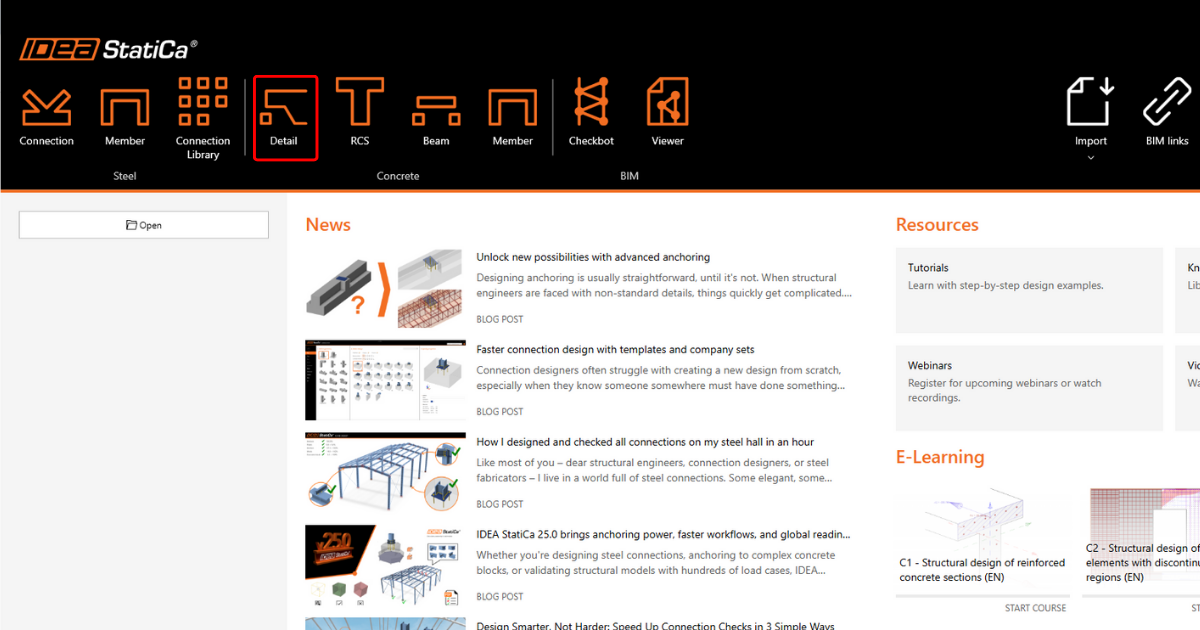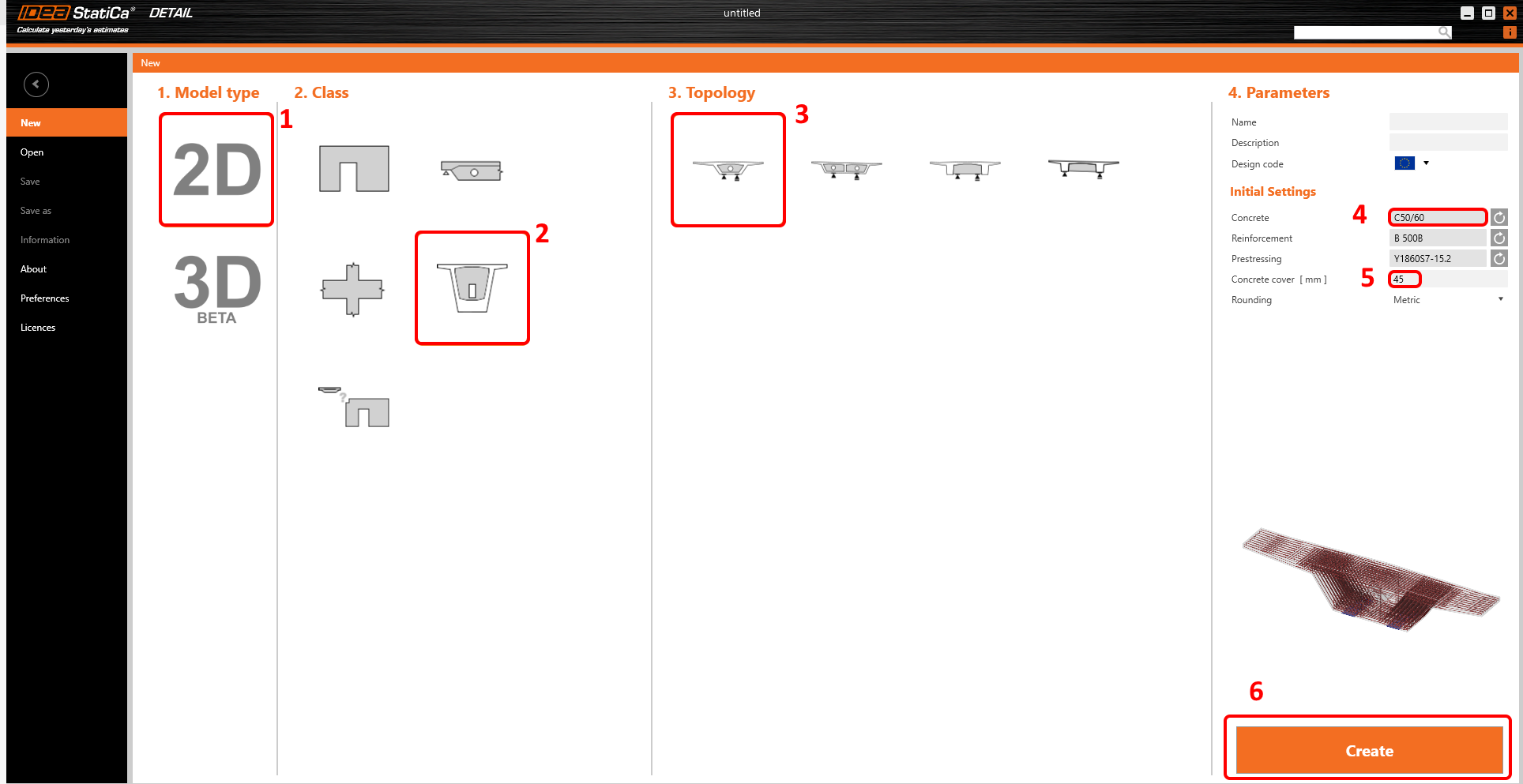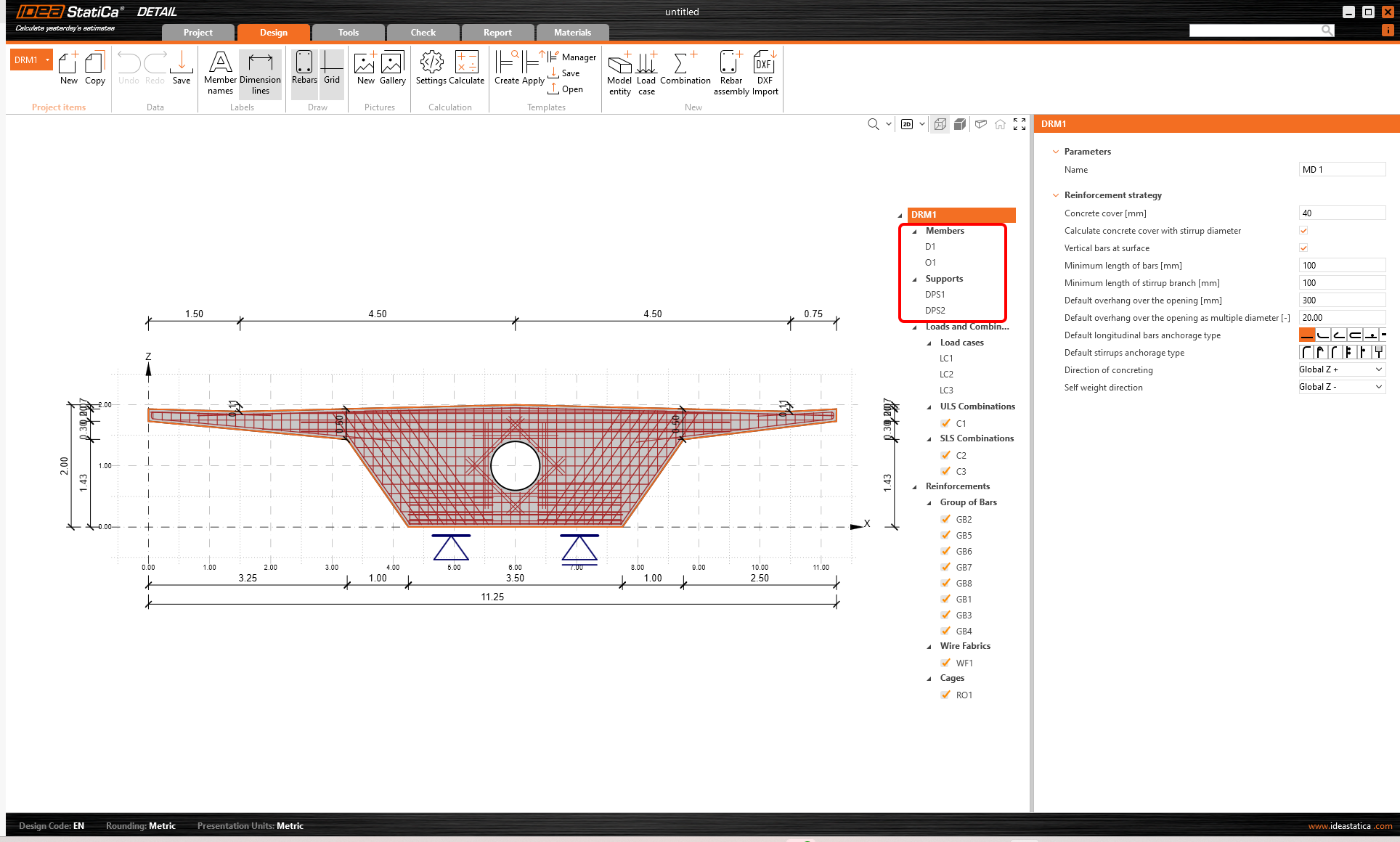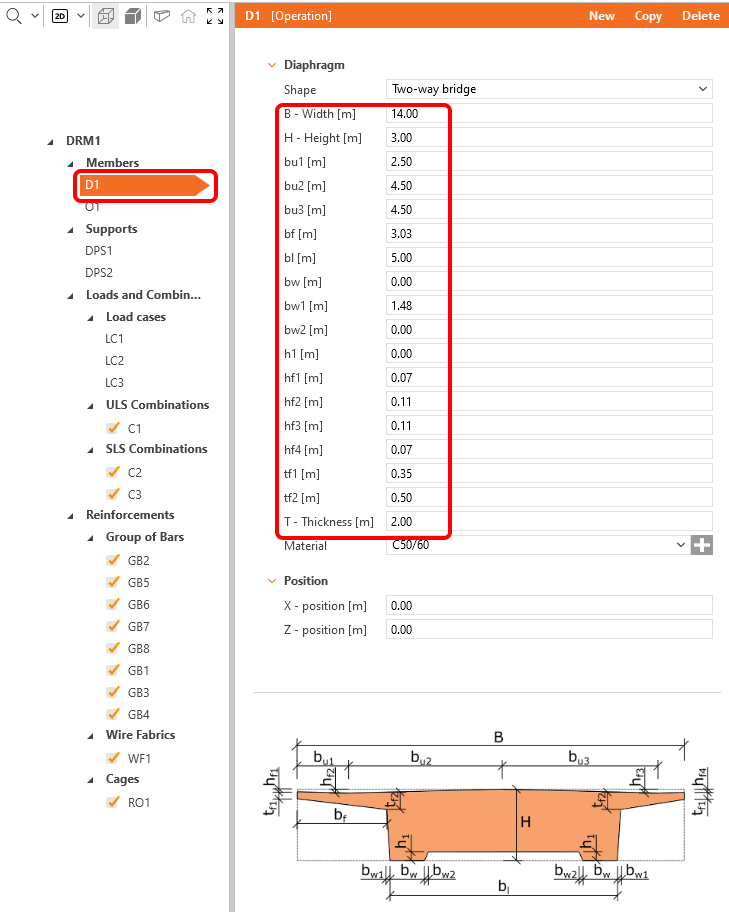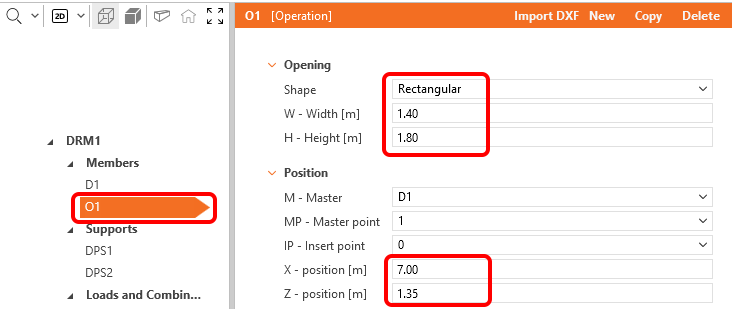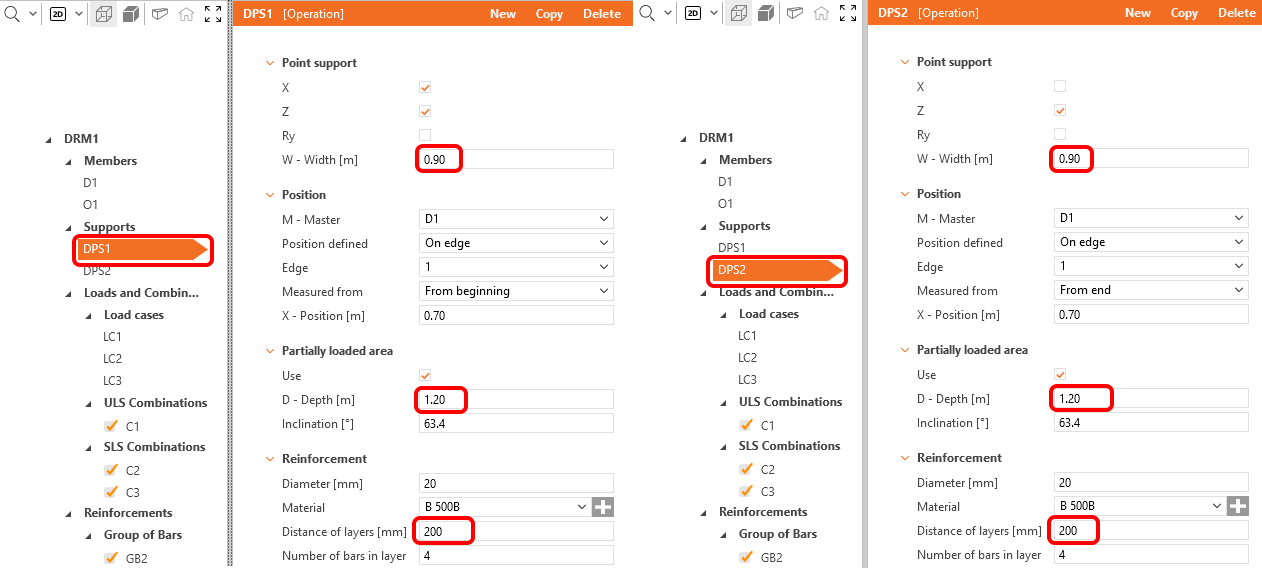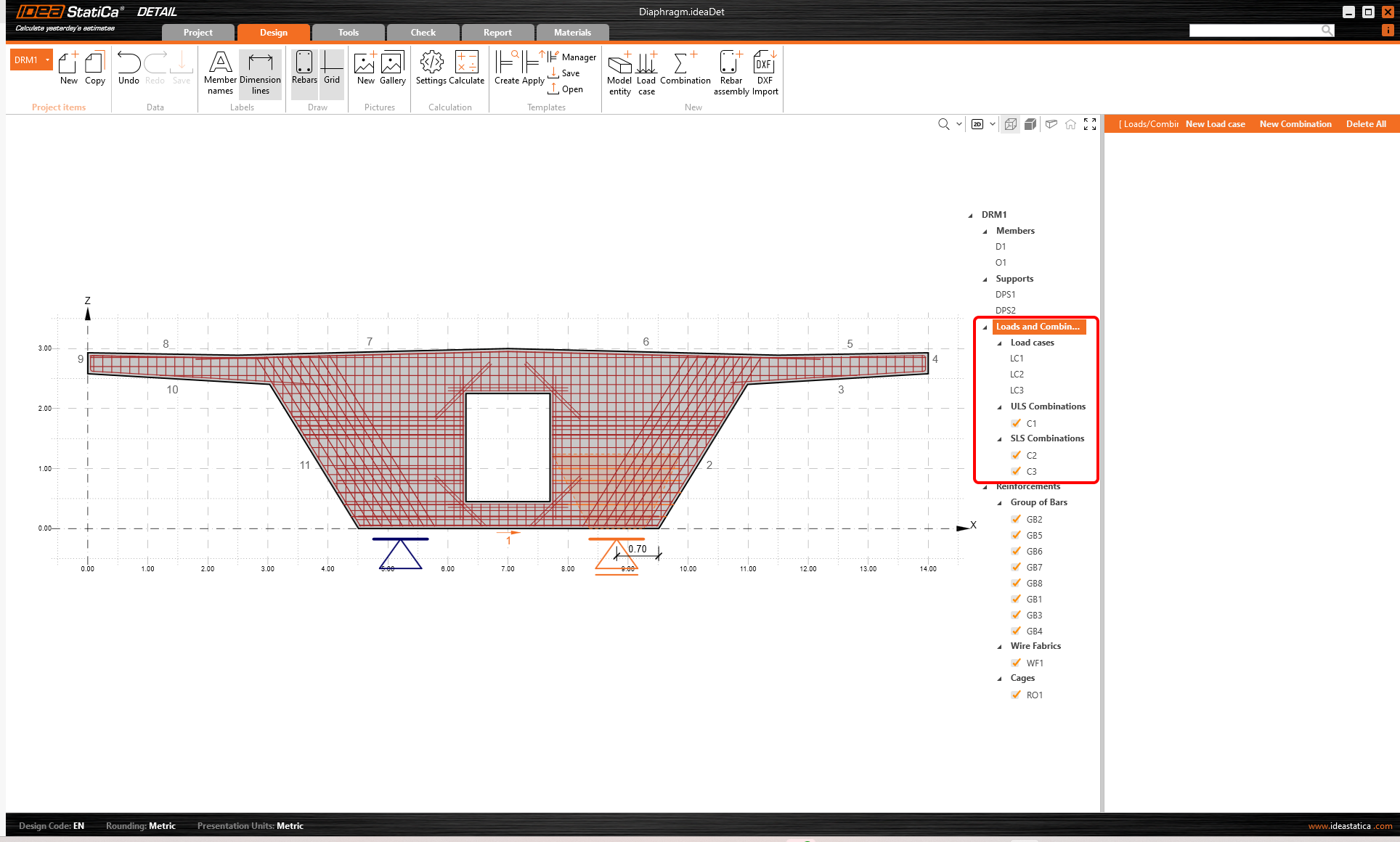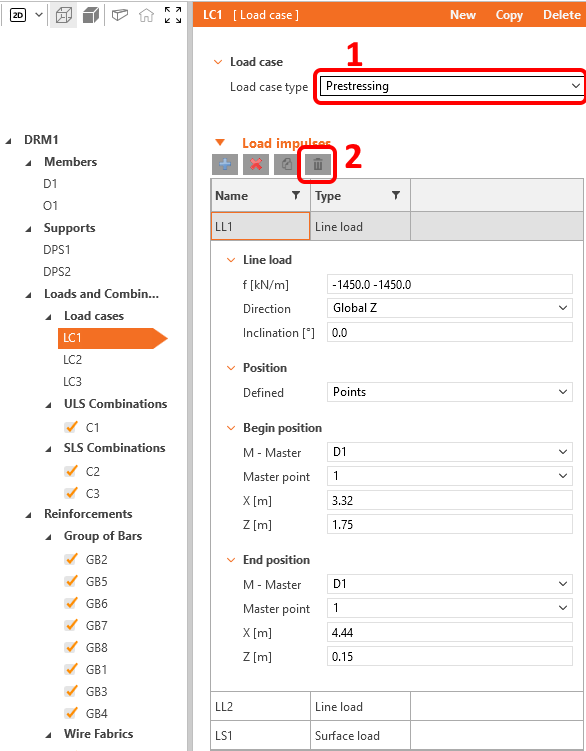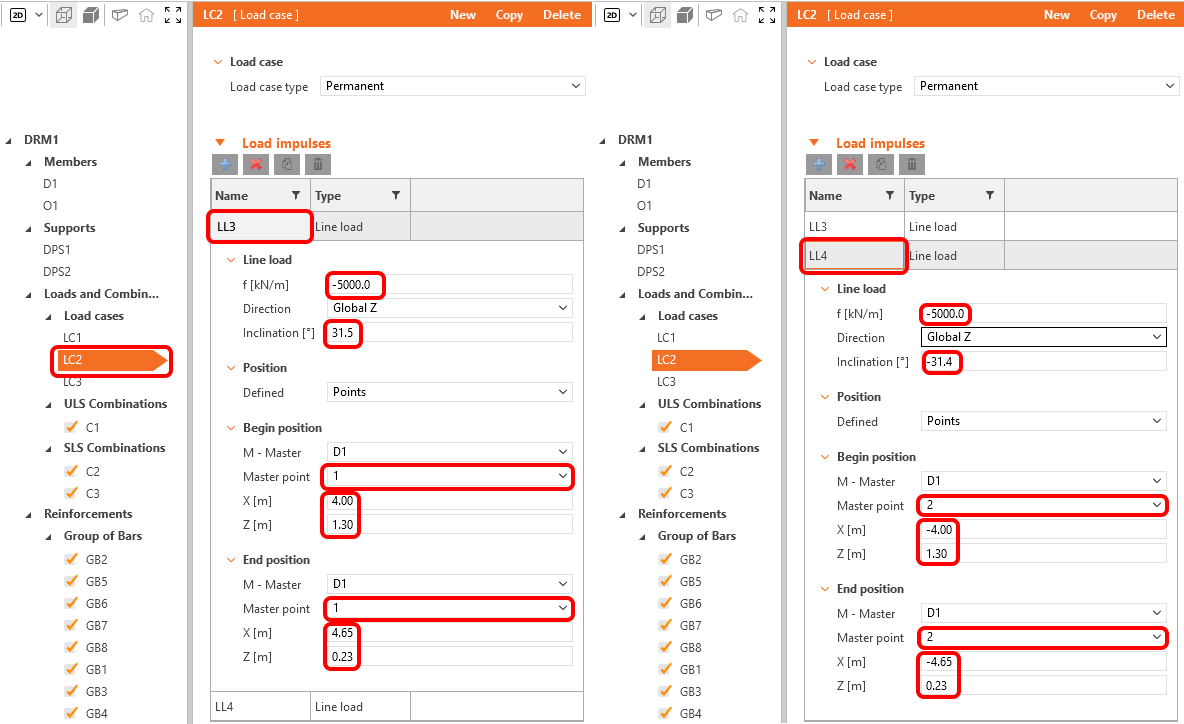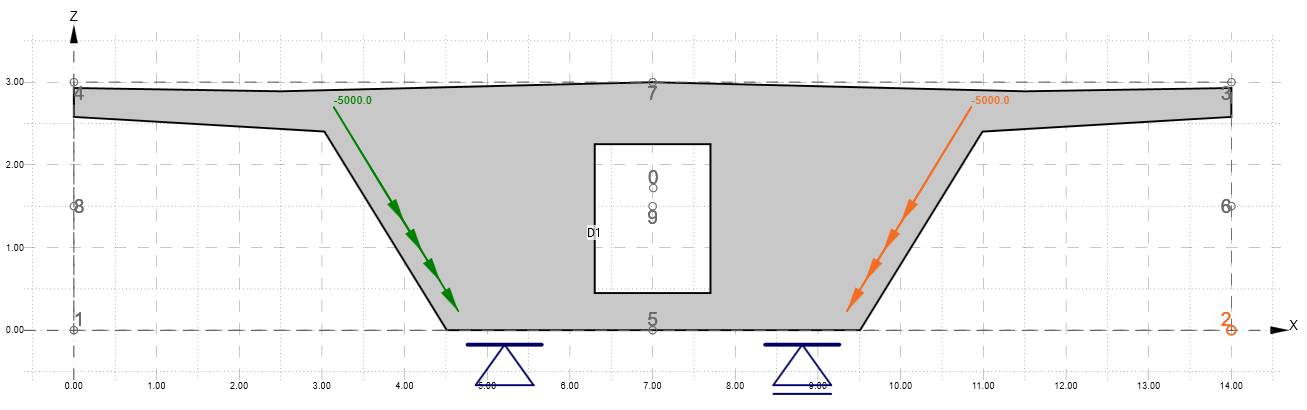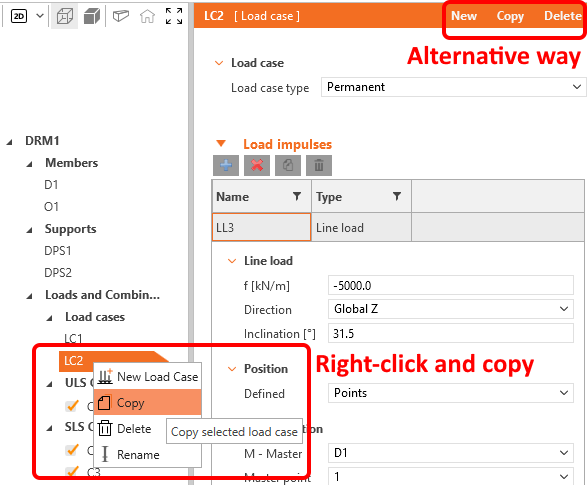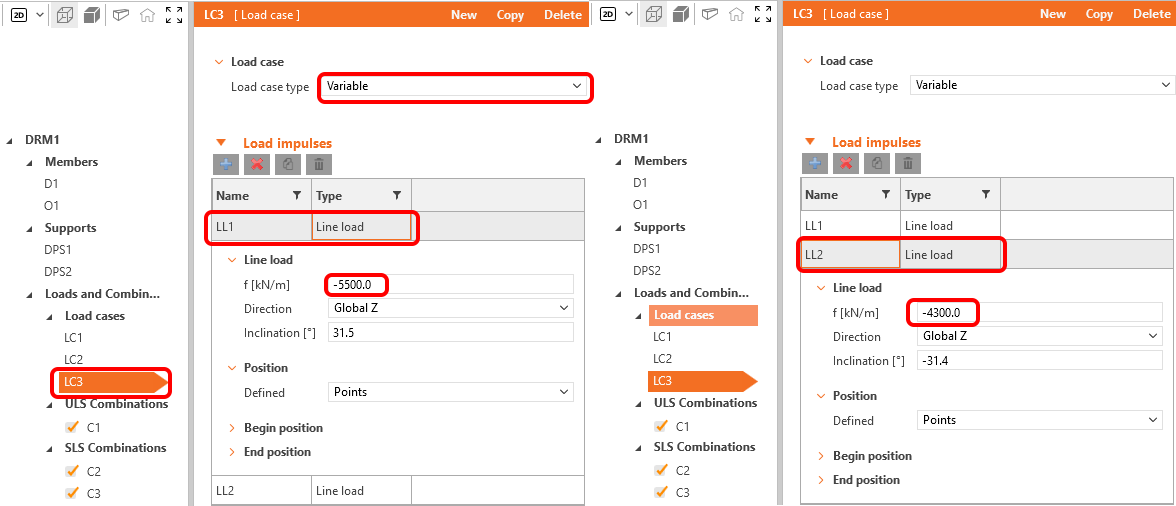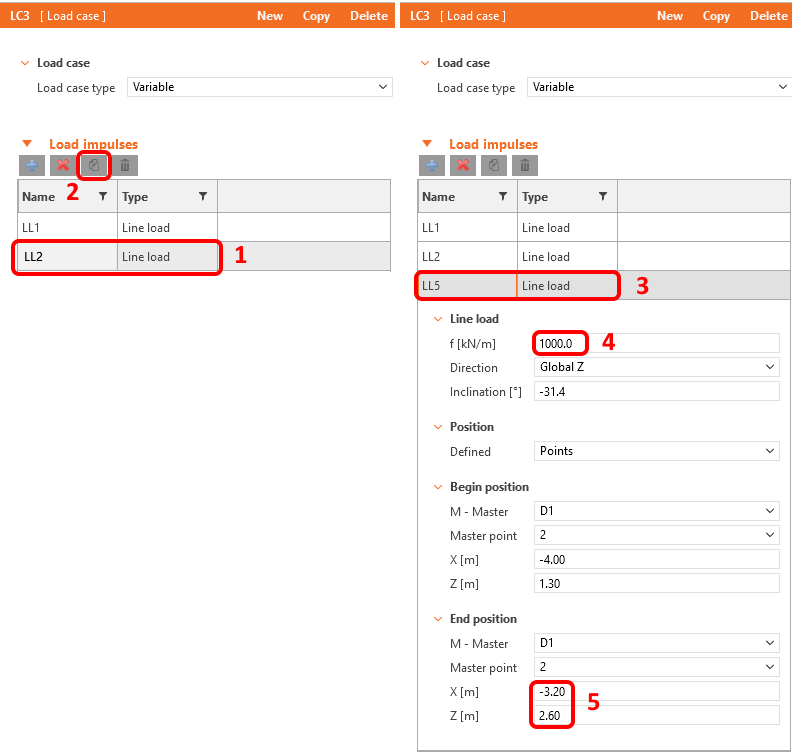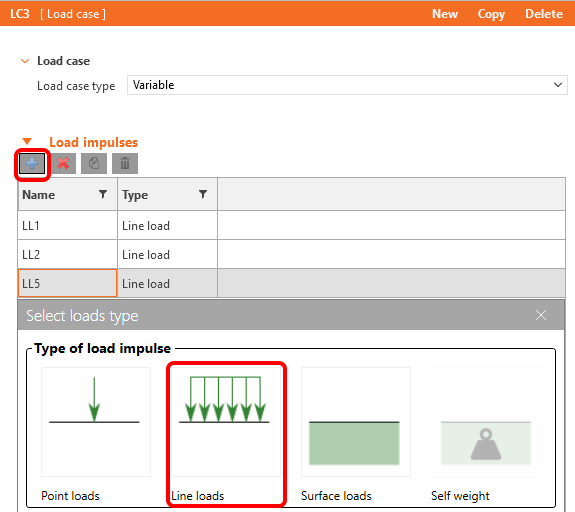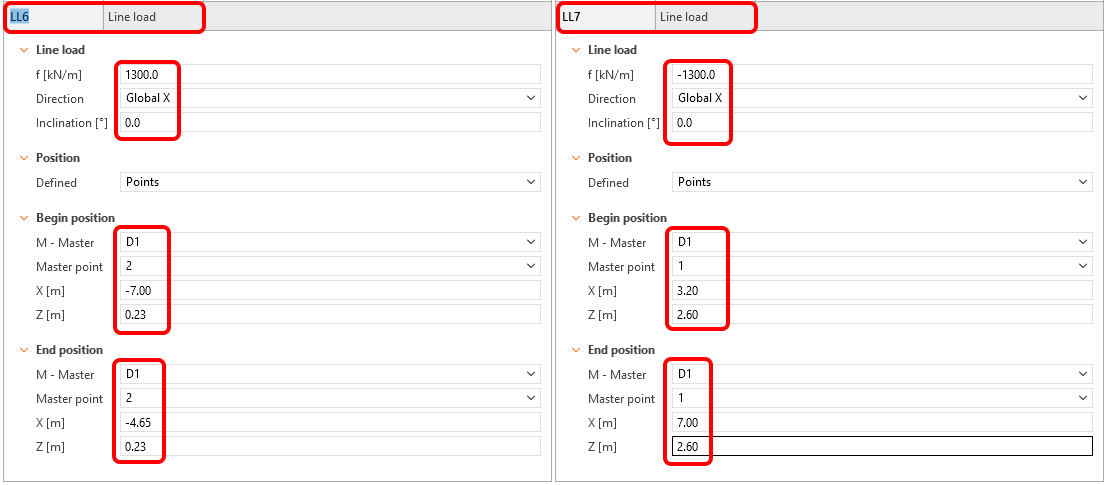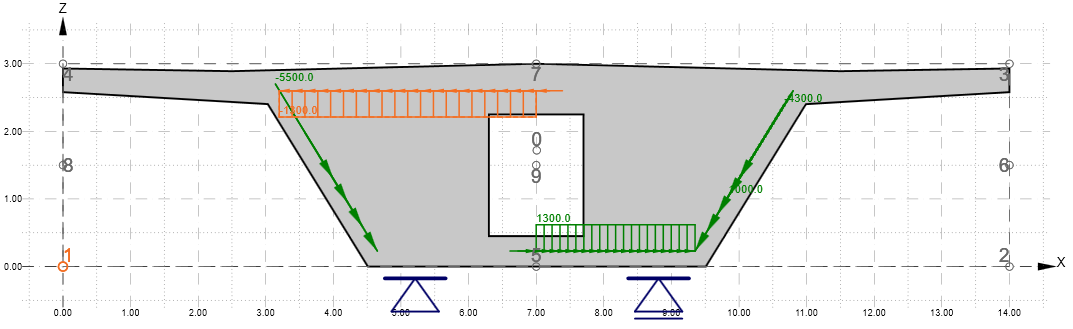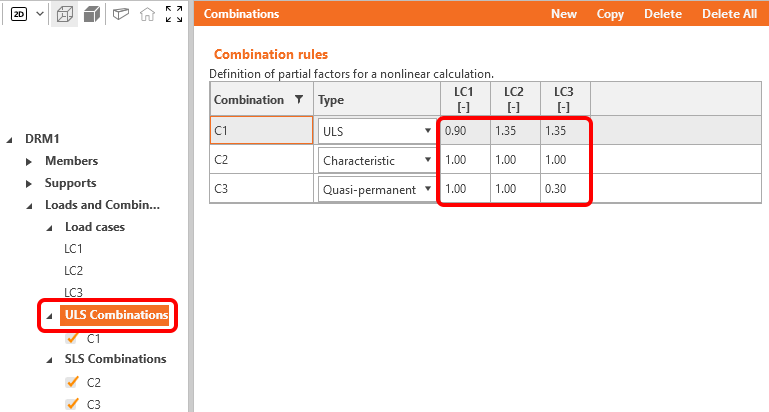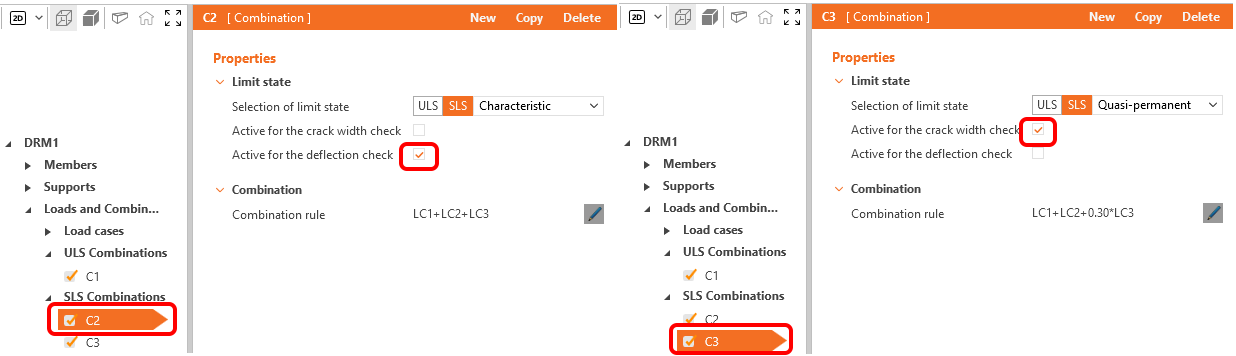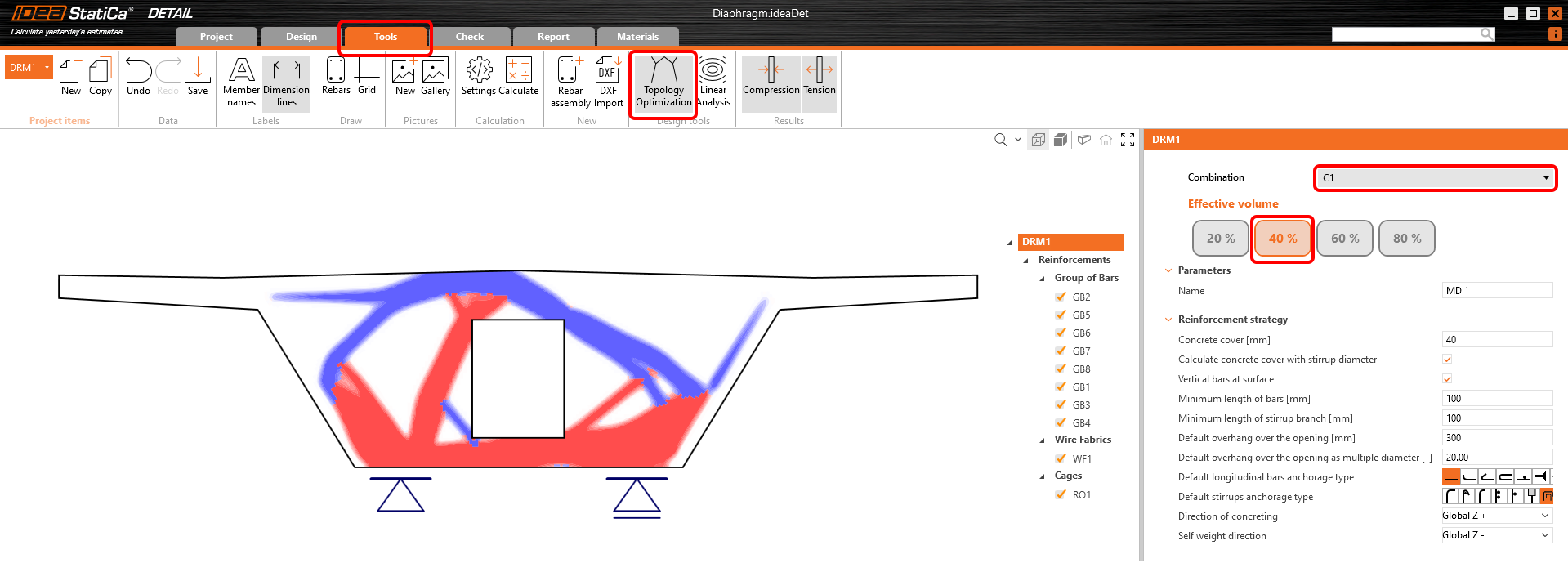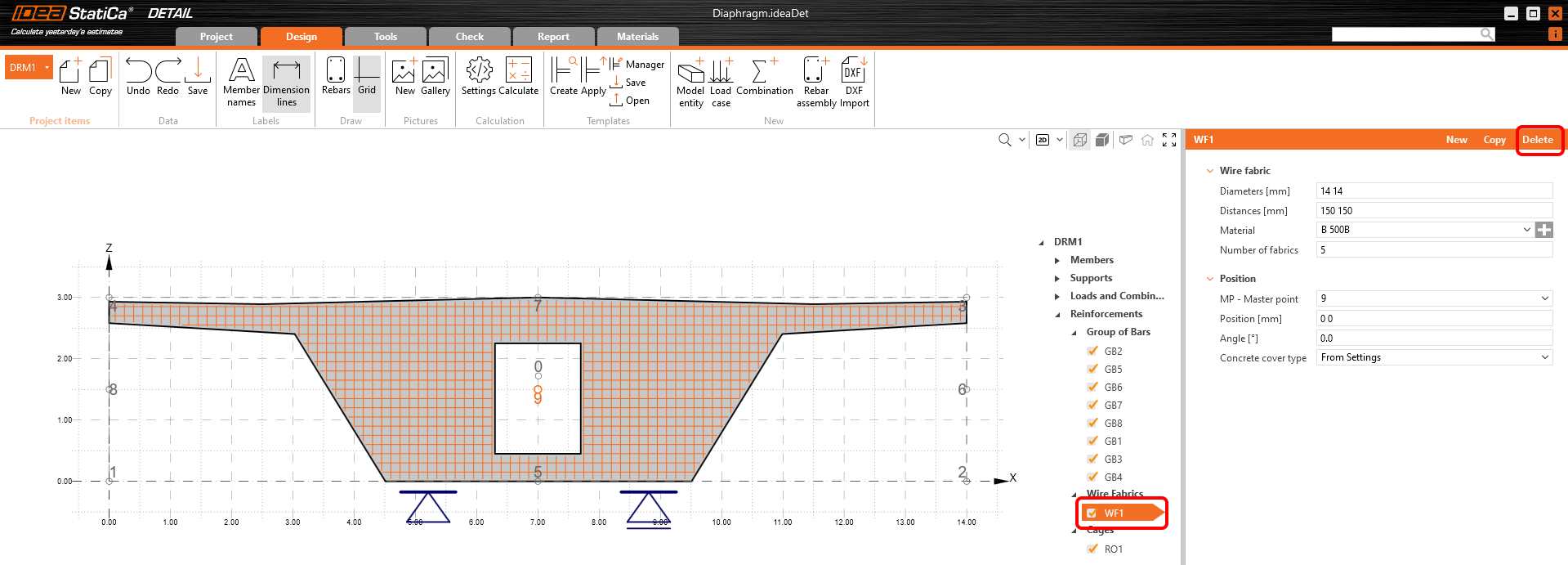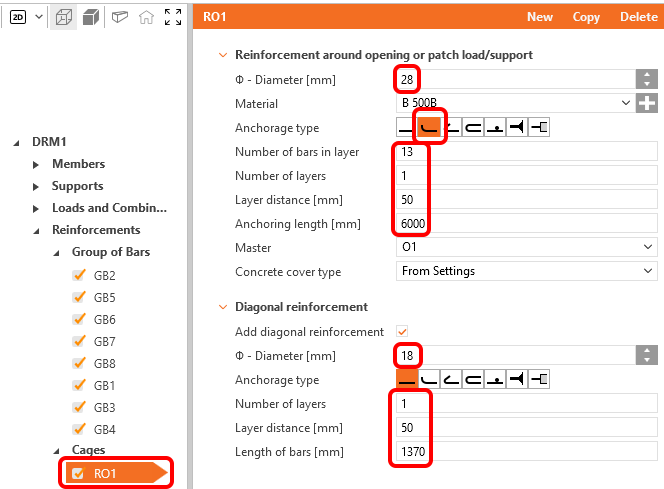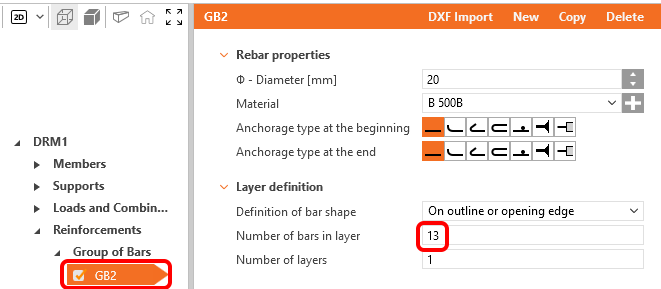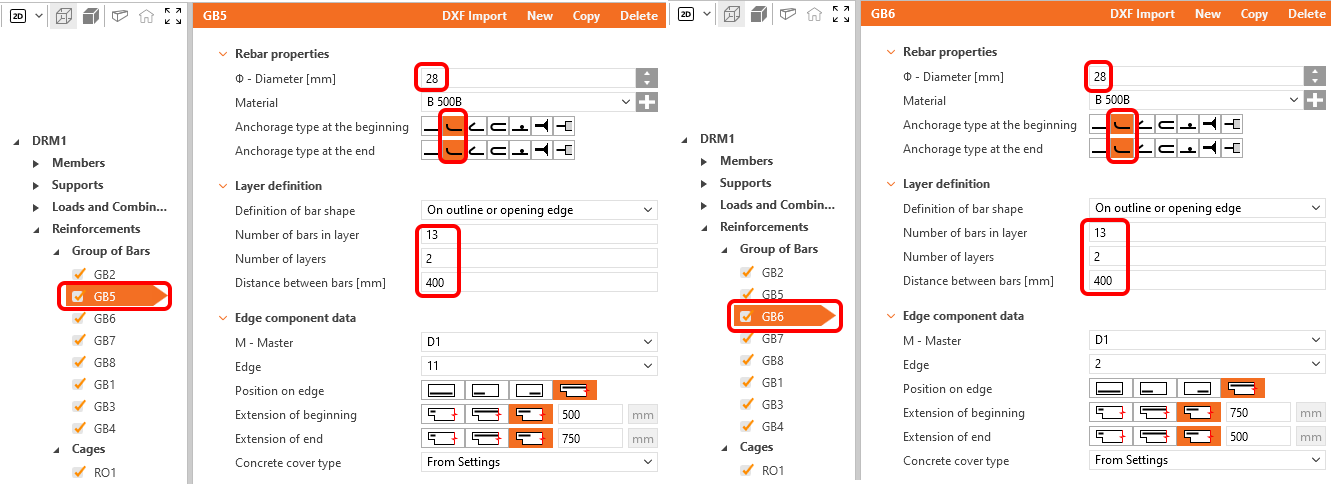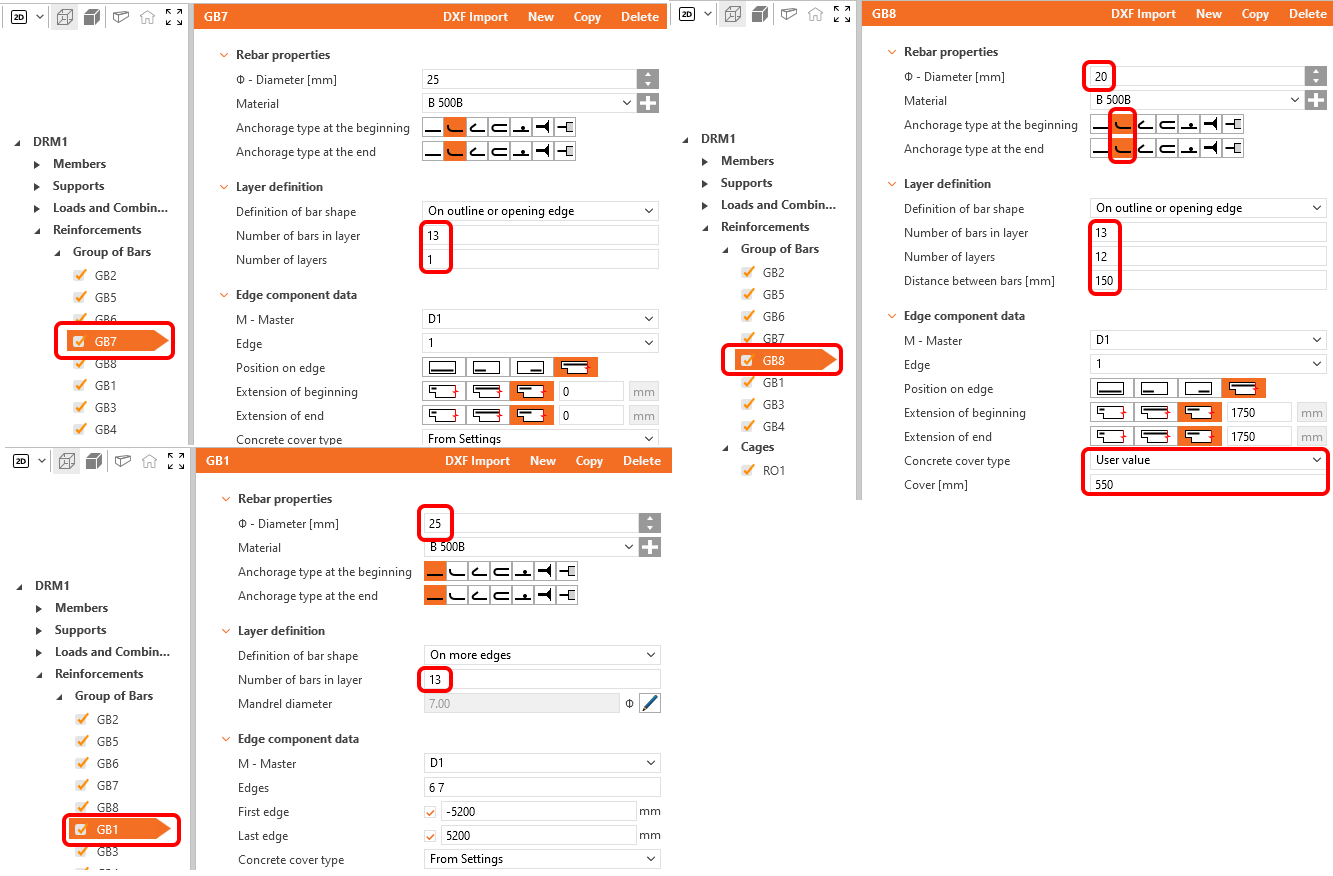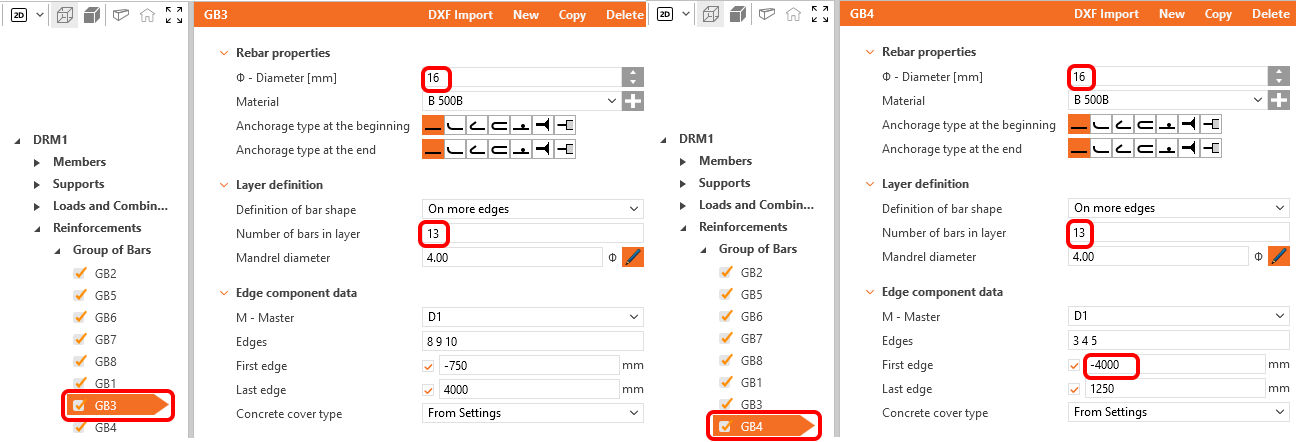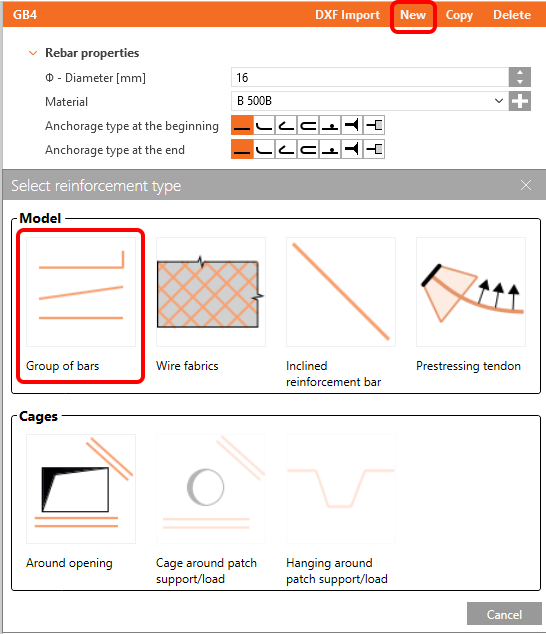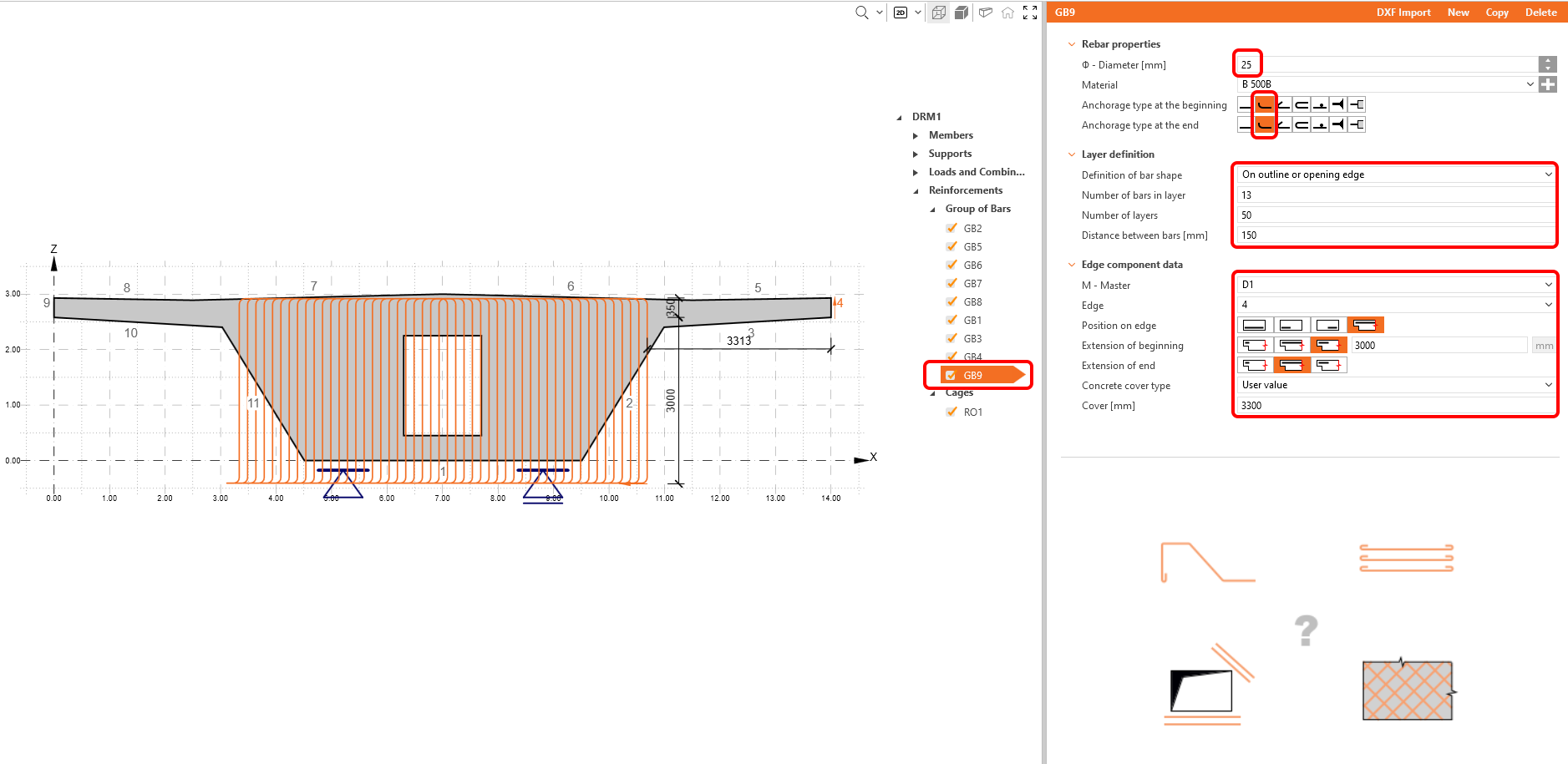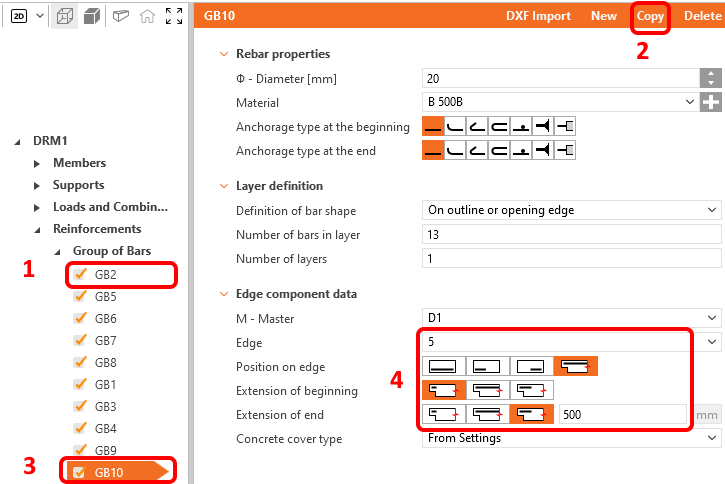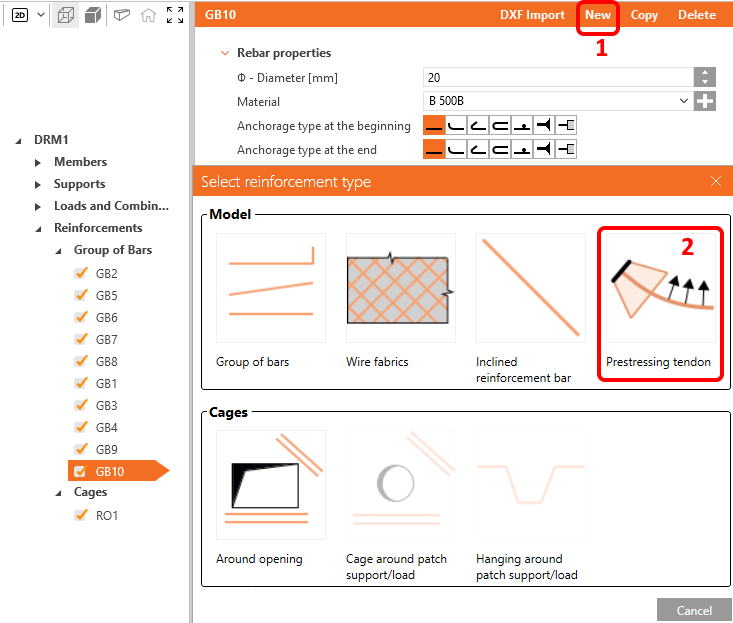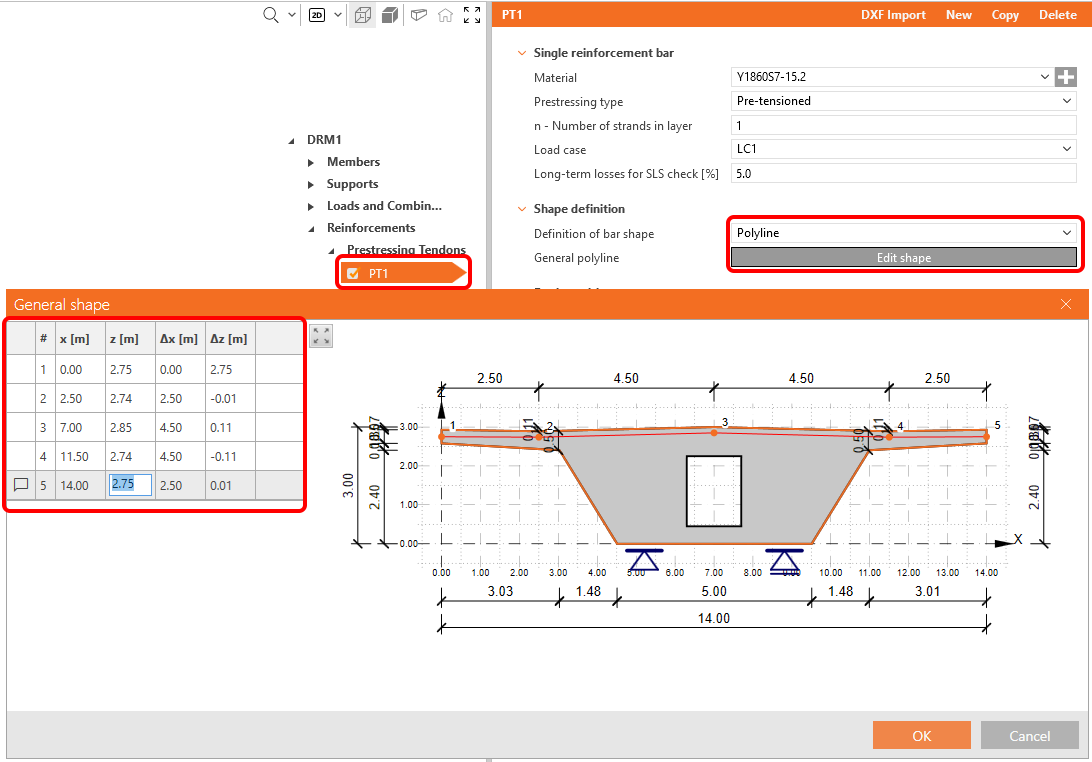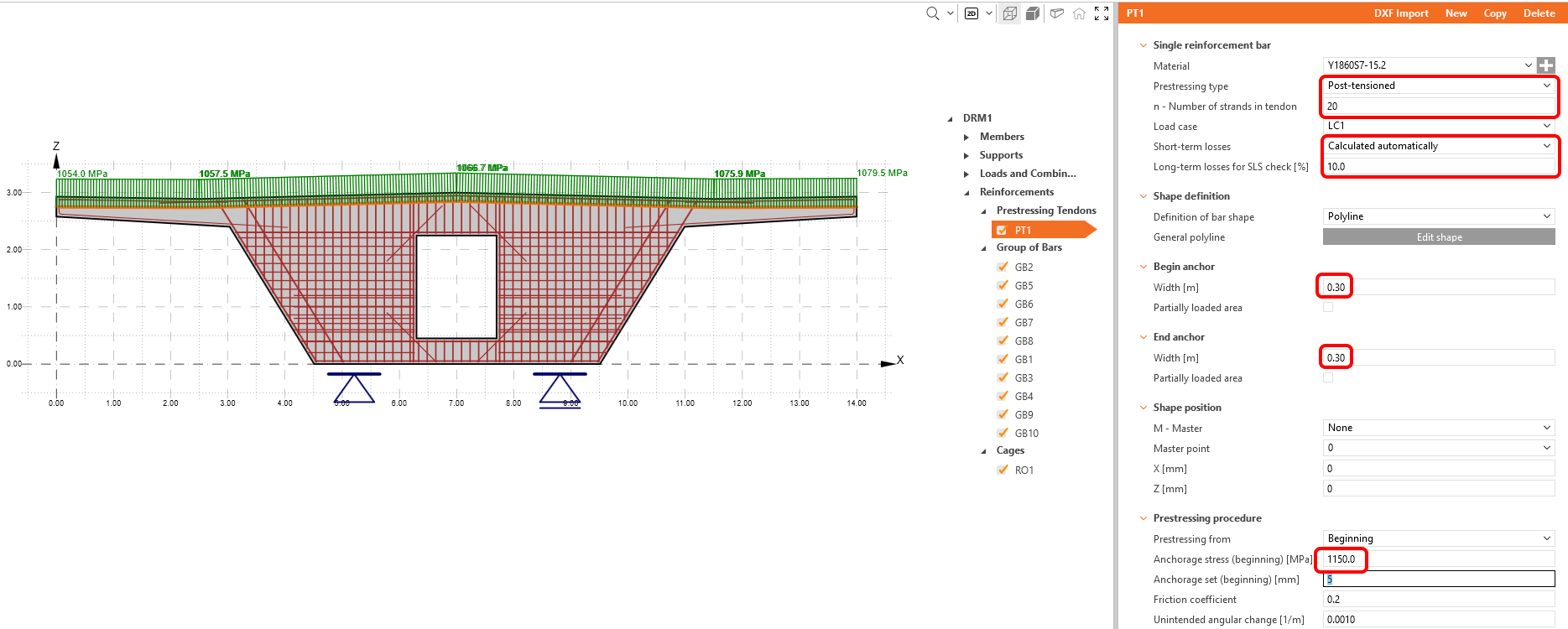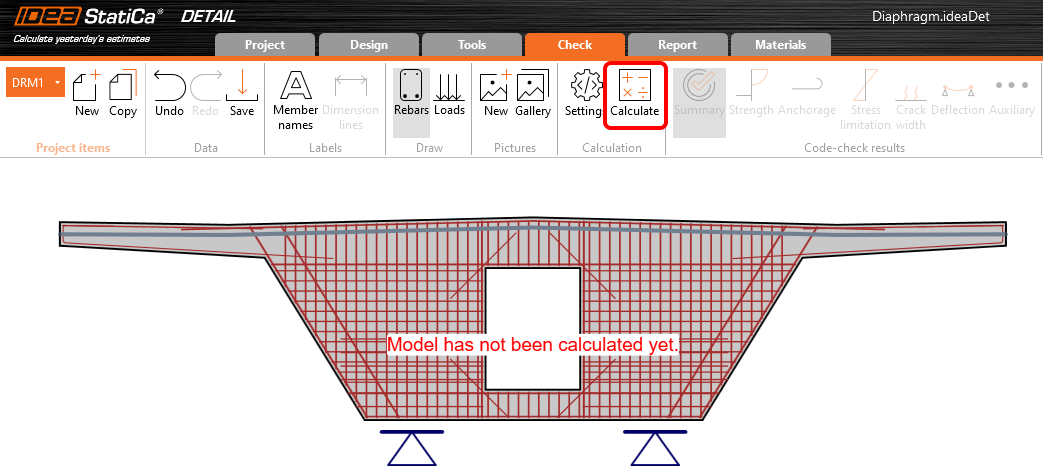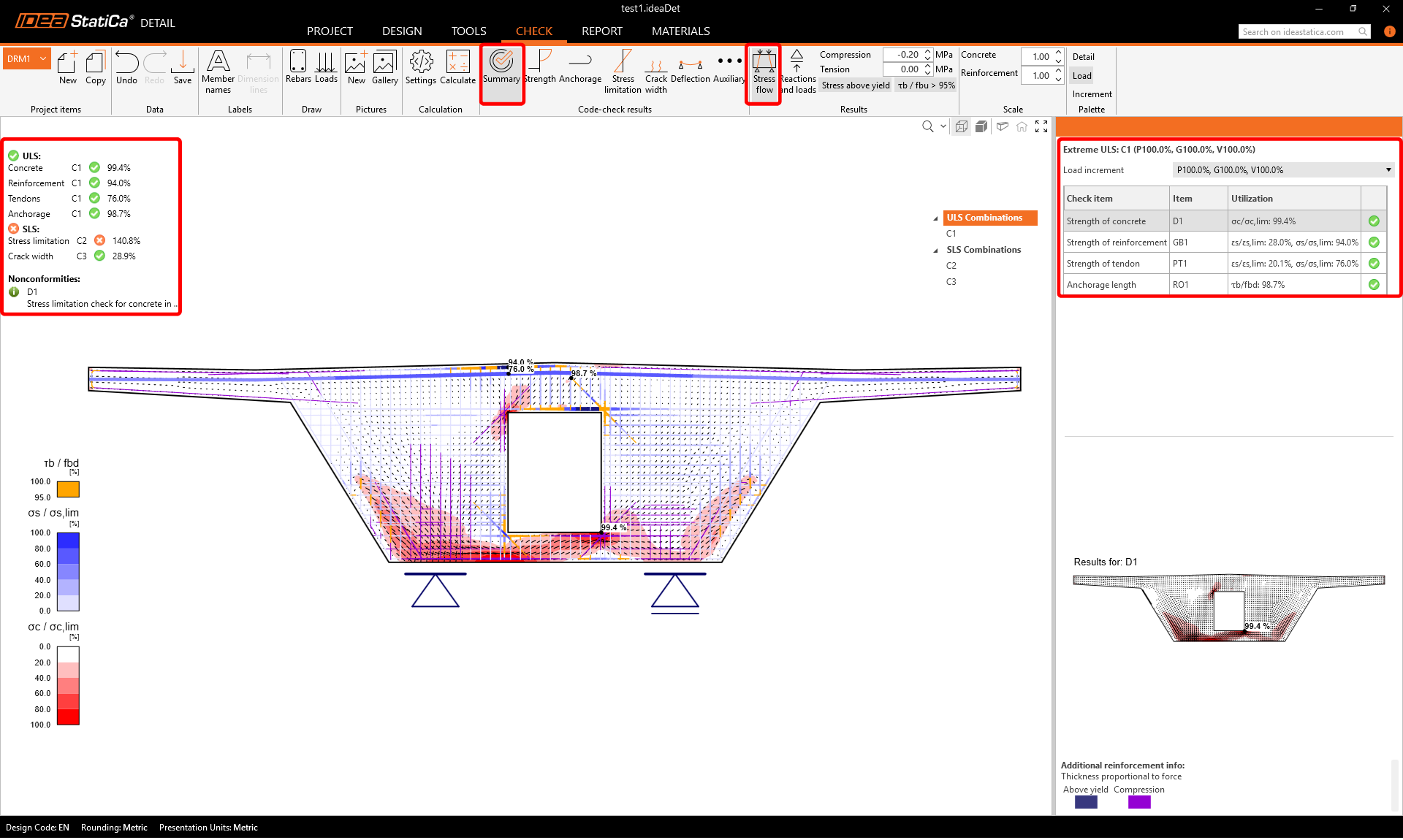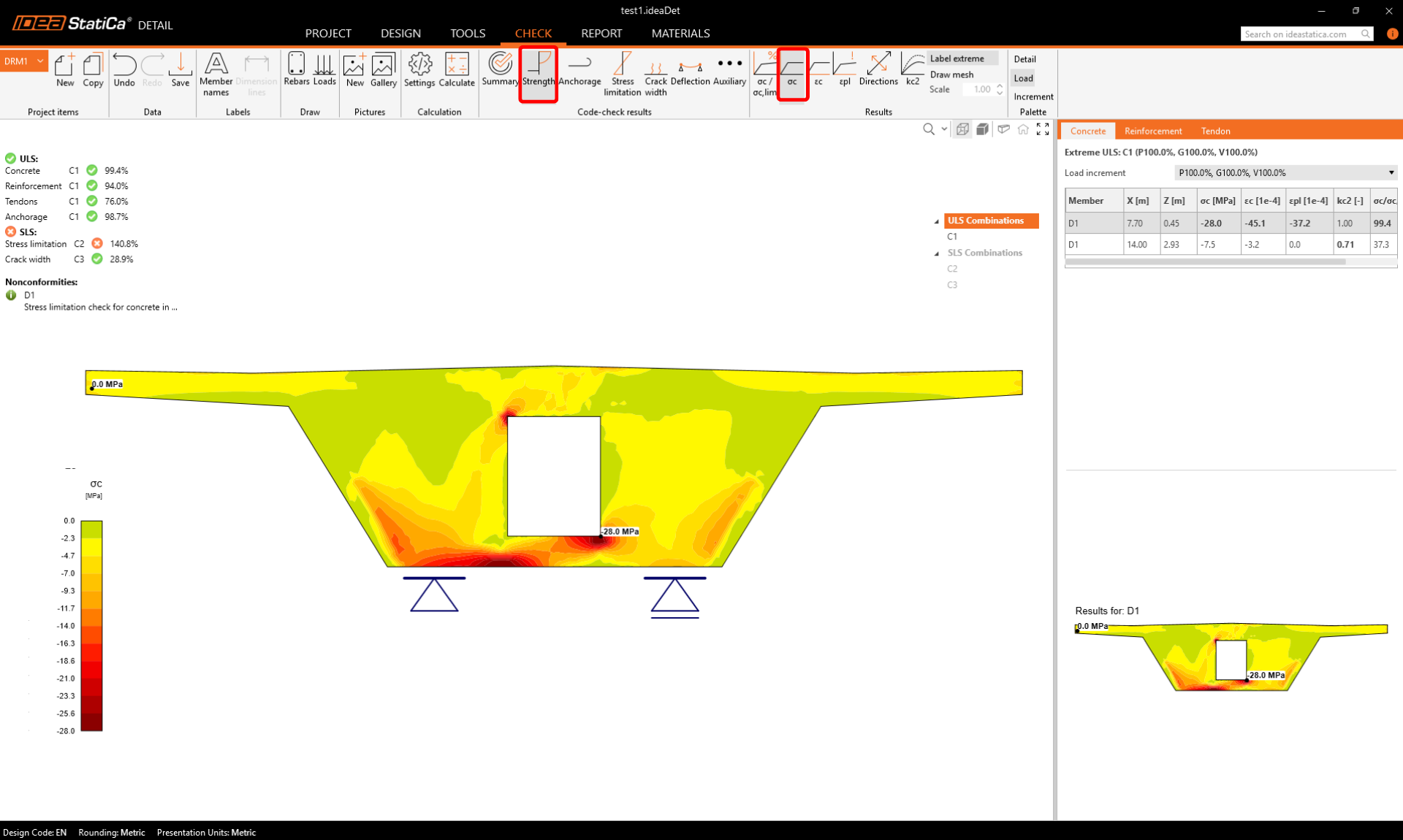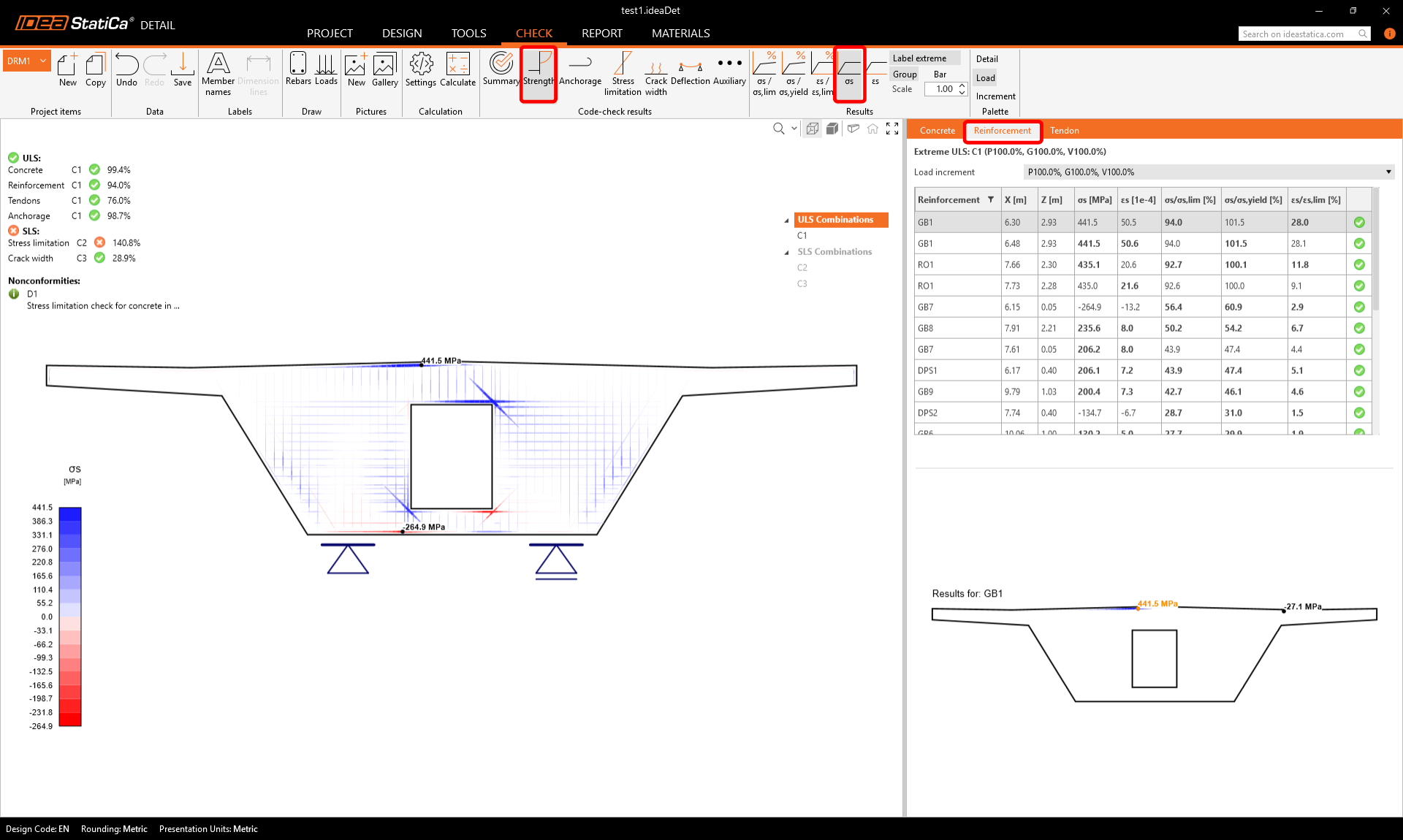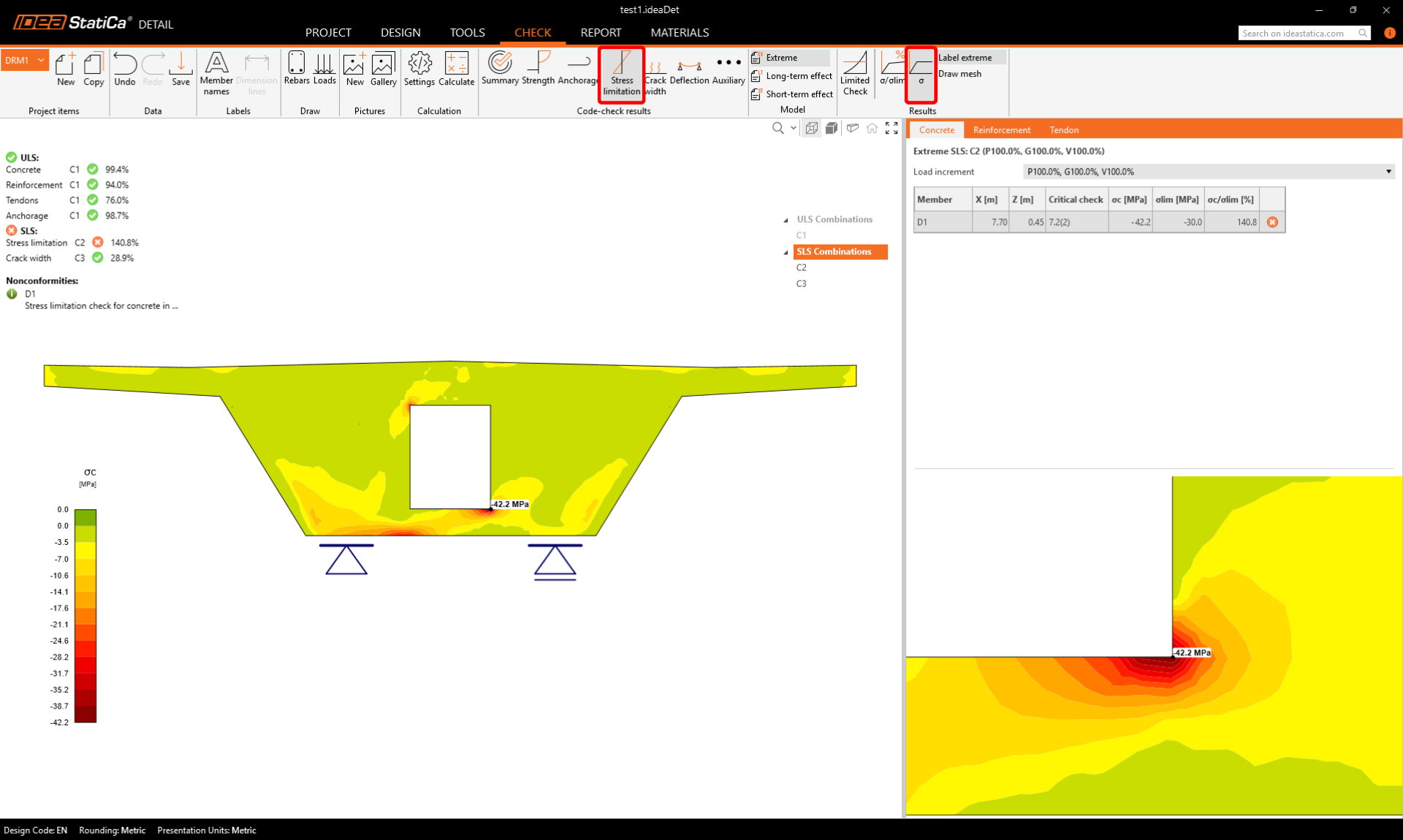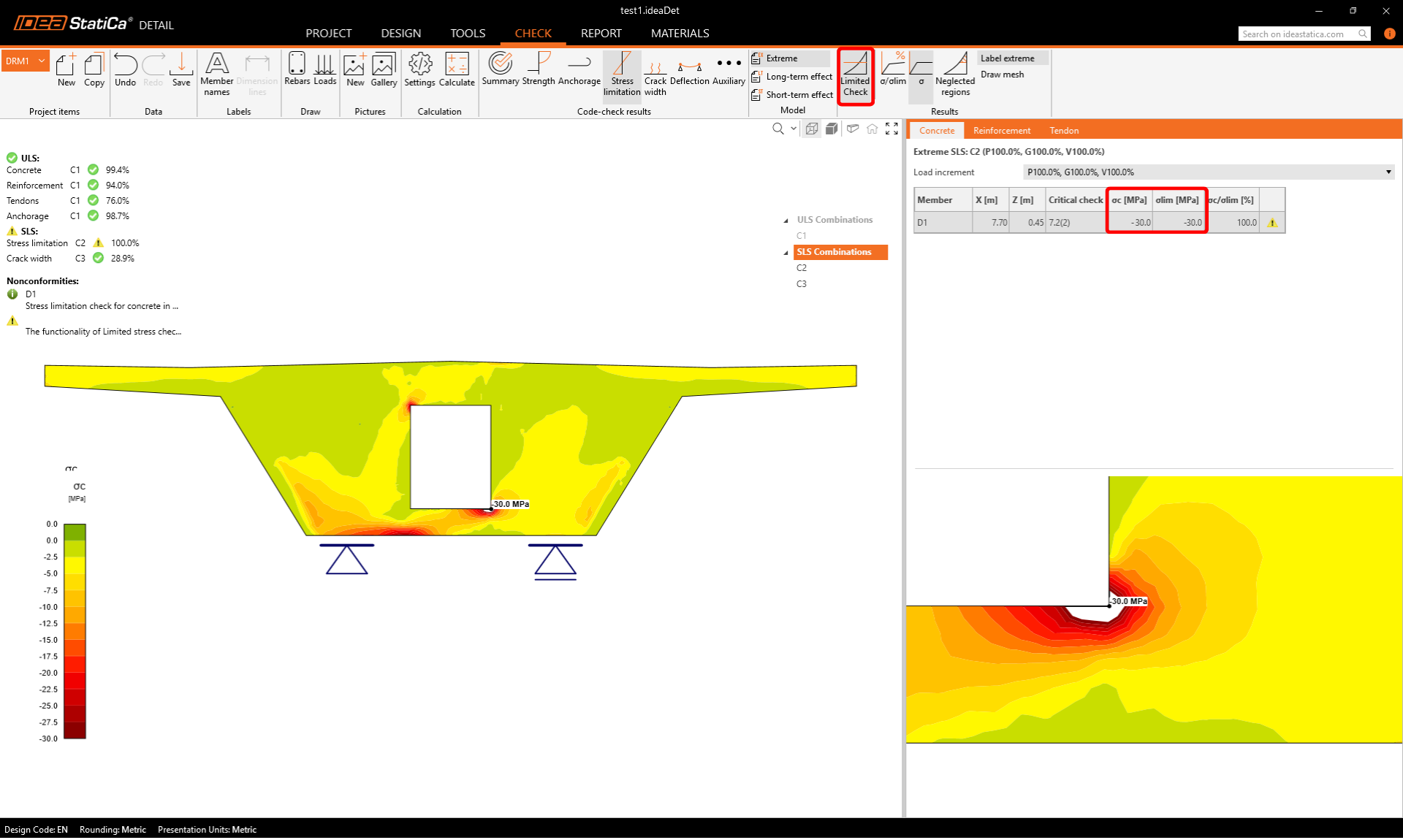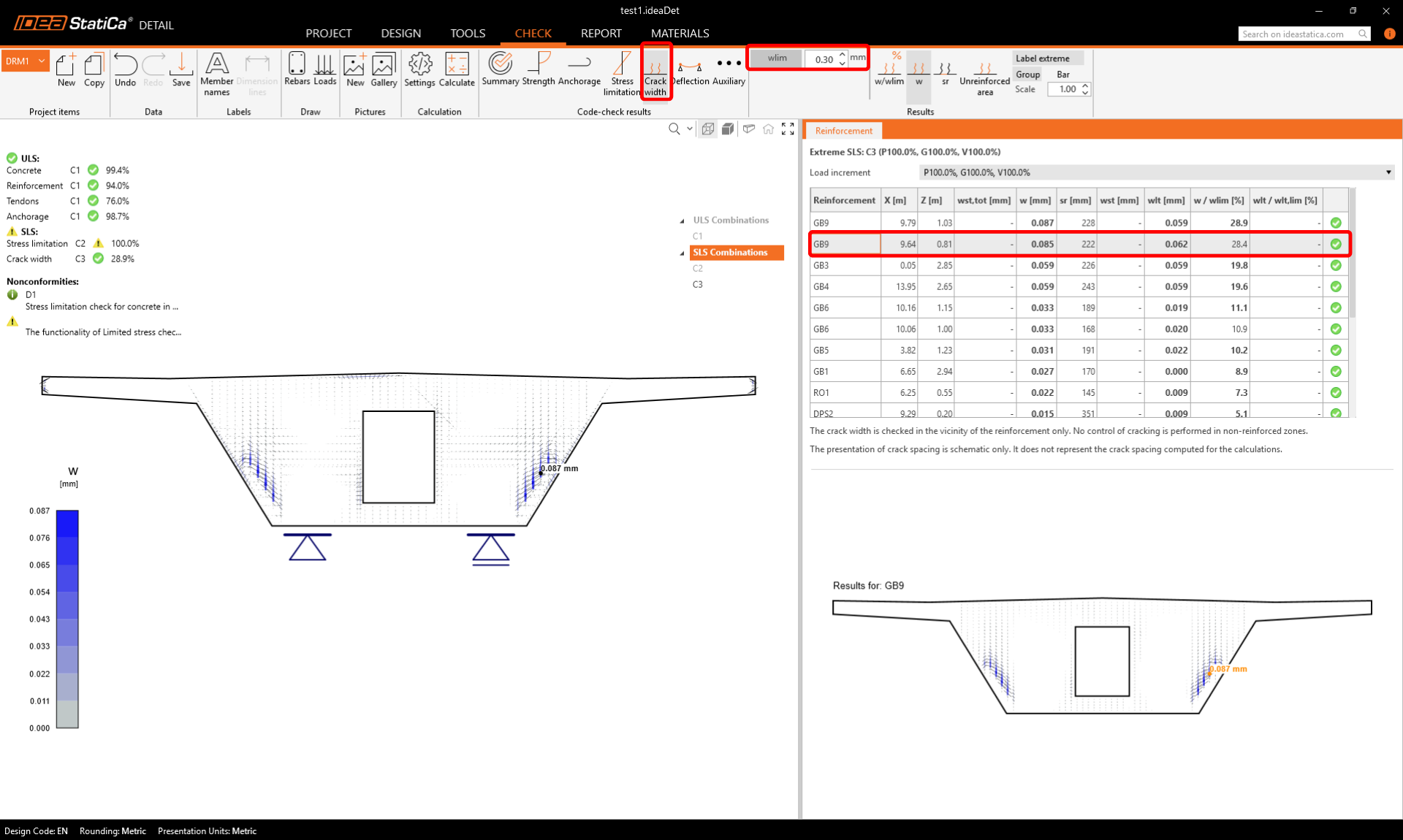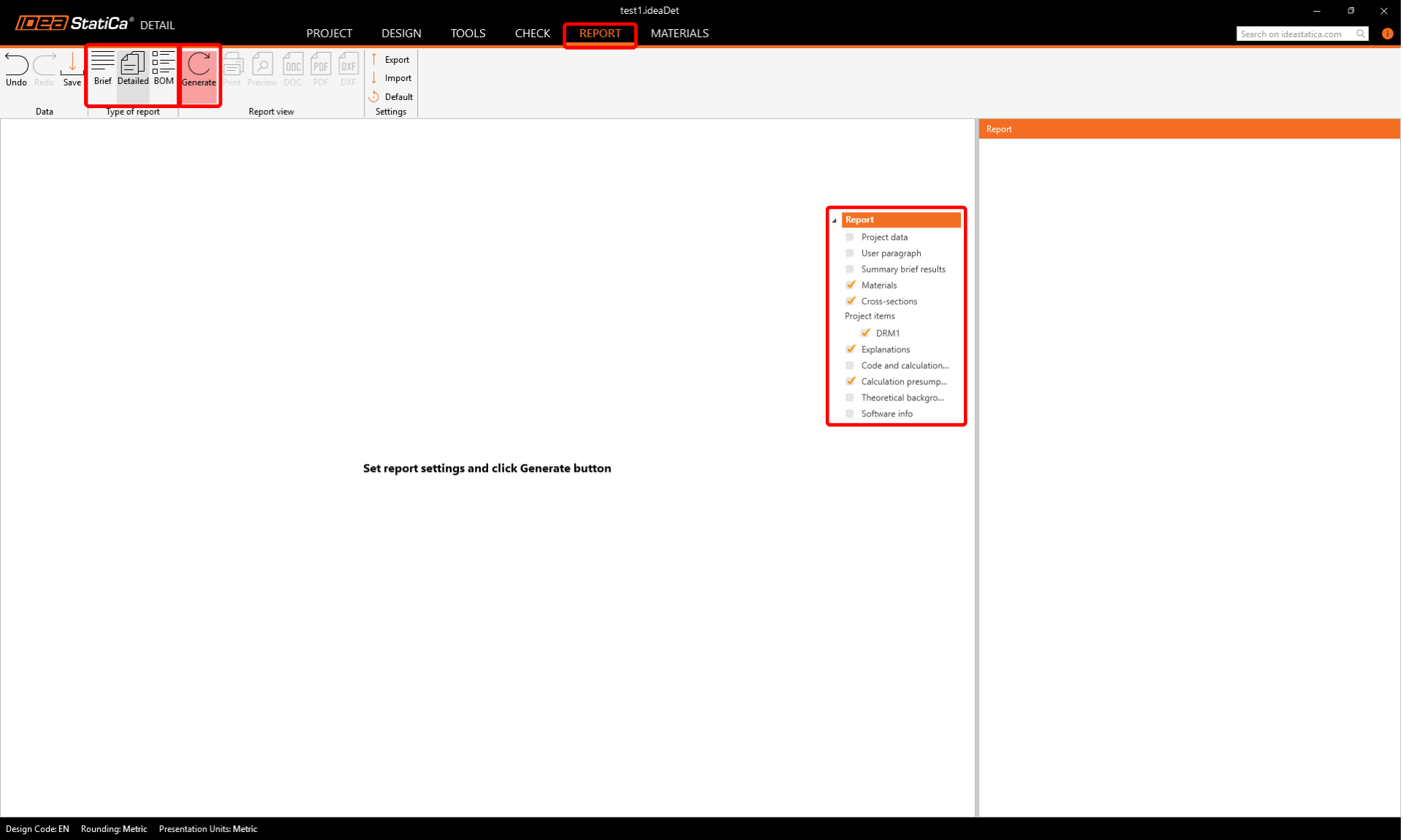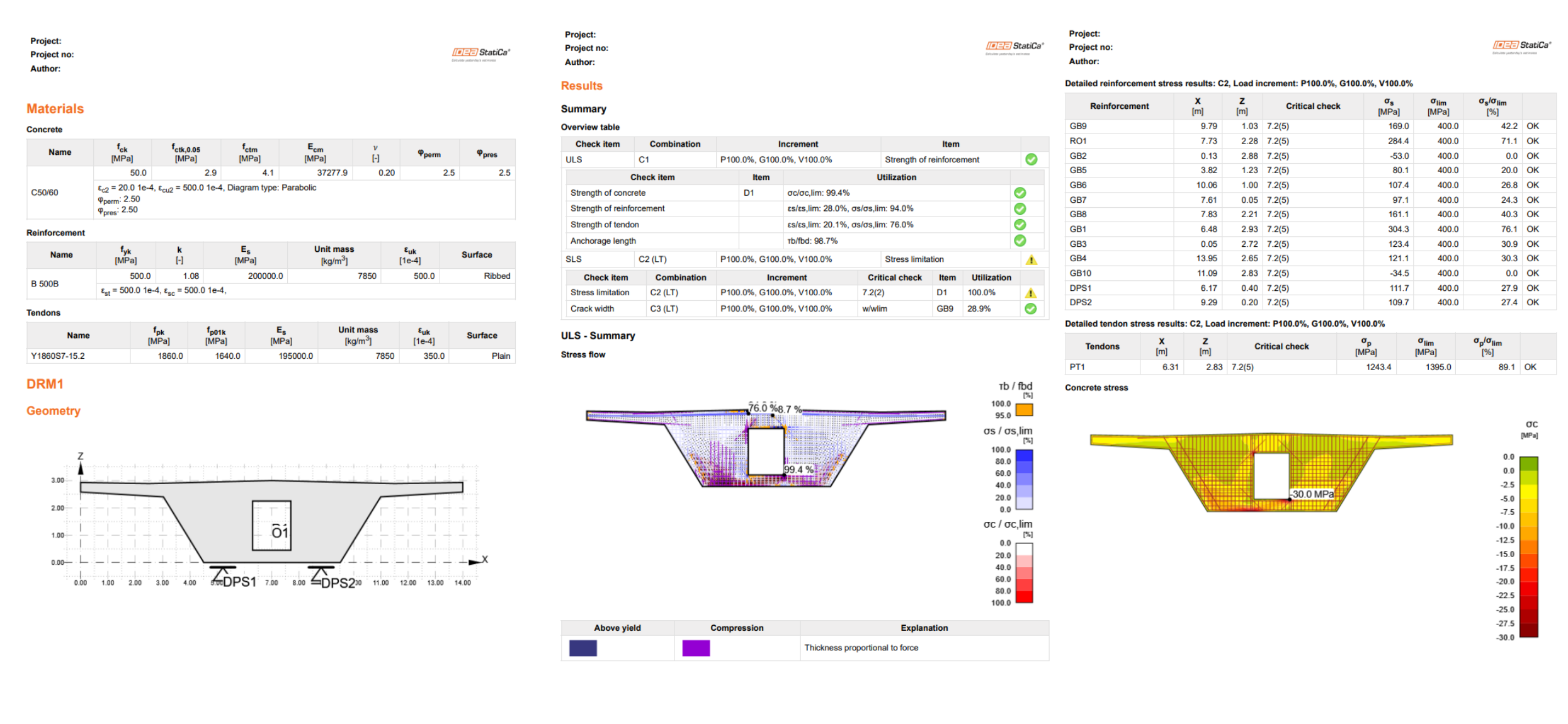Předepnutý mostní příčník (EN)
1 Nový projekt
Spusťte program IDEA StatiCa a vyberte modul Detail.
V okně, které se automaticky otevře, vyberte třídu Příčníky a topologii Příčník komorového mostu. Dále můžeme zadat třídu betonu a krytí.
2 Geometrie
Začnete s definicí geometrie. Pomocí šablony se vytvořily 2 Prvky: Diafragma D1 a Otvor O1 a 2 Podpory Rozložené bodové podpory DPS1, DPS2.
Geometrii změňte podle následujícího obrázku.
Přepněte se na další položku Otvor O1, který upravíte.
Nakonec je potřeba změnit umístění a rozměry rozložených bodových podpor. Typ podpor je zvolený tak, aby byl zahrnutý vliv Lokálně zatížené oblasti.
Geometrie je zadaná a můžete se přesunout k definici zatížení.
3 Zatížení
Tři zatěžovací stavy a tři kombinace byly automaticky vytvořené z šablony. Pro správné rozlišení mezi krátkodobými a dlouhodobými účinky je nutné správně nastavit Stálé a Proměnné zatěžovací stavy. Toto nastavení má zásadní dopad na MSÚ a MSP posudky.
Jako první nastavte zatěžovací stav LC1 jako typ Předpětí. Tento stav bude použitý později pro zadání příčného předpětí. Smažte ze zatěžovacího stavu LC1 všechna zatížení. Zatěžovací stav LC1 zůstane prázdný.
Přepněte se do zatěžovacího stavu LC2 a předefinujte Liniová zatížení LL3 a LL4. Zatěžovací stav LC2 představuje zatížení příčníku smykem od stálého zatížení. Ve vzorovém příkladu není uvažováno zatížení smykem od podélného předpětí.
Zatěžovací stav LC2 by měl vypadat takto:
Vymažte zatěžovací stav LC3 tak, že na něj kliknete pravým tlačítkem v stromovém menu az roletové nabídky vyberete Smazat, poté vyberete zatěžovací stav LC2 a zkopírujete jej stejným postupem. Případně můžete použít ikony v horní části okna Vlastnosti.
Nezapomeňte změnit typ zatěžovacího stavu LC3 na Proměnné. Zatěžovací stav LC3 představuje zatížení smykem a kroucením od nahodilého zatížení. Předefinujte Liniová zatížení LL1 a LL2 podle obrázků.
Dalším krokem bude zkopírování Liniového zatížení LL2. To proveďte pomocí tlačítka Kopírovat. Zkopírovanou položku je potřeba ještě upravit.
Nakonec vytvořte 2 nová Liniová zatížení pomocí tlačítka plus.
Nově vzniklá zatížení modifikujte.
Zatěžovací stav LC3 by měl vypadat následovně.
Poslední úpravou zatížení bude nastavení kombinačních součinitelů. Klikněte na Kombinace MSÚ nebo MSP, v okně vlastností se zobrazí kombinační součinitele. Upravte hodnoty podle obrázku. Pro zatěžovací stav LC1 jsme nastavili hodnotu 0,90, abychom simulovali dlouhodobé ztráty příčného předpětí.
V této chvíli jsou pro posudky aktivovány všechny kombinace zatížení. Vypnutím některých kombinací pro posudky můžete v případě potřeby dosáhnout rychlejšího výpočtu.
Můžete samozřejmě definovat také nové kombinace, pro posudky MSP jsou k dispozici tři typy kombinací: charakteristická, častá a kvazistálá. Můžete si vybrat, které posudky se mají pro každou z kombinaci provést. V našem případě vybereme posudek průhybu pro kombinaci C2 a posudek šířky trhlin pro C3.
Zatížení a kombinace jsou zadané. Nyní přejděte k definici vyztužení.
4 Vyztužení
Než začnete s úpravou výztuže, která byla vygenerovaná šablonou, podívejte se na Topologickou optimalizaci, kterou můžete najít v záložce Nástroje. Při výpočtu se použije efektivní objem (v našem případě například 40 %) a tento objem se umístí tak, aby vytvořená konstrukce byla co nejtužší.
Červené oblasti reprezentují tlaková pole a modré oblasti jsou tažené oblasti.
Nyní přejděme k vyztužení příčníku. Pomocí šablony se vytvořily: jedna Svařovaná síť WF1, jedna skupina Výztuže kolem otvoru RO1 a 8 skupin vložek.
V prvním kroku vymažte Svařovanou síť WF1.
Modifikujte Výztuž kolem otvoru RO1.
U položky GB2 změňte pouze počet na 13 ks.
Skupinu vložek GB5 a GB6 upravíme tak, aby odpovídala smykové výztuži ve stěně.
Další položky v řadě GB7, GB8 a GB1 upravte dle obrázku níže.
Skupinu vložek GB3 a GB4 je taktéž nutné přizpůsobit.
V příčníku zatím není zadaná žádná svislá výztuž. Vytvořte tedy novou Skupinu vložek kliknutím na tlačítko Nový a vyberte Skupinu vložek.
Pro úpravu nové skupiny musíme v první řadě definovat Zadání tvaru vložky na Na hraně obrysu nebo otvoru. Ostatní buňky vyplňte podle obrázku.
Poslední položku, která v modelu chybí, vytvořte jako kopii Skupiny vložek GB2. Následně předefinujte její polohu na opačnou konzolu.
Betonářskou výztuž máte zadanou.
5 Předpětí
Do příčníku můžete také přidat předpětí. Toho docílíte kliknutím na tlačítko Nový a zvolením entity Předpínací kabel.
Geometrii kabelu nadefinujte tak, že Zadáním tvaru vložky nastavíte na možnost Křivka a pomocí tlačítka Upravit tvar otevřete dialog pro zadávání souřadnic. Souřadnice můžete zadat například nakopírováním z excelové tabulky.
Dále už stačí jenom nadefinovat vstupy podle následujícího obrázku. Pro krátkodobé ztráty zvolíte automatický výpočet.
6 Výpočet a posouzení
V navigátoru se přepnete do Posudku. Než spustíte výpočet, upravte nastavení výpočtu. Zaškrtněte zanedbání posudku dekomprese.
Spusťte výpočet.
Vlevo nahoře vidíte přehled všech posudků, procentuální využití a stav posudků (vyhověl/nevyhověl). V tabulce vpravo nahoře pak můžete najít detailní výsledky výpočtu a množství aplikovaného stálého a proměnného zatížení. Na obrázku pod tabulkou je vidět výsledek posouzení na mezní stav únosnosti betonu.
V dalším kroku se v rámci Výsledků posouzení přepněte do posudků Pevnost. Zde můžete vidět posudek napětí v betonu. Výpočet je nelineární a počítá tedy se zplastizováním materiálu. Je ukázáno napětí v betonu upravené o vliv Částečně zatížené oblasti nad podporou. Všimněte si také hodnoty limitního napětí v betonu, která neodpovídá návrhové pevnosti betonu. Více informací o výpočtu limitního napětí v betonu naleznete v Teoretických základech.
Obdobné výsledky lze zobrazit i pro výztuž. Přepněte se do karty Výztuž. Změní se možnosti v horním pásu karet a zobrazí se podrobné výsledky v tabulce (napětí a přetvoření jednotlivých vložek včetně jejich celkového využití).
Výsledky MSP najdete v kartách Omezení napětí, Šířka trhlin a Průhyb. Na kartě napětí jako první uvidíte nevyhovojící posudek. Je to proto, že v pravém spodním rohu je napěťová špička přesahující dovolené napětí.
Zapněte Omezený posudek napětí, špička se automaticky ořízne.
- Přečtěte sí více o funkcionalite v Omezený posudek napětí v aplikaci Detail
Zkontrolujte rovněž napětí v předpínacím kabelu.
Je možné posoudit i Šířku trhlin včetně zahrnutí účinků předpětí. Můžete zobrazit výsledky pro jednotlivé skupiny vložek.
7 Protokol
Všechny výsledky výpočtu můžete také prohlédnout ve výstupním protokolu. Přepněte se do záložky Protokol a klikněte Generovat. Můžete upravit rozsah protokolu a exportovat do DOC/PDF formátu pomocí tlačítek v horní liště.