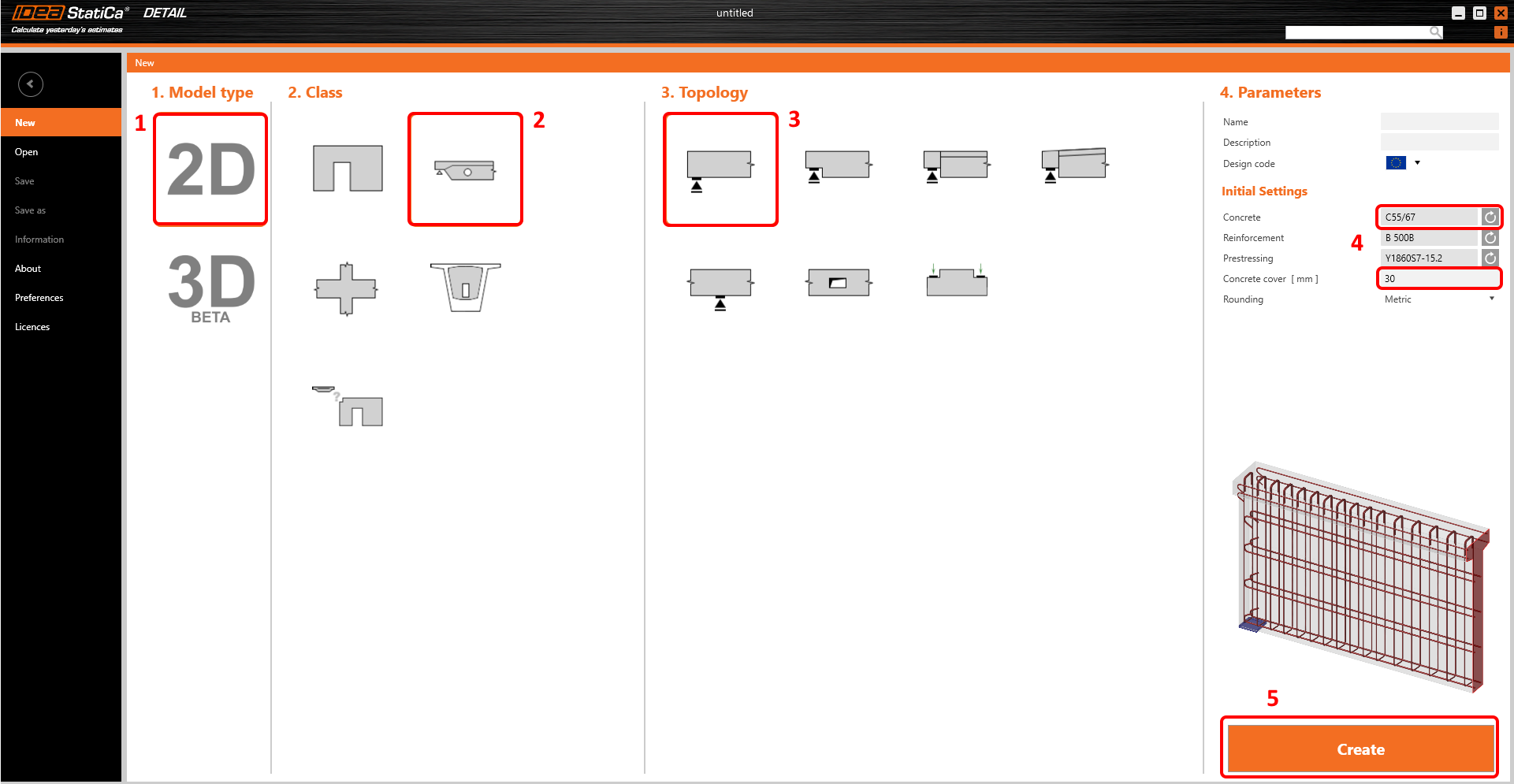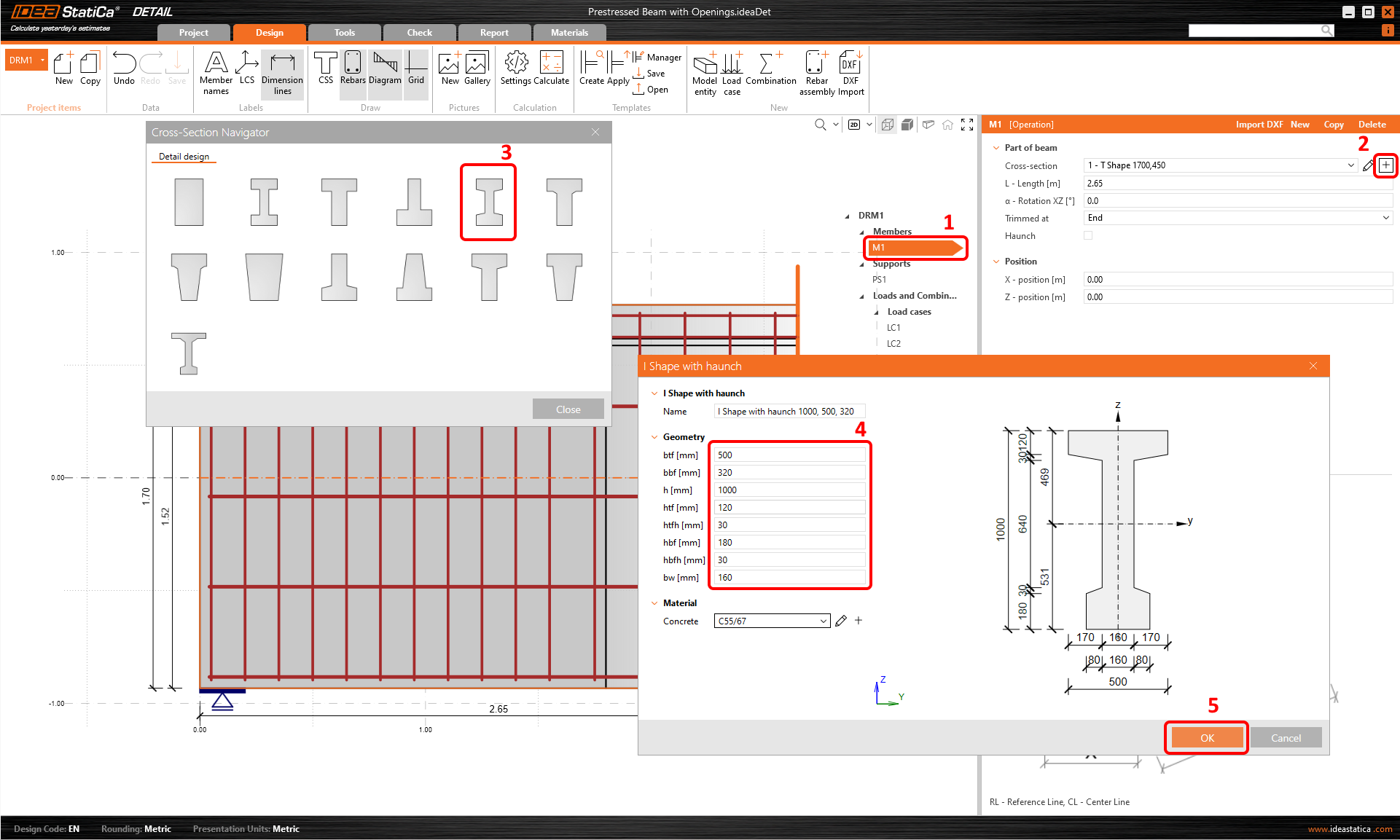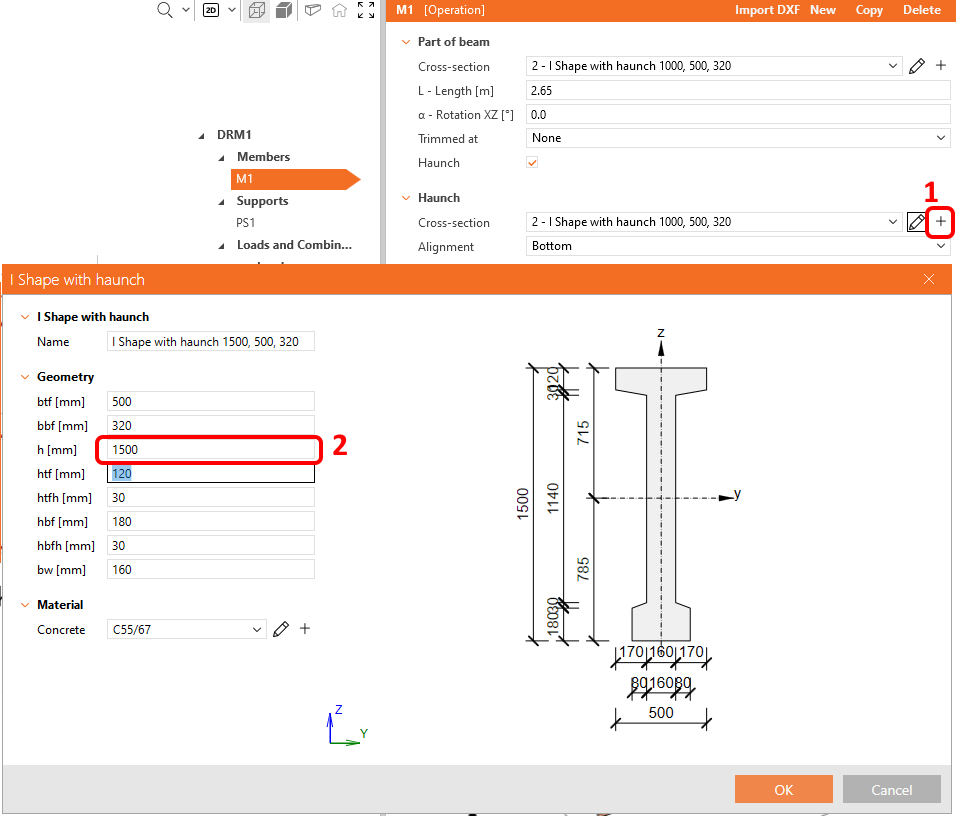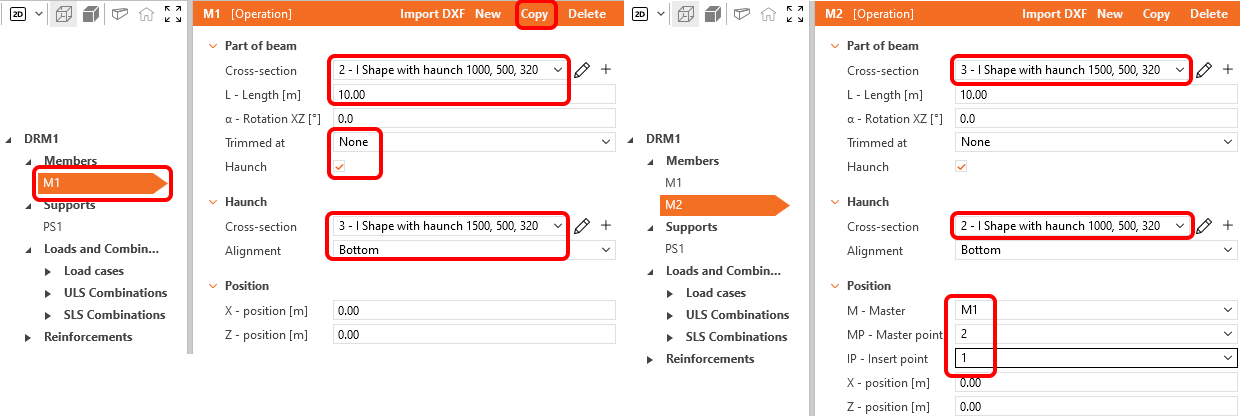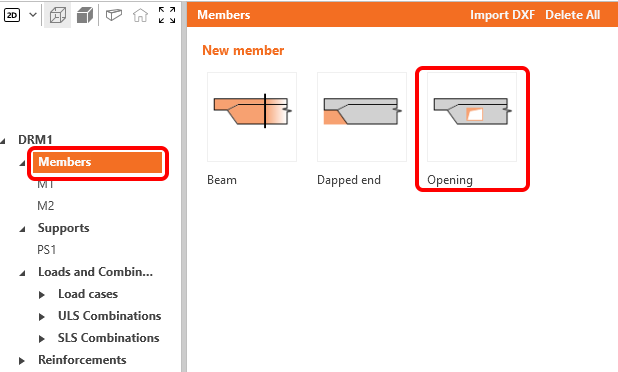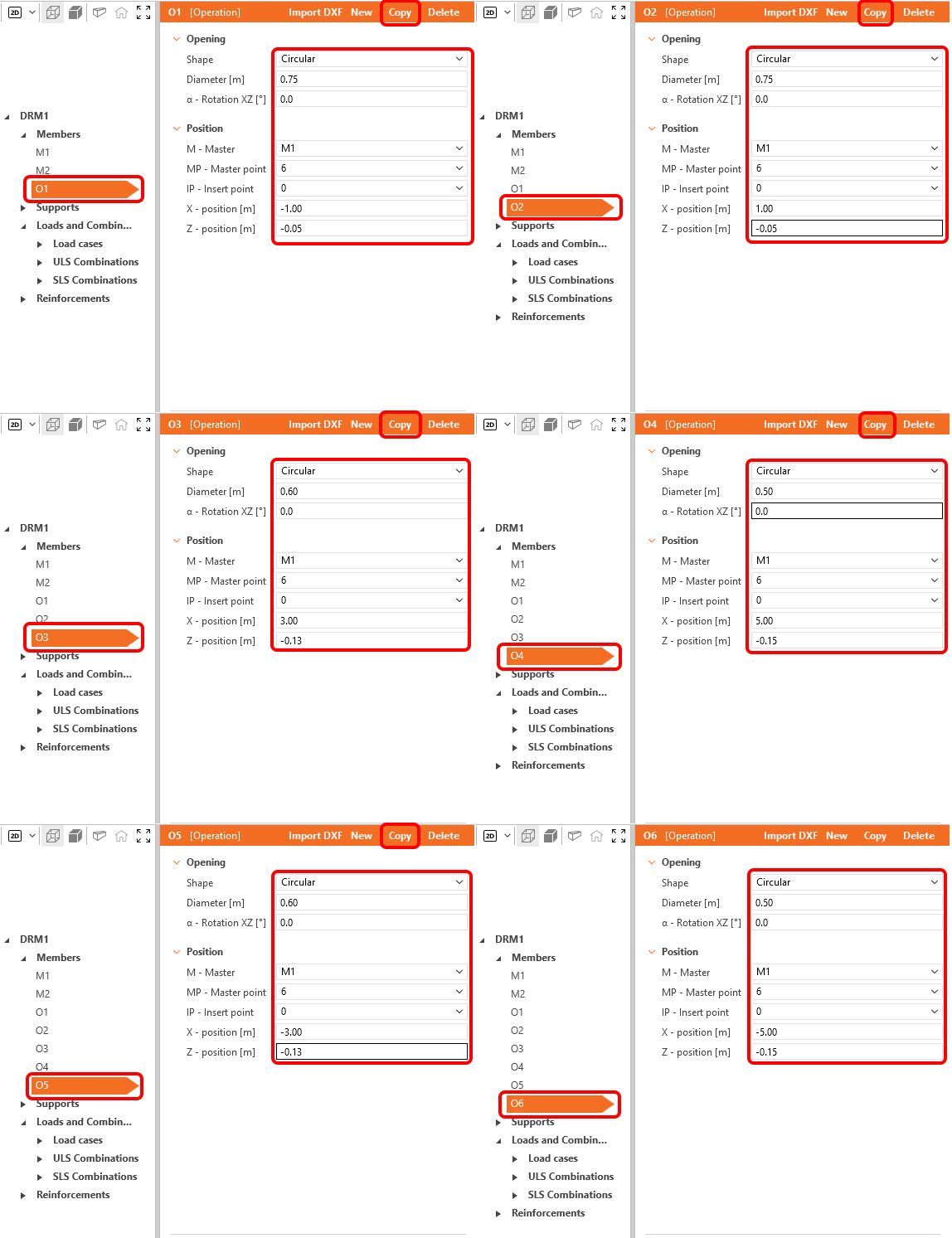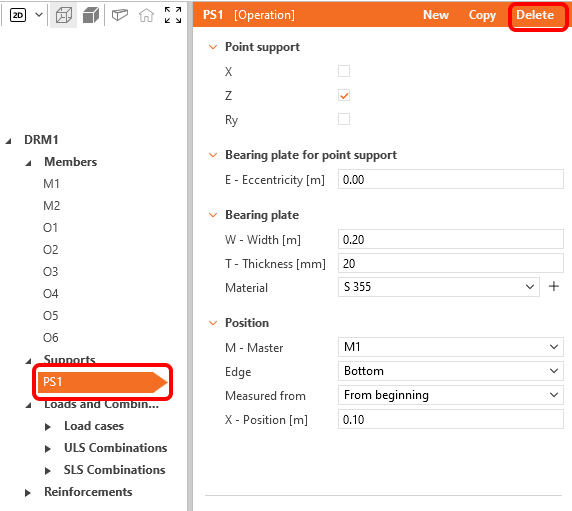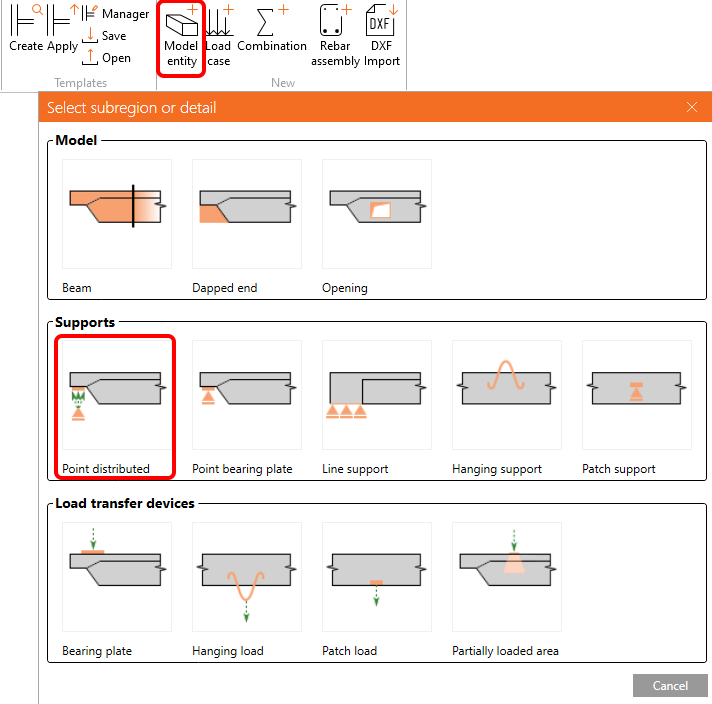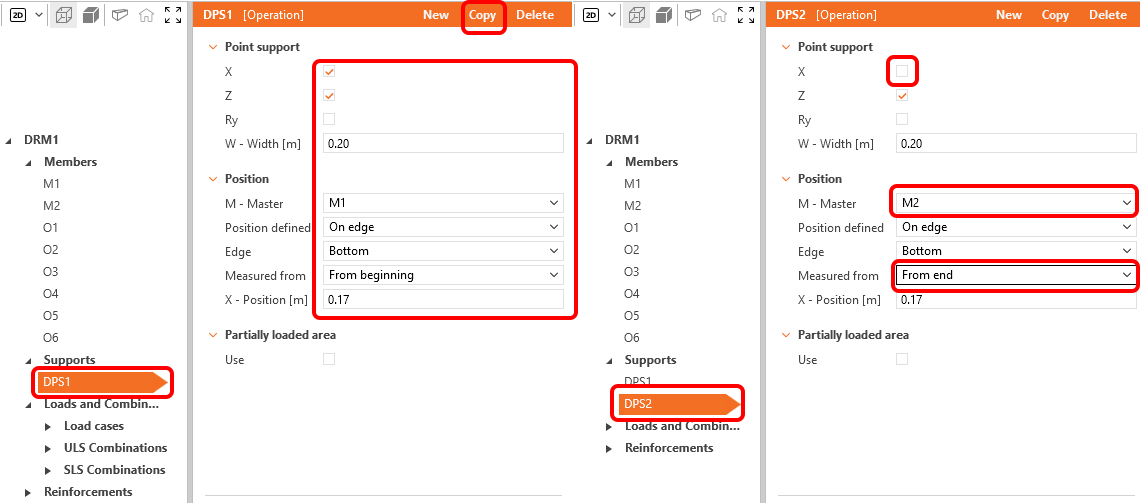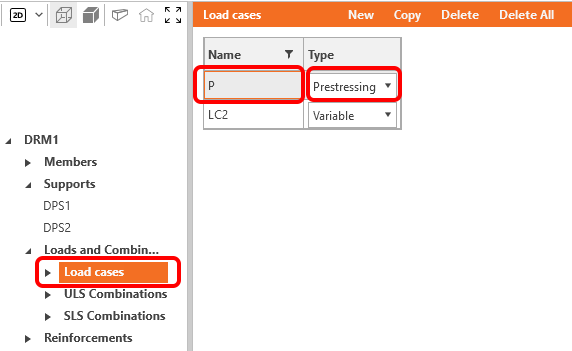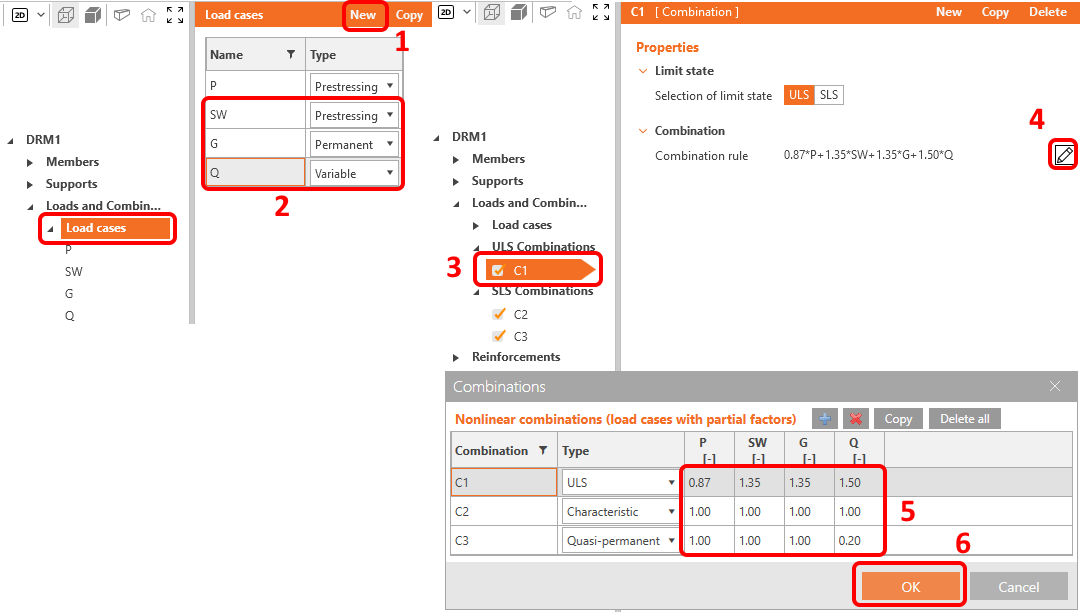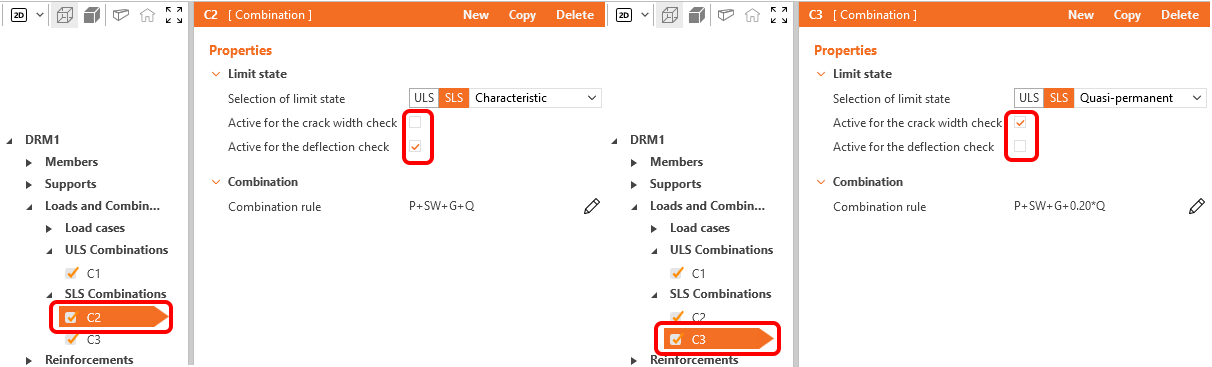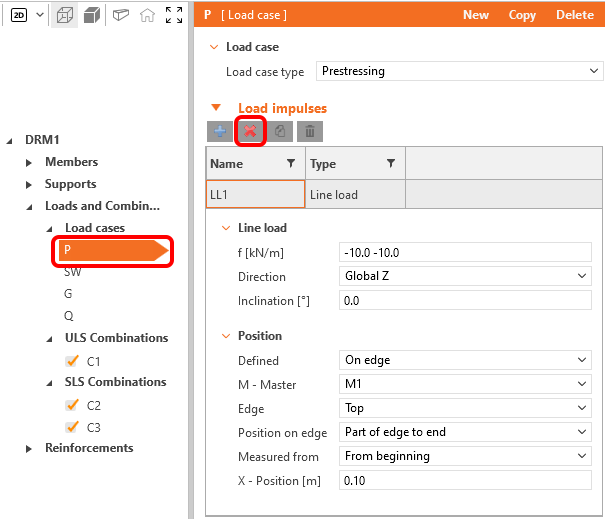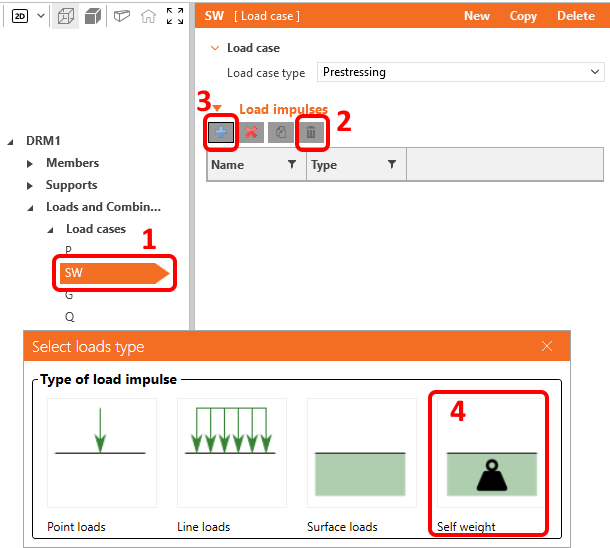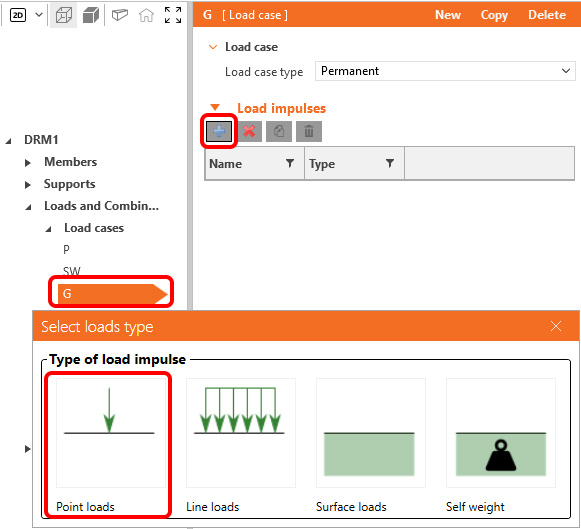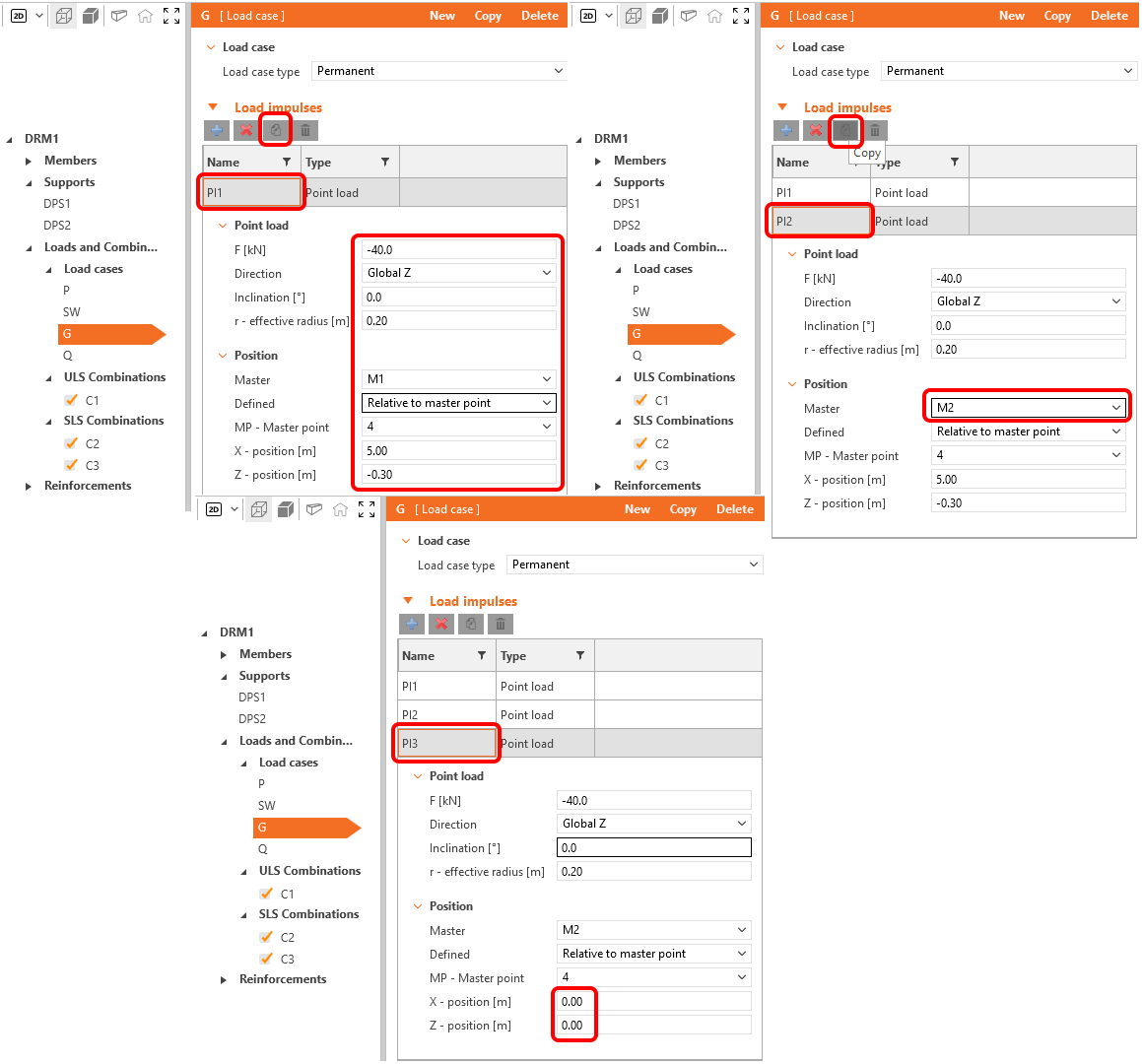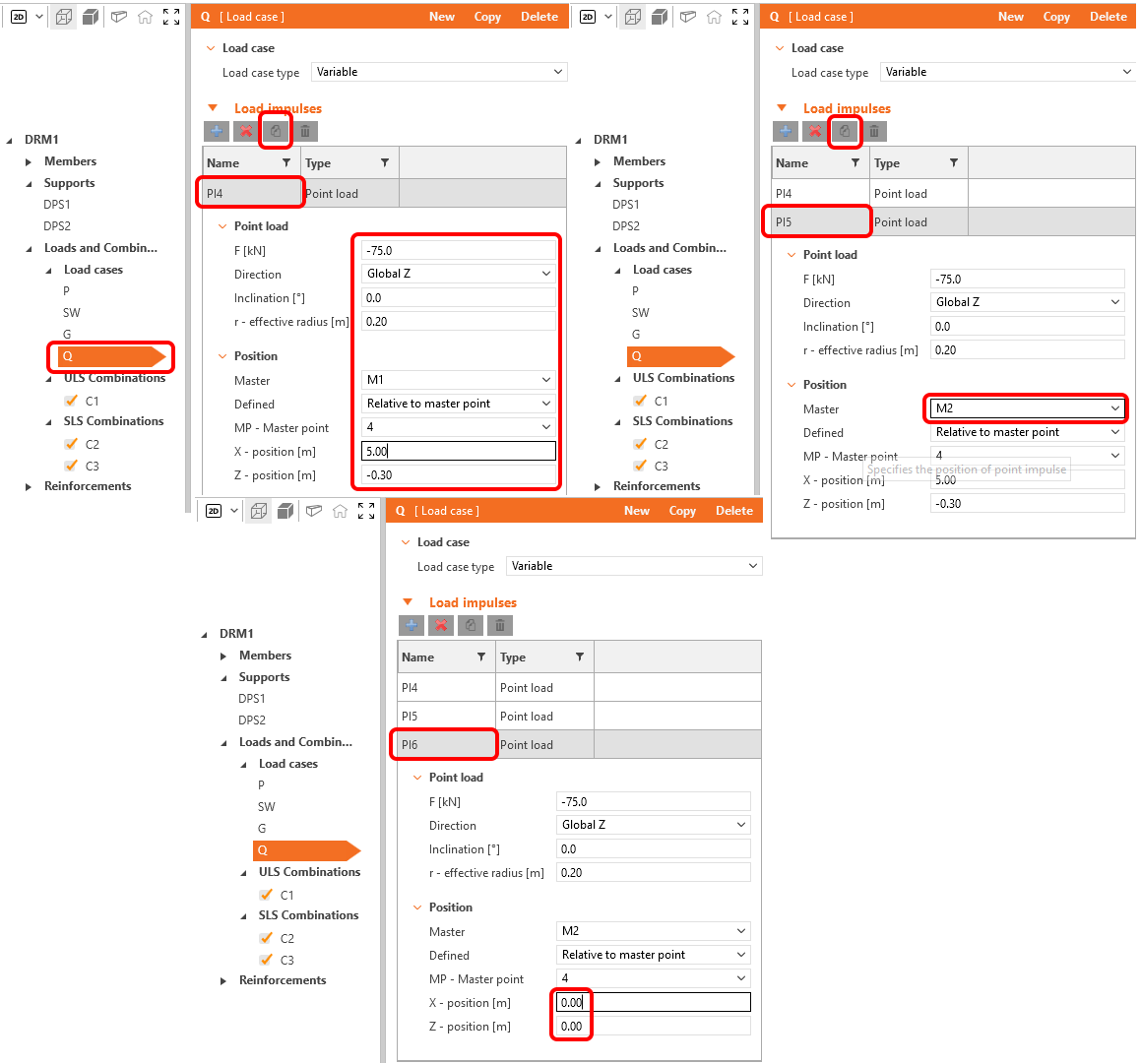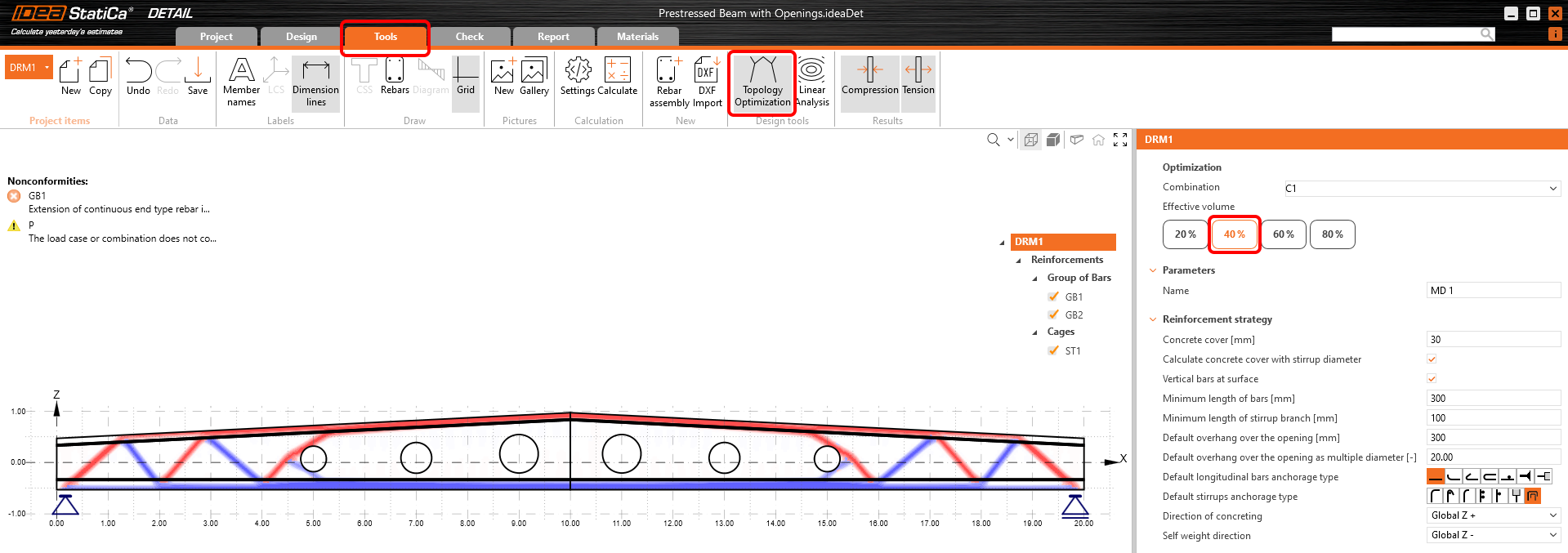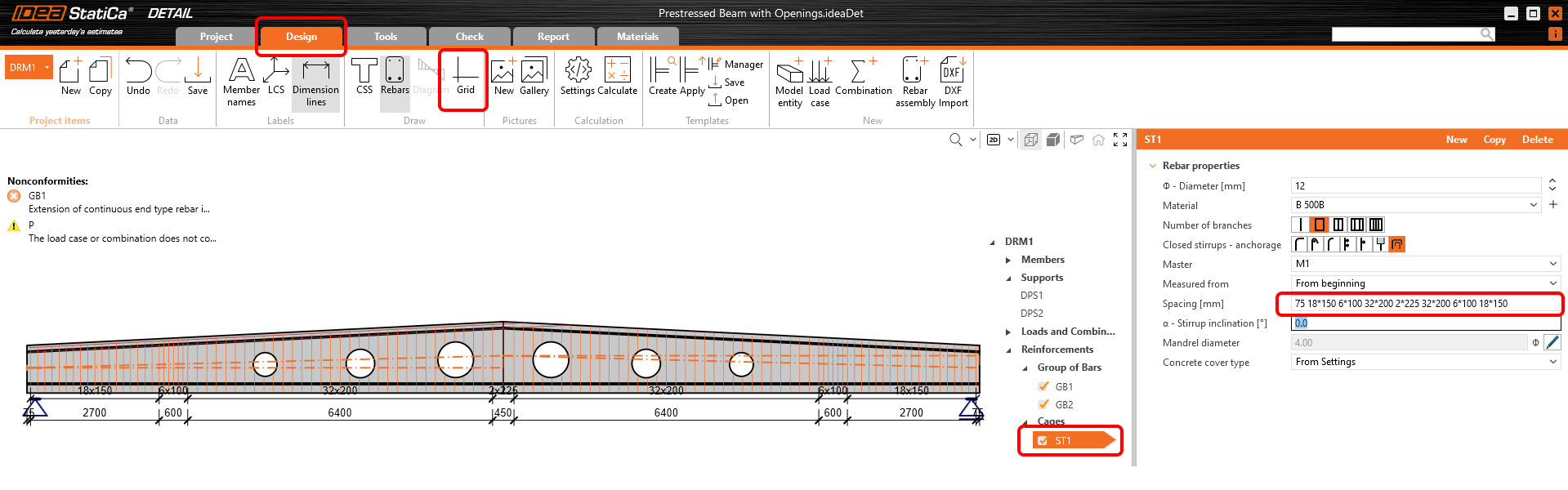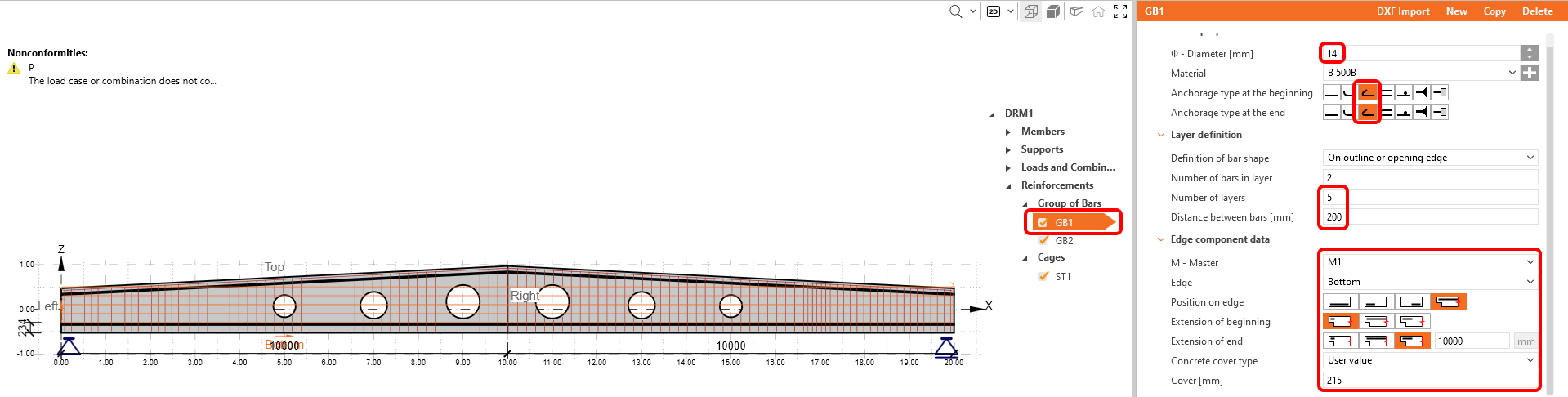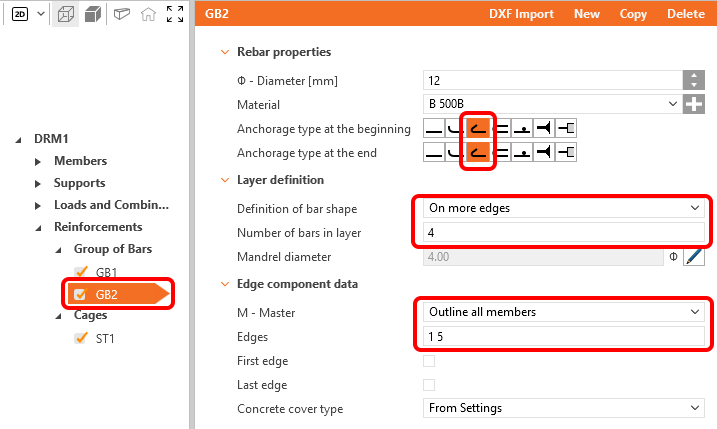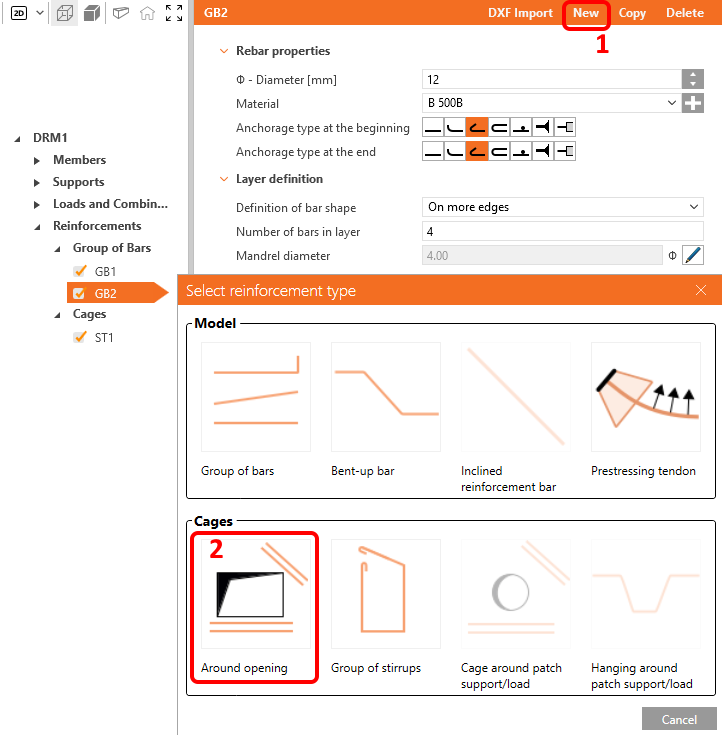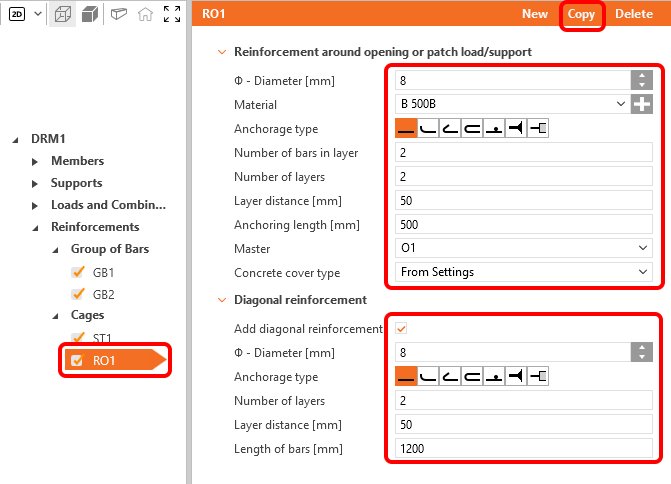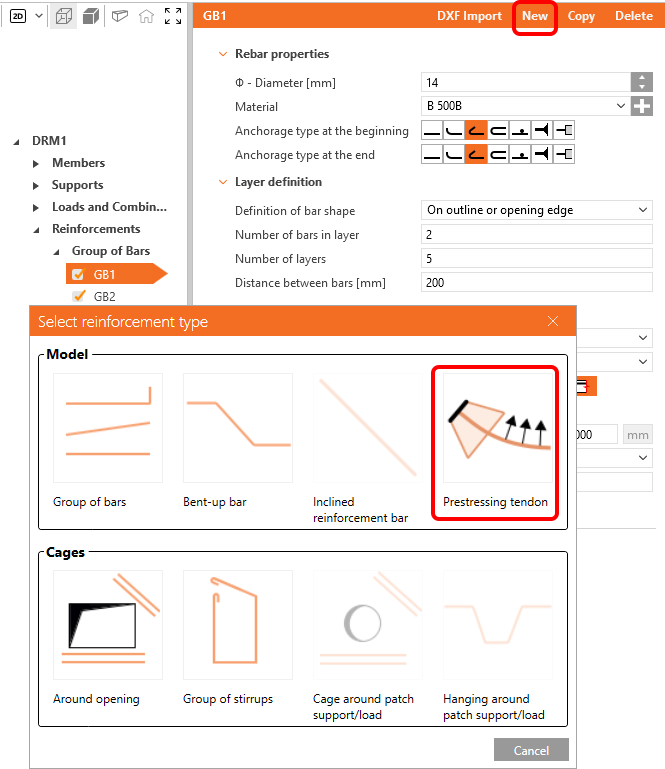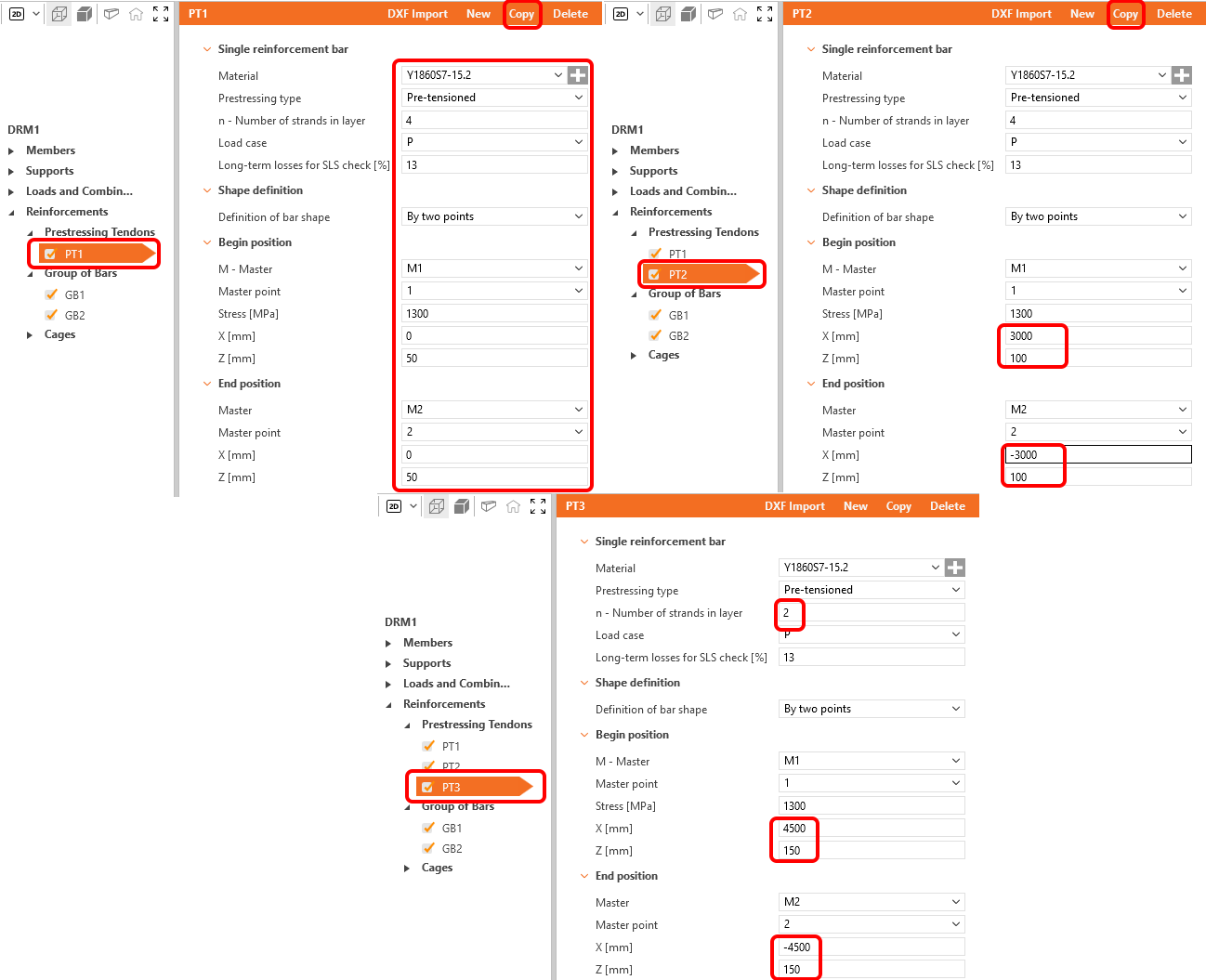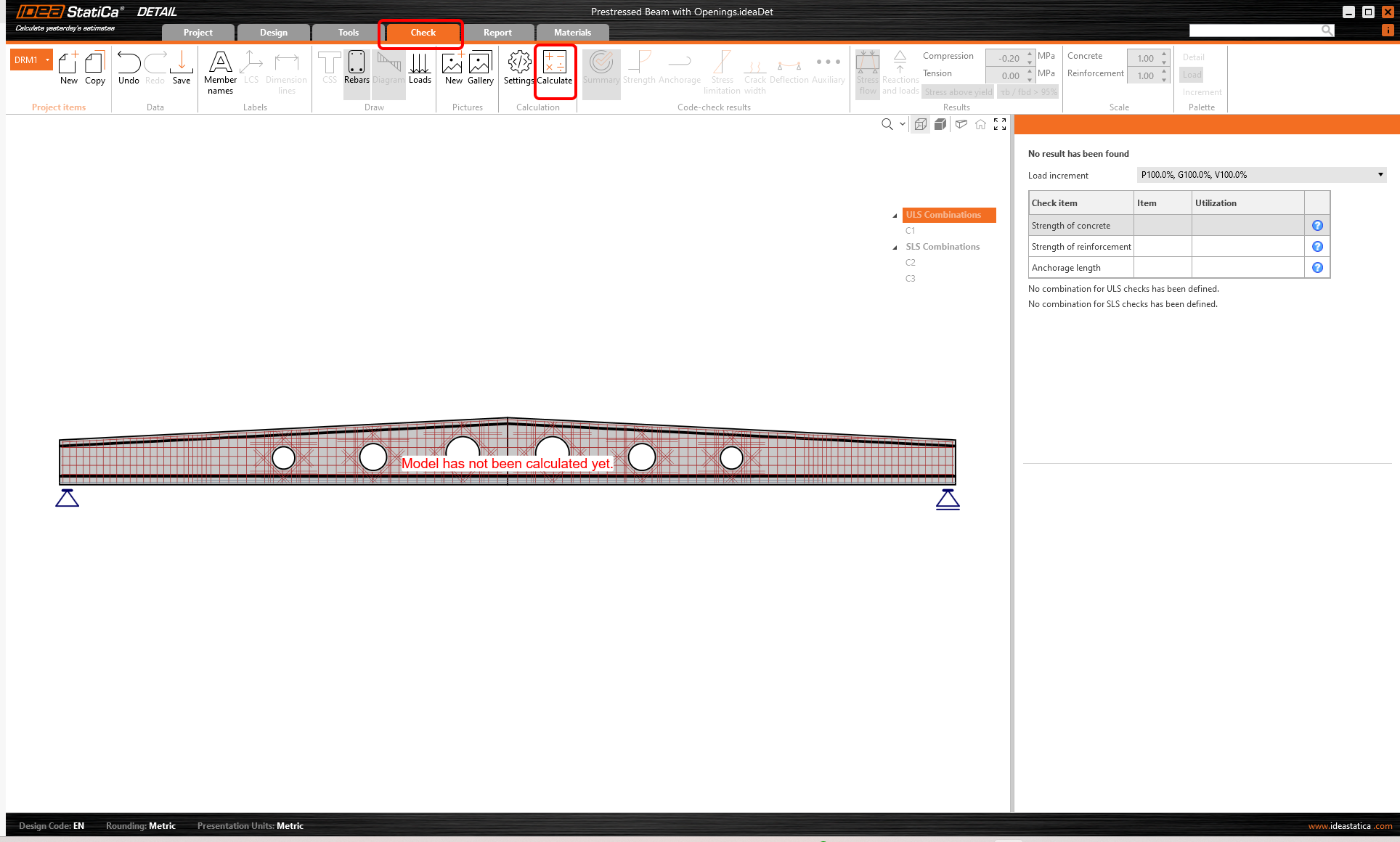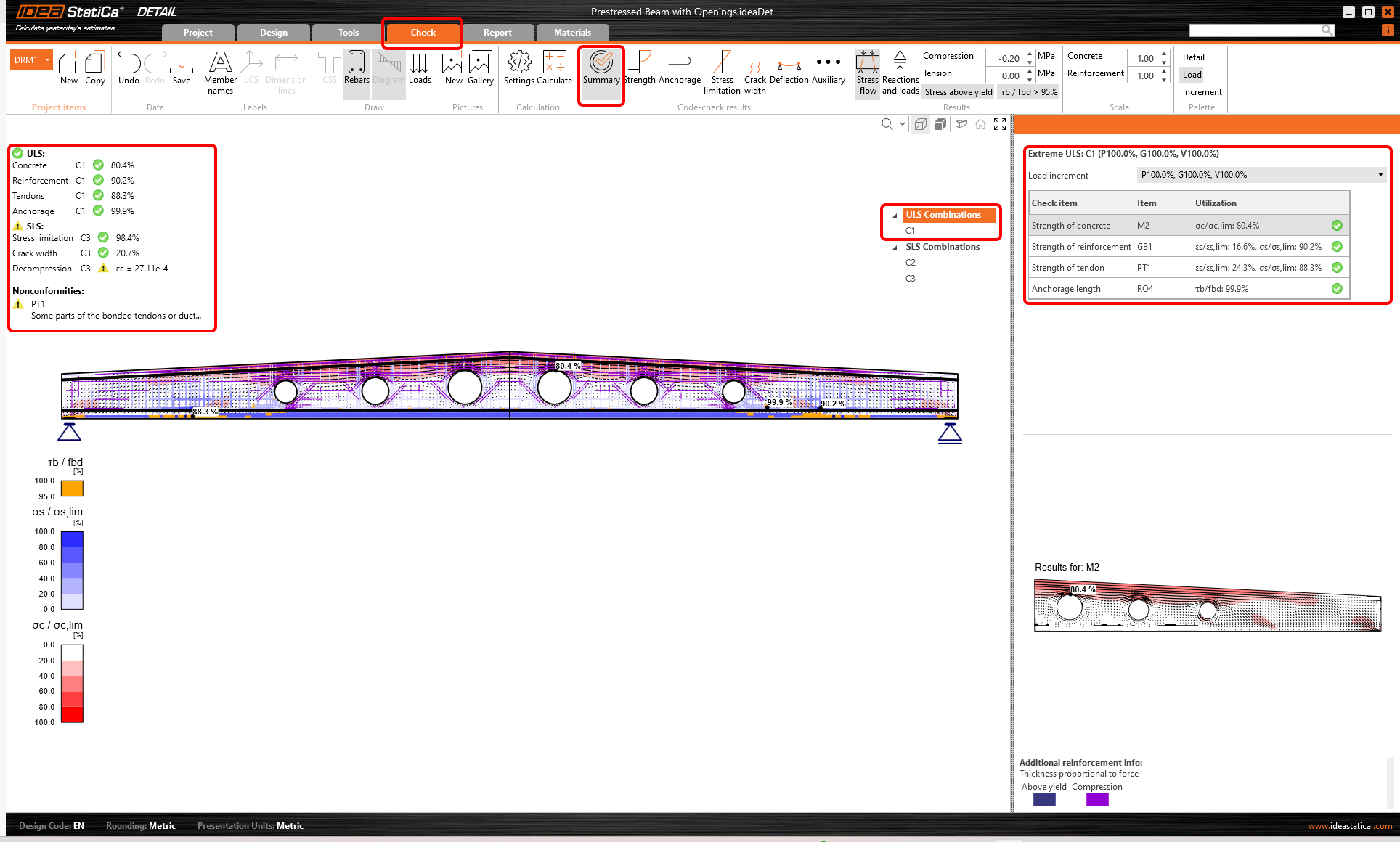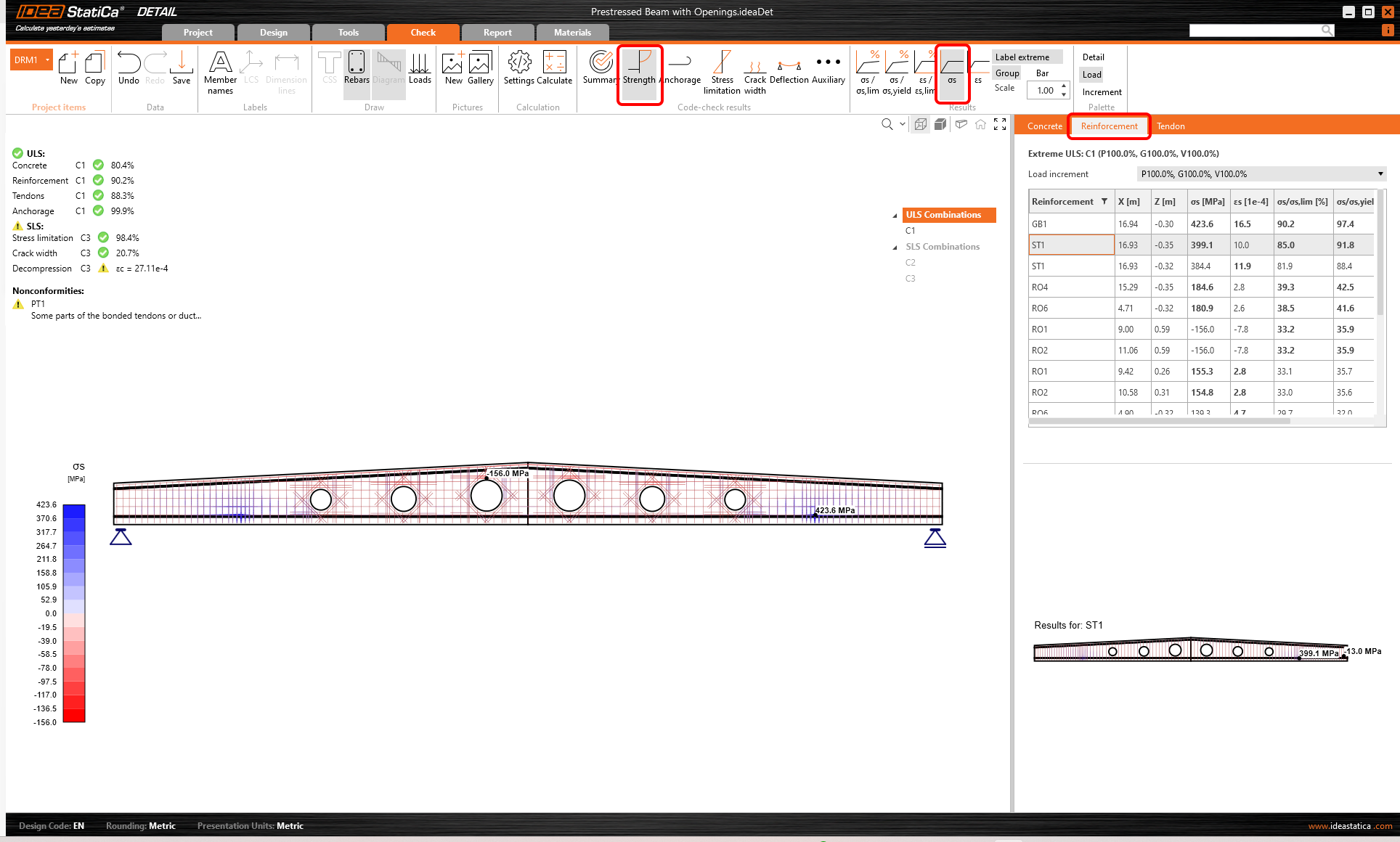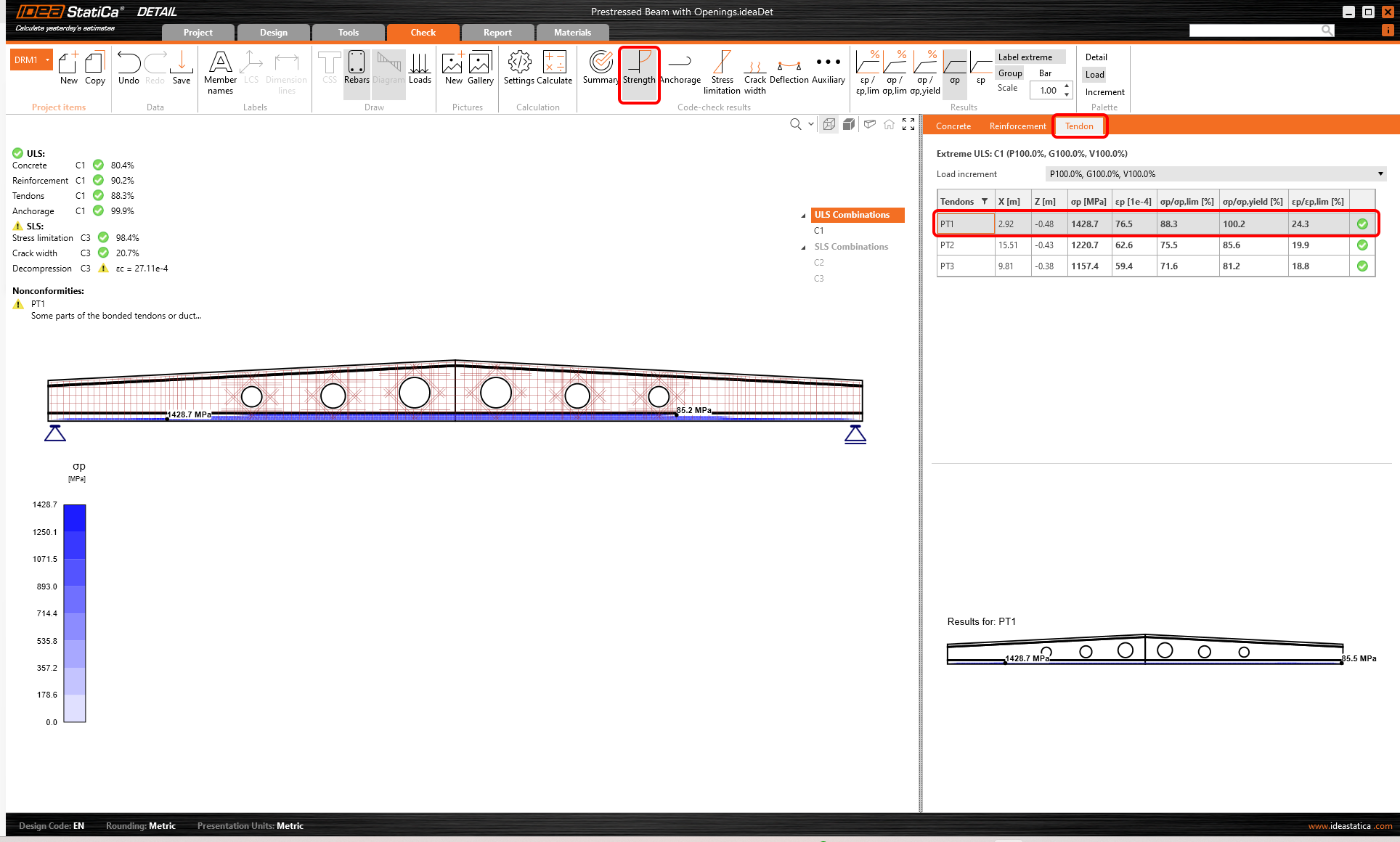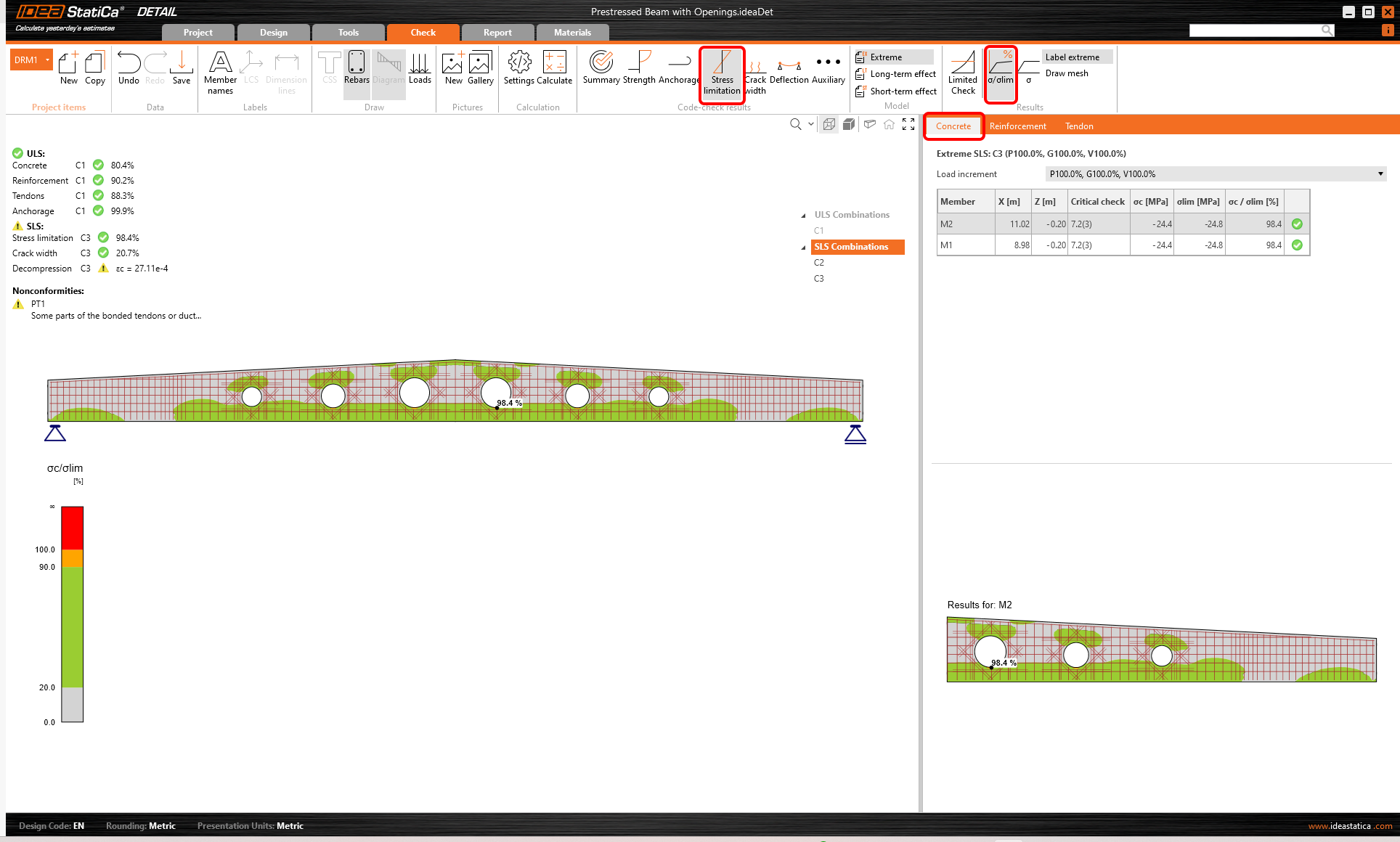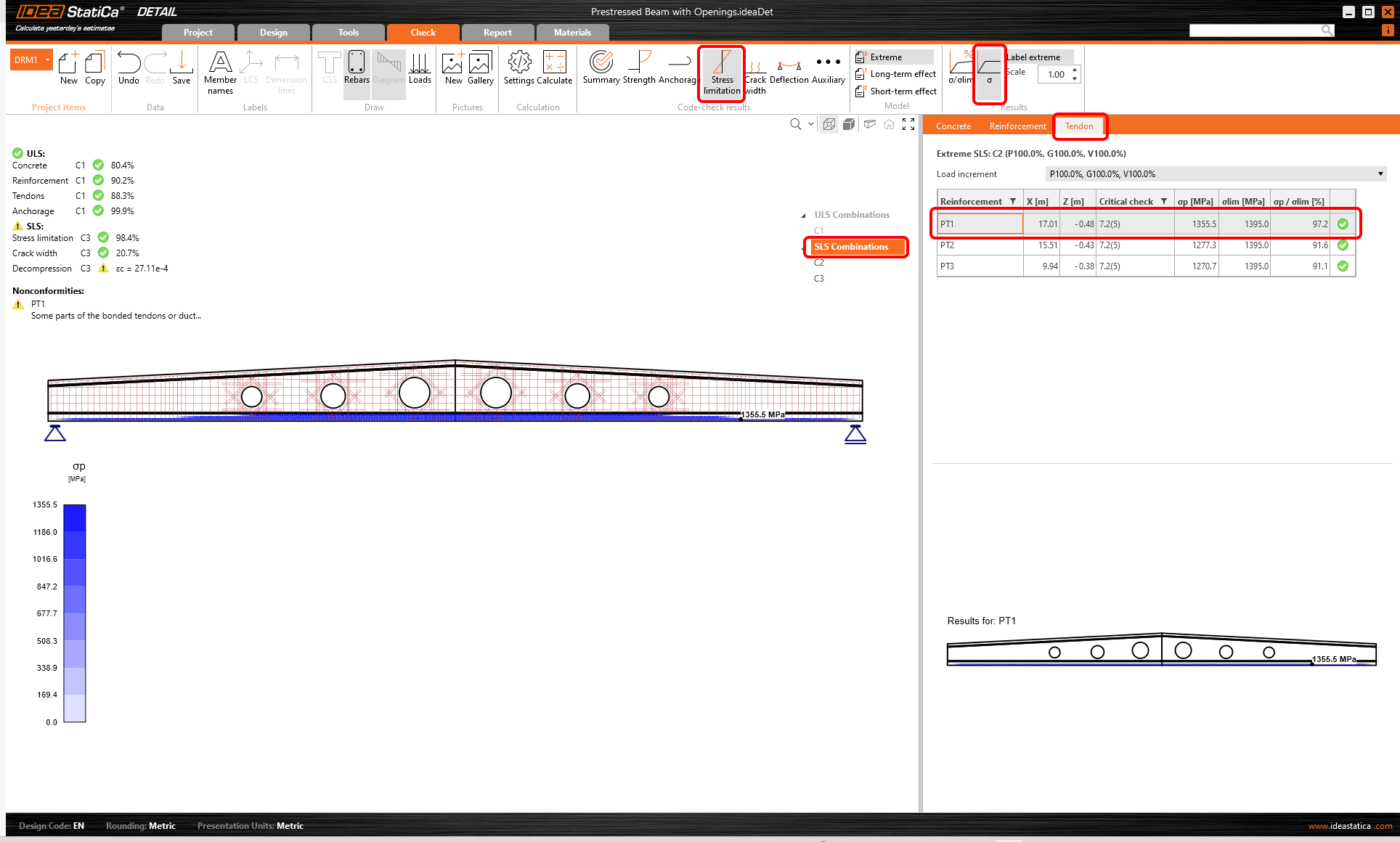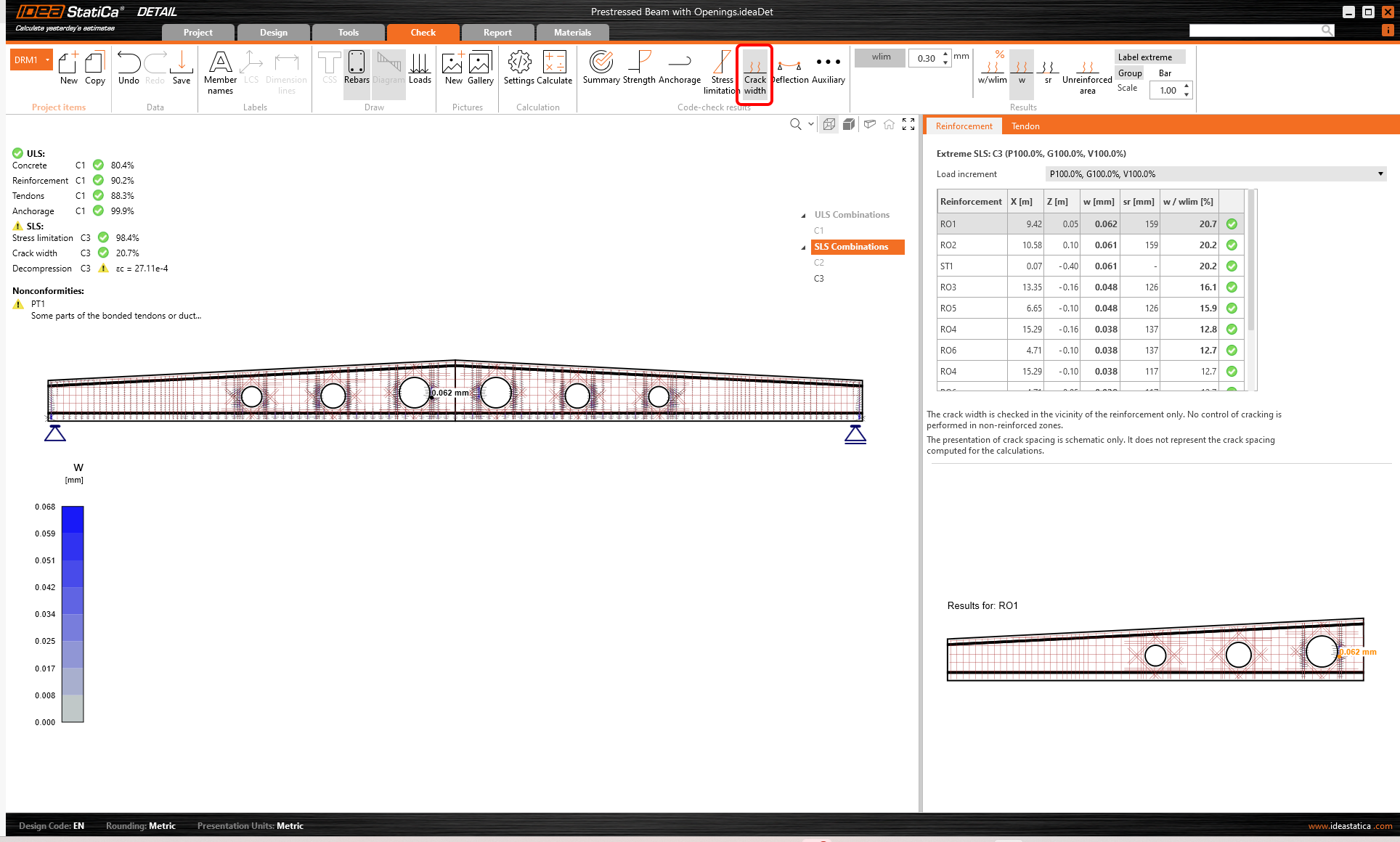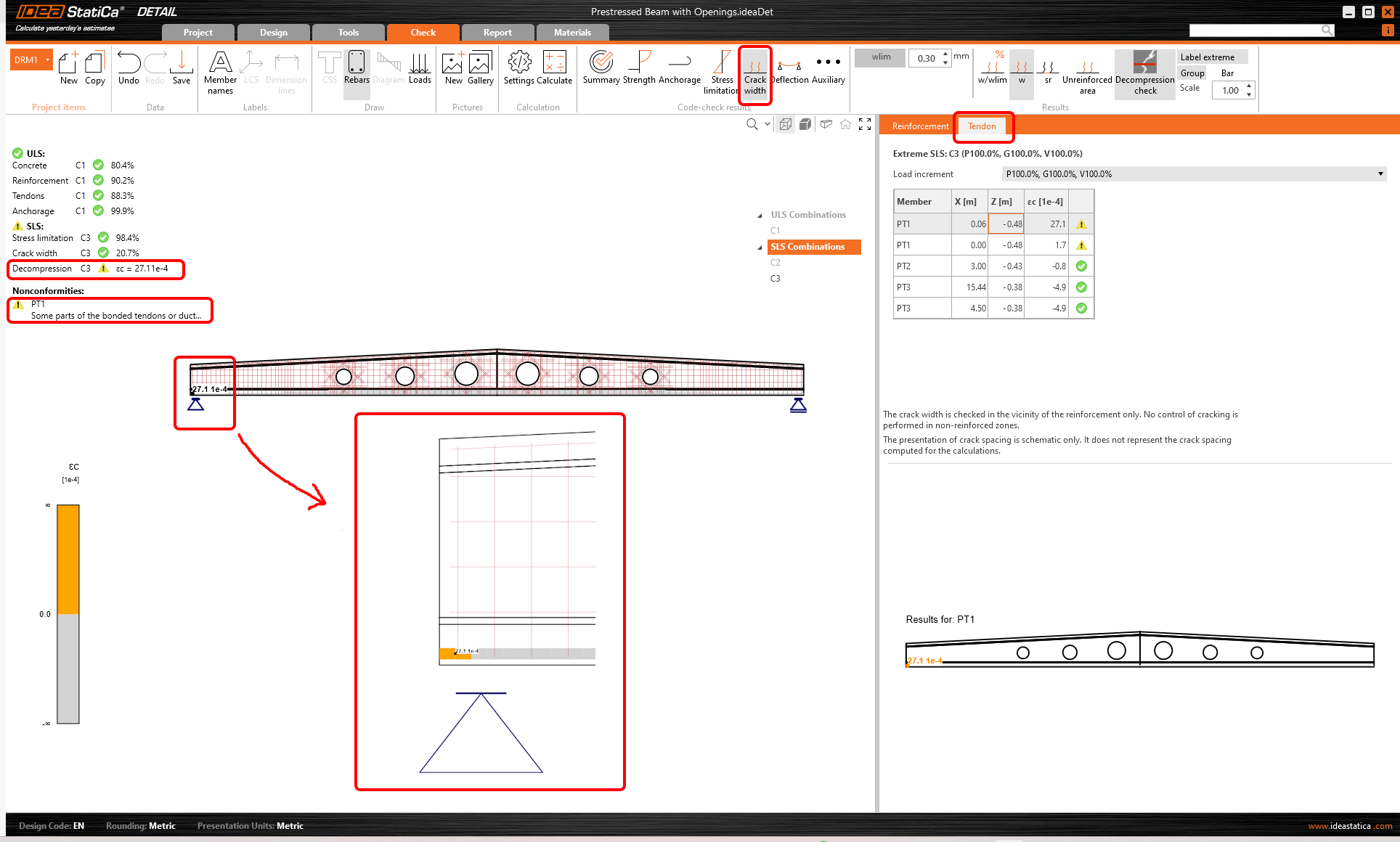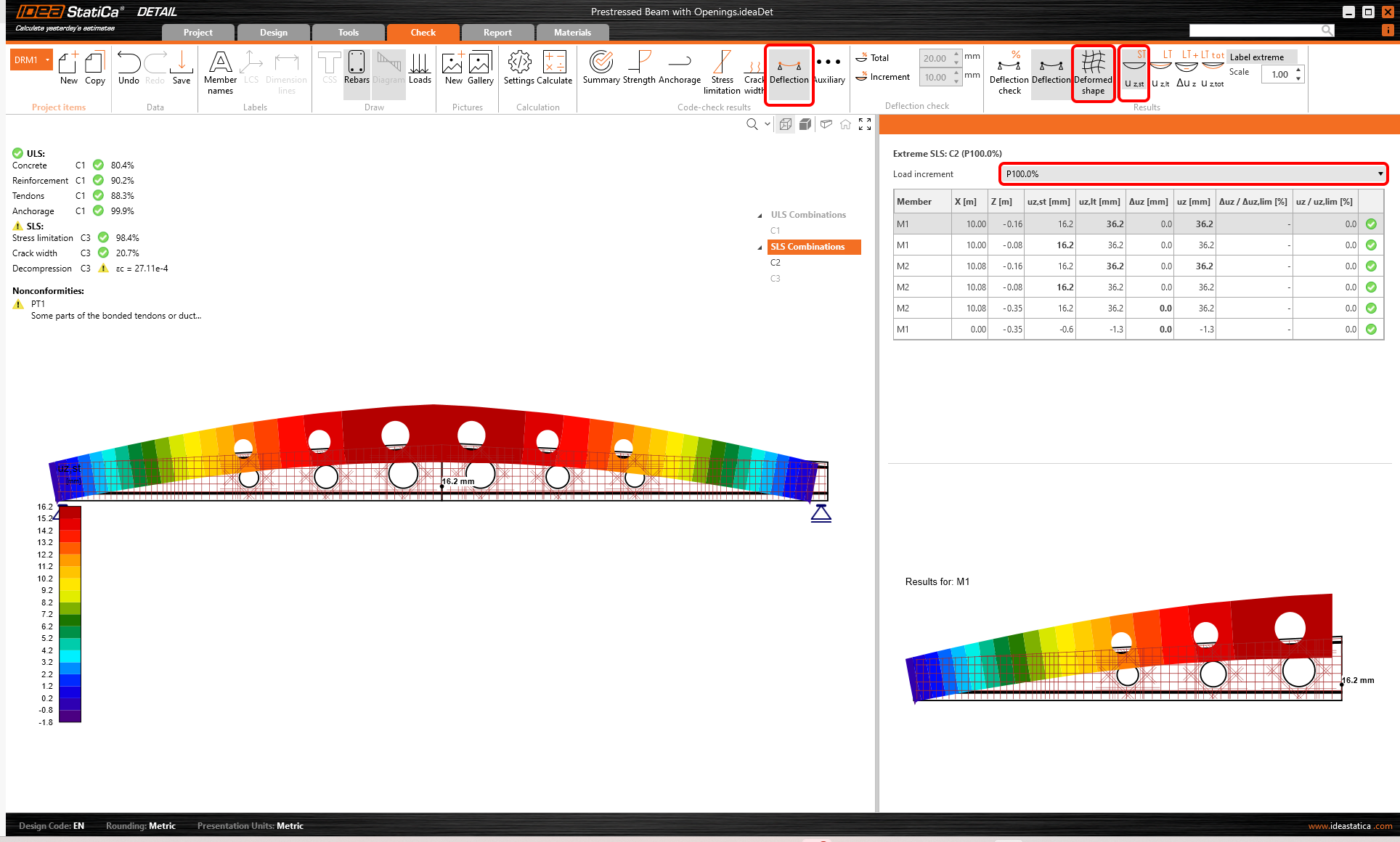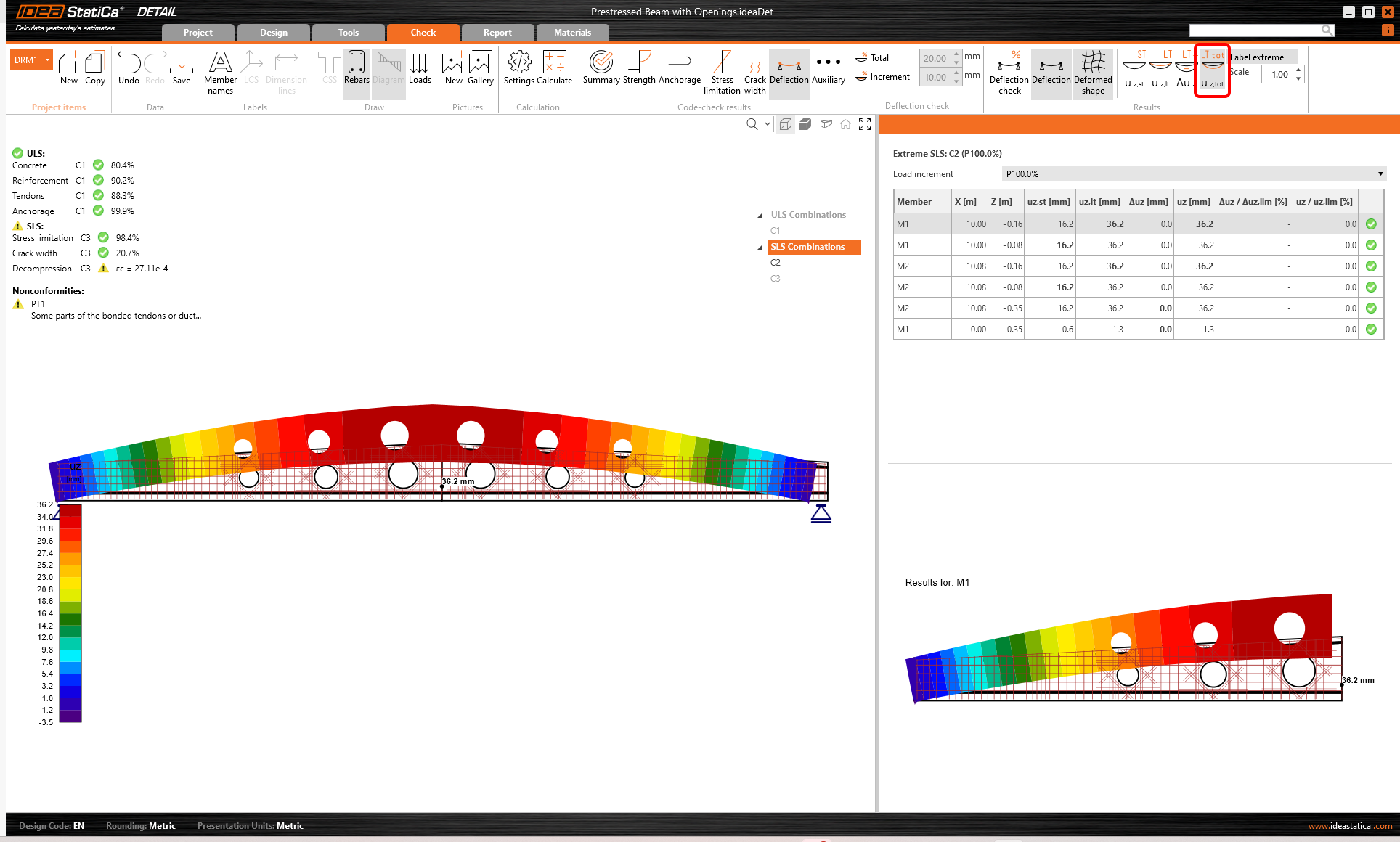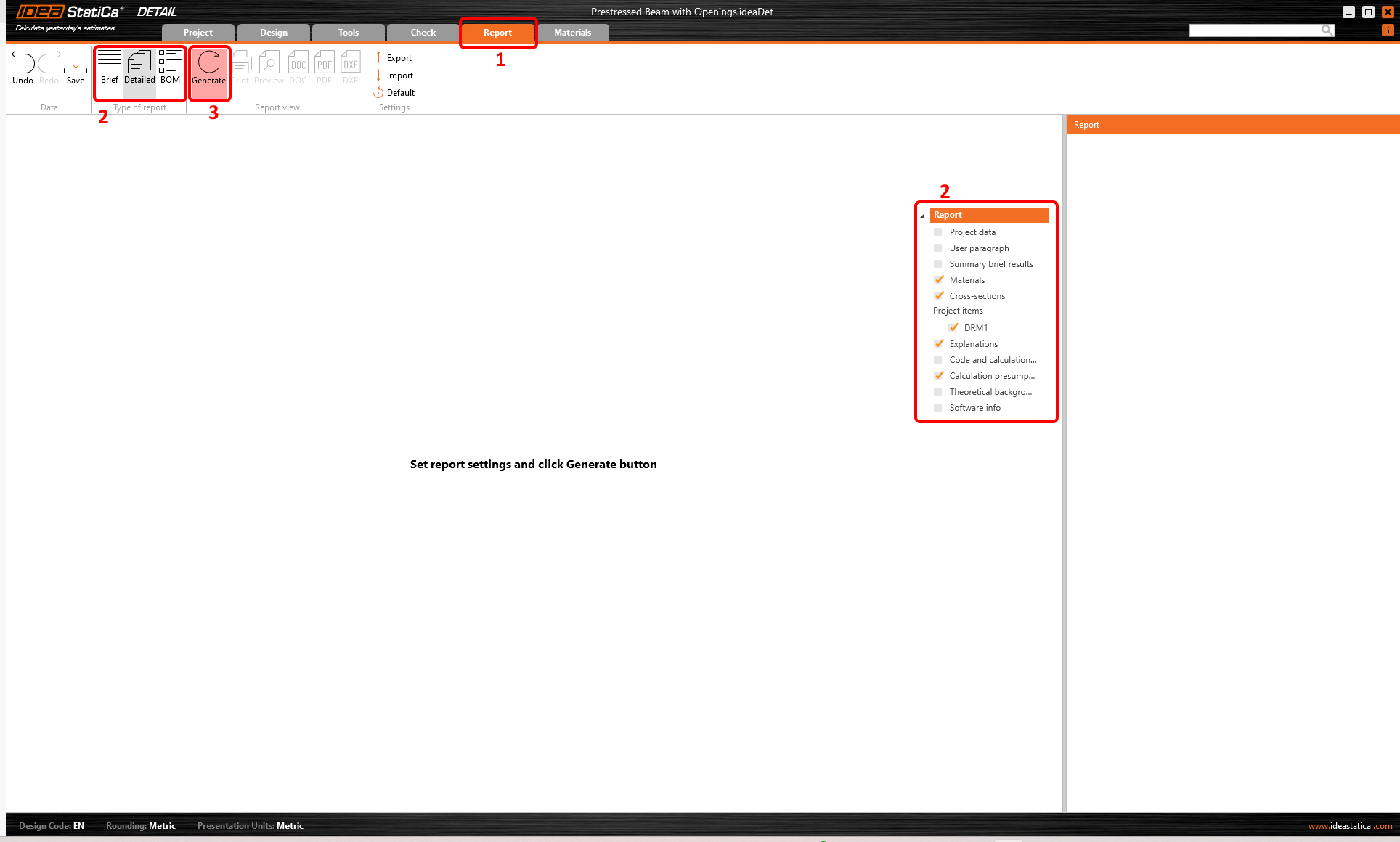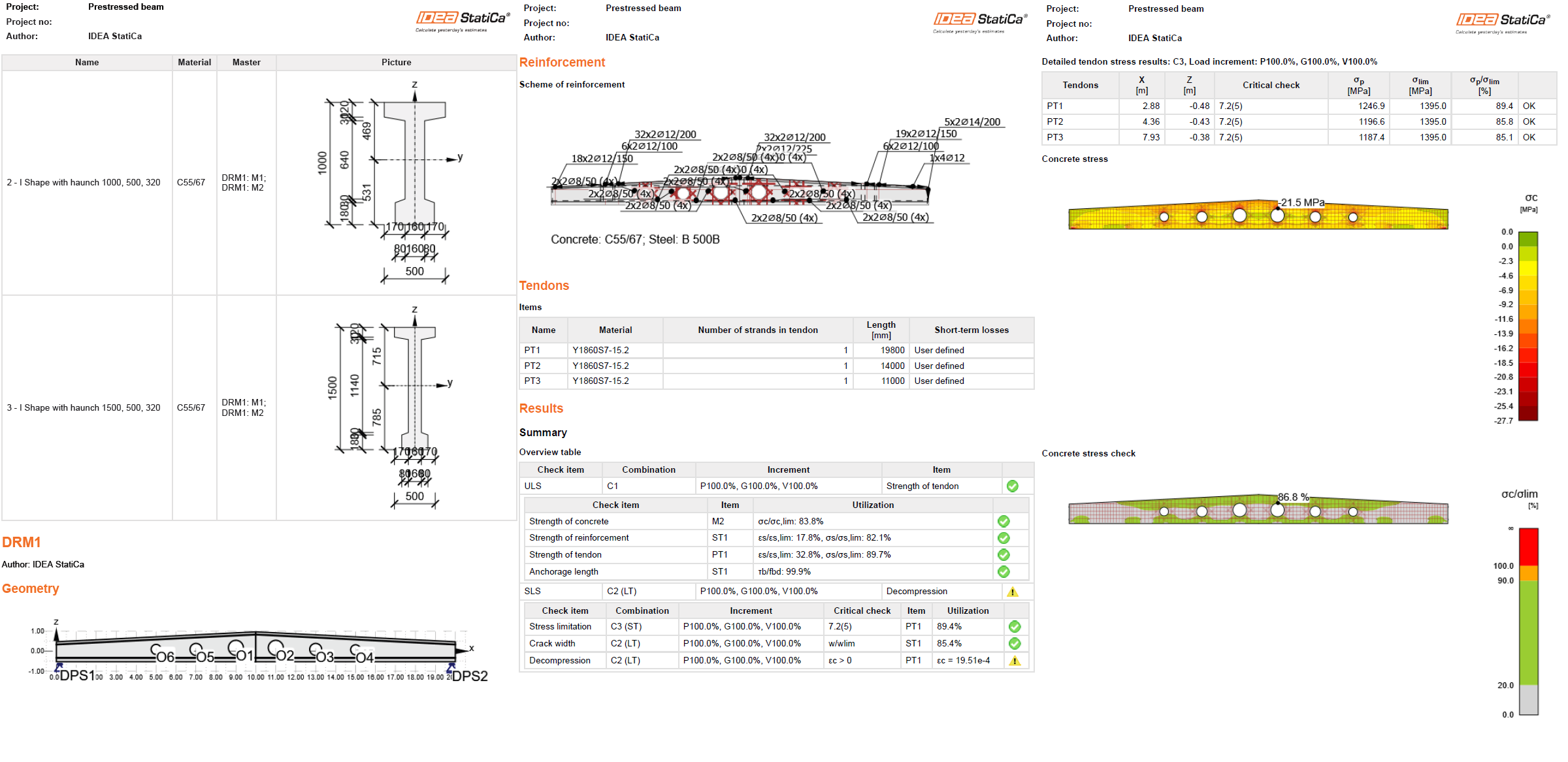Předpjatý nosník s otvory
1 Nový projekt
Vytvořte Nový projekt v aplikaci IDEA StatiCa Detail.
V průvodci vyberte třídu Betonu a Výztuže a nastavte tloušťku Krytí betonu. Z nabízených šablon vyberte Nosníky. Zvolte topologii Koncová podpora.
Vytvořili jste základní model.
2 Geometrie
Jako první definujte průřezy. Vyberte Prvek M1 (1), klikněte na tlačítko Plus (2) a vyberte I průřez se skloněnými přírubami (3). Poté definujte geometrii (4) podle obrázku níže.
Upravte nosník M1. Zkráceno u nastavte na žádný, zaškrtněte Náběh. Druhý průřez nastavte stejným způsobem.
Přiřaďte správně průřezy, zadejte délku a zarovnání. Po tom co nastavíte všechny parametry nosníku M1, klikněte na tlačítko kopírovat. Vytvoří se tak druhá část nosníku, kterou modifikujte stejným způsobem.
Nyní přidejte Otvor.
Upravte geometrii otvoru O1 a následně otvor zkopírujete. Vytvoříte tak nový otvor O2. Upravte geometrii a stejným způsobem vytvořte ostatní otvory. Nastavení geometrie jednotlivých otvoru najdete níže.
Poslední položka k editaci jsou podpory. V aplikaci Detail můžete zadat několik typů podpor. Smažte Bodovou podporu PS1 která byla vytvořena šablonou.
Přidejte novou Položku modelu, vyberte typ podpory Bodová rozložená.
Nastavte novou podporu DPS1 podle obrázku níže. Podporu zkopírujte a nově vytvořenou podporu DPS2 upravte podle obrázku.
Nastavili jste geometrii nosníku. Výsledek by měl být následující:
3 Zatížení
Ve stromovém menu přejděte do Zatěžovacích stavů a kombinací. Přejmenujte zatěžovací stav LC1 na P a změňte jeho typ na Předpětí.
Kliknutím na tlačítko Nový (1) přidejte další dva nové zatěžovací stavy. Přejmenujte je a změňte jejich typ (2). Vyberte kombinaci C1 (3) a klikněte na ikonu s tužkou (4). Přepište součinitele kombinací (5). Potvrďte změny (6).
Každá kombinace MSP může být aktivní pro posudek šířky trhlin, posudek průhybu nebo pro oba. Nastavte kombinaci C2 pro posudek průhybu a C3 pro šířku trhlin.
Výpočet se provede pouze pro zvolené kombinace. Nechme všechny kombinace zaškrtnuté.
Nyní se pustíme do editování zatěžovacích impulzů. Smažte liniové zatížení LL1 ze zatěžovacího stavu P. Tento zatěžovací stav nechejte prázdný.
Smažte všechna zatížení v zatěžovacím stavu SW. Klikněte na tlačítko plus a aplikujte vlastní tíhu.
Vlastní tíhu jste přidali do zatěžovacího stavu SW, který je definován jako typ předpětí. Pro lepší pochopení je důležité přečíst si článek How to set self-weight for prestressed beam in Detail.
Do zatěžovacího stavu G přidejte Bodové zatížení.
Nastavte hodnotu a pozici bodového zatížení Pl1 a následně jej zkopírujte. Potom změňte řídící prvek na M2 pro Pl2 a opět zkopírujte. Pl3 se musí posunout do středu rozpětí. Přepište tedy X a Y pozice.
Podobné zatížení se musí vytvořit pro zatěžovací stav Q. Jediný rozdíl bude velikost sil, jejichž hodnotu nastavte na -75 kN.
4 Výztuž
Jakmile máte nastavená všechny zatížení, můžete překročit k definici výztuže.
Můžete nechat program spočítat Topologickou optimalizaci. Běžte do nástrojů návrhu a klikněte na tlačítko Topologická optimalizace.
Nyní se přepněte zpět do záložky Návrh a vypněte mřížku.
Postupně upravte jednotlivé výztuže. Začněte se třmínky ST1, u kterých je potřeba předefinovat vzdálenosti. Ty jsou přizpůsobený průběhu smyku, který je větší u podpor a jak uvidíte níže jsou vzdálenosti přizpůsobené také kotevním oblastem předpětí.
Další položka na seznamu je skupina vložek podélné výztuže GB1.
Podélná výztuž při horním povrchu musí být také upravena.
V neposlední řadě je potřeba umístit výztuž kolem otvorů. Jednoduše klikněte na tlačítko Nový a vyberte Kolem otvoru.
V nosníku je šest otvorů, takže je potřeba vytvořit celkem šest sestav výztuže kolem otvoru. Všechny sestavy budou stejné. Zadání se bude lišit pouze nastavením řídícího otvoru.
Model je vyztužený. Výsledek by měl vypadat takto:
5 Předpětí
Dodatečně předpjaté kabely a předem předpjatá lana mohou být definovány v záložce vyztužení. Pro předpětí bude použitý zatěžovací stav P. Nosník bude předepnutý předem předpjatými dráty.
Jednoduše klikněte na tlačítko Nový a vyberte Předpínací kabel.
Je potřeba vytvořit tři skupiny předpínacích drátů. Jakmile dokončíte modifikaci položky PT1, klikněte na tlačítko kopírovat a přizpůsobte parametry skupiny PT2, tu zkopírujte a nově vzniklou skupinu PT3 také modifikujte.
Model je konečně hotový.
6 Posudek
V navigátoru se přepněte do záložky Posudek a nechte vypočítat model.
Jakmile bude analýza dokončená, lze začít s procházením výsledků.
Vlevo nahoře vidíte Souhrn všech posudků, procentuální využití a status posudku (vyhovuje/nevyhovuje). Vpravo nahoře pak vidíte detailní výsledky pro zvolené kombinace. Nyní jsou zobrazené výsledky únosnosti betonu v MSÚ kombinaci (C1). Můžete si všimnout procenta aplikovaného zatížení typu předpětí, stálé a proměnné (P100%, G100%, V100%.)
Podrobnější výsledky pak najdete dále ve Výsledcích posouzení. Začněte položkou Pevnost. Otevřou se MSÚ výsledky pro beton. Můžete si nechat zobrazit například tlaková napětí, poměrná přetvoření, směry hlavních napětí a průběhy redukce pevnosti betonu v tlaku.
Pokud chcete vidět podobné výsledky pro výztuž, klikněte na záložku Výztuž nad tabulkou s výsledky. Změní se možnosti v ribbonu a také se rozvinou výsledky pro výztuž.
Stejným způsobem lze procházet výsledky pro předpětí.
Výsledky pro MSP se dají nalézt pod záložkami Omezení napětí, Šířka trhlin a Průhyb. Pro posudek omezení napětí v betonu je rozhodující kombinace C3, zatímco pro omezení napětí ve výztuži je to kombinace C2.
Přejděte na záložku předpětí. Zobrazí se posudek předpětí. Abyste obdrželi korektní výsledky, musí být pro všechny zatěžovací stavy nastavený správně jejich typ. Jak bylo zmíněno výše, pro lepší pochopení si prosím přečtěte článek How to set self-weight for prestressed beam in Detail.
Přejděte to posudku trhlin. Můžete vidět polohu a šířky trhlin. Výsledky jsou porovnané s limitní hodnotou wlim.
Varování týkající se posudku Dekomprese vám nemusí dělat starosti. Jak vidíte, beton podél celého kabelu se nachází v tlaku, varování je způsobeno pouze numerickou singularitou na samotném začátku kabelu.
Jako poslední zkontrolujte průhyby. Deformace je nyní možné zobrazit pouze pro kombinaci C2, jelikož jsme pouze tuto kombinaci v předcházejících krocích nastavili aktivní pro posudek průhybu.
Je možné zobrazit krátkodobé a dlouhodobé deformace. V záložce Průhyb zobrazte krátkodobé deformace pro zatěžovací stavy typu předpětí. Vlastní tíha je v zatěžovacím stavu předpětí, zobrazené průhyby jsou tedy od vlastní tíhy a předpětí.
Dlouhodobé deformace jsou počítány pomocí součinitele dotvarování. Je možné nastavit různé součinitele pro zatížení typu předpětí φpres a pro zatížení typu stálá φperm. Lze tak simulovat různou dobu působení dlouhodobého zatížení. Koeficienty se nastavují v Materiály & modely v Souhrnu projektu v Navigátoru.
Pro přepnutí na dlouhodobé deformace jednoduše klikněte na uz,tot.
7 Protokol
Na konec přejděte na záložku Protokol a nechte vygenerovat souhrnou zprávu.