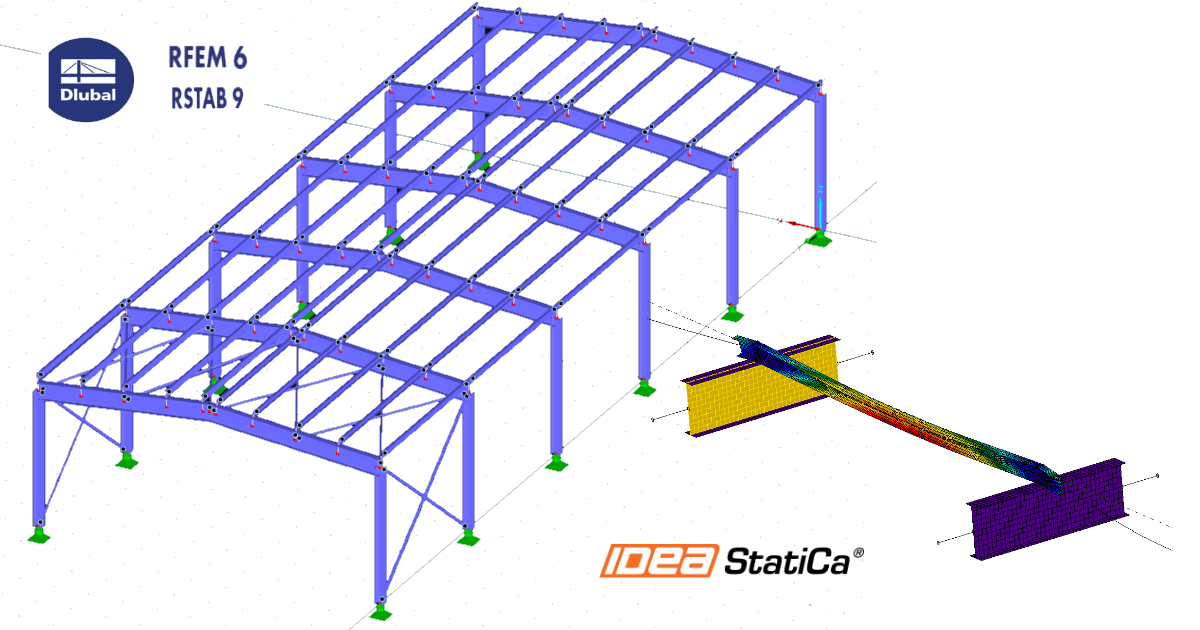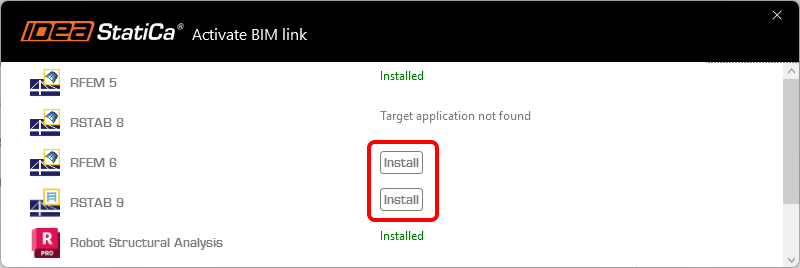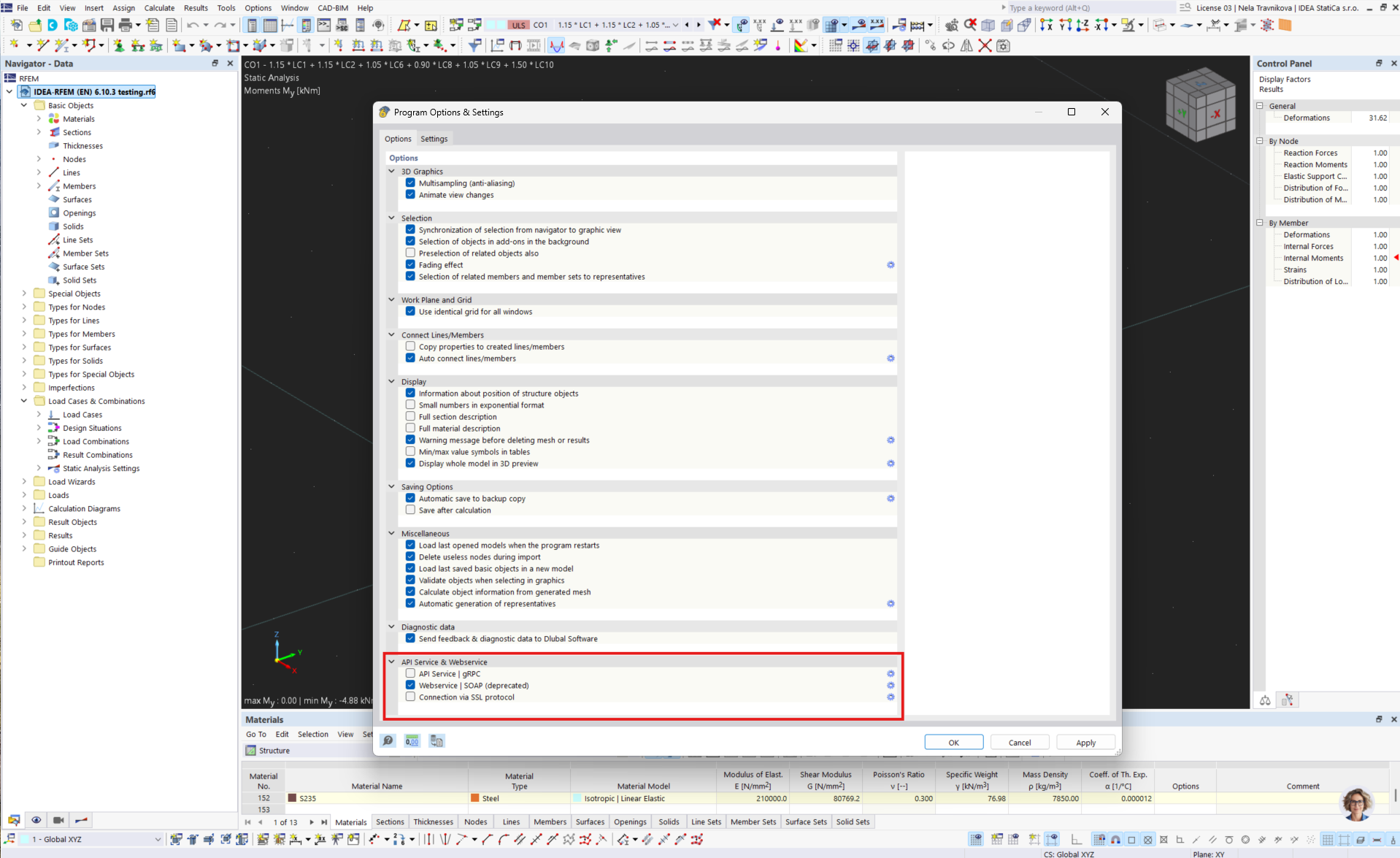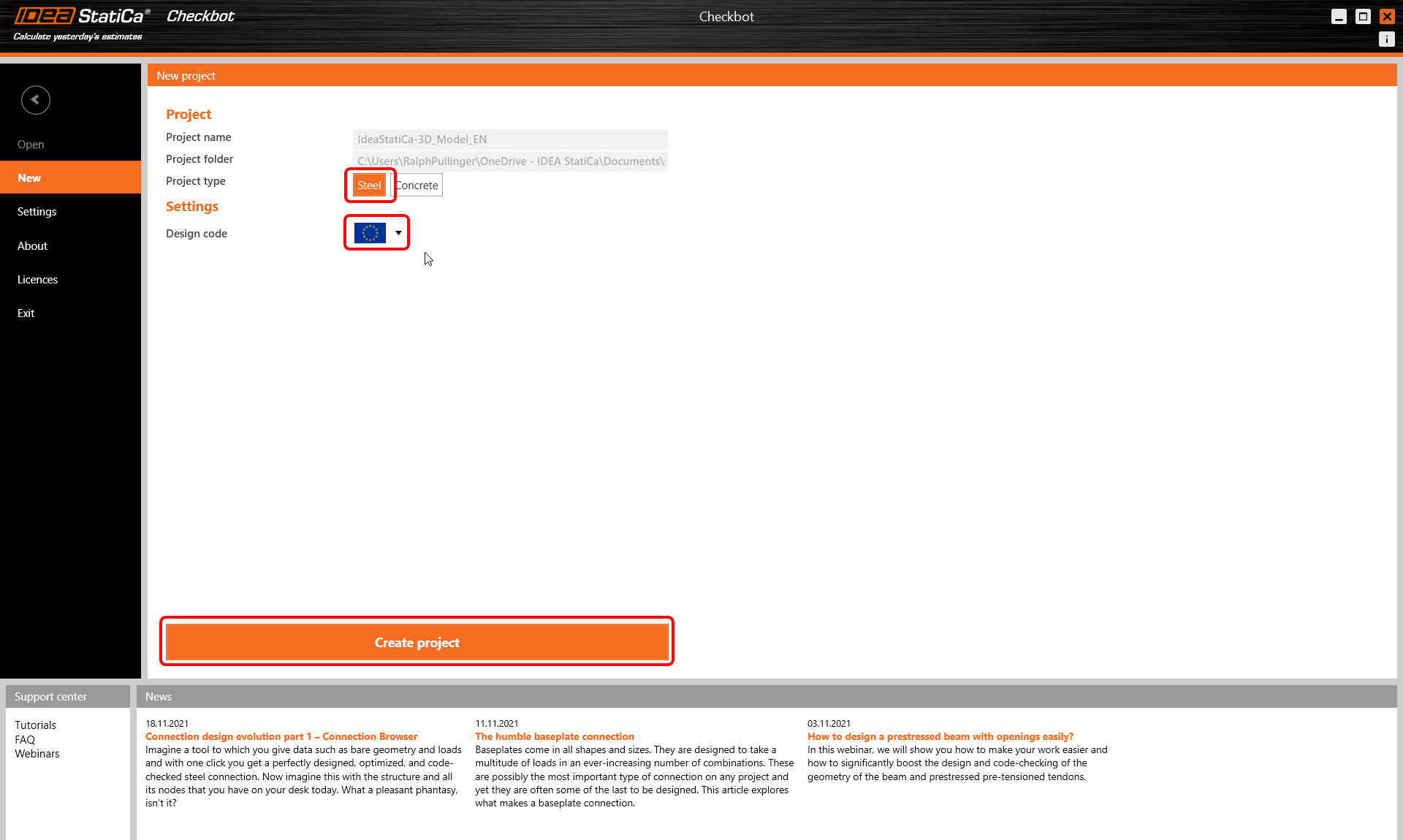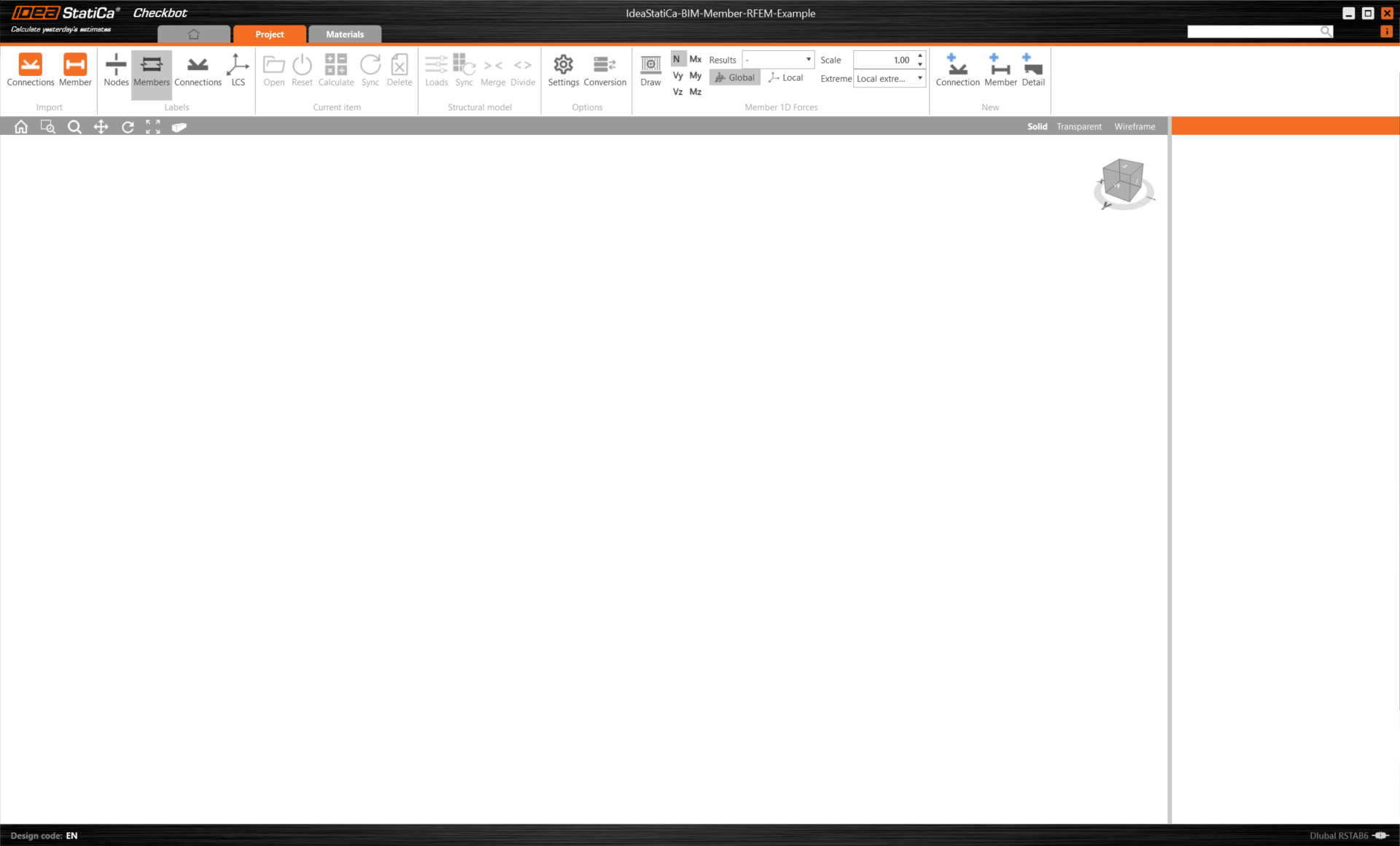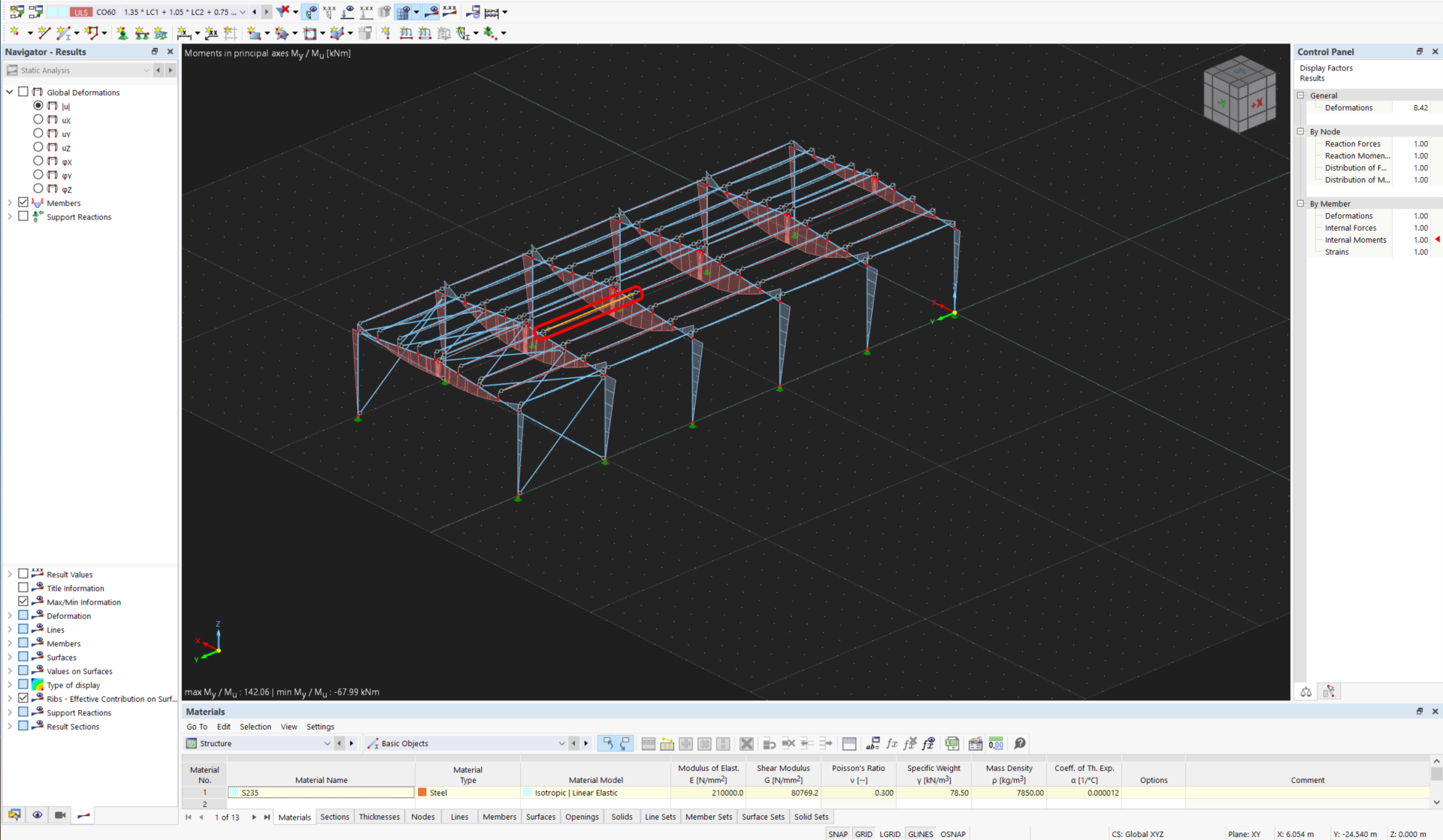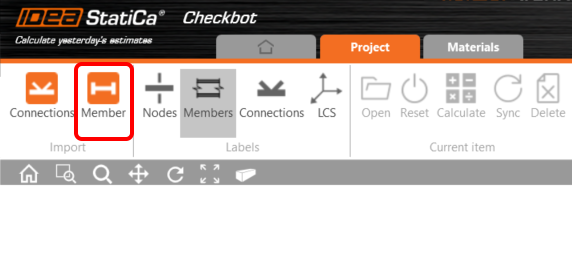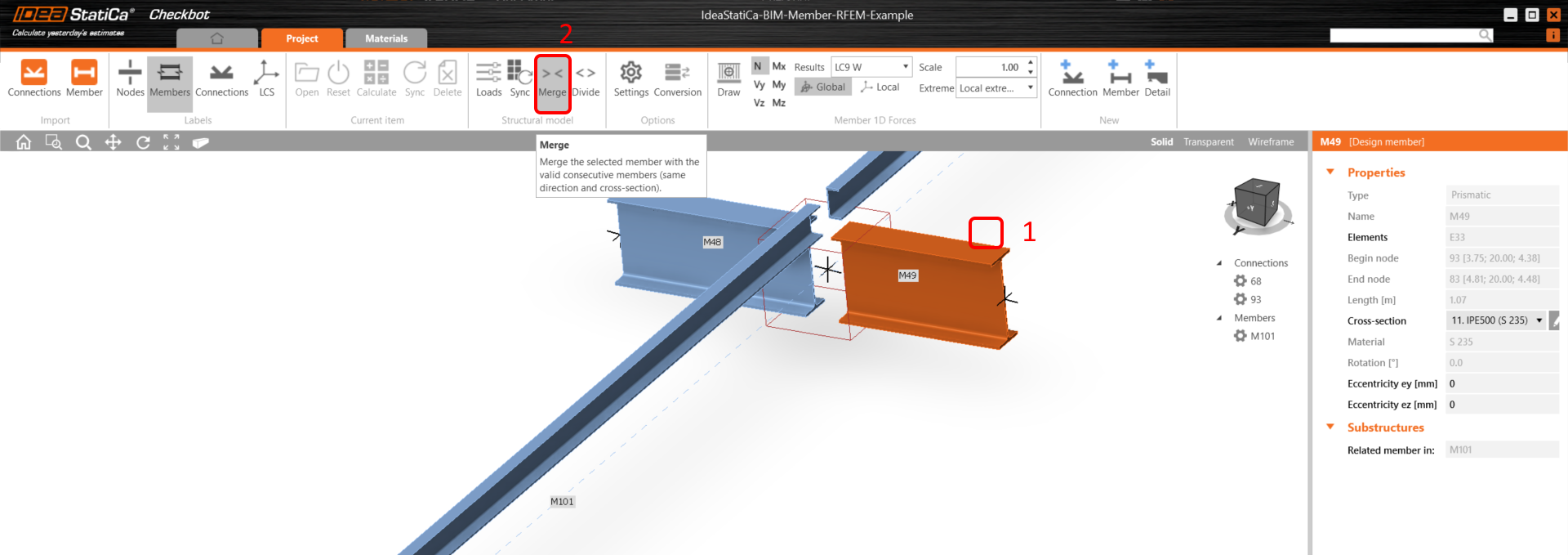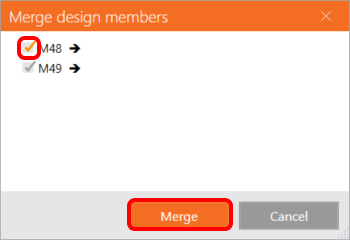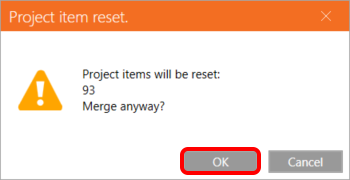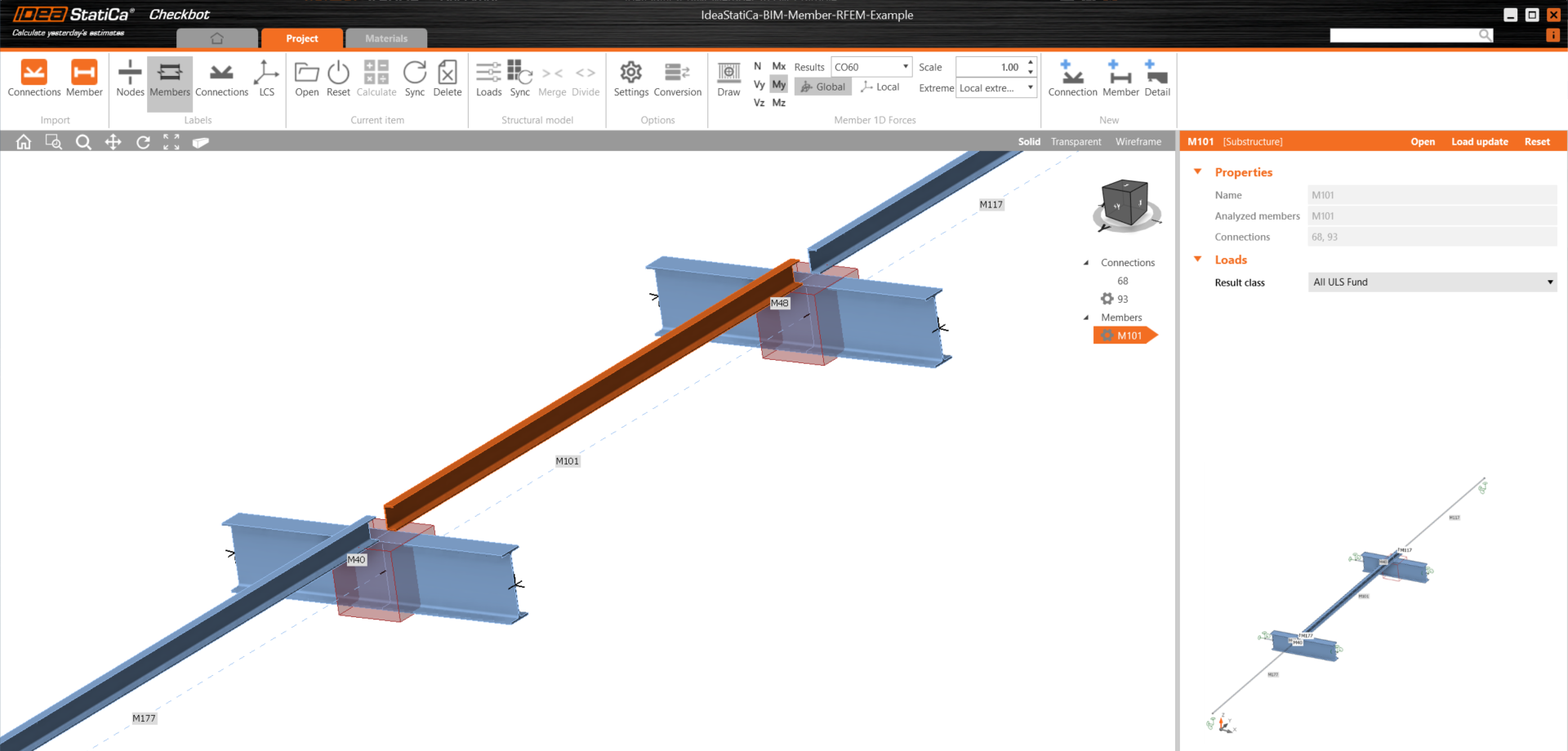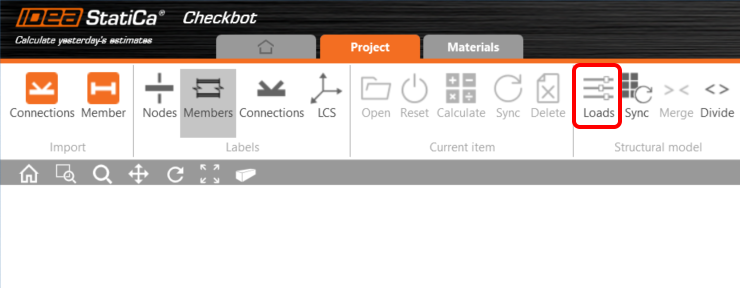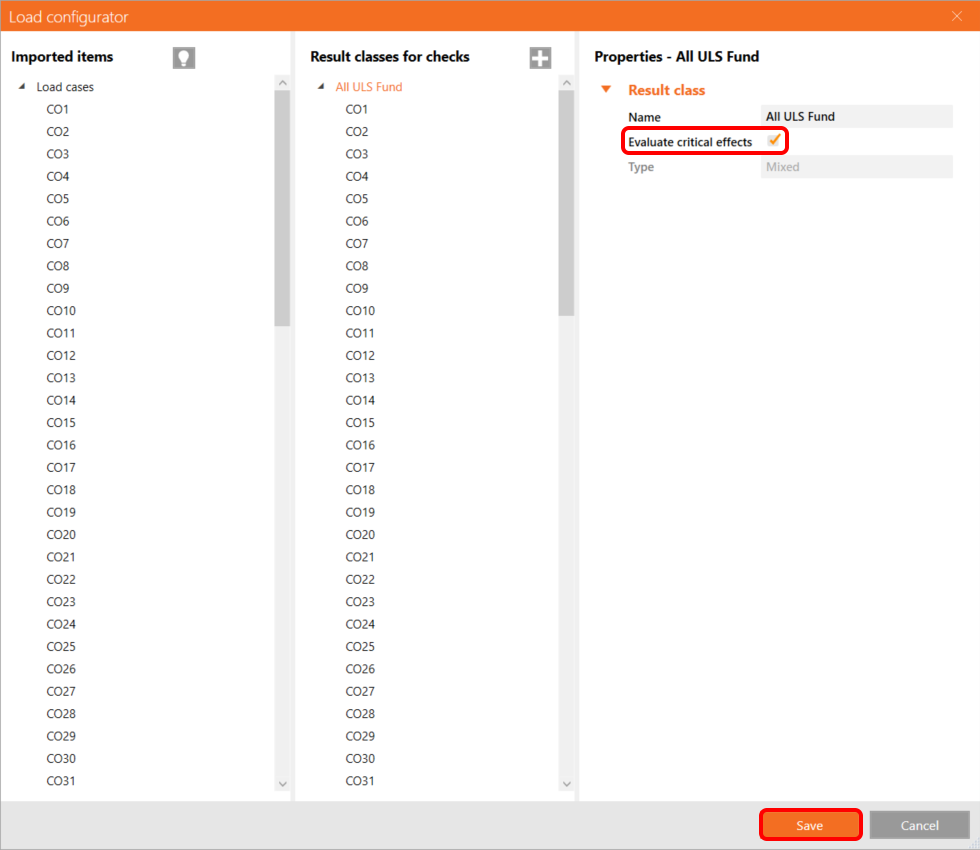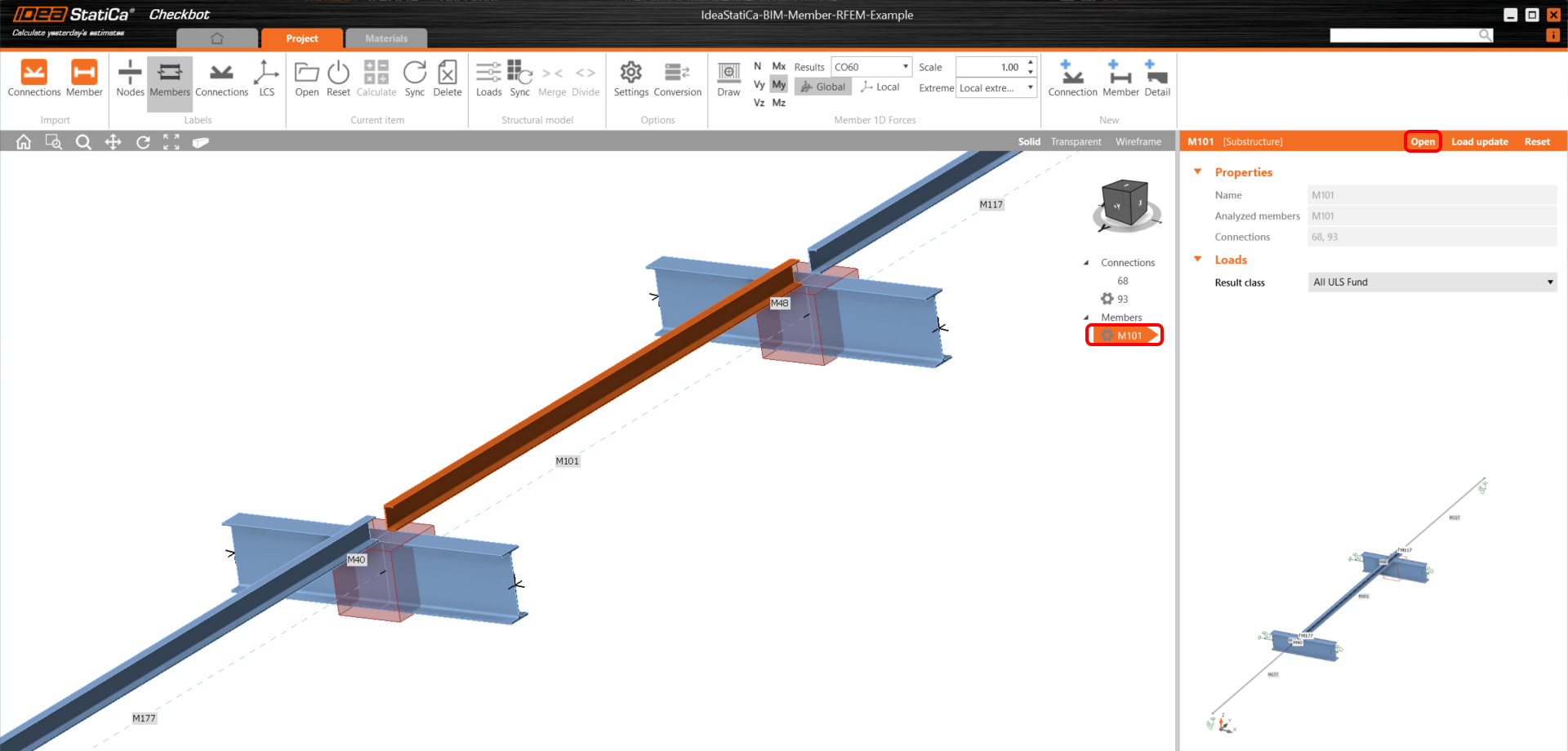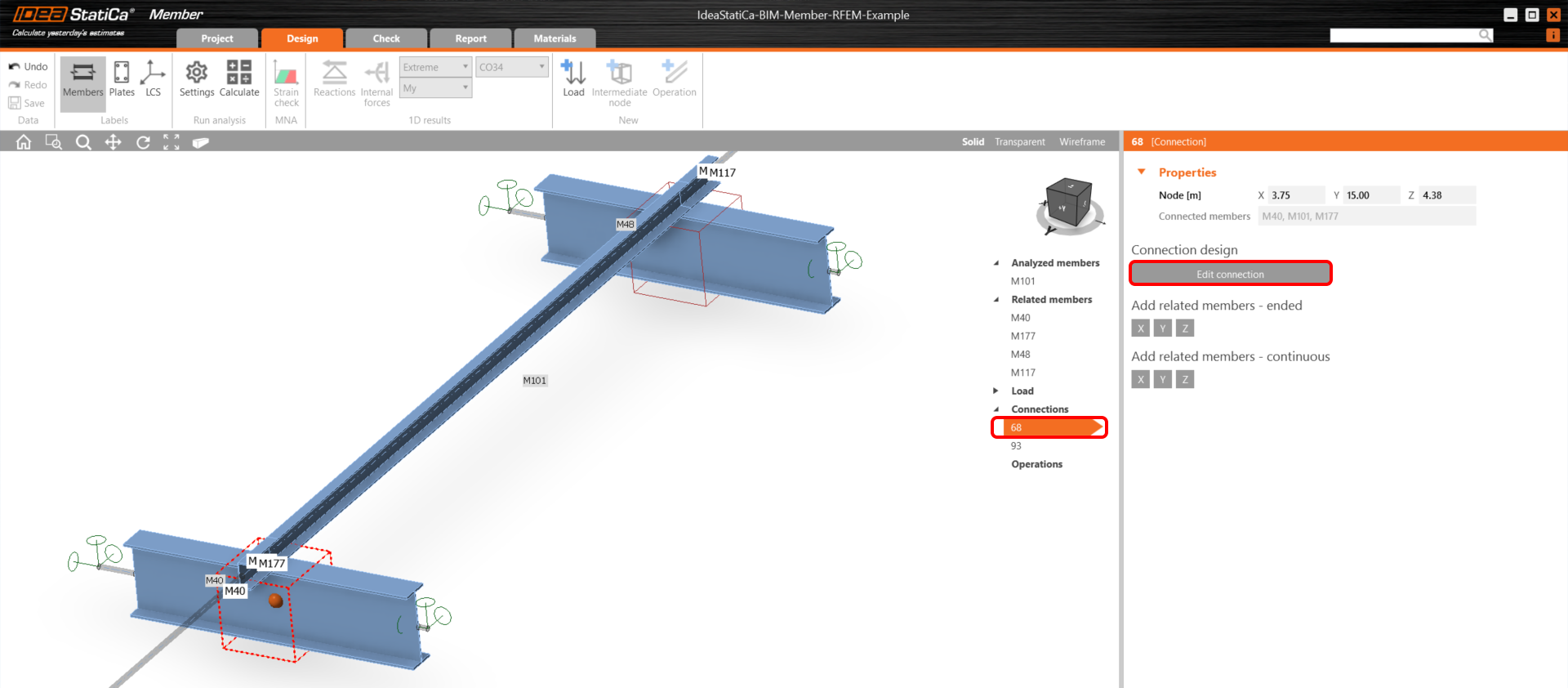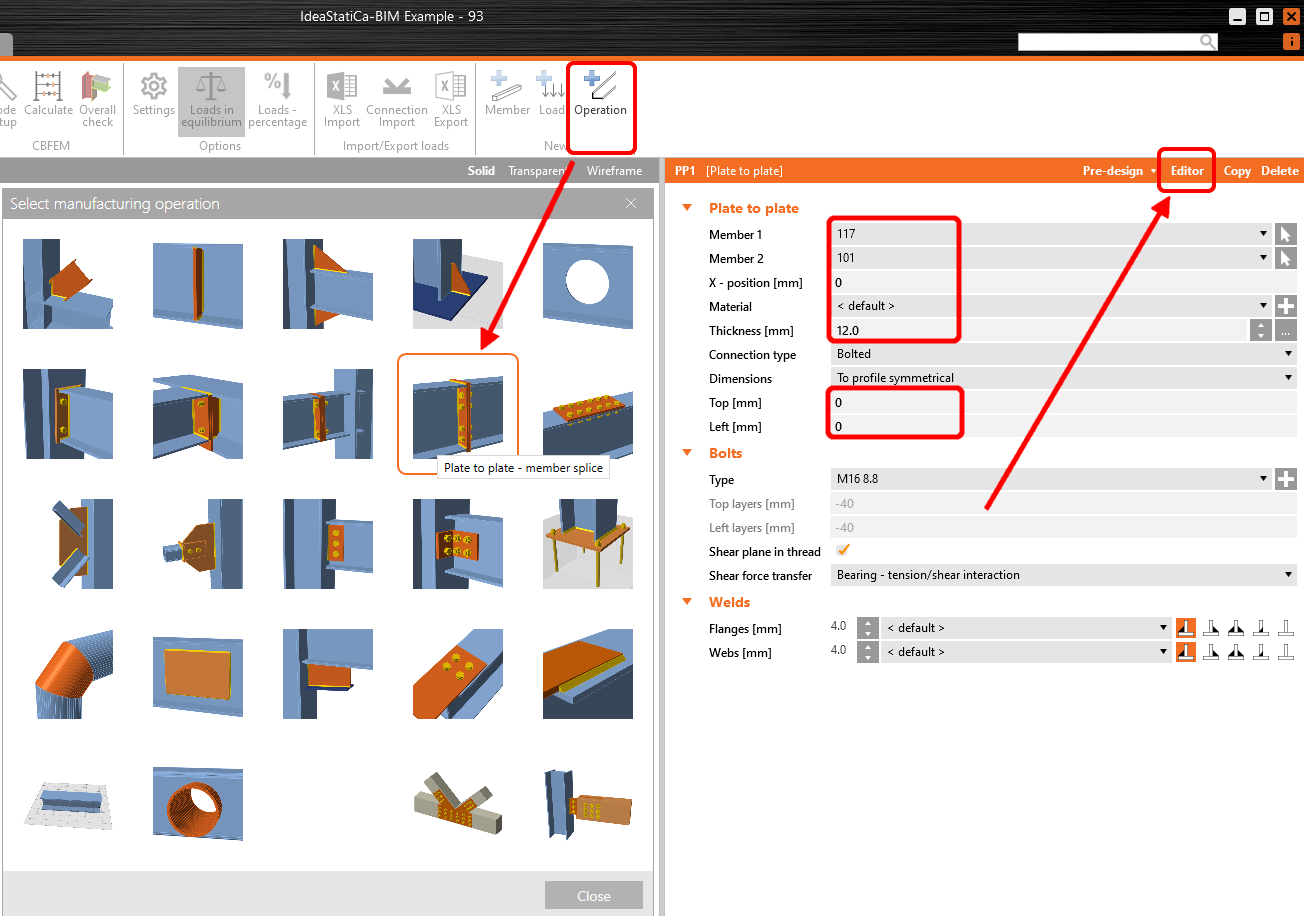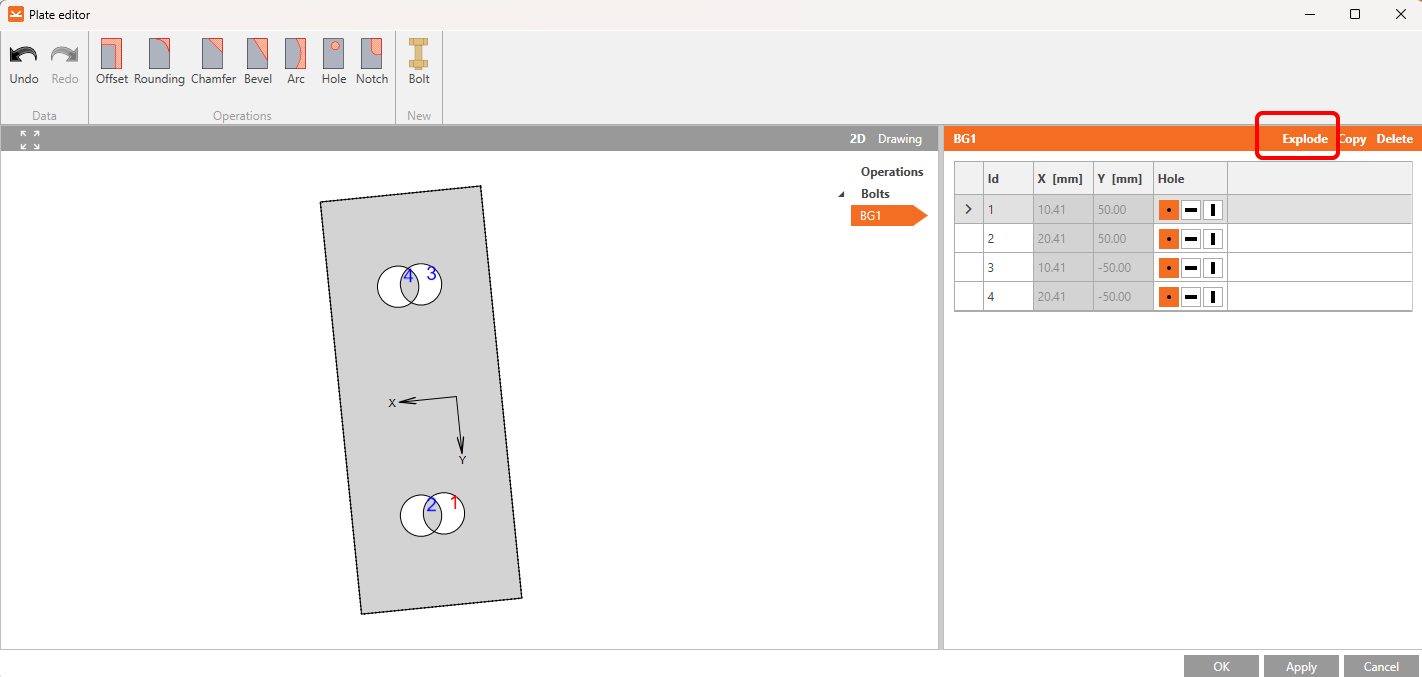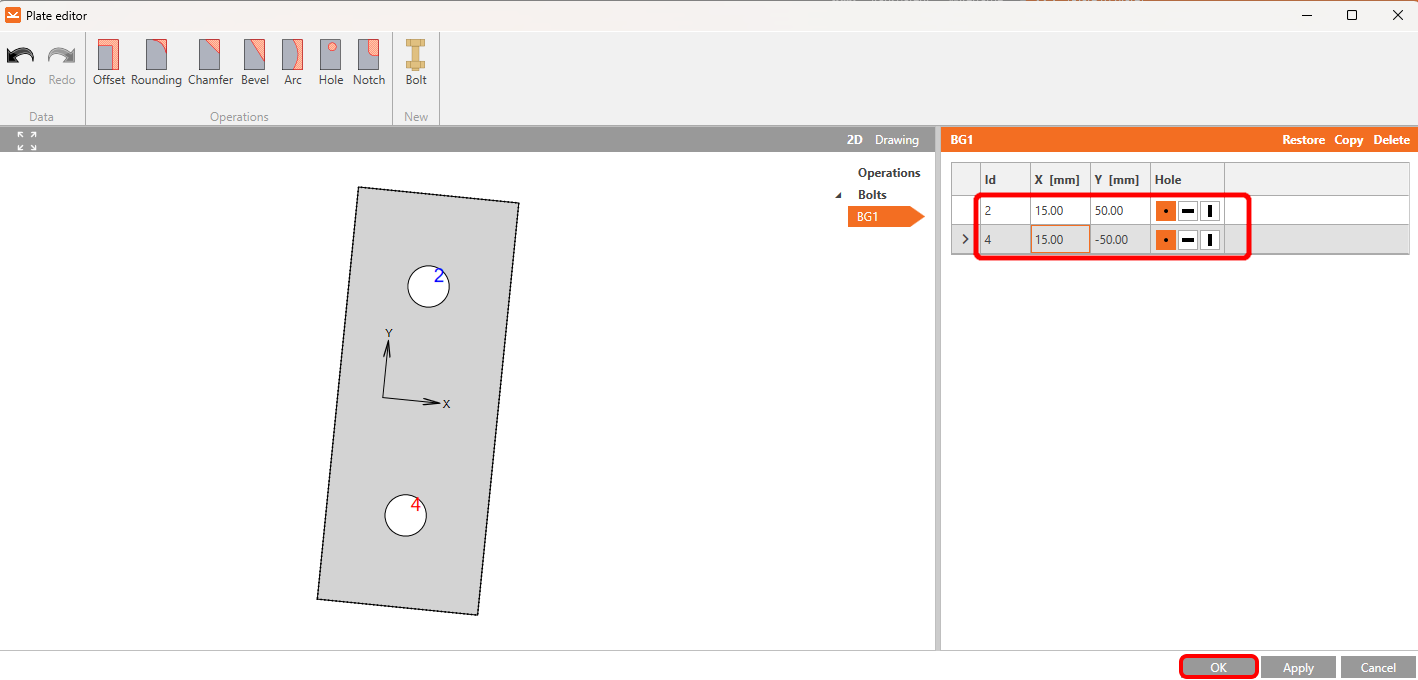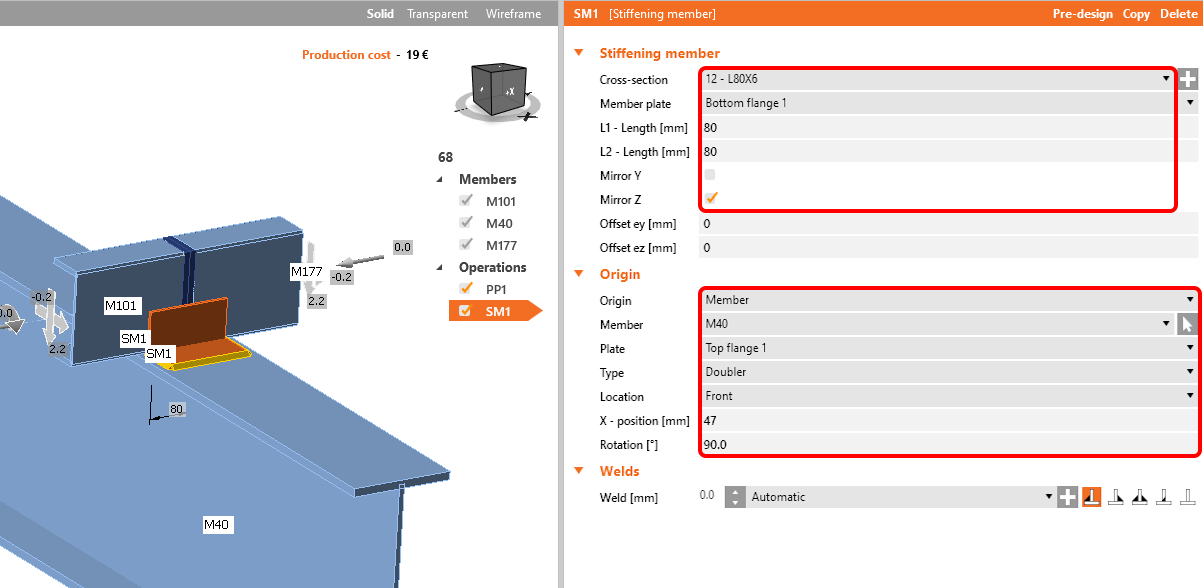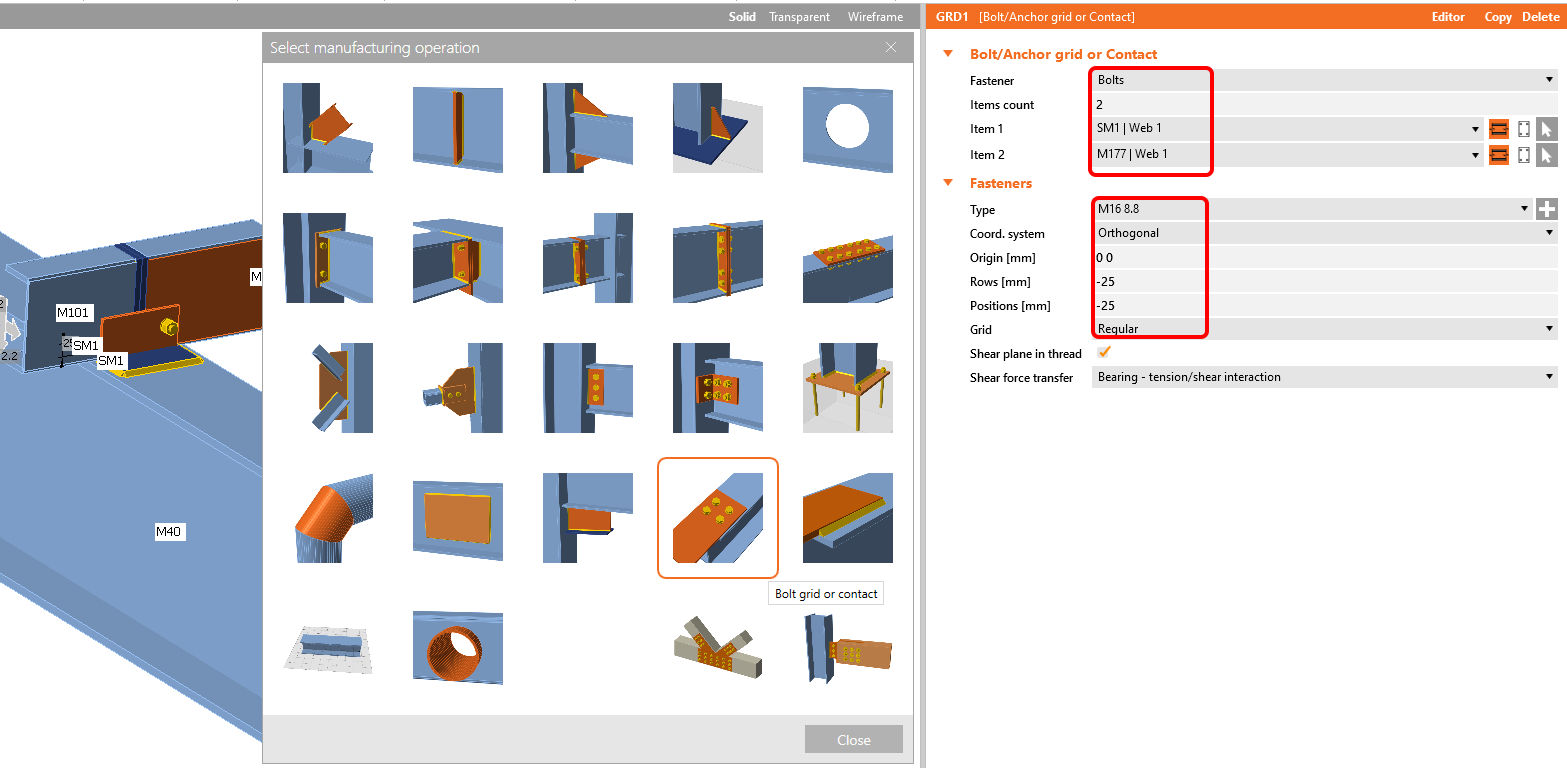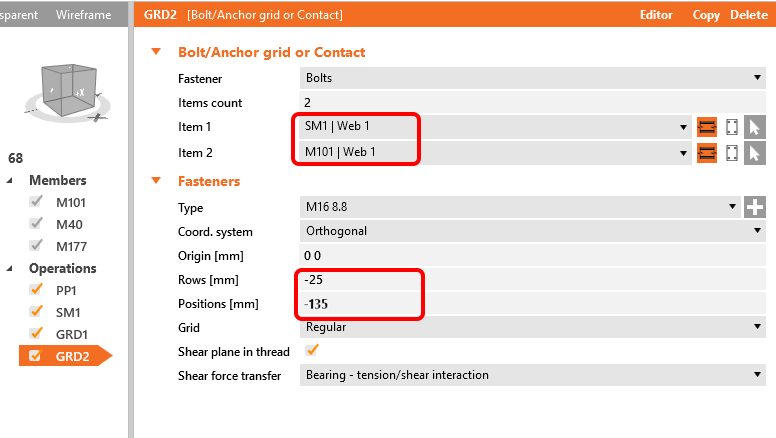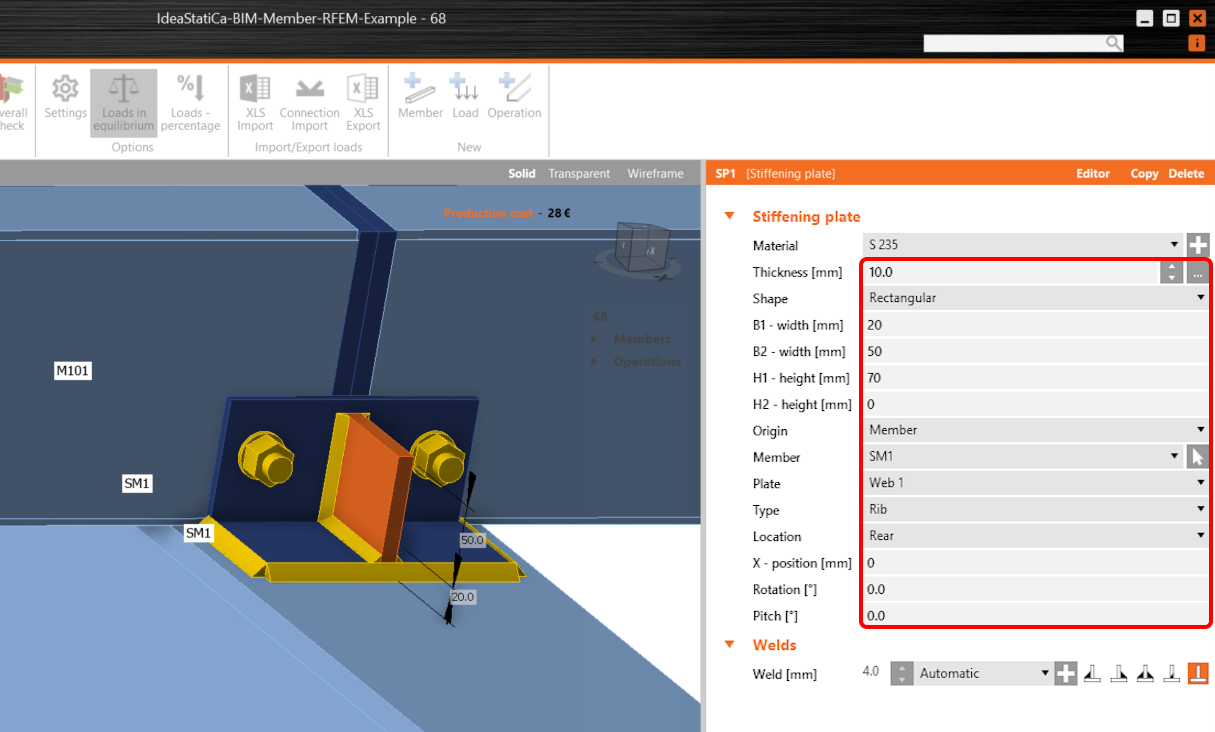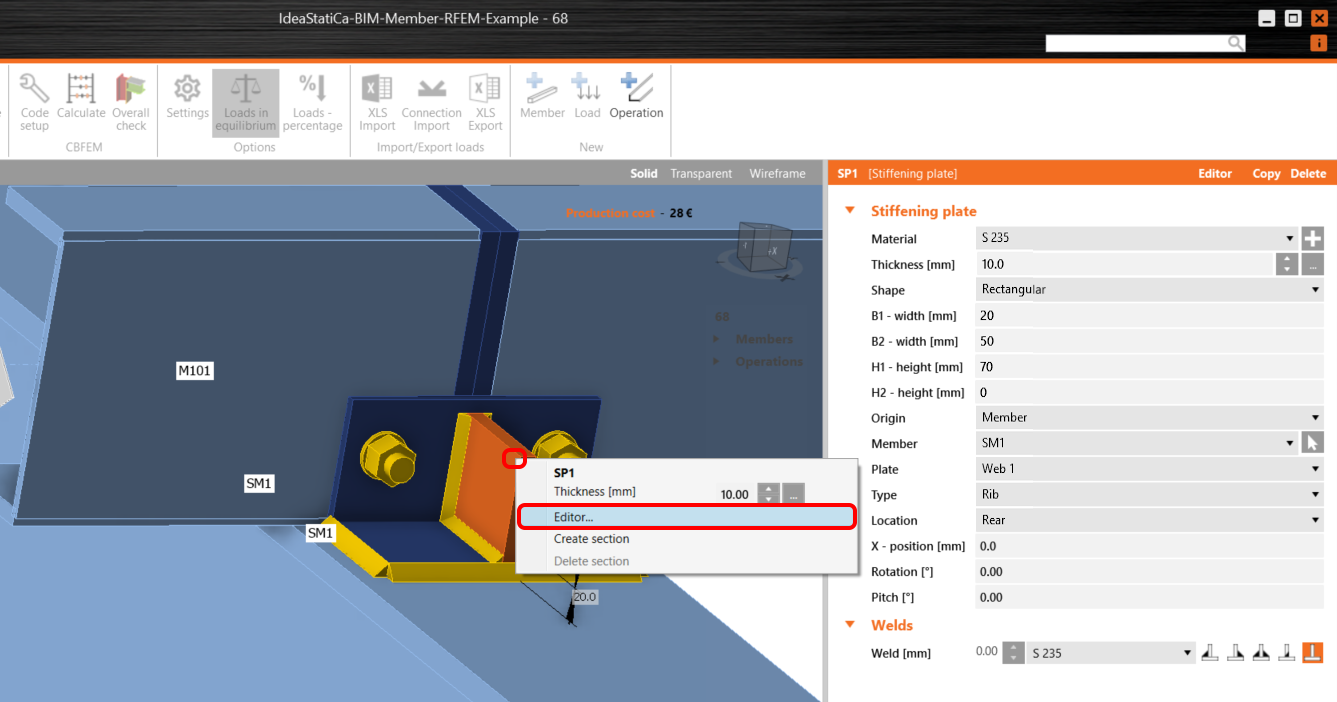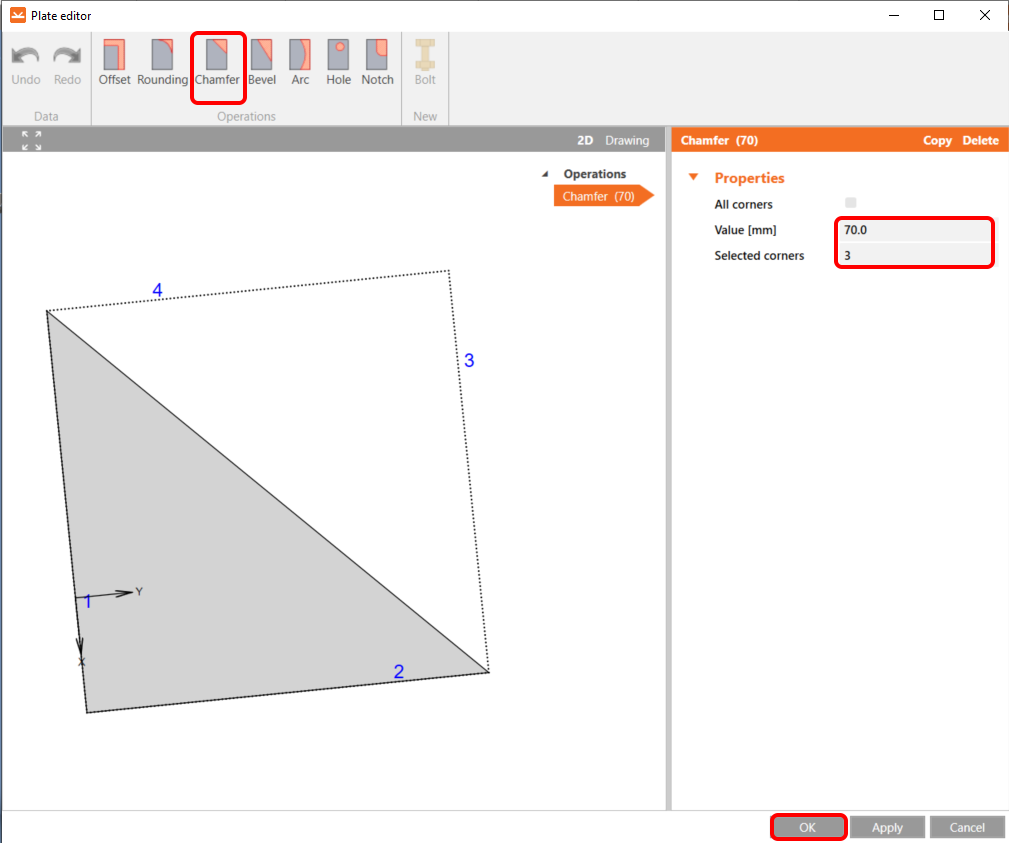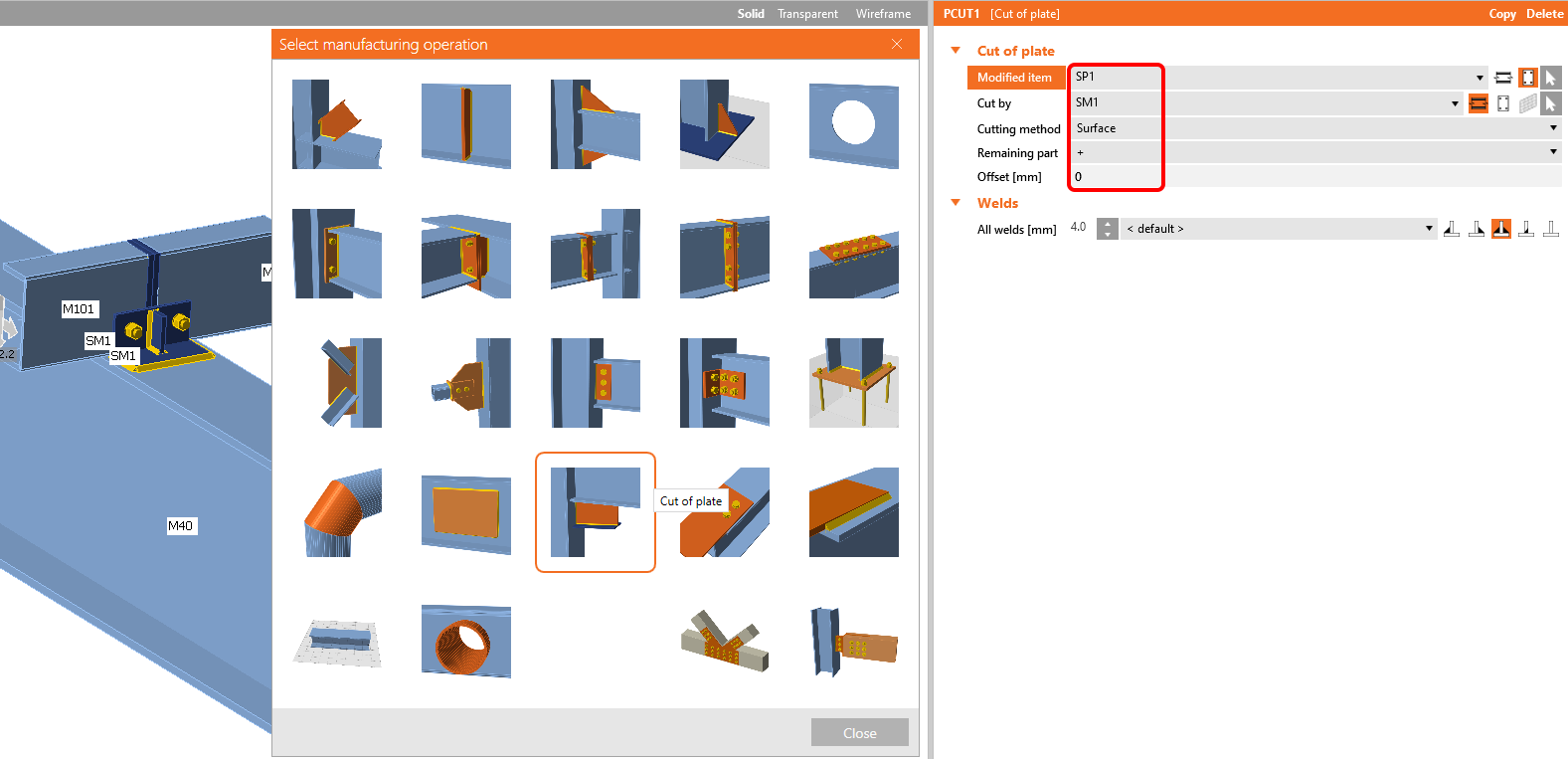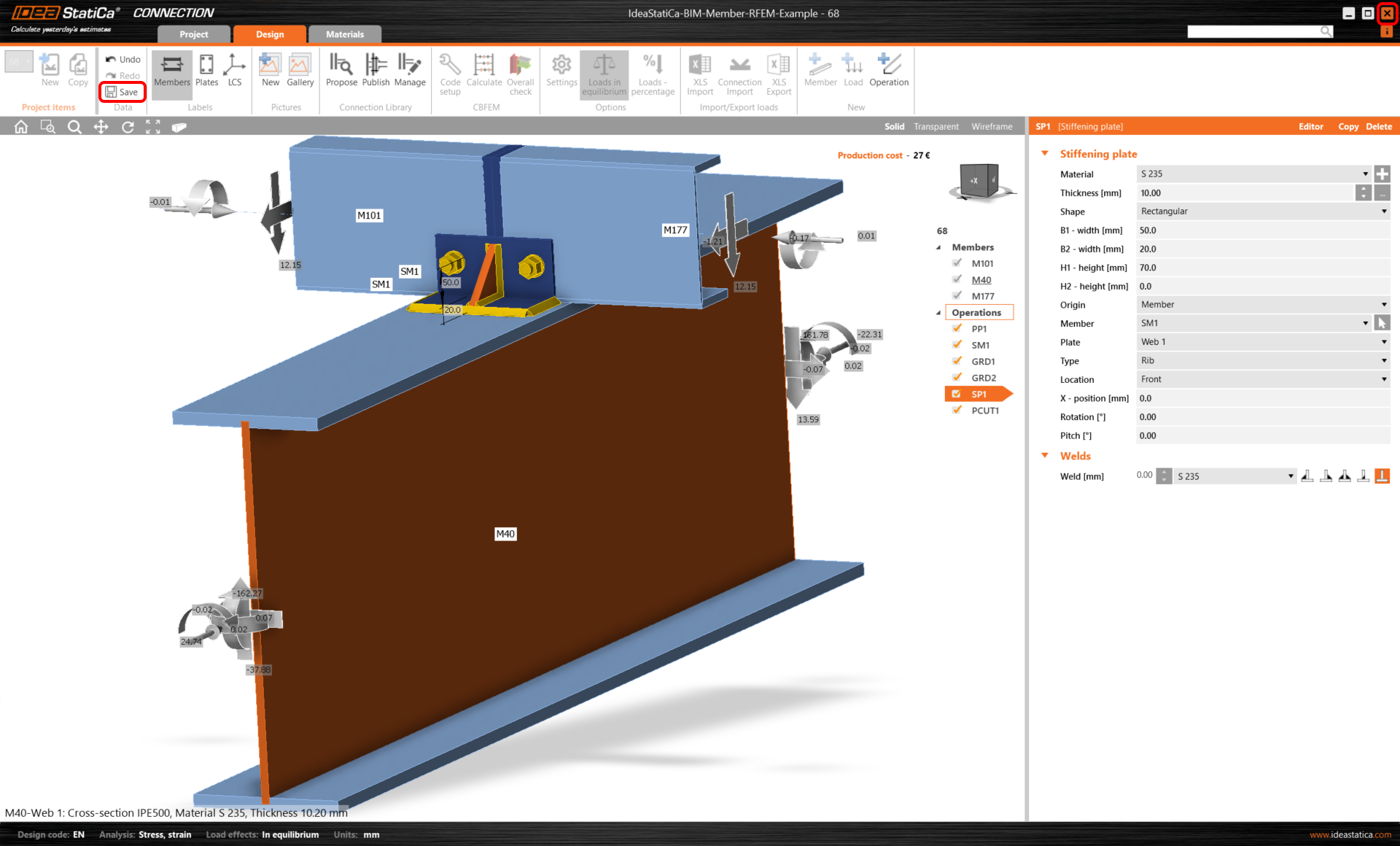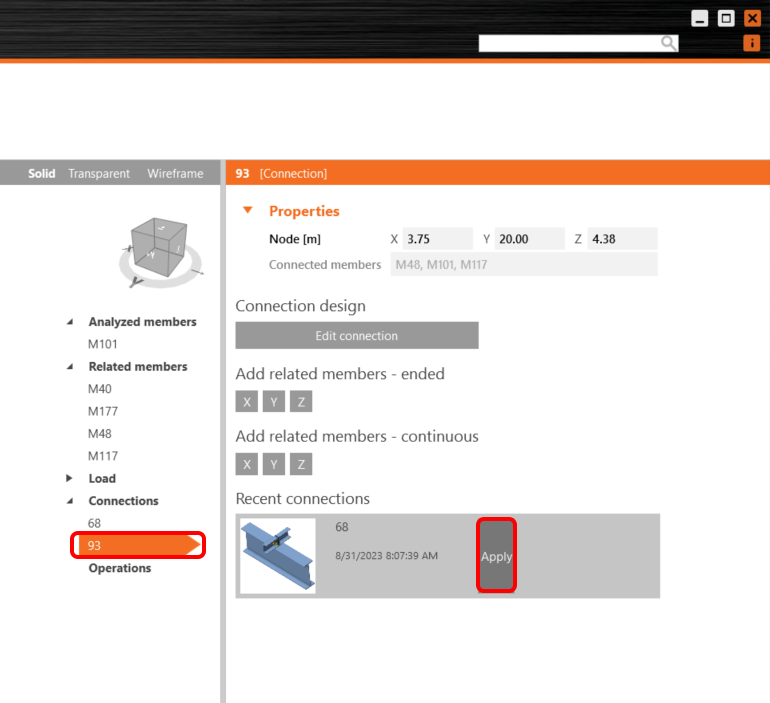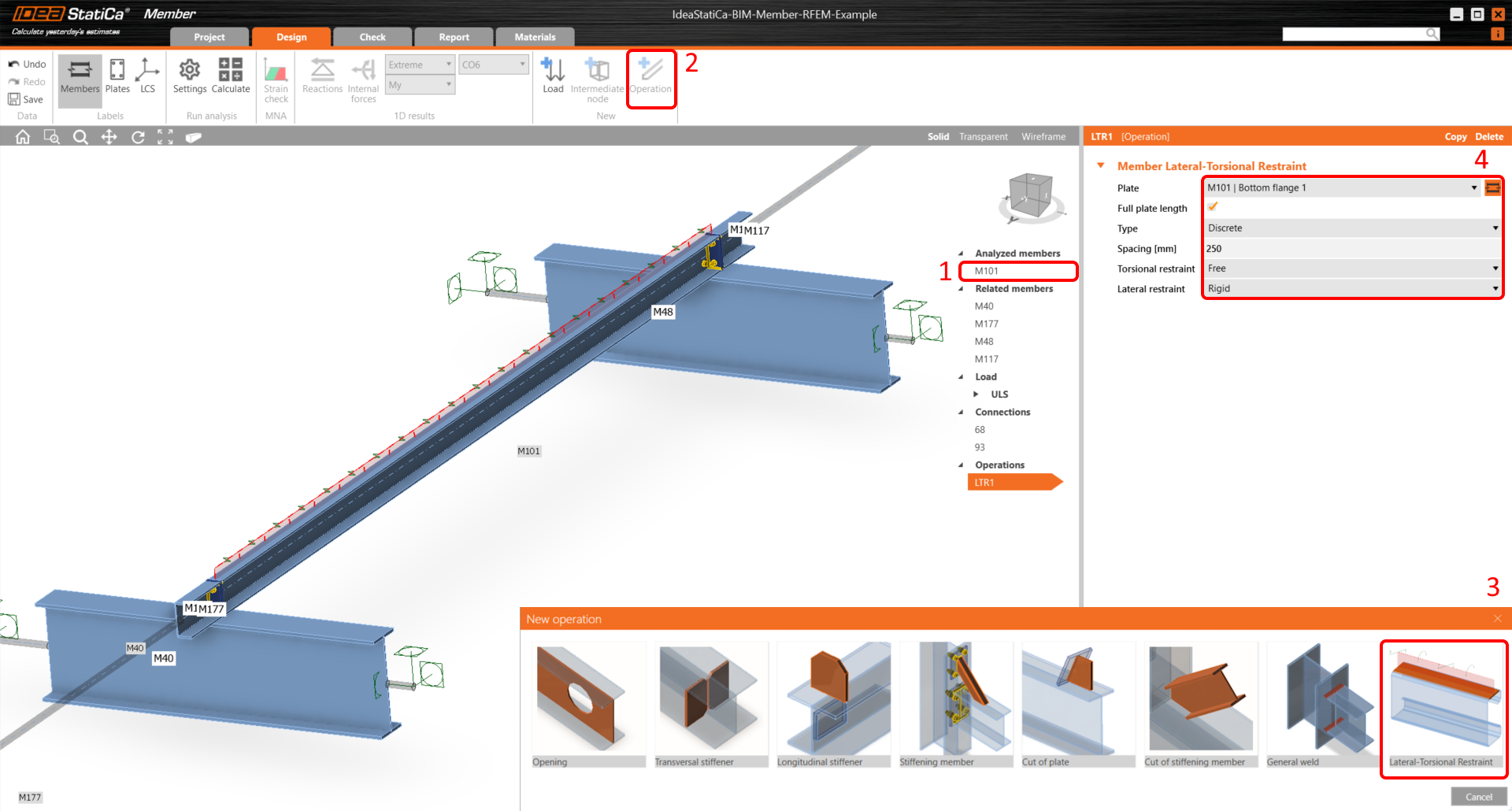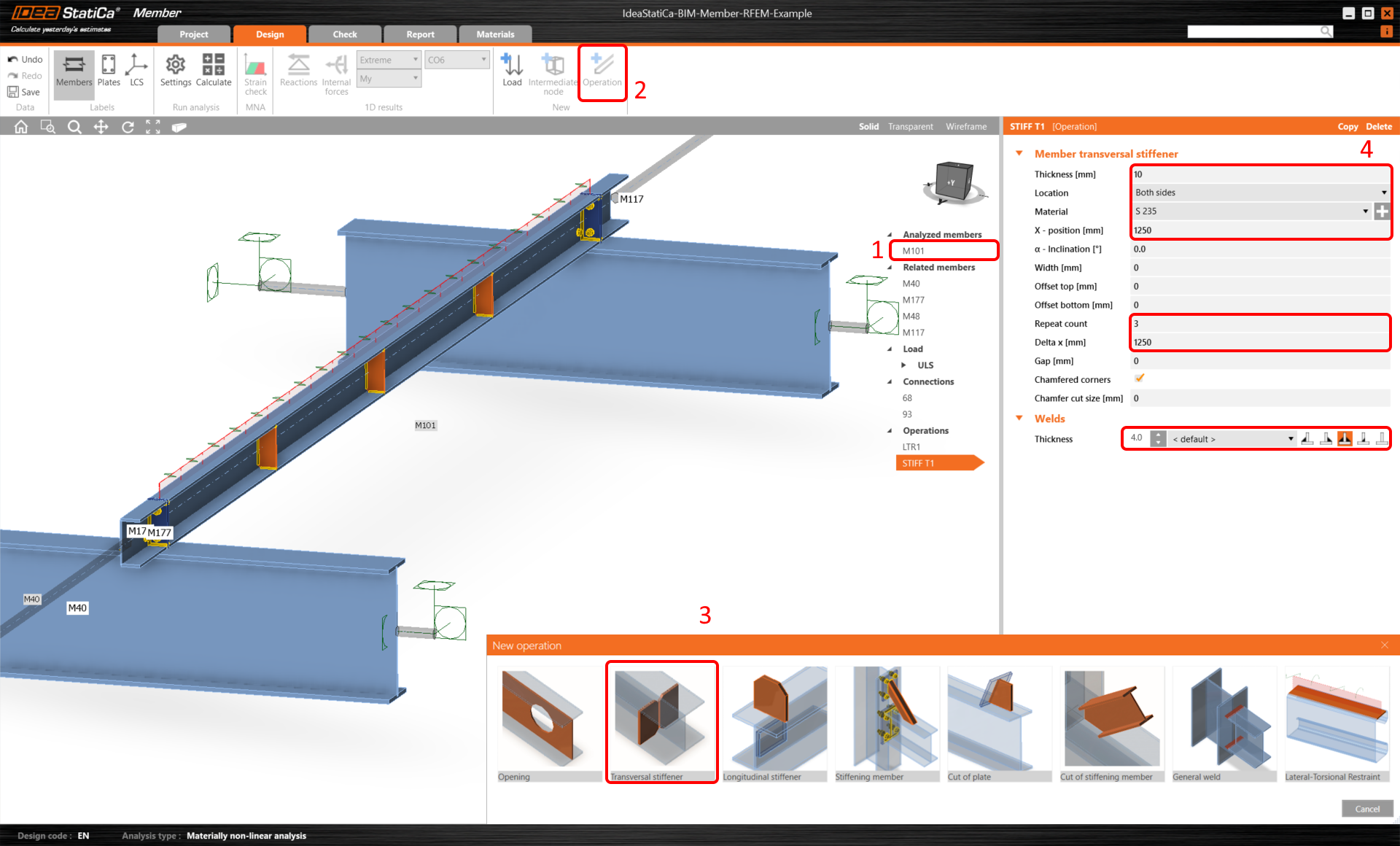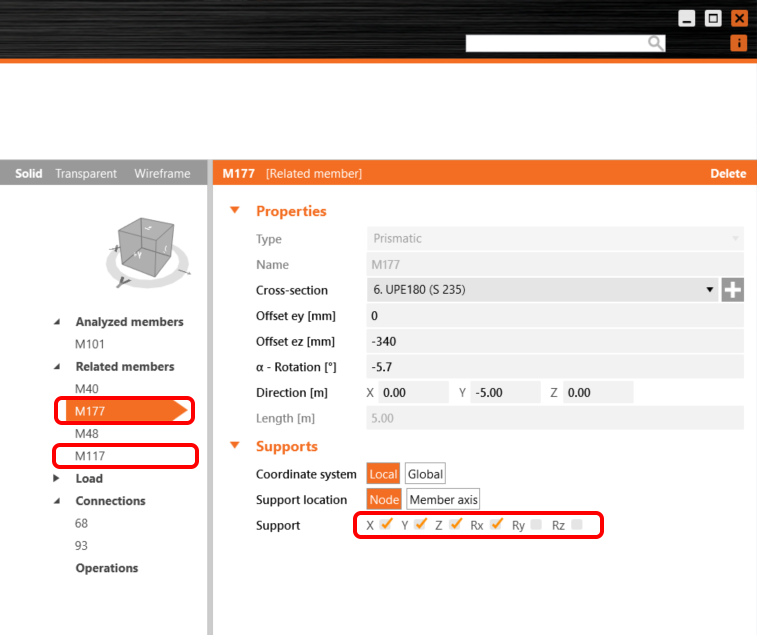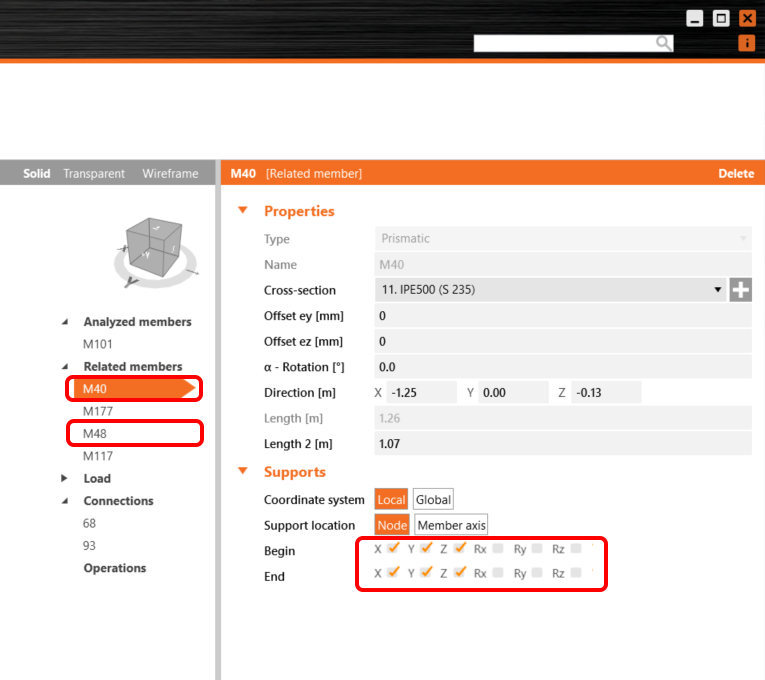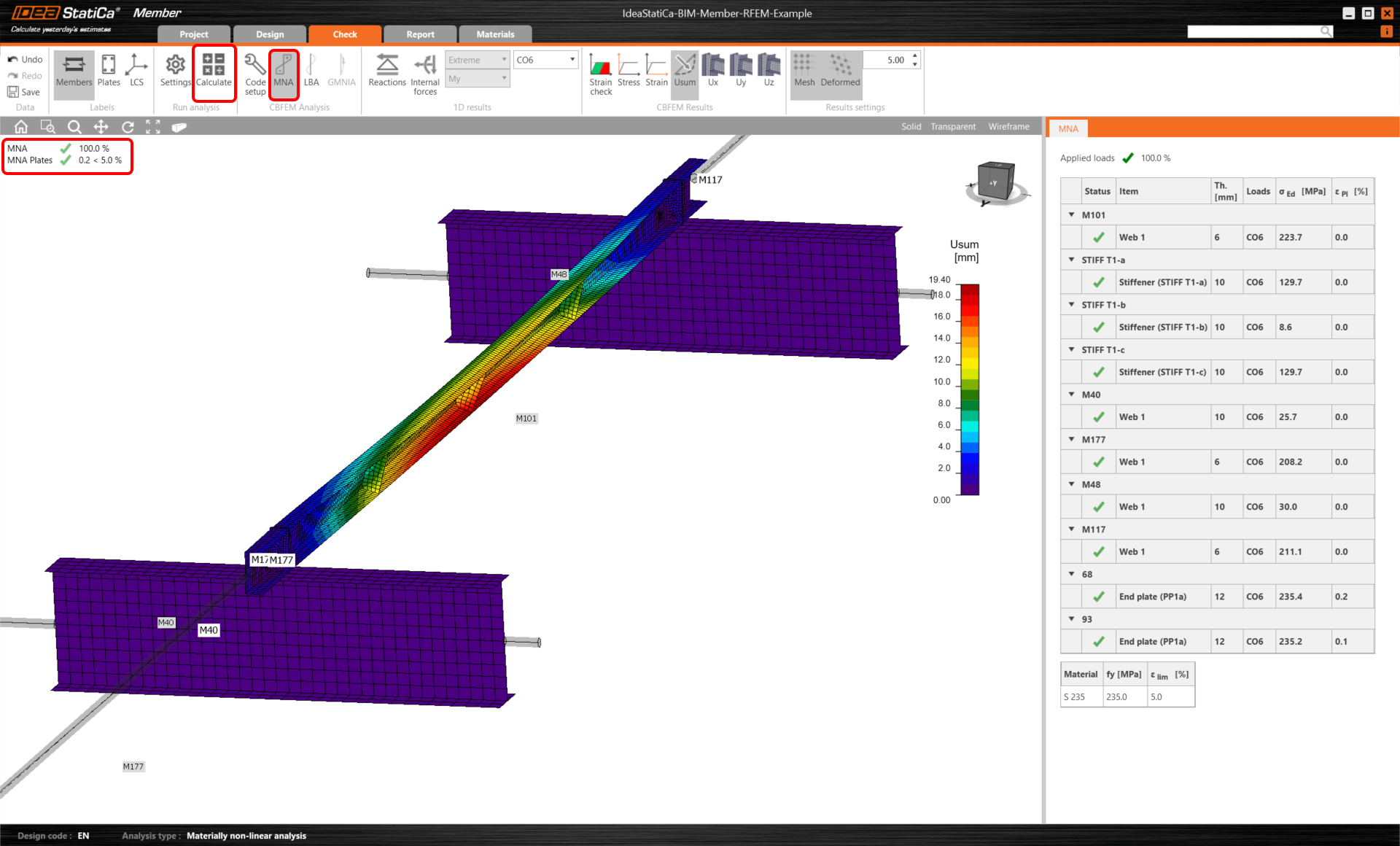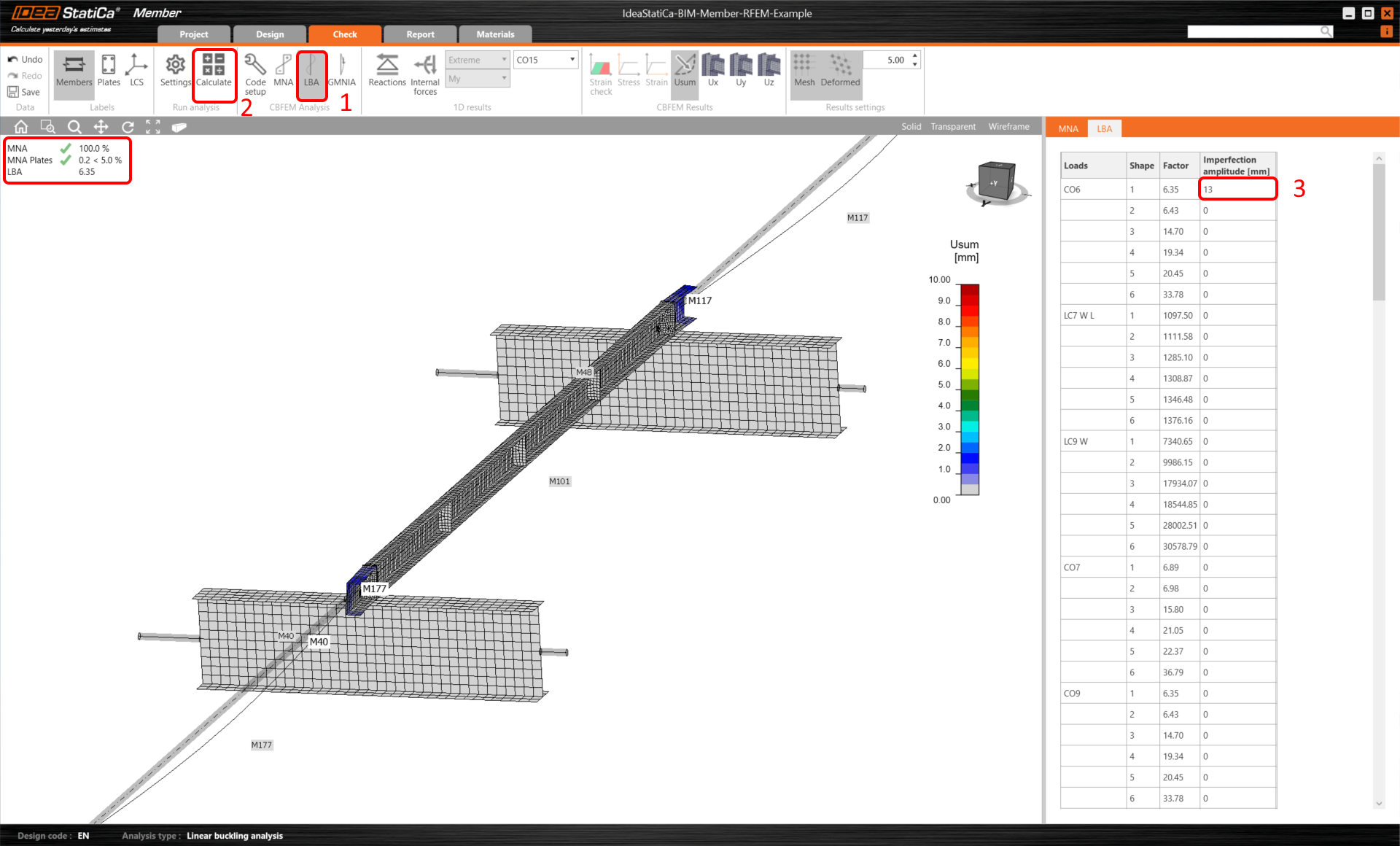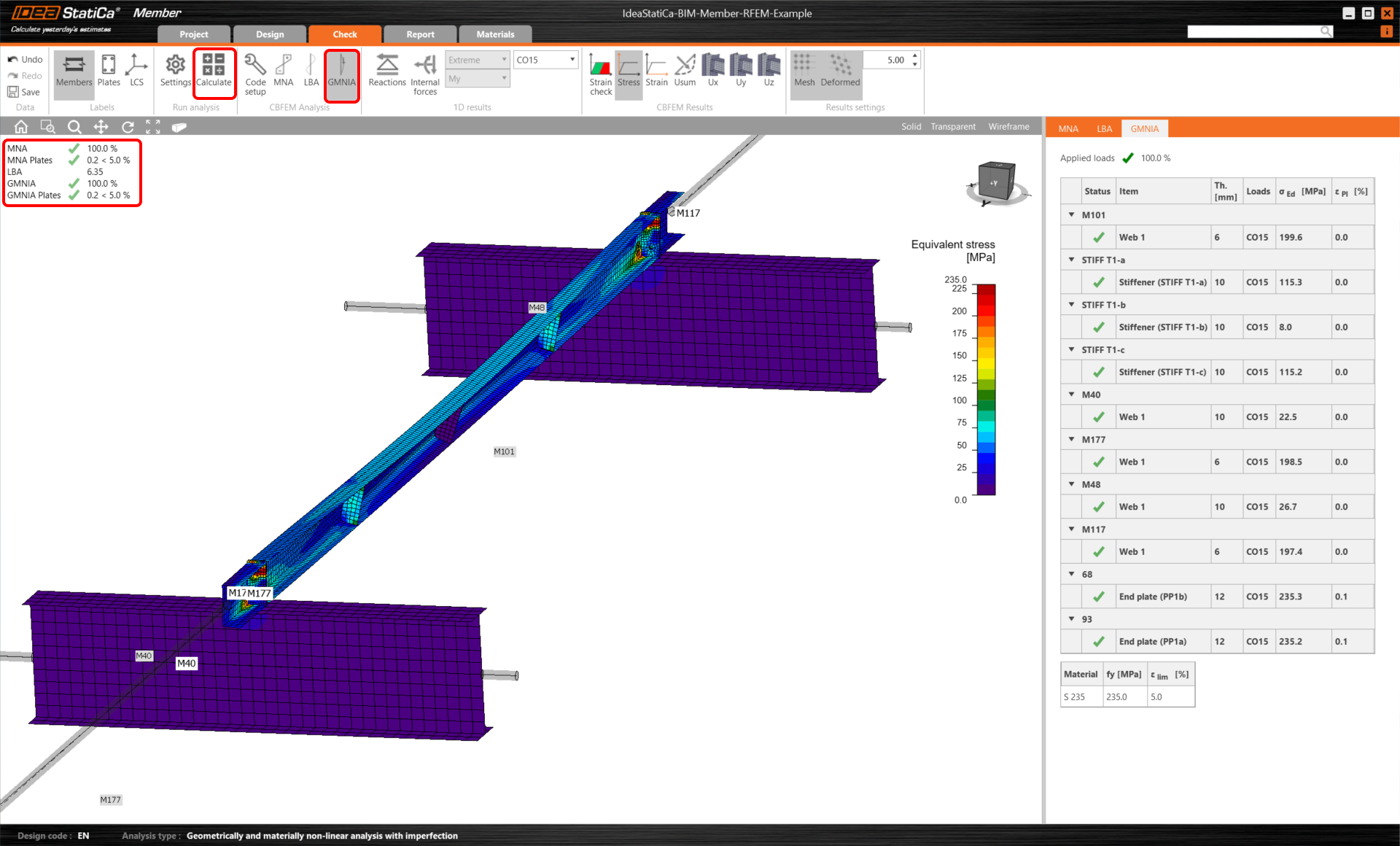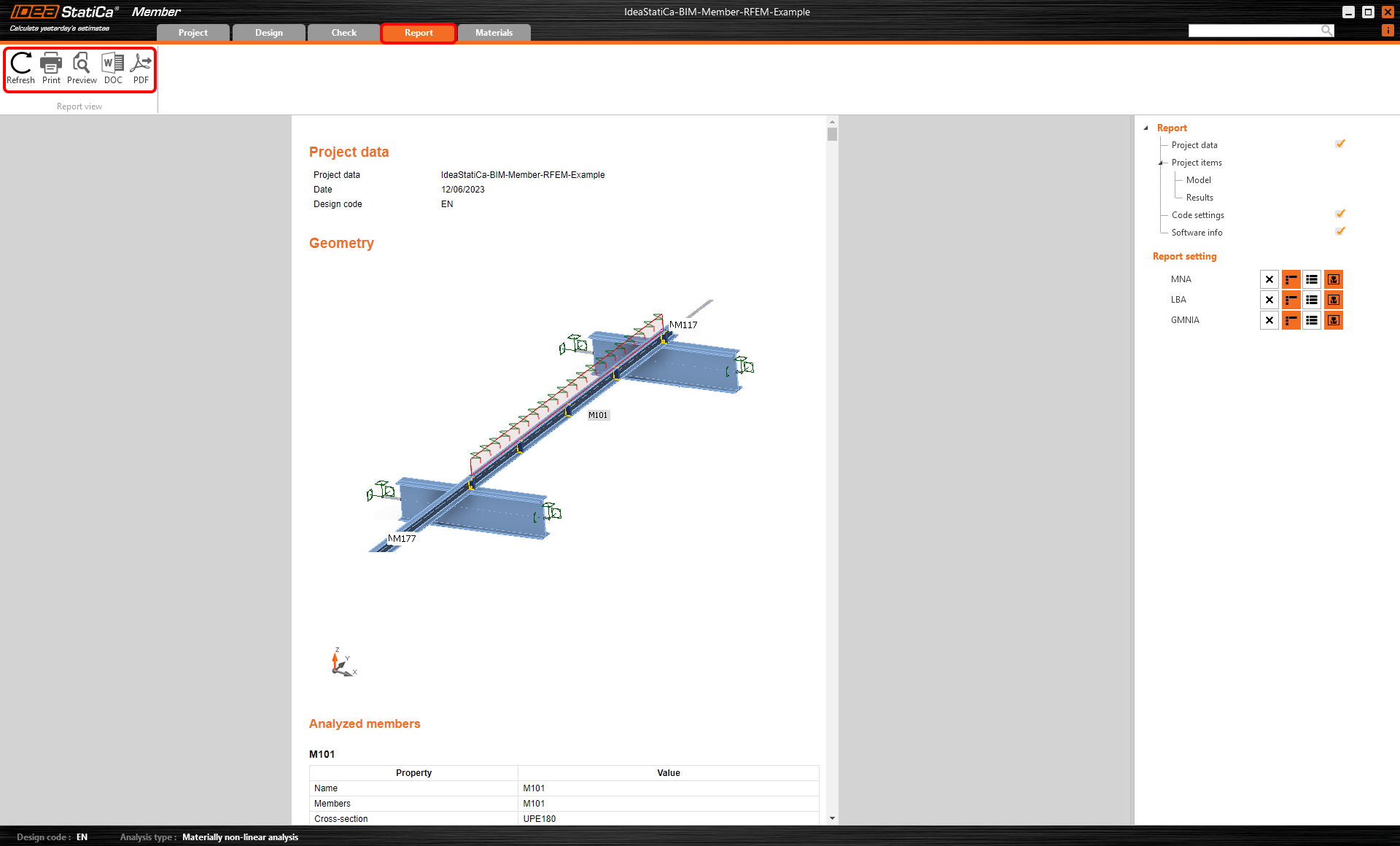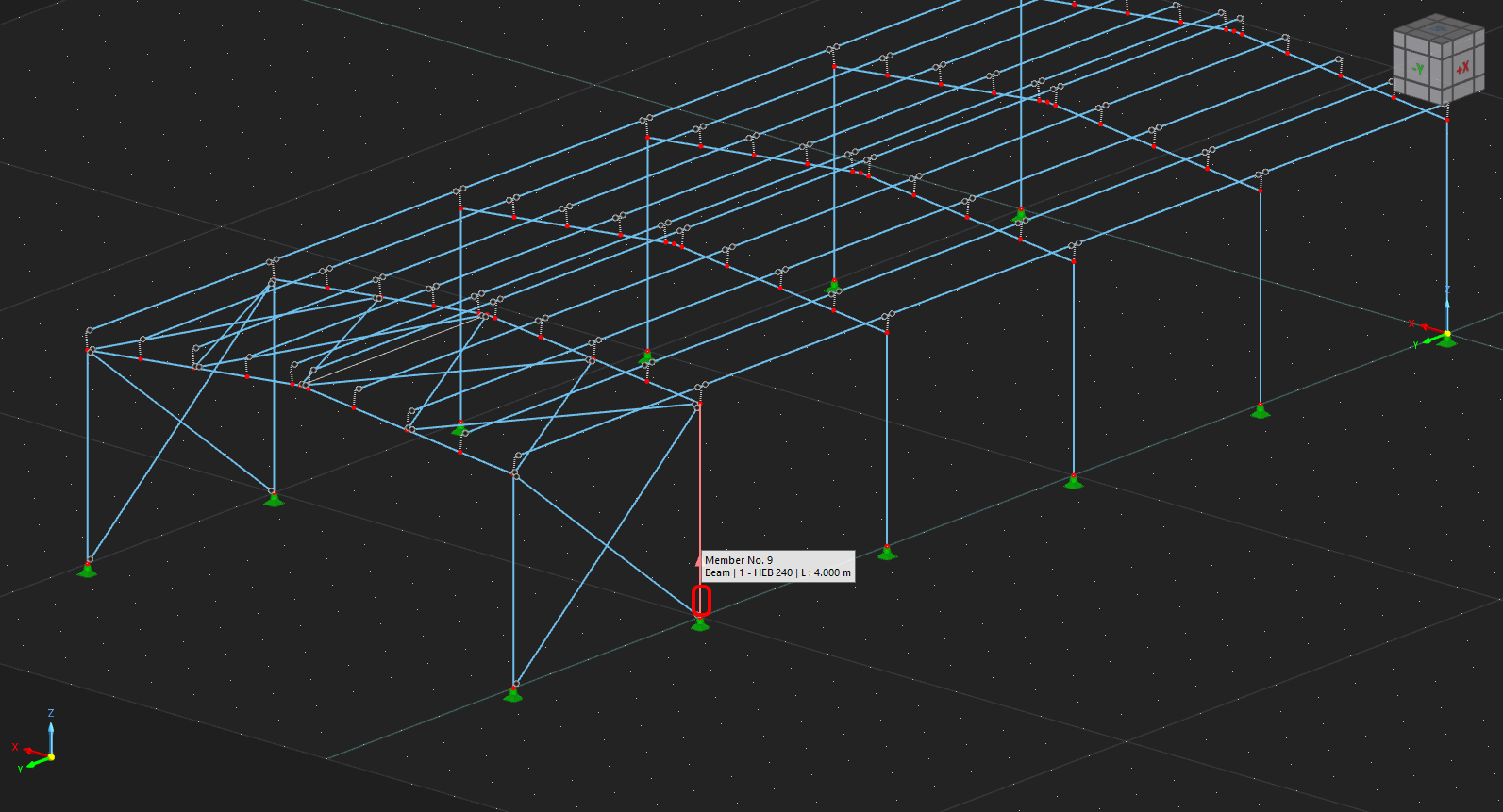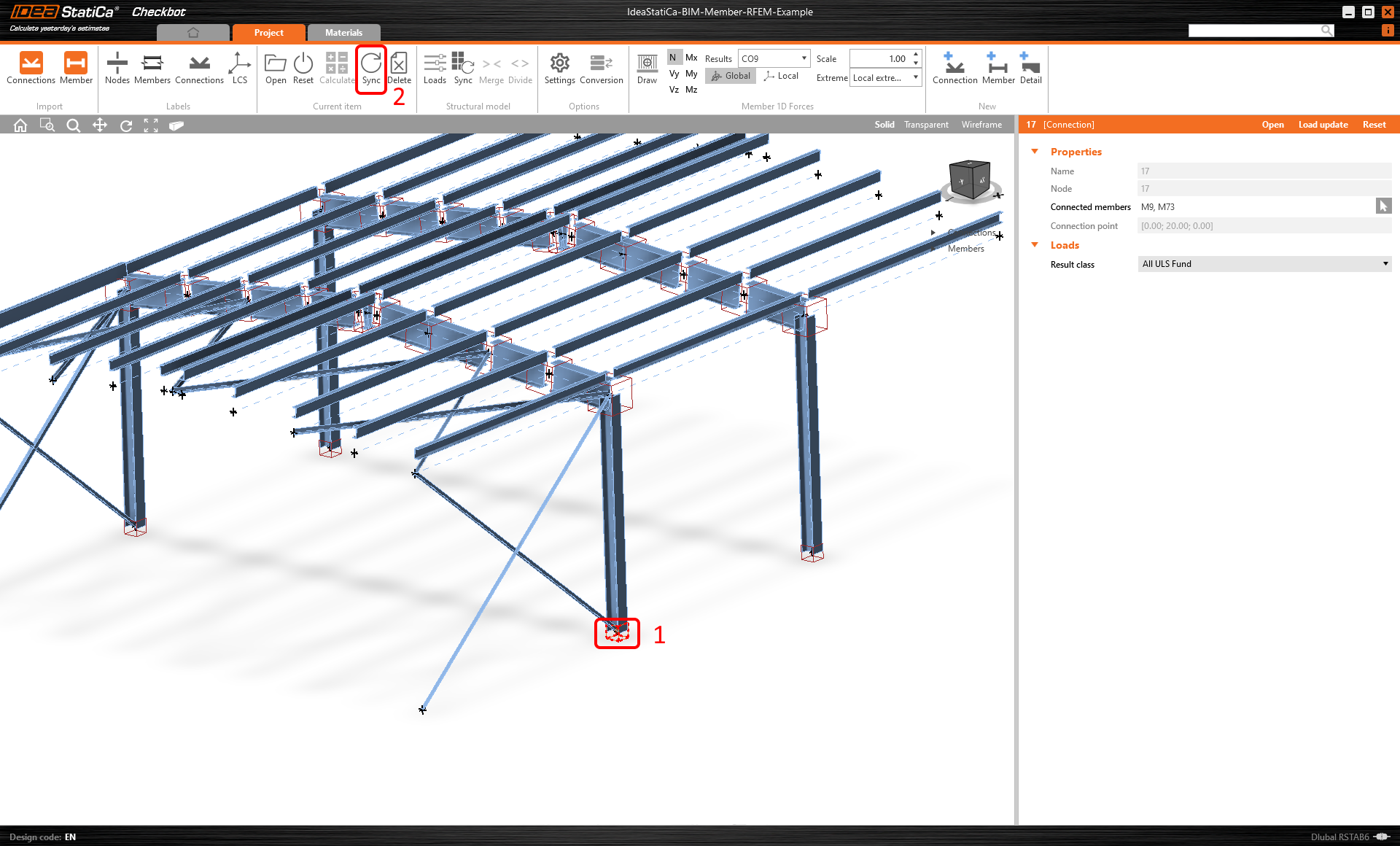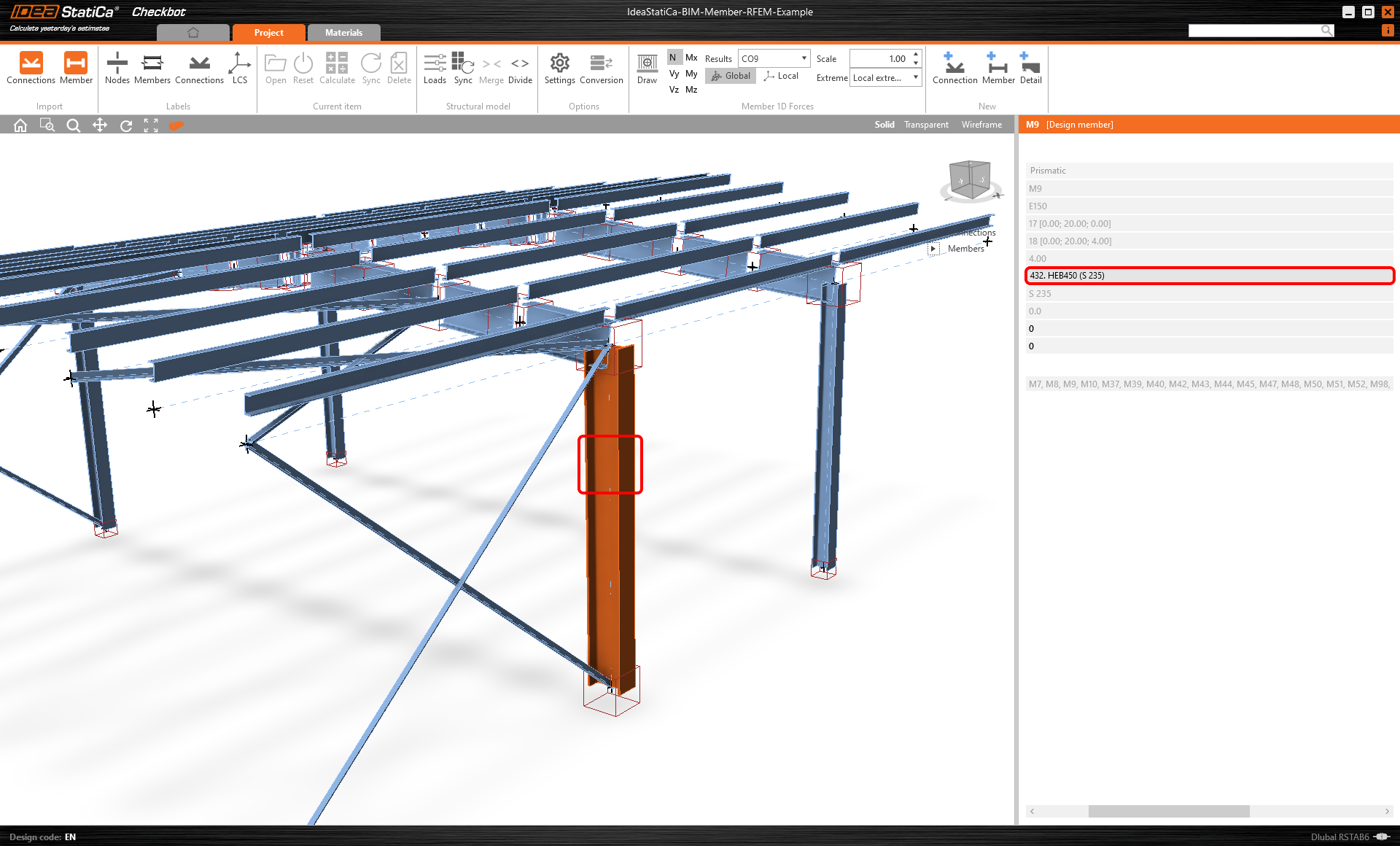RFEM/RSTAB BIM propojení pro návrh a posouzení ocelového prvku (EN)
Jak aktivovat propojení
- Stáhněte si a nainstalujte (jako administrátor) nejnovější verzi IDEA StatiCa
- Ujistěte se, že používáte podporovanou verzi vašeho FEM/BIM programu
IDEA StatiCa se automaticky integruje do FEM/BIM softwaru během svojí instalace. Stav BIM propojení s jednotlivým software můžete spravovat v aplikaci Aktivace BIM propojení.
Vezměte prosím na vědomí, že některé FEM programy vyžadují další kroky, aby se plně aktivovalo jejich BIM propojení s IDEA StatiCa.
Otevřete IDEA StatiCa, přejděte na kartu BIM a otevřete instalační program BIM propojení (Activate your BIM link...).
Může se zobrazit oznámení "Chcete této aplikaci povolit provádět změny ve vašem zařízení?". Pokud ano, potvrďte jej tlačítkem Ano.
Jak aktivovat propojení - RFEM 5 a RSTAB 8
BIM propojení pro vybraný software (pokud byl nalezen) se nainstaluje automaticky. Na obrazovce se také zobrazí informace o stavu jiných BIM propojení, které již mohly být nainstalovány. Zde případně kliněte na Installovat pro aktivaci libovolného BIM propojení.
Jak aktivovat propojení - RFEM 6 a RSTAB 9
V tabulce BIM propojení klikněte na tlačítko Instalovat. Na ploše vašeho počítače se vytvoři ikona zástupce IDEA StatiCa 2X.X for RFEM 6/IDEA StatiCa 2X.X for RSTAB 9.
Pozn.: původní soubor ve složce C:\Program Files\IDEA StatiCa\StatiCa 2X.X\net6.0-windows\IdeaRFEMLink.exe nebo IdeaRSTABLink.exe
Otevřete program RFEM 6/RSTAB 9, přejděte do nabídky Možnosti a Možnosti programu a zapněte službu WebService, abyste umožnili přenos dat.
Jak používat propojení
Stáhněte a otevřete si přiložený projekt, a spusťte výpočet, abyste získali vnitřní síly na konstrukci.
Jak používat propojení - RFEM 5 a RSTAB 8
Navigujte do menu v horní liště pod záložkou Přídavné moduly a Externí moduly a IDEA StatiCa Checkbot.
Jak používat propojení - RFEM 6 a RSTAB 9
V programu RFEM 6/RSTAB 9 není k dispozici žádný příkaz v menu horní lišty. Místo toho s otevřeným projektem v programu RFEM 6/RSTAB 9 přejděte na pracovní plochu počítače a spusťte ikonu zástupce IDEA StatiCa 2X.X for RFEM 6/IDEA StatiCa 2X.X for RSTAB 9.
Otevře se aplikace Checkbot, která slouží jako manažer BIM propojení, a je třeba založit nový projekt.
Vyberte Nový a typ projektu Ocel a normu EN. Poté klikněte na Vytvořit projekt.
Nový Checkbot projekt je připraven k importu prvků z programu RFEM/RSTAB.
V programu RFEM/RSTAB vyberte jeden z vnitřních prvků podle následujícího obrázku.
Import
Poté v programu Checkbot stiskněte Member.
Tím se do Checkbotu importuje prvek i s účinky zatížení a všechny související pruty s přesnými souřadnicemi, orientací a velikostí průřezů podle modelu MKP/BIM.
Upozorňujeme, že číslování uzlů a prvků se může lišit.
Geometrie
V Checkbotu můžete sloučit oddělené prvky do jednoho průběžného. Oba podpůrné nosníky sloučíme jako průběžný prvek. Vyberte související prut M-49 a klikněte na příkaz Sloučit.
Poté vybereme také prut M-48.
A potvrďte úpravu dotčené položky projektu - přípoje 93.
Totéž zopakujte pro ostatní podpůrné prvky.
Které zatěžovací stavy a kombinace budou použity pro analýzu, můžeme ovlivnit v aplikaci Checkbot kliknutím na Zatížení a úpravou ve sloupci Třídy výsledků pro posouzení.
Poznámka: Ve výchozím nastavení je zapnutá funkce Vyhodnocení kritických účinků, která odfiltruje nevýznamné zatěžovací stavy a kombinace, aby se urychlil výpočet. Můžete ji vypnout a do výpočtu budou zahrnuty všechny kombinace. Položky můžete odstranit nebo přidat kliknutím pravého tlačítka myši nebo přetažením mezi sloupci.
Návrh přípoje
Nyní vyberte prut M101 a kliknutím na tlačítko Otevřít začněte návrh přípoje.
Nejprve navrhněte přípoj 68. Vyberte jej a kliknutím na tlačítko Editace přípoje otevřete aplikaci Connection.
Klikněte na Operace a vyberte možnost Deska-deska. Nastavte hodnoty podle obrázku. Poté klikněte na tlačítko Editor.
Klikněte na Rozložit a odstraňte šrouby 1 a 3
A nastavte souřadnice pro šrouby 2 a 4 podle obrázku. Změny potvrďte kliknutím na tlačítko OK.
Další operací je Výztužný prvek, nastavíme profil L80x6 s následujícími hodnotami.
Přidáme operaci Skupina šroubu nebo kontakt a upravíme nastavení.
Tuto operaci zkopírujeme a změníme vybrané hodnoty.
Nyní přidáme ke styčníku výztužný plech.
A upravíme jeho tvar v Editoru plechu.
Zde přidejte operaci Sražení, abyste plech dotvarovali.
Poslední operací je Ořez plechu.
Nyní klikněte na tlačítko Uložit a zavřete modul Connection.
Protože máme v obou spojích podobný přípoj, můžeme hotovou konstrukci zkopírovat do uzlu 93 kliknutím na tlačítko Použít.
Protože jsou na analyzované vaznici střešní panely, které ji stabilizují, přidejte operaci Stabilizaci proti klopení pro její simulaci a nastavte parametry.
Poté přidáme operaci Příčné výztuhy.
Pro správné statické chování nastavte podpory vaznic M177 a M117 na X, Y, Z a Rx.
Stejně tak u nosných prutů M40 a M48 nastavte podpory na X, Y, Z.
Posouzení
Nyní je model prvku připraven k analýze.
Vybereme kartu Posudek a spustíme analýzu MNA (materiálově nelineární) pomocí tlačítka Vypočítat.
Druhou analýzou je LBA (analýza boulení), při níž získáme kritický součinitel menší než 15. Tento výsledek ukazuje nutnost výpočtu GMNIA (geometricky a materiálově nelineární analýzy).
Před spuštěním analýzy GMNIA vyplňte hodnotu amplitudy imperfekce. Protože se zde zkoumá klopení a vybočení, lze použít součinitel k0 = 0,5. Pro první tvar klopení vypočítáme imperfekci jako 0,5x5000/200 = 12,5 mm.
Přečtěte si více informací k tématu:
- Stabilita prutu v aplikaci IDEA StatiCa Member.
- Lineární bifurkační analýza.
Po dokončení analýzy si můžete prohlédnout posudky včetně účinku imperfekcí.
Protokol
Nakonec přejděte na kartu Protokol. Můžete zvolit požadovaný rozsah protokolu, editovat jeho obsah a následně ho vytisknout nebo uložit v editovatelném formátu .doc.
Synchronize prvku
Někdy dojde ke změnám v modelu FEA/BIM, například se změní velikost průřezu prutu nebo zatížení. Tyto změny lze synchronizovat mezi Checkbotem a modelem FEA/BIM.
Existují dvě možné alternativy:
- Synchronizovat aktuální prvek (pokud je vybrán jeden nebo více prvku).
- Synchronizovat celý importovaný model konstrukce
Chcete-li tuto funkci použit, můžete v BIM aplikaci změnit velikost nebo tvar průřezu prutu nebo změnit zatěžovací účinky či kombinaci atd. Změňte ve vybraném sloupu průřez na větší.
V Checkbotu vyberte změněné pruty (může jich být více) a na panelu Aktuální položka vyberte možnost Synchronizovat.
Projekt v Checkbotu se aktualizuje, návrh prutů (a spojů) zůstane zachován, ale výsledky budou znehodnoceny. Vidíte, že sloup je nyní aktualizován - odpovídá změně v modelu FEA.
Stačí znovu normově posoudit zvýrazněný prut výběrem možnosti Vypočítat na panelu Aktuální položka. Nezapomeňte, že větší změny v modelu mohou vyžadovat další validační kroky s dotčenými pruty (jak je uvedeno výše).
Pokud pruty nedávají požadované výsledky, můžete je znovu otevřít a optimalizovat návrh (tj. zesílit, pokud nevyhovějí, nebo zeslabit, pokud je využití příliš nízké).
Úspěšně jste přenesli a posoudili prvek z RFEM/RSTAB do IDEA StatiCa Member pomocí aplikace Checkbot.
Přečtěte si více o známých omezeních pro RFEM/RSTAB BIM propojení.