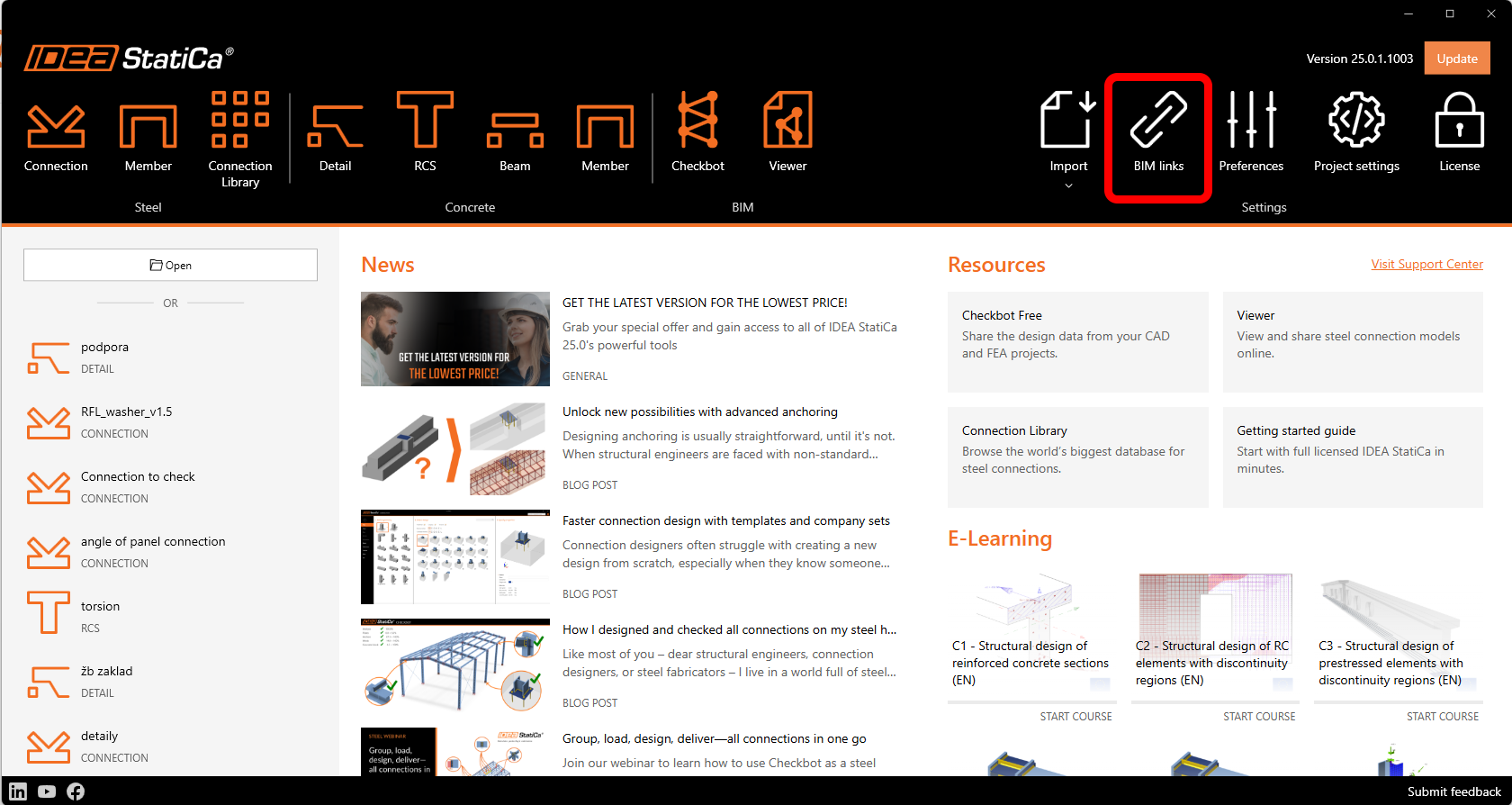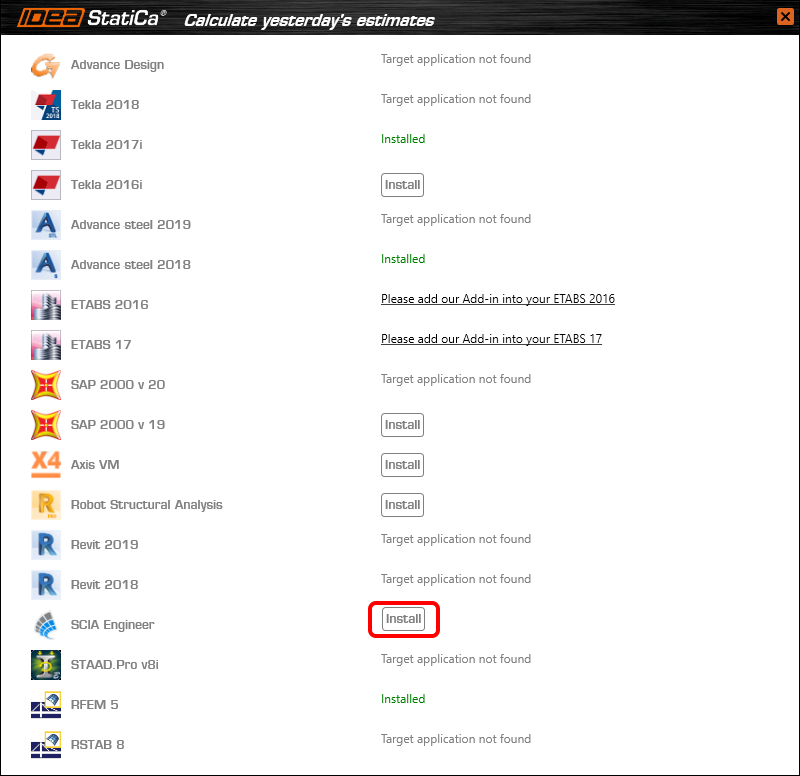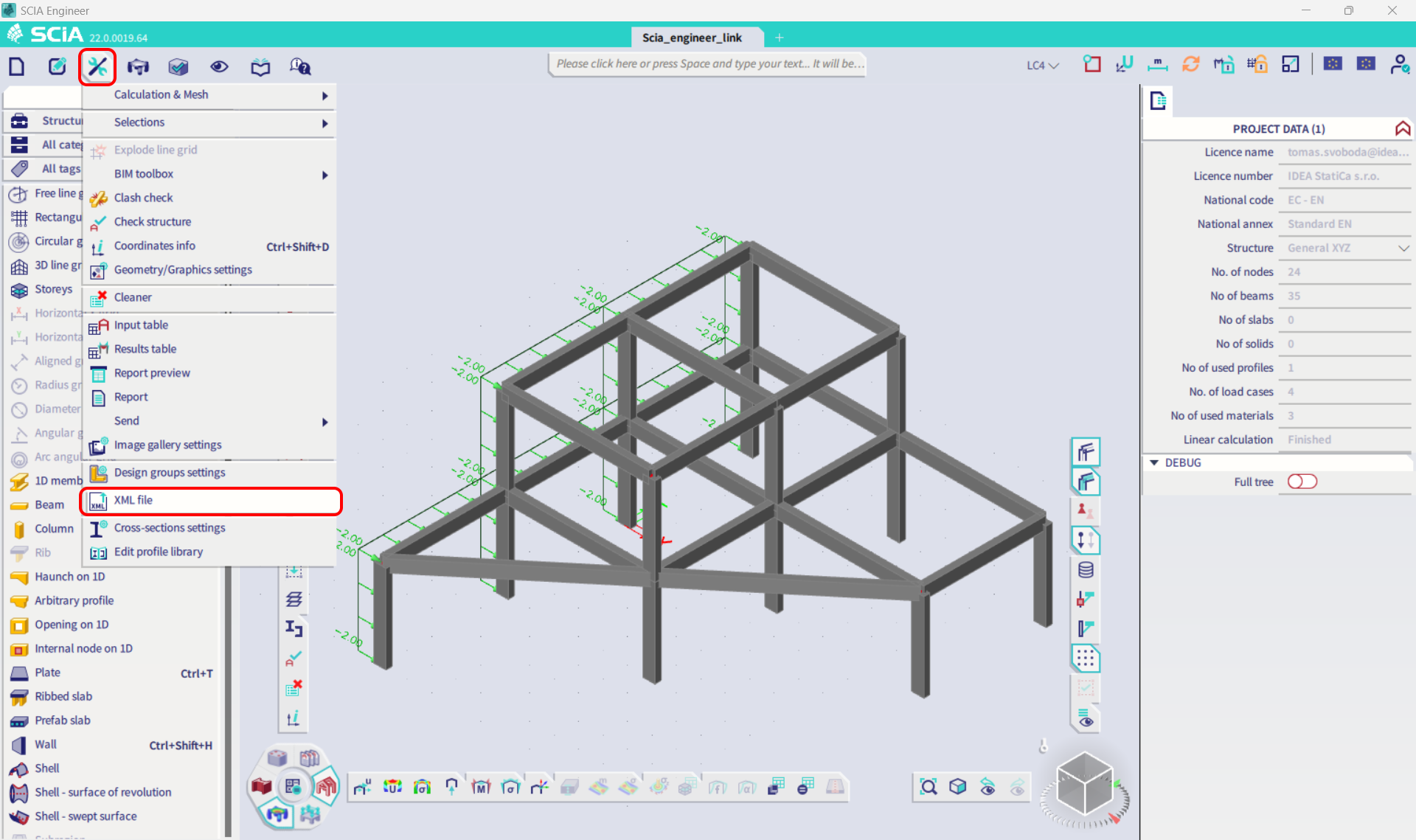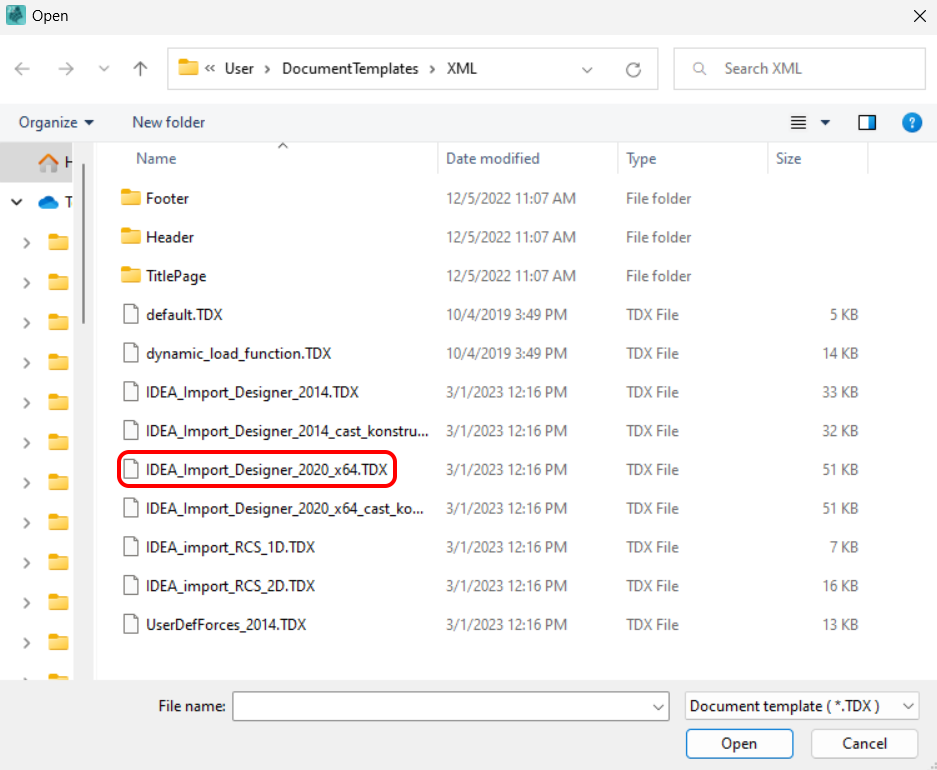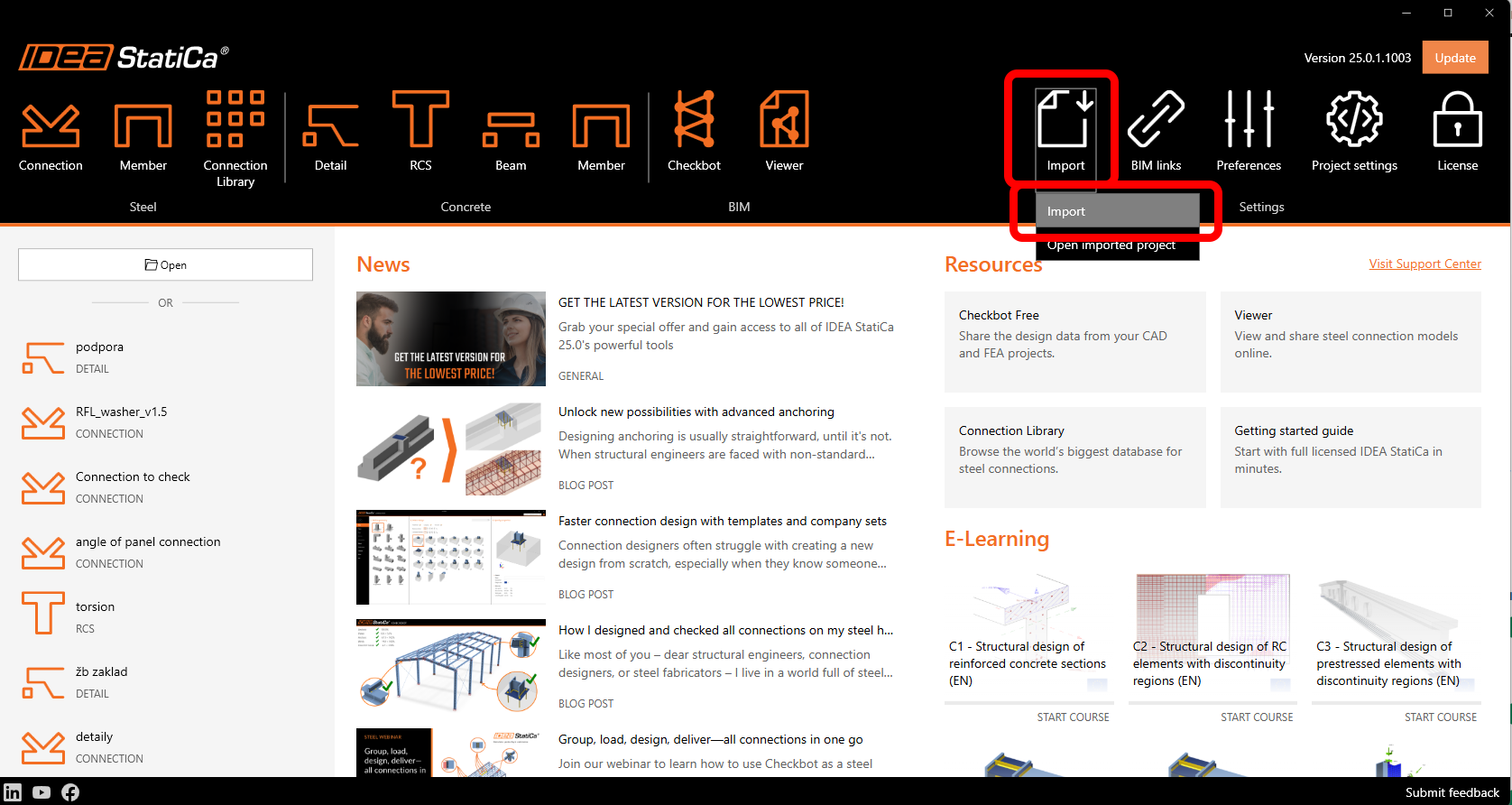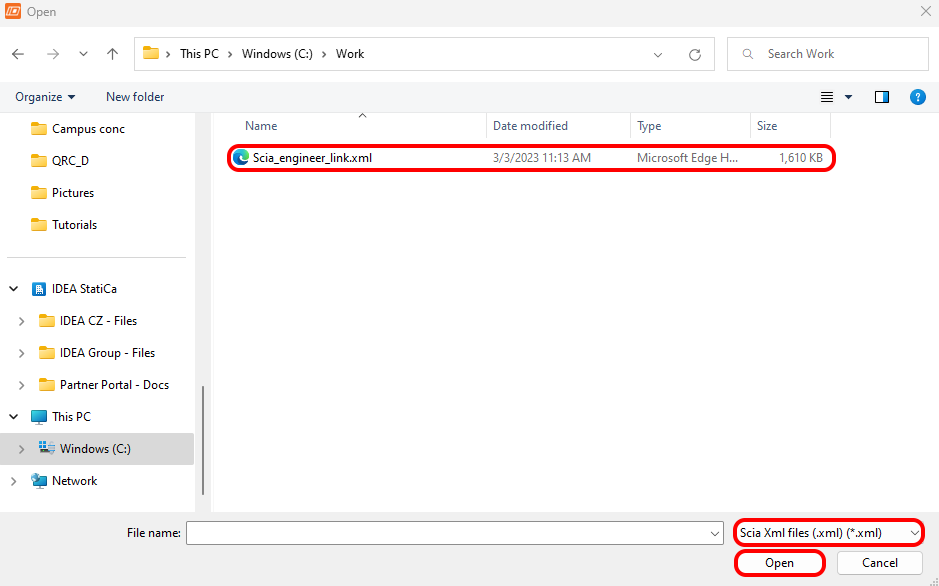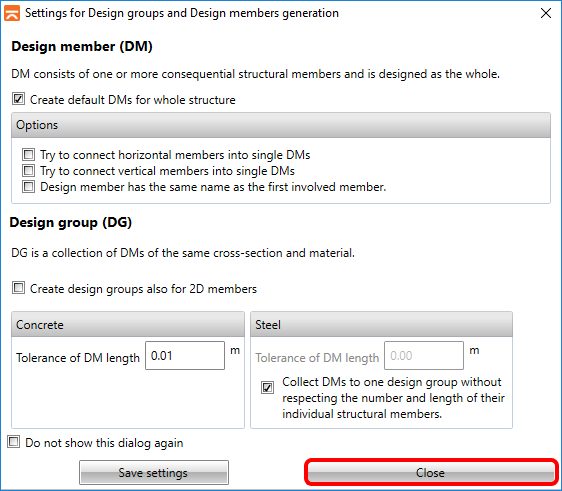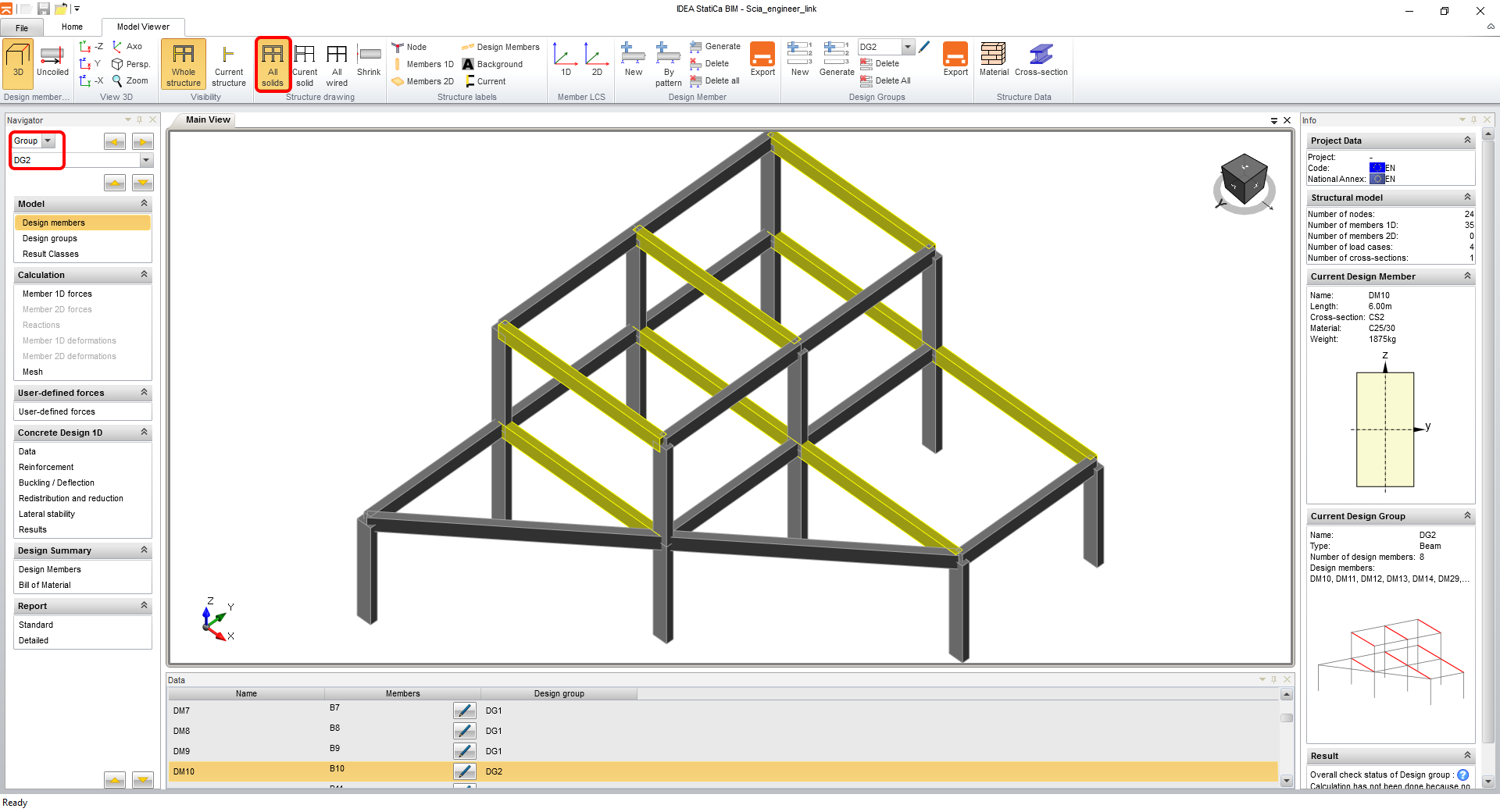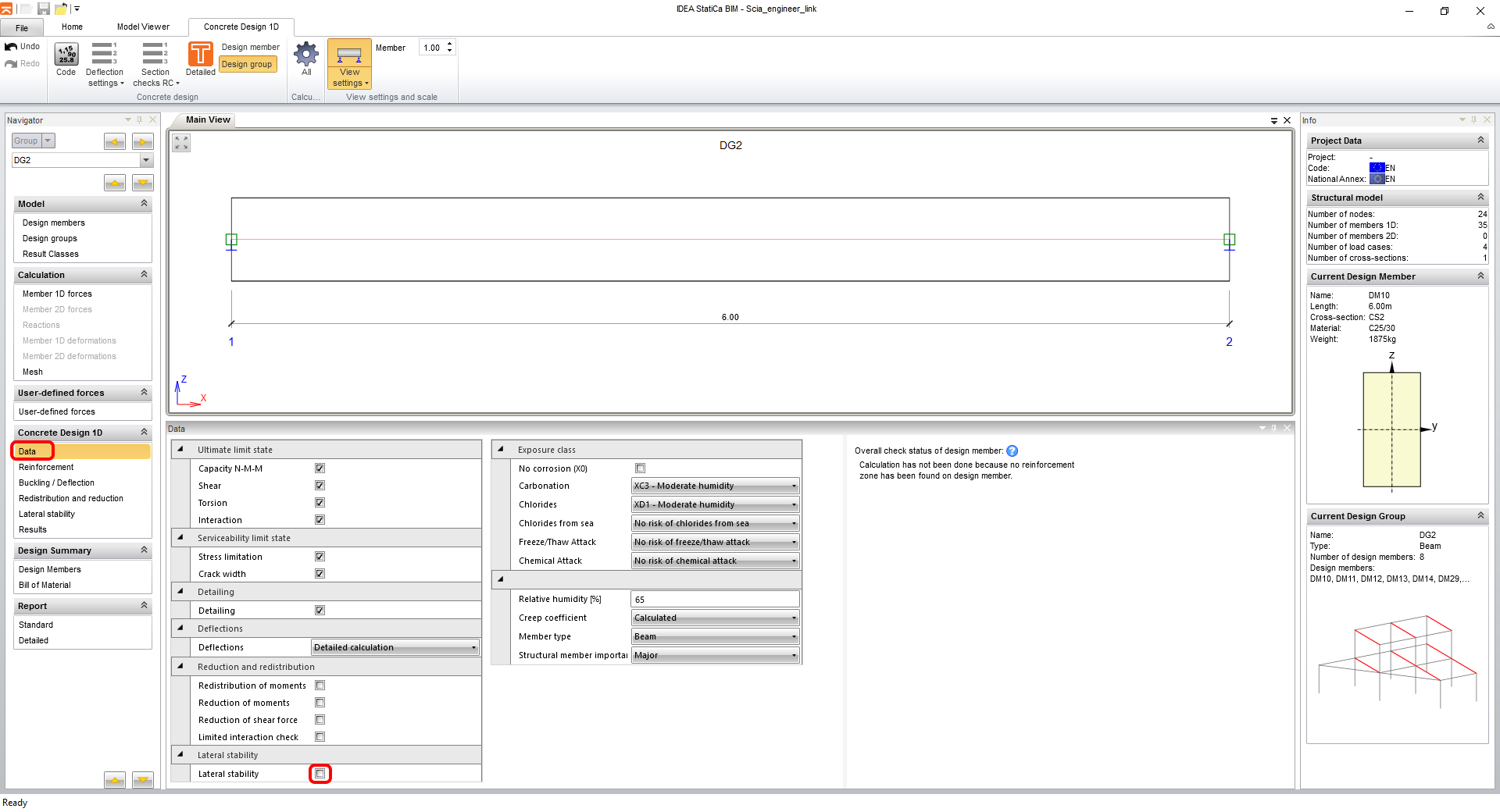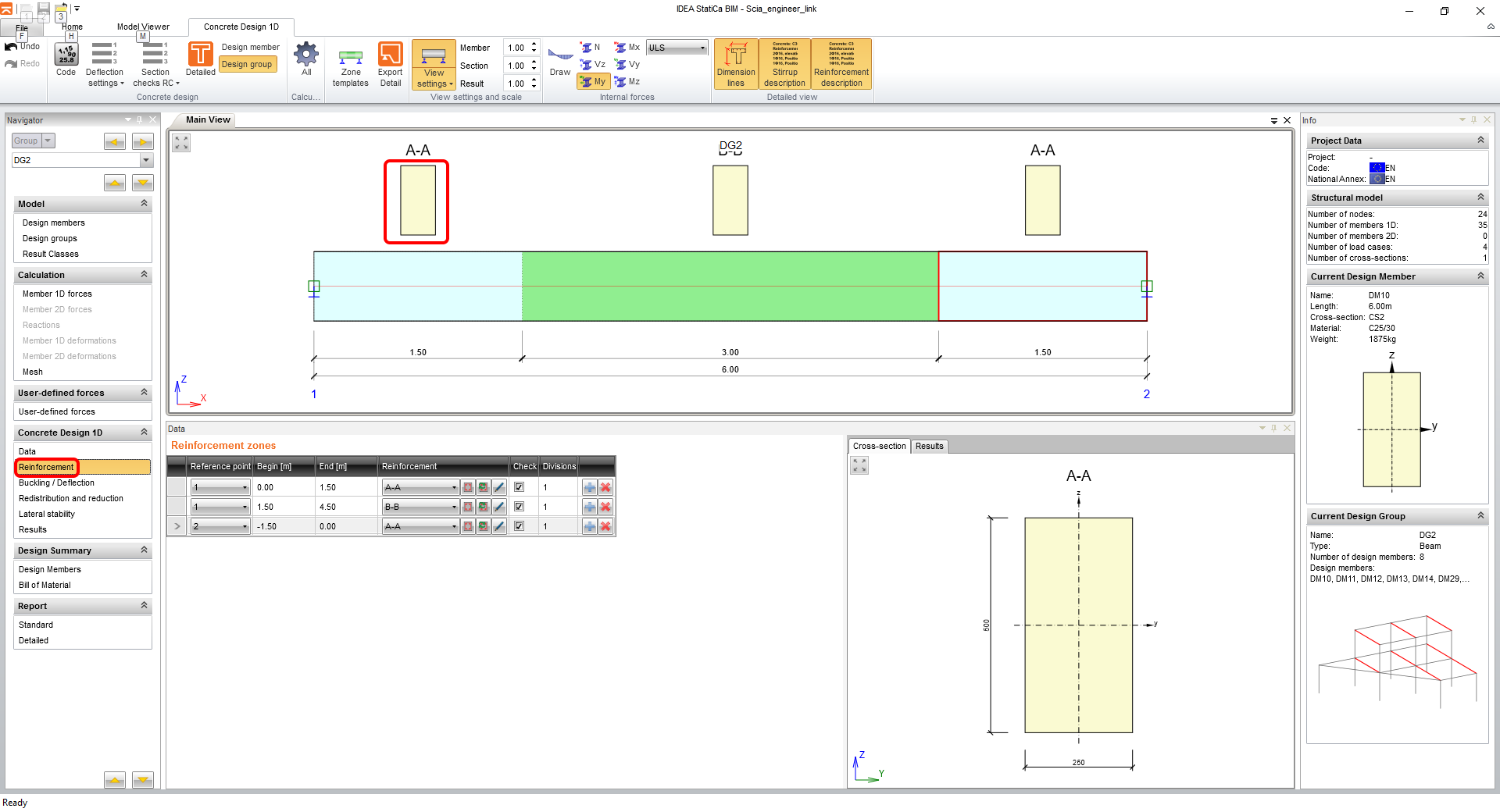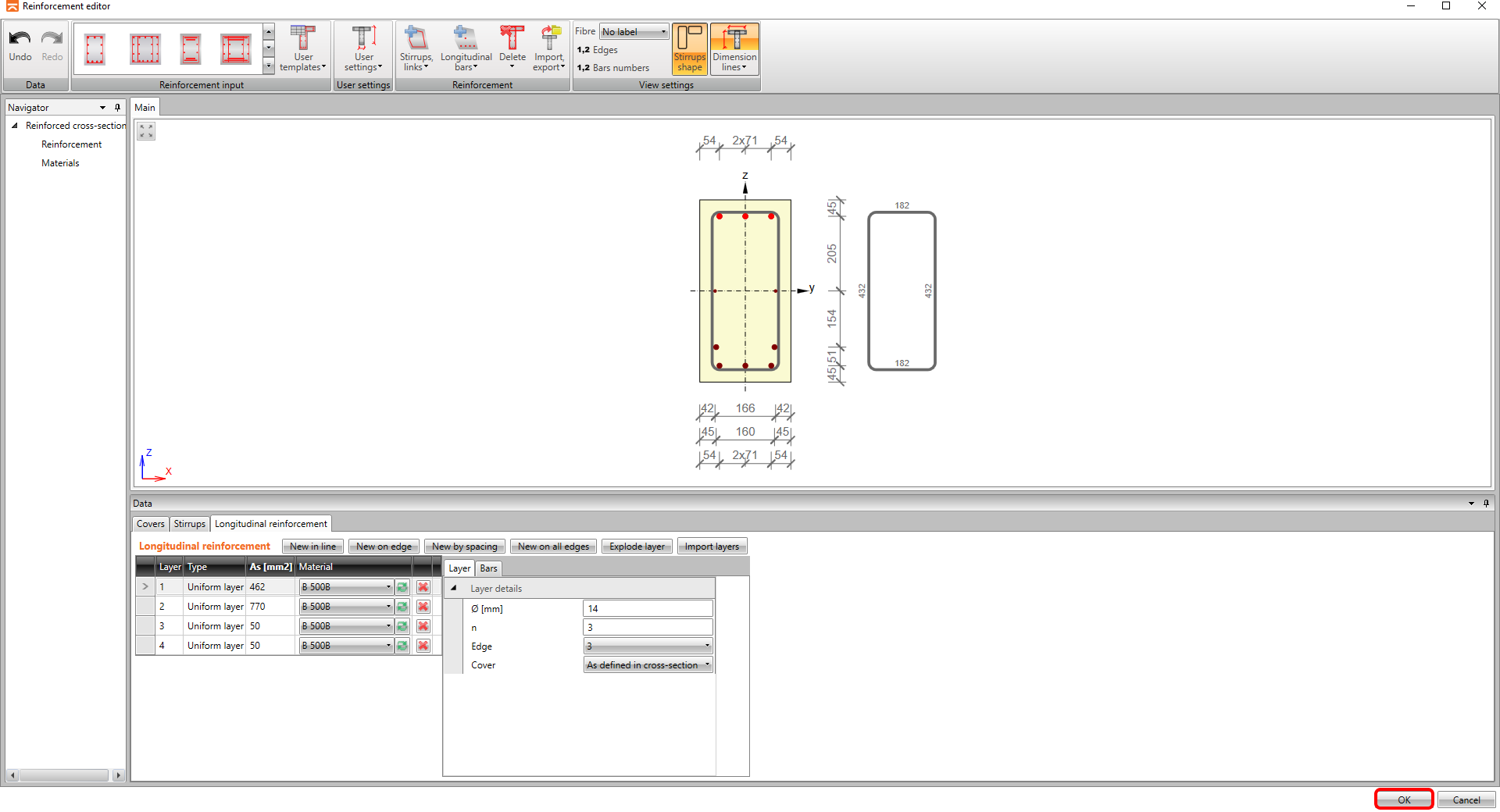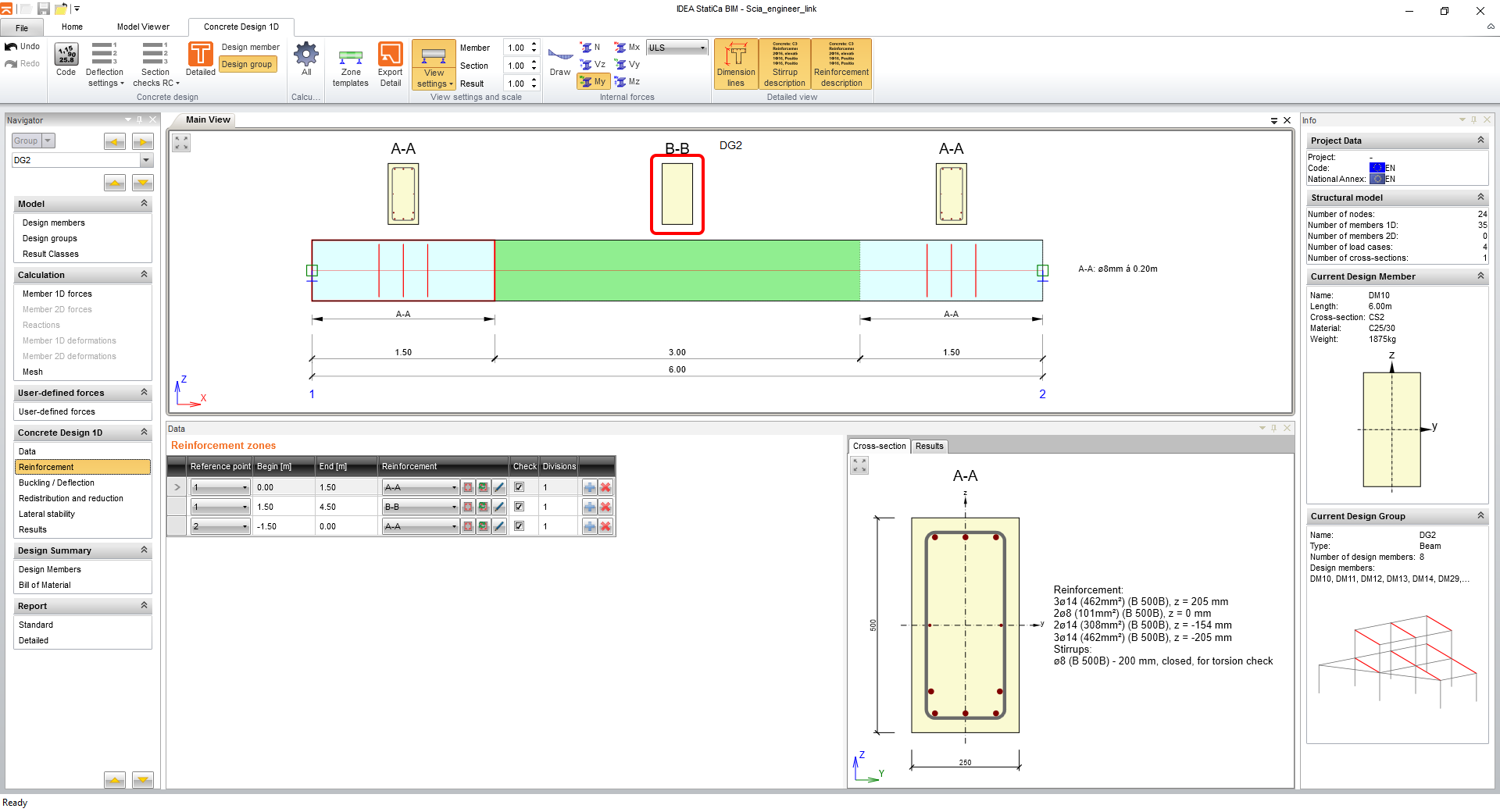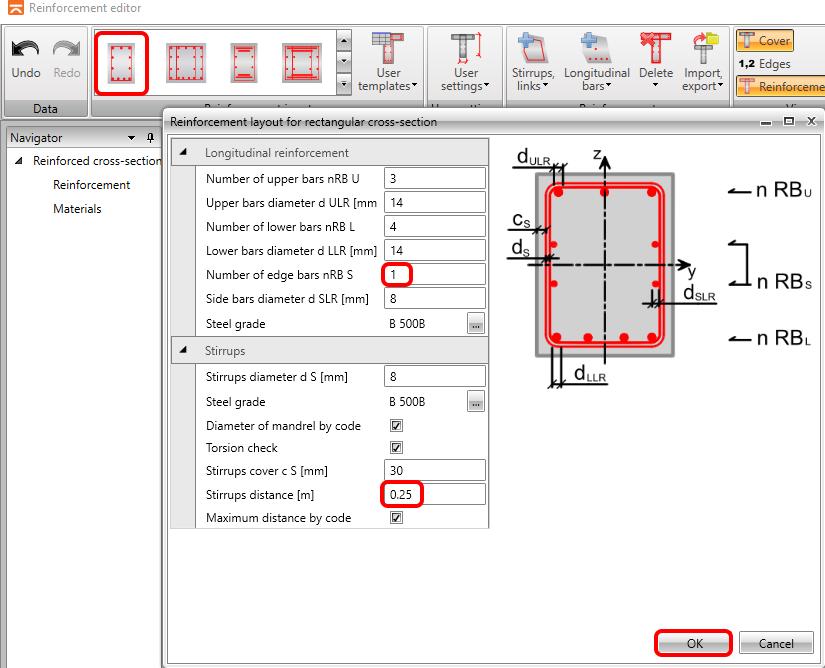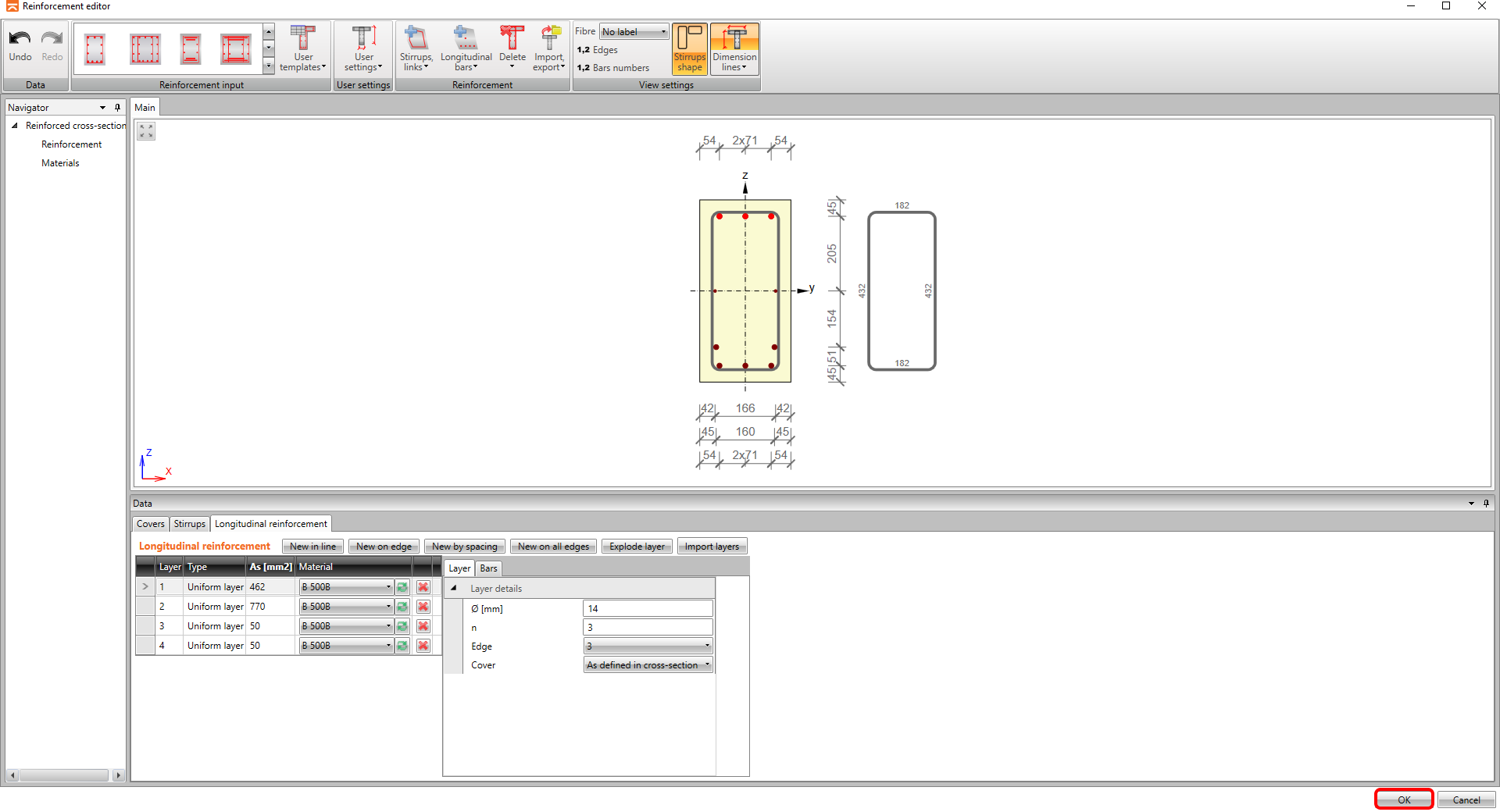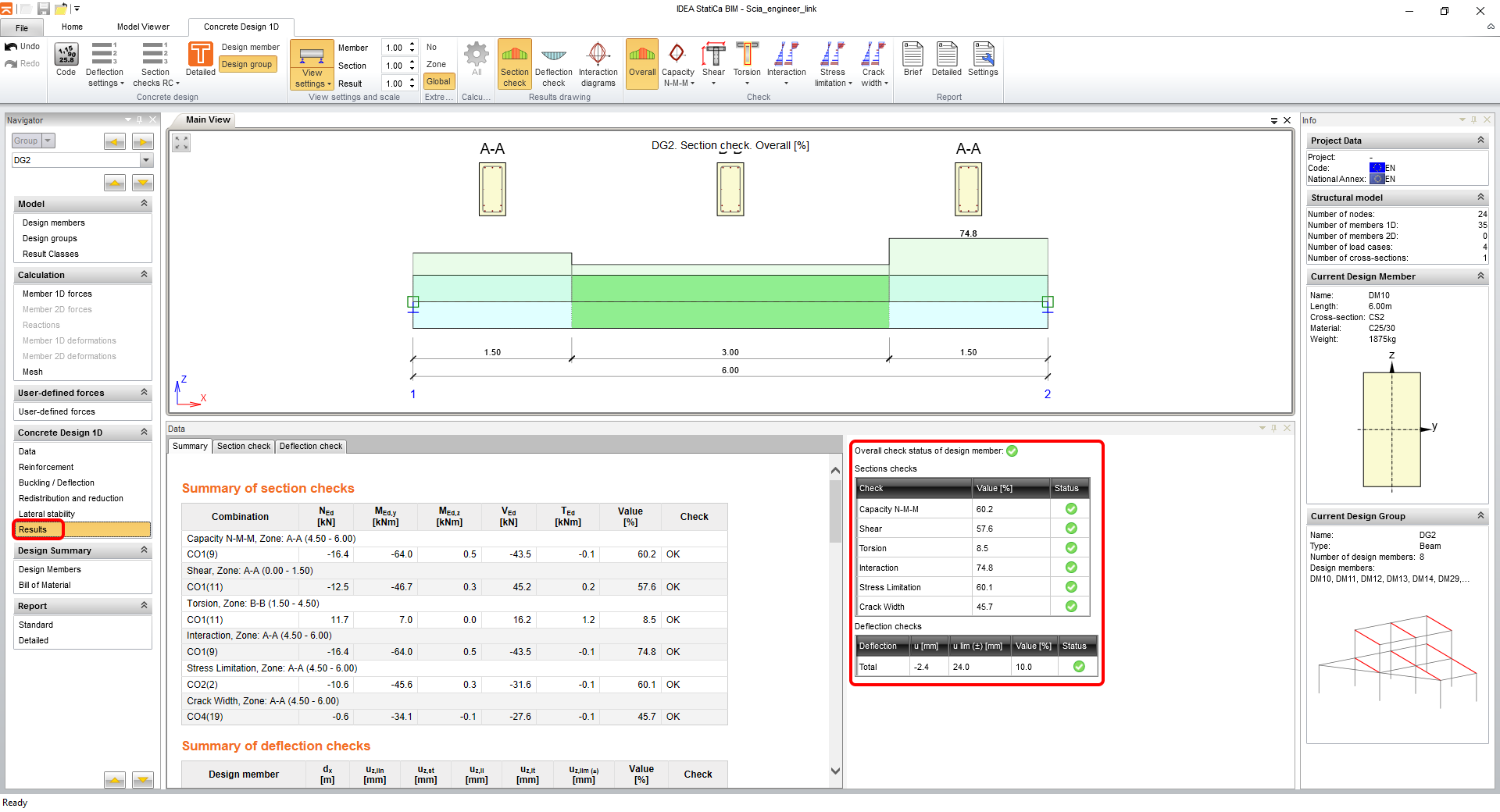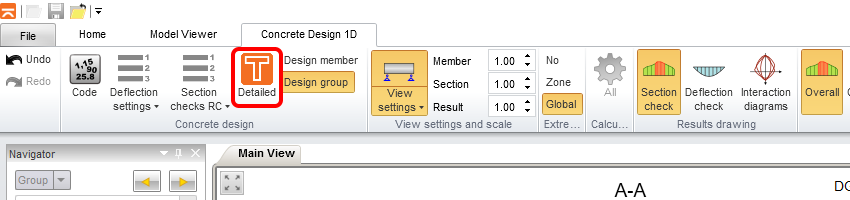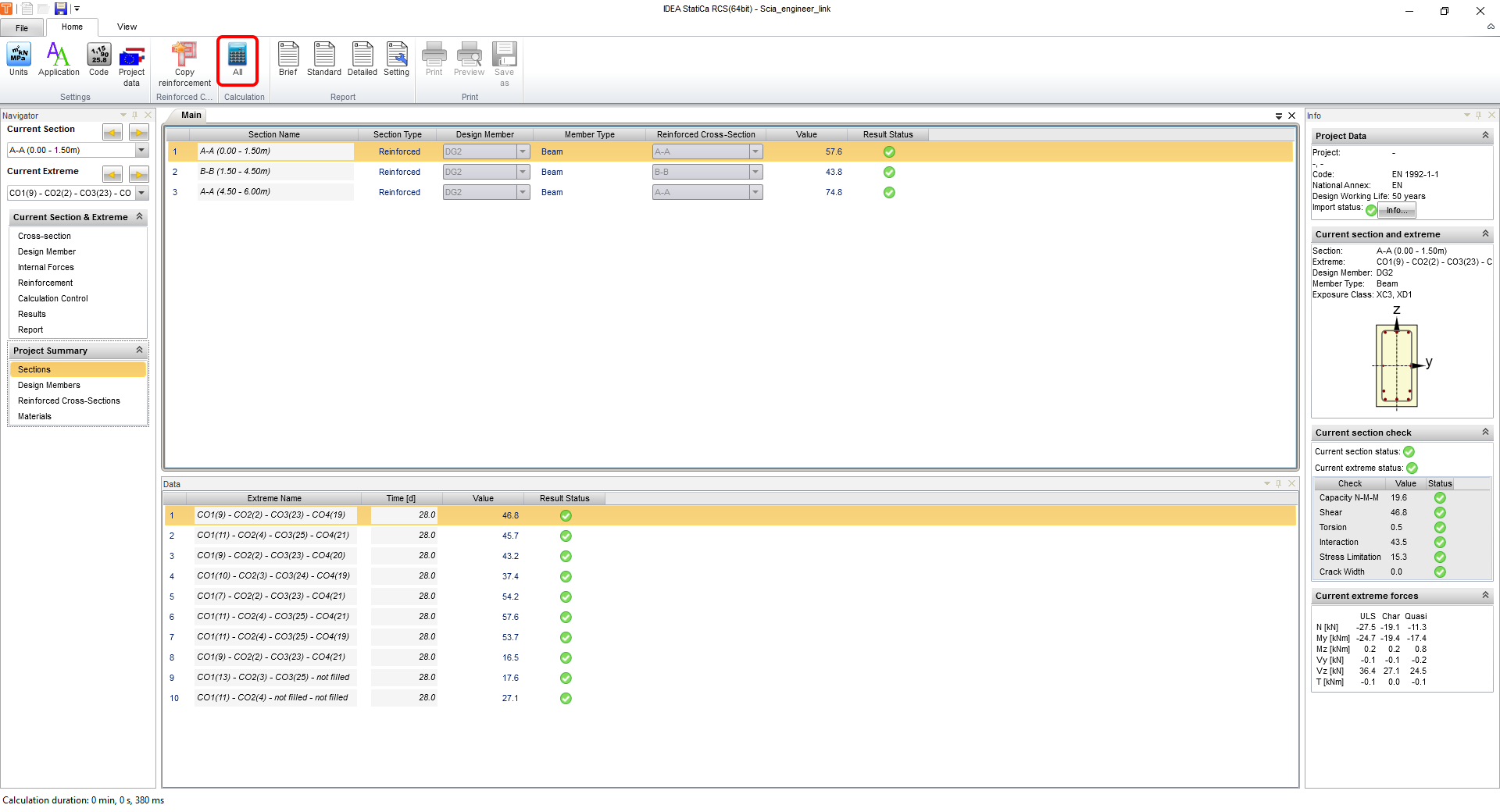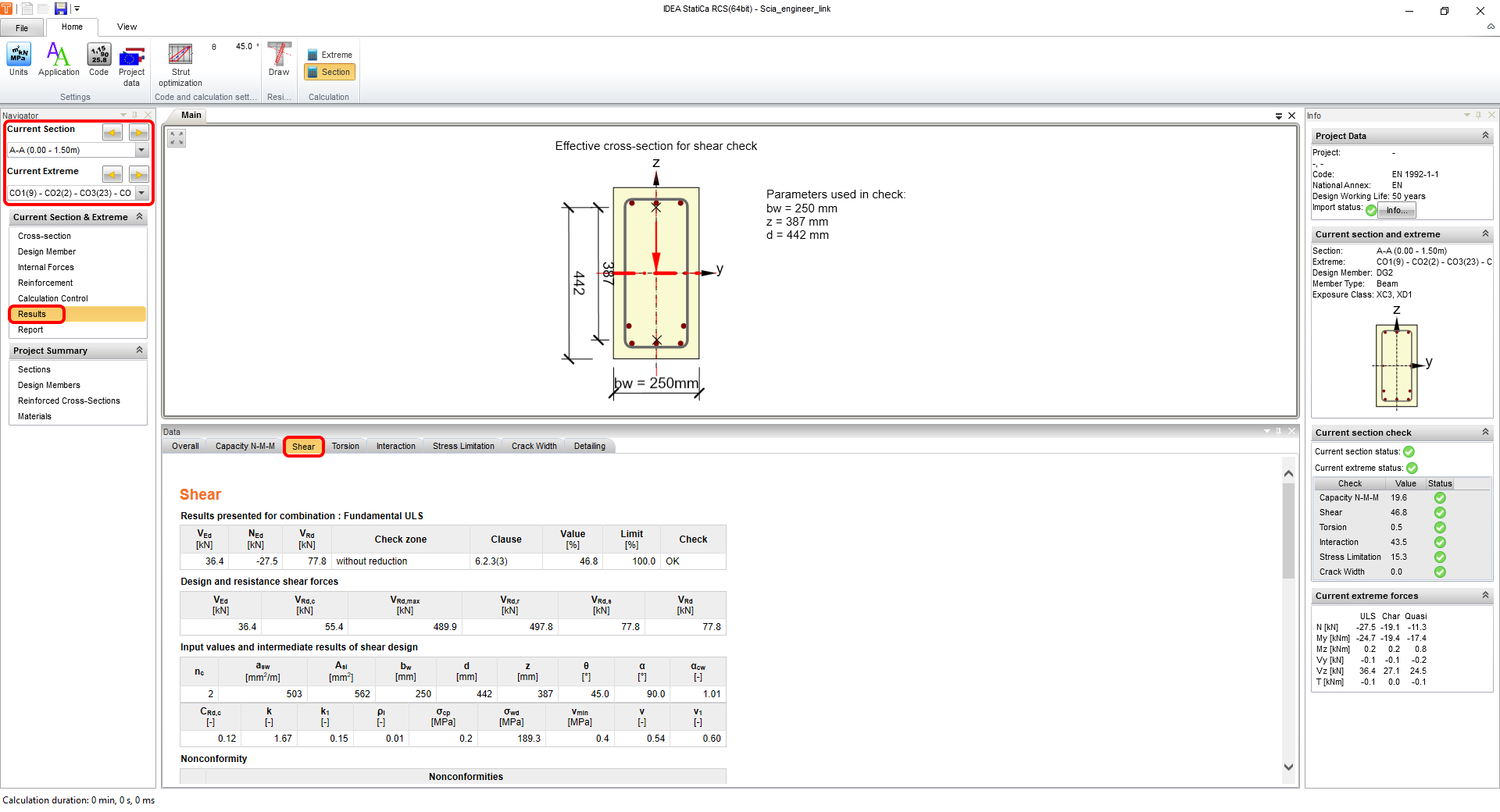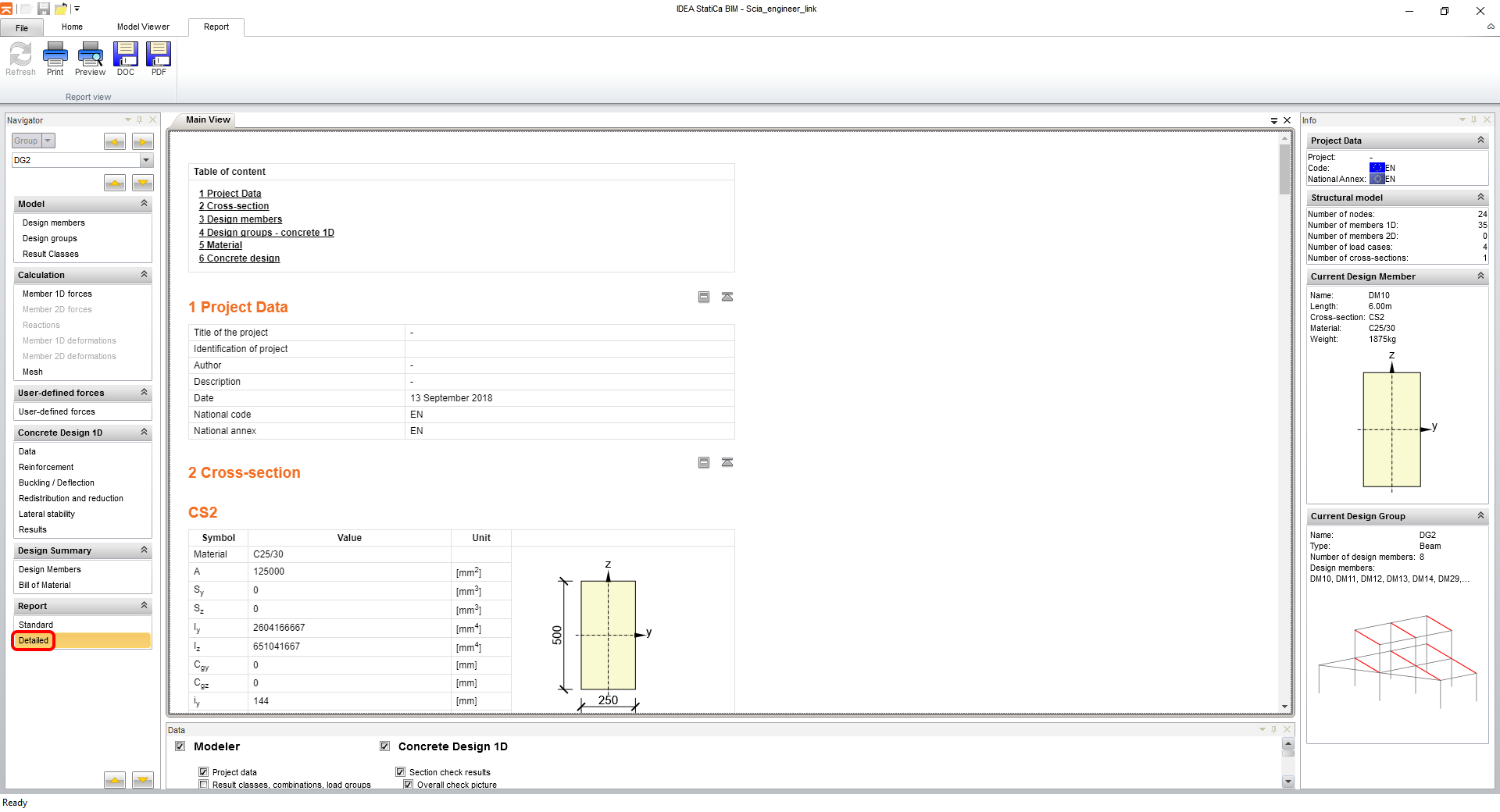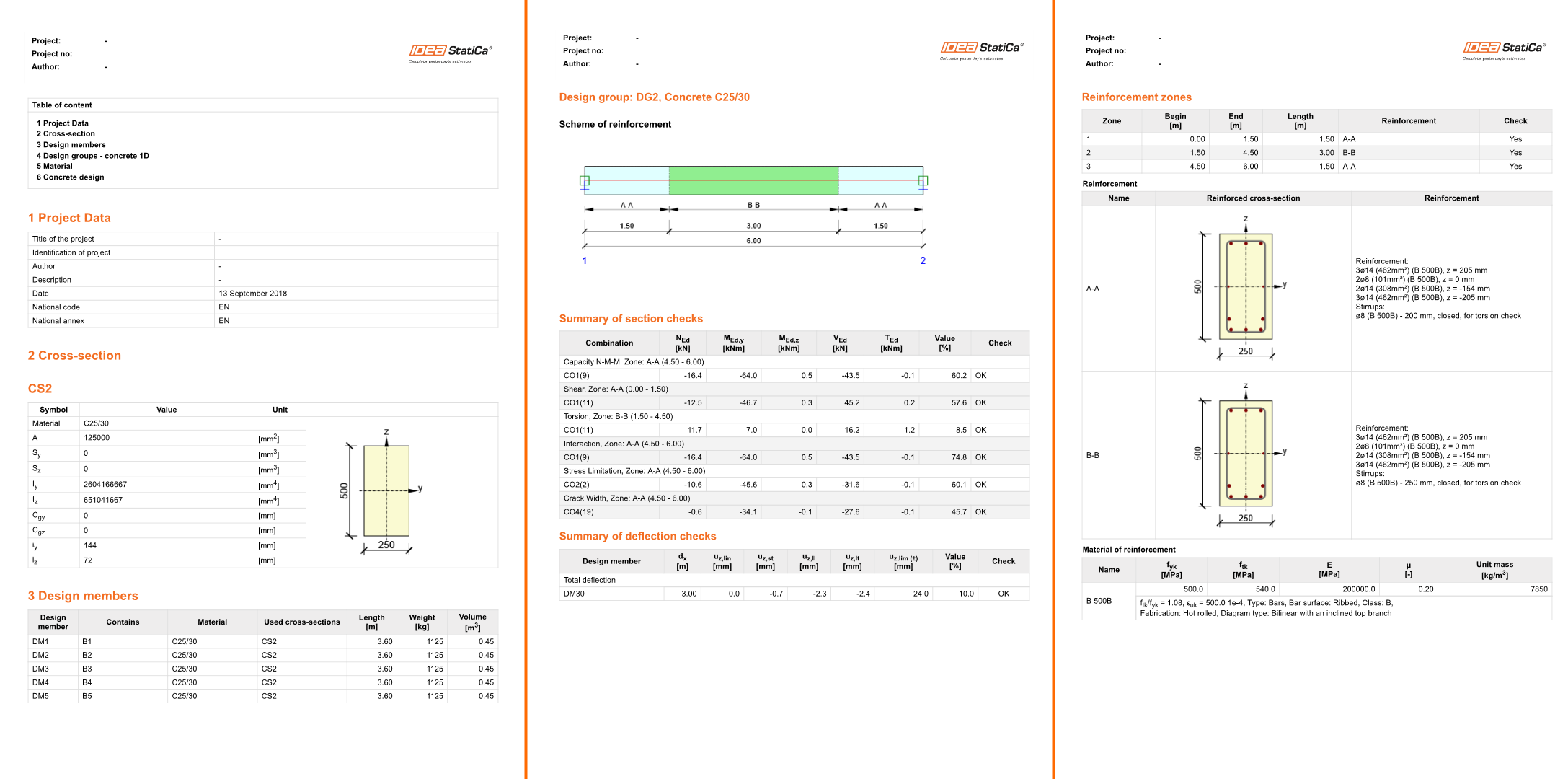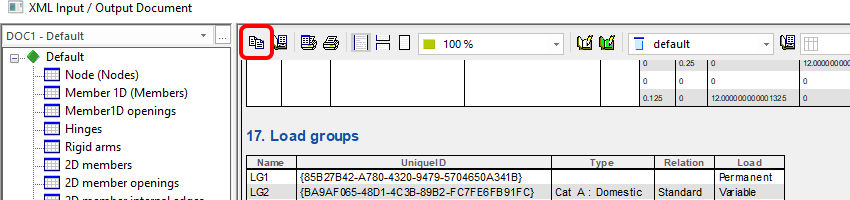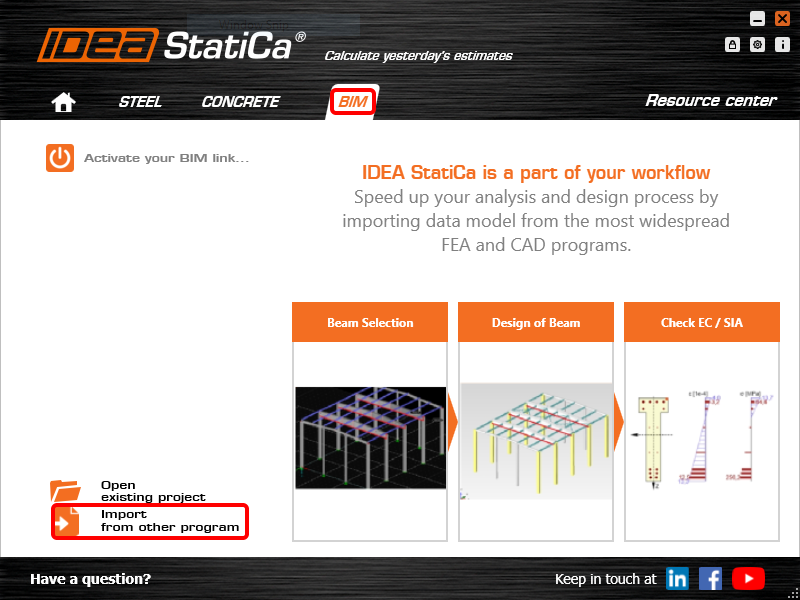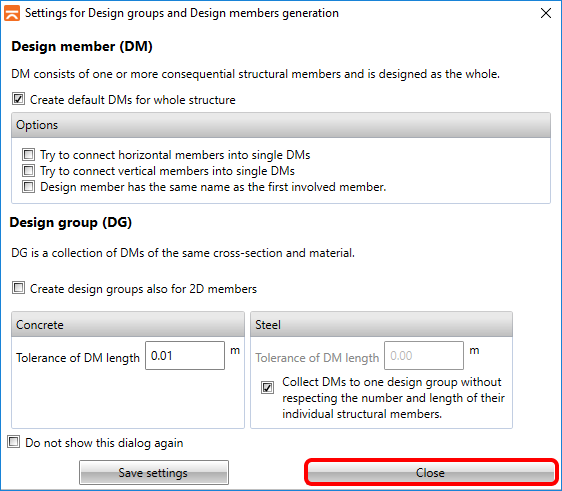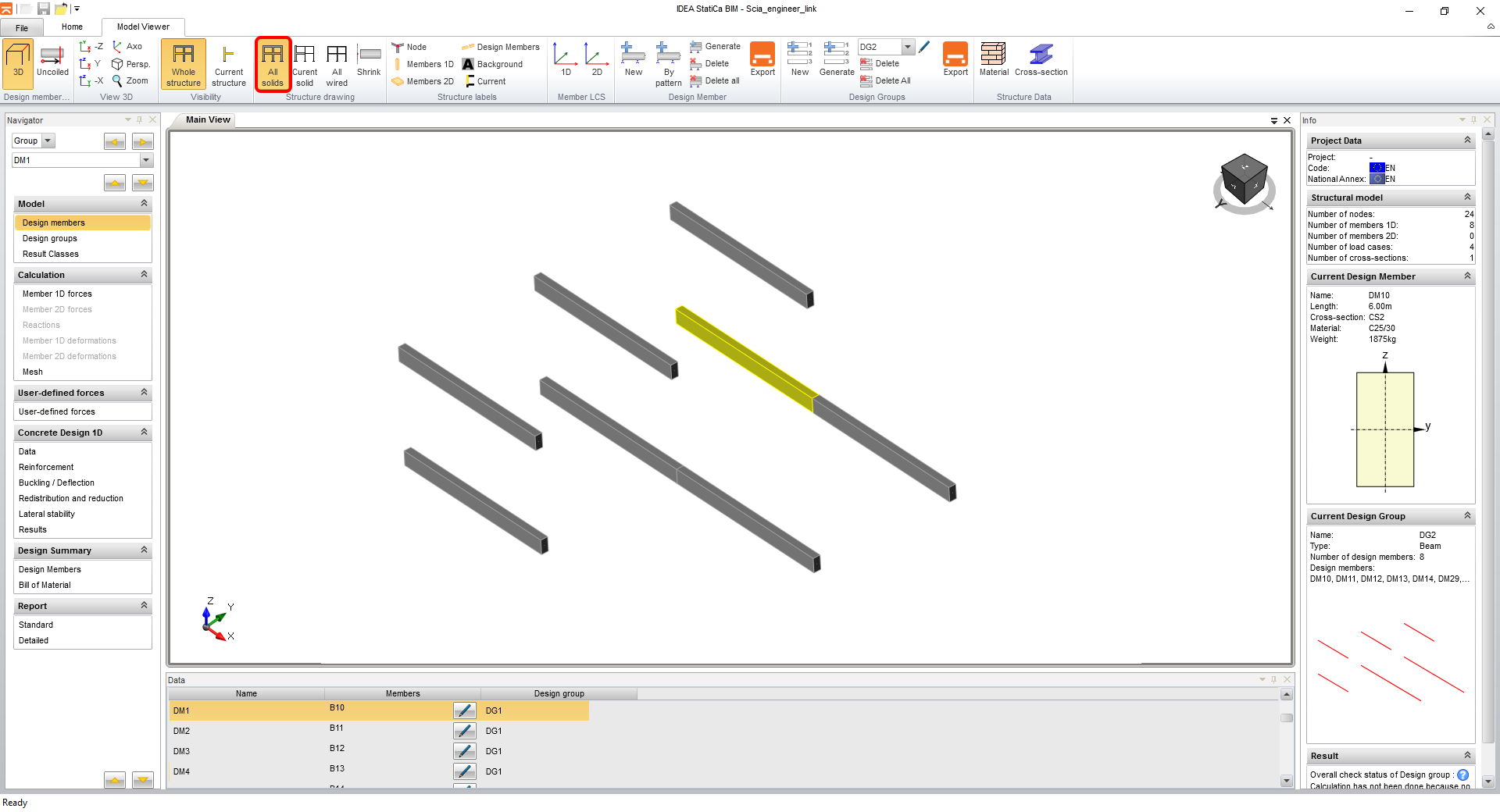SCIA Engineer BIM propojení pro návrh a posouzení betonových konstrukcí
1 Aktivace propojení
- Stáhněte si a nainstalujte (jako administrátor) nejnovější verzi IDEA StatiCa
- Ujistěte se, že používáte podporovanou verzi programu SCIA Engineer
IDEA StatiCa se automaticky integruje do CAD/CAE softwaru během svojí instalace. Můžete si zkontrolovat status BIM linku a aktivovat další linky.
Otevřete IDEA StatiCa a přejděte do záložky BIM, kde otevřete Aktivace BIM propojení. Pokud se objeví hláška "Spustit jako správce", potvrďte stisknutím Ano.
Vyberte software, do kterého chcete IDEA StatiCa integrovat, klikněte na tlačítko Install a zkontrolujte stav propojení.
Před prvním importem je nutné nainstalovat ještě XML šablony do programu Scia Engineer. K nainstalování spustíte soubor TemplatesInstaller.exe standartně k nalezení v instalační složce IDEA StatiCa (c:\Program Files\IDEAStatiCa\StatiCaX\Templates). Operaci již nebude potřebné opakovat, pokud neměníte verzi programu Scia Engineer.
Vyberte požadovanou z nainstalovaných verzí Scia Engineer.
Teď je vše připraveno pro export.
2 Export
Otevřte přiložený projekt Scia_engineer_link.esa, proveďte lineární analýzu a v menu Nástroje (Tools) vyberte možnost XML soubor.
Založte nový XML Input/Output dokument a načtěte jednu z nainstalovaných šablon.
V tomto případě exportujete celou konstrukci, a proto vyberte základní zvýrazněnou šablonu.
V následujícím dialogu si můžete nastavit cestu a jméno vytvořených souborů XML a XML.DEF. Je důležité, aby se po exportu nacházely ve stejné složce a se stejným jménem (oba soubory jsou nezbytné pro import). Pokud se složka přednastaví na umístění v Program files, pak je potřeba zvolit jiné umístění (např. C:\Work), protože soubory v Program files nelze přepisovat a načtení souboru XML by se nezdařilo.
3 Import
Spusťte aplikaci IDEA StatiCa, na záložce BIM zvolte Scia Engineer a vyberte vyexportovaný xml soubor.
Pokud importujete poprvé, proveďte nastavení generování návrhových skupin a dimenzačních dílců.
Naimportovaný model vypadá následovně. Pro lepší představu zapněte vykreslení objemu celé konstrukce a přepněte se taky z dimenzačních dílců na skupiny, jelikož chcete posuzovat celou skupinu nosníků v jednom ze směrů.
4 Návrh
Přistoupíte k části posouzení nosníků. Začněte záložkou Data, kde nastavíte požadované typy posudků a stupeň vlivu prostředí. Z povahy této úlohy nebudete požadovat posouzení příčné stability.
Další částí návrhu je vyztužení prvku. Pro jednoduchost návodu použijte vygenerované zóny vyztužení. Kliknutím na tvar průřezu zóny A-A otevřete editor vyztužení.
Využijte šablony pro obdélníkové průřezy, vyplňte parametry a dokončete tlačítkem OK.
Ve scéně se vykreslí vyztužení dle zadání (všimněte si, že z důvodu konstrukčních zásad program automaticky rozmístil spodní výztuž do dvou řad) a můžete se přepnout zpátky do aplikace nosník pomocí tlačítka OK.
Pokračujte vyztužením zóny B-B, znovu kliknutím na obrázek průřezu.
Znovu zopakujte kroky pro zadání ze šablony.
A vyztužování dokončíte tlačítkem OK.
5 Posudek
Přepněte se na kartu Výsledky, a tím automaticky spustíte výpočet.
V pravé části obrazovky vidíte souhrnnou tabulku extrémních hodnot všech posudků, všechny vyhovují. Na horní liště si snadno vyberete posudek, který chcete vykreslit po délce nosníku.
Pro zobrazení detailních výsledků můžete exportovat všechny řezy do modulu RCS tlačítkem Detailní.
Po exportu se otevře RCS v záložce Řezy, kde spustíte propočty tlačítkem Vše.
Když přepnete na záložku Výsledky, můžete přepínat mezi posudky a sledovat mezivýsledky a vstupní/výstupní hodnoty. Nalevo v navigátoru se nachází také přepínač řezů a extrémů, pro které výsledky zobrazujete. Na dalším obrázku zobrazujete výsledky první zóny vyztužení A-A a výsledky pro posouzení smyku.
Pro ukončení prohlížení v modulu RCS a návratu do IDEA BIM jednoduše zavřete okno křížkem.
6 Protokol
V posledním kroku se přepněte do části Protokol na záložku Detailní. Ten můžete upravit dle potřeby nebo exportovat do DOC/PDF formátu pomocí tlačítek v horní liště.
7 Export pouze části konstrukce (volitelné)
Pro export pouze části konstrukce je nutné použít ve výběru šablon tu s označením IDEA_Import_Designer_2020_cast_konstrukce.TDX.
Ze seznamu vyberete šablonu
V seznamu entit XML souboru provedete výběr prvků pro export
Stejný výběr nastavíte pro export vnitřních sil
Stejně jako u všech šablon pak kliknete na tlačítko exportu
Nastavíte cestu pro export a název souboru
Spustíte aplikaci IDEA StatiCa, na záložce BIM zvolíme Scia Engineer a vyberete vyexportovaný xml soubor.
Pokud importujete poprvé, provedete nastavení generování návrhových skupin a dimenzačních dílců.
Naimportovaný model vypadá následovně.
Pokračovat je již možné z kapitoly 4 stejně, jako v případe původního tutoriálu, pro celou konstrukci.
8 Vysvětlení alternativních TDX šablon
Nainstalovaný balík obsahuje několik šablon použitelných pro různé typy úloh i když proces exportu je stejný. Tato kapitola shrnuje jejich použití.
• IDEA_Import_Designer_2020.TDX
• IDEA_Import_Designer_2020_cast_konstrukce.TDX
• IDEA_import_RCS_1D.TDX
• IDEA_import_RCS_2D.TDX
• UserDefForces_2014.TDX
IDEA_Import_Designer_2020.TDX je základní šablona pro export celé konstrukce ze SCIA Engineer a je popsána v prvních kapitolách návodu.
IDEA_Import_Designer_2020_cast_konstrukce.TDX je šablona pro export vybrané části konstrukce ze SCIA Engineer a je popsána v kapitole 7.
IDEA_import_RCS_1D.TDX je šablona pro export řezu 1D prvku pro posudky v aplikaci RCS.
IDEA_import_RCS_2D.TDX je šablona pro export extrémů na zvoleném 2D prvku nebo globálních extrémů ve více 2D prvcích a posudky v aplikaci RCS.
UserDefForces_2014.TDX je šablona pro export pouze výsledků vnitřních sil (např. od pohyblivého zatížení). Užití této šablony je možné shlédnout v tutoriálu pro zatížitelnosti v aplikaci Beam. Užití této šablony je možné shlédnout v tutoriálu pro zatížitelnosti v aplikaci Beam.