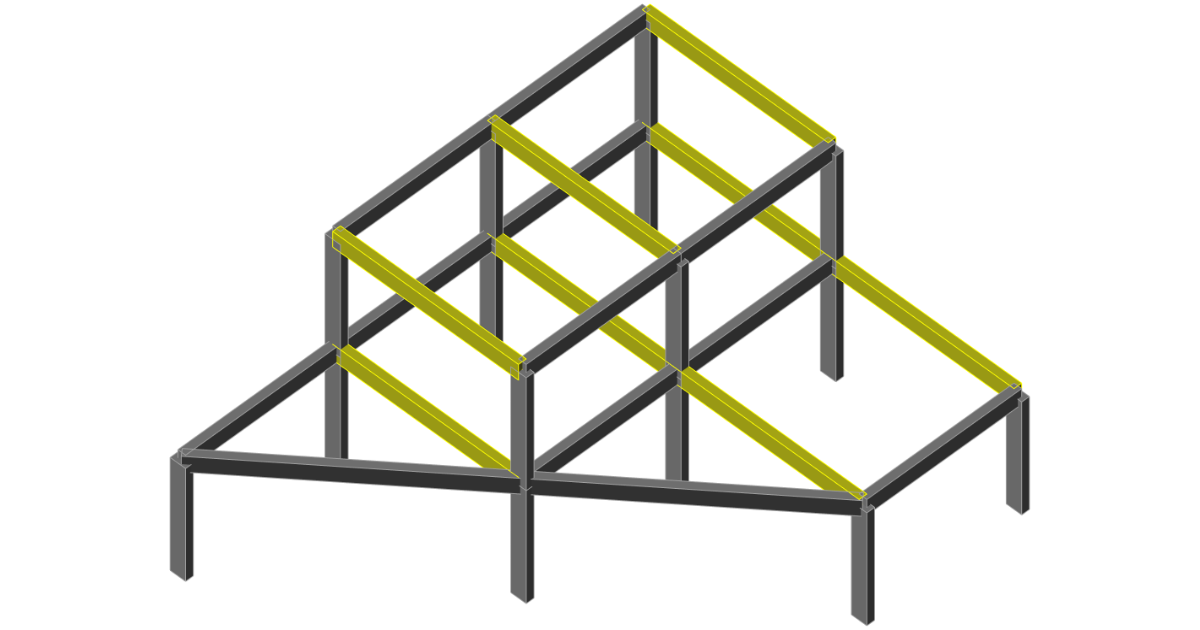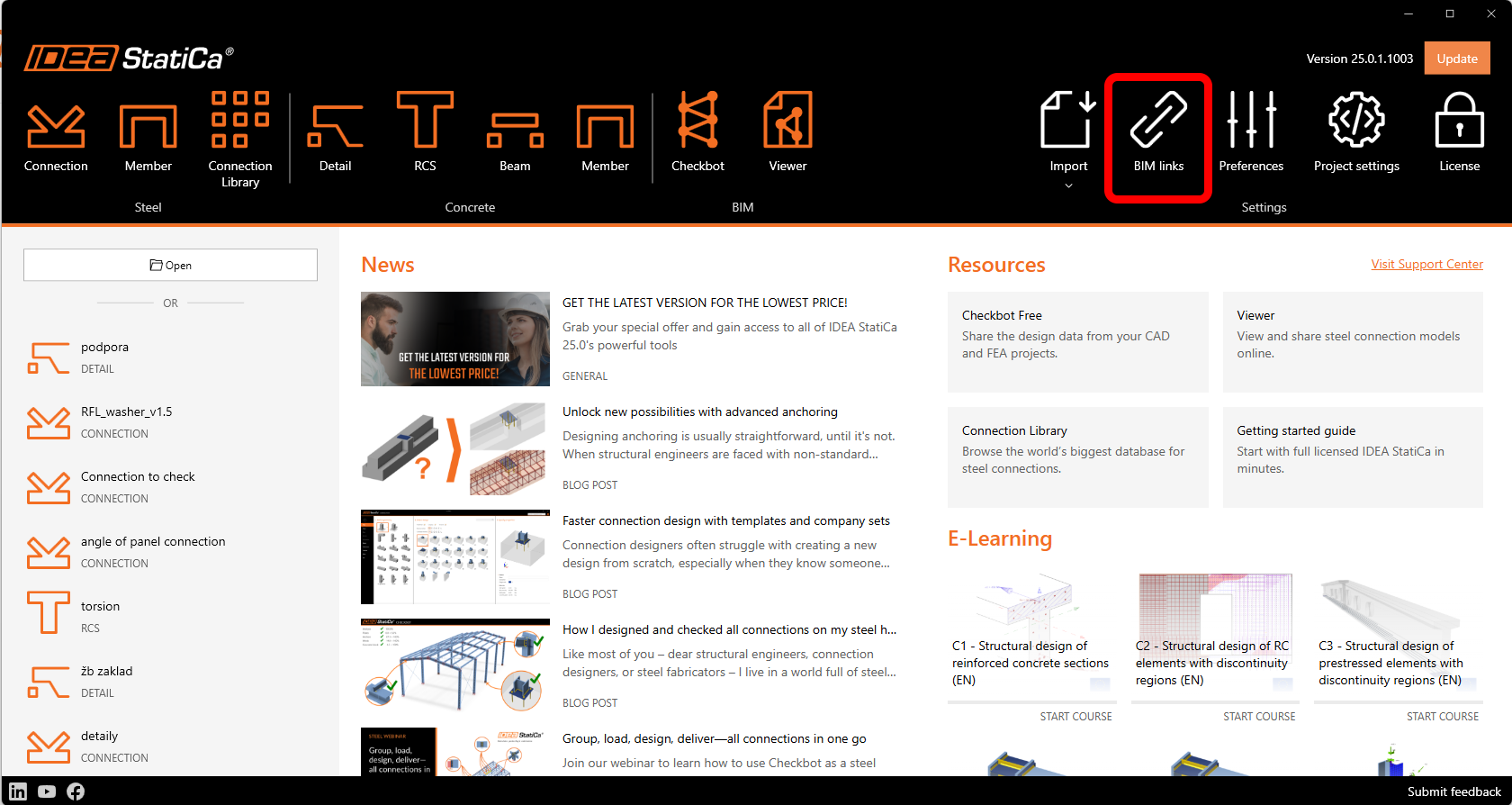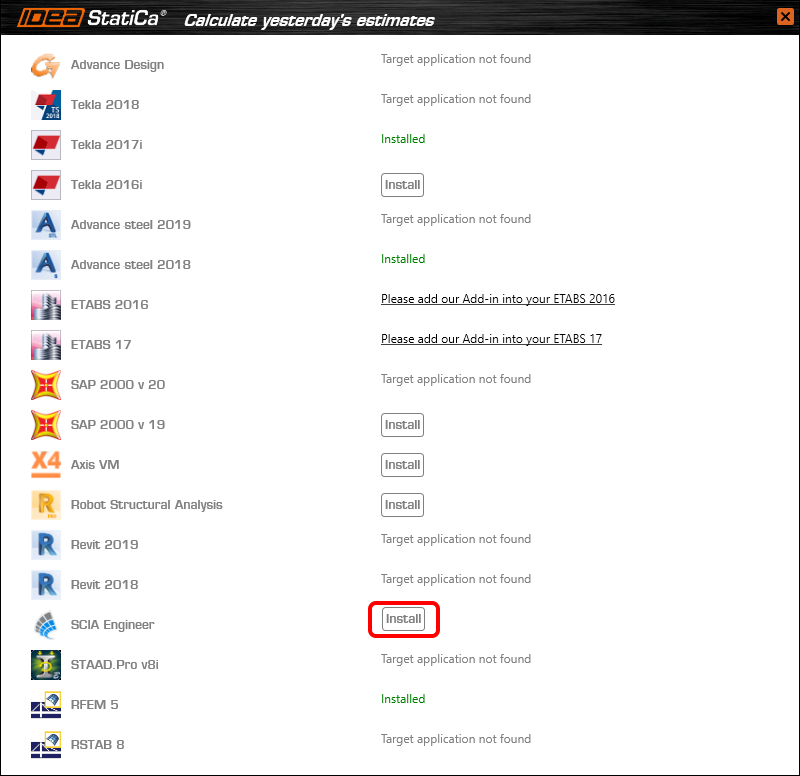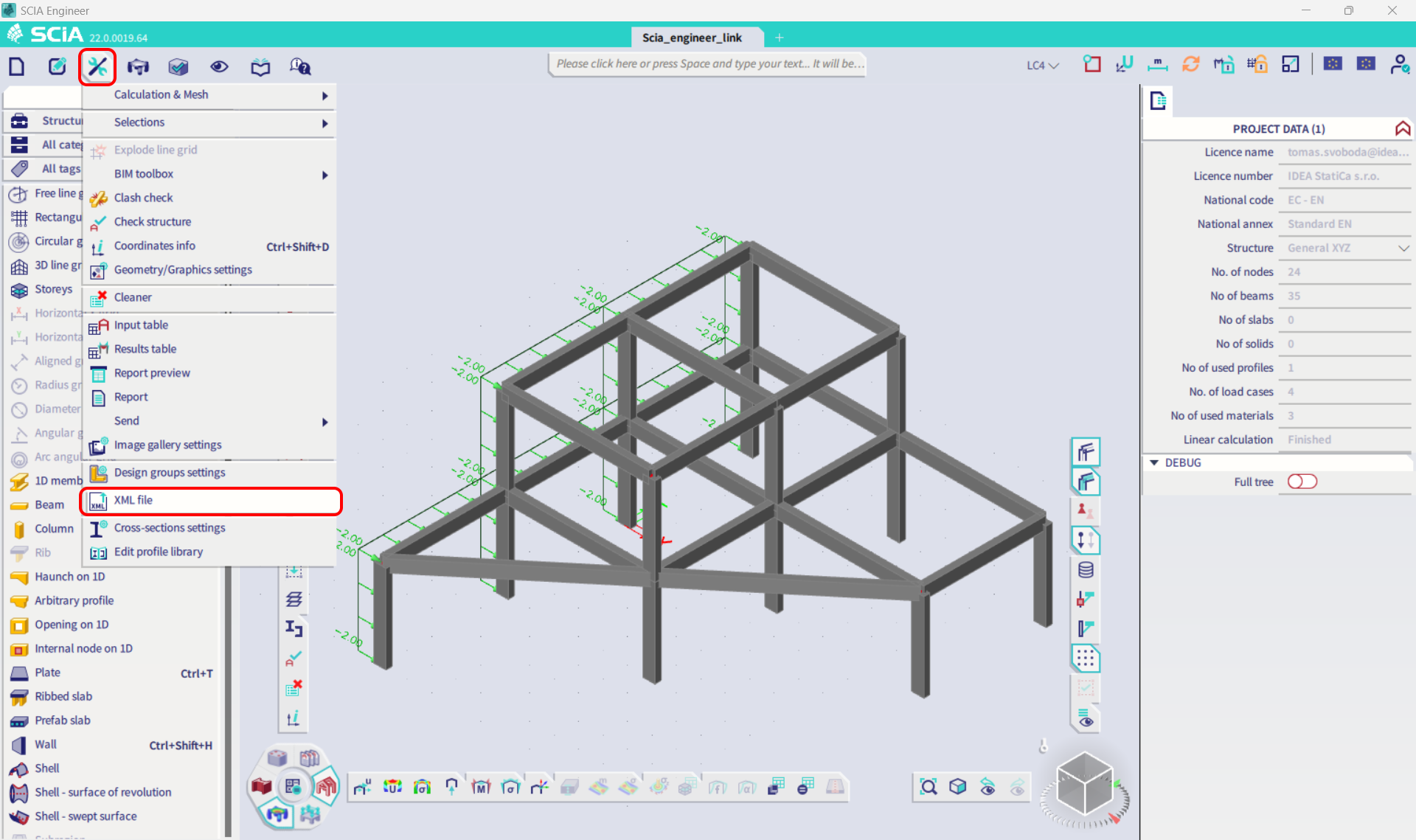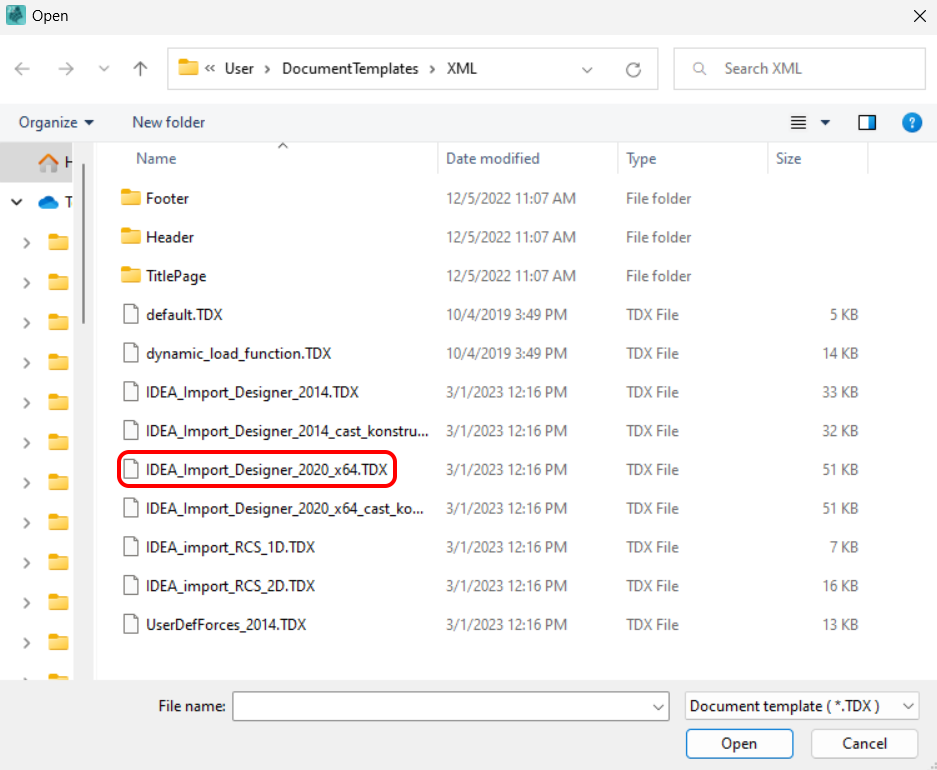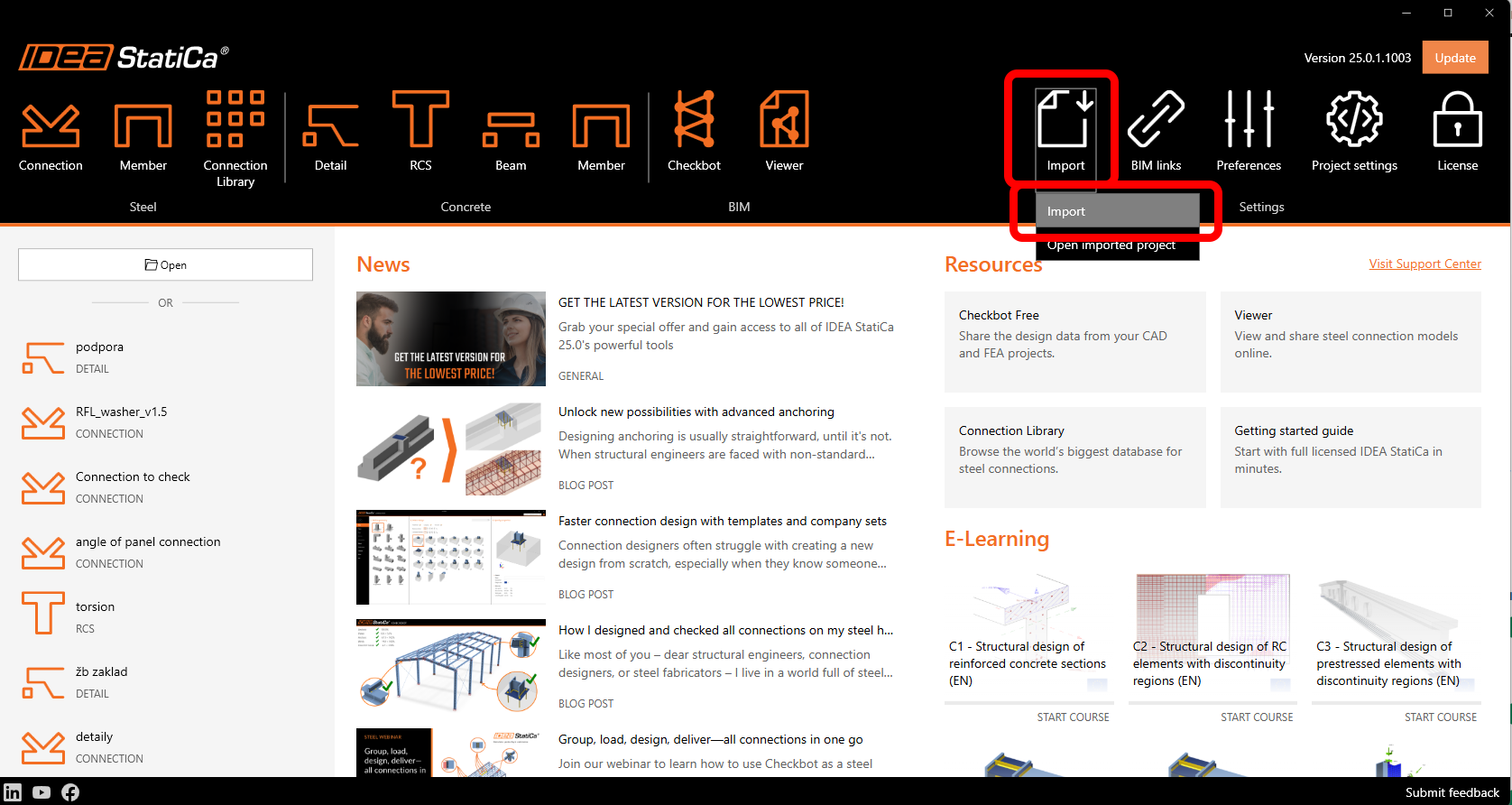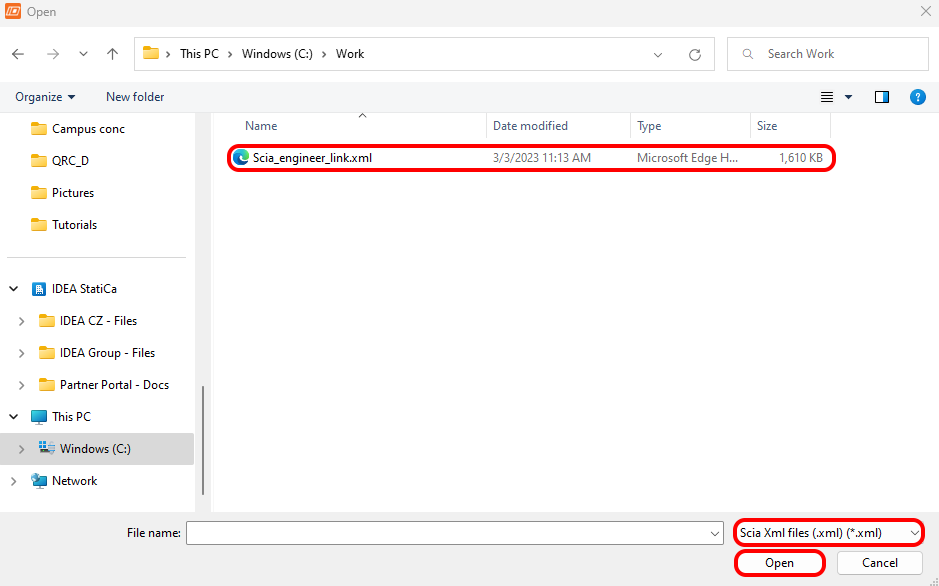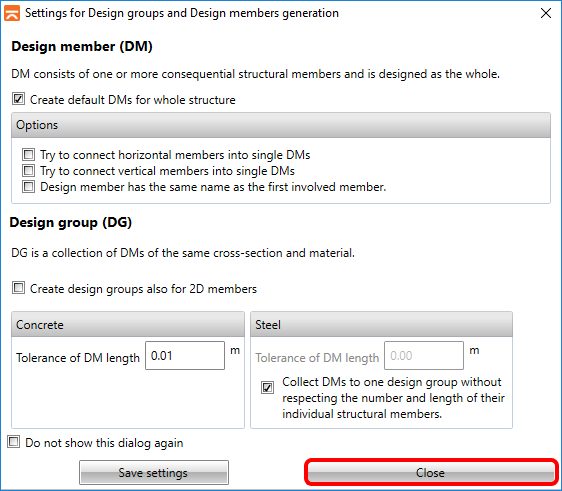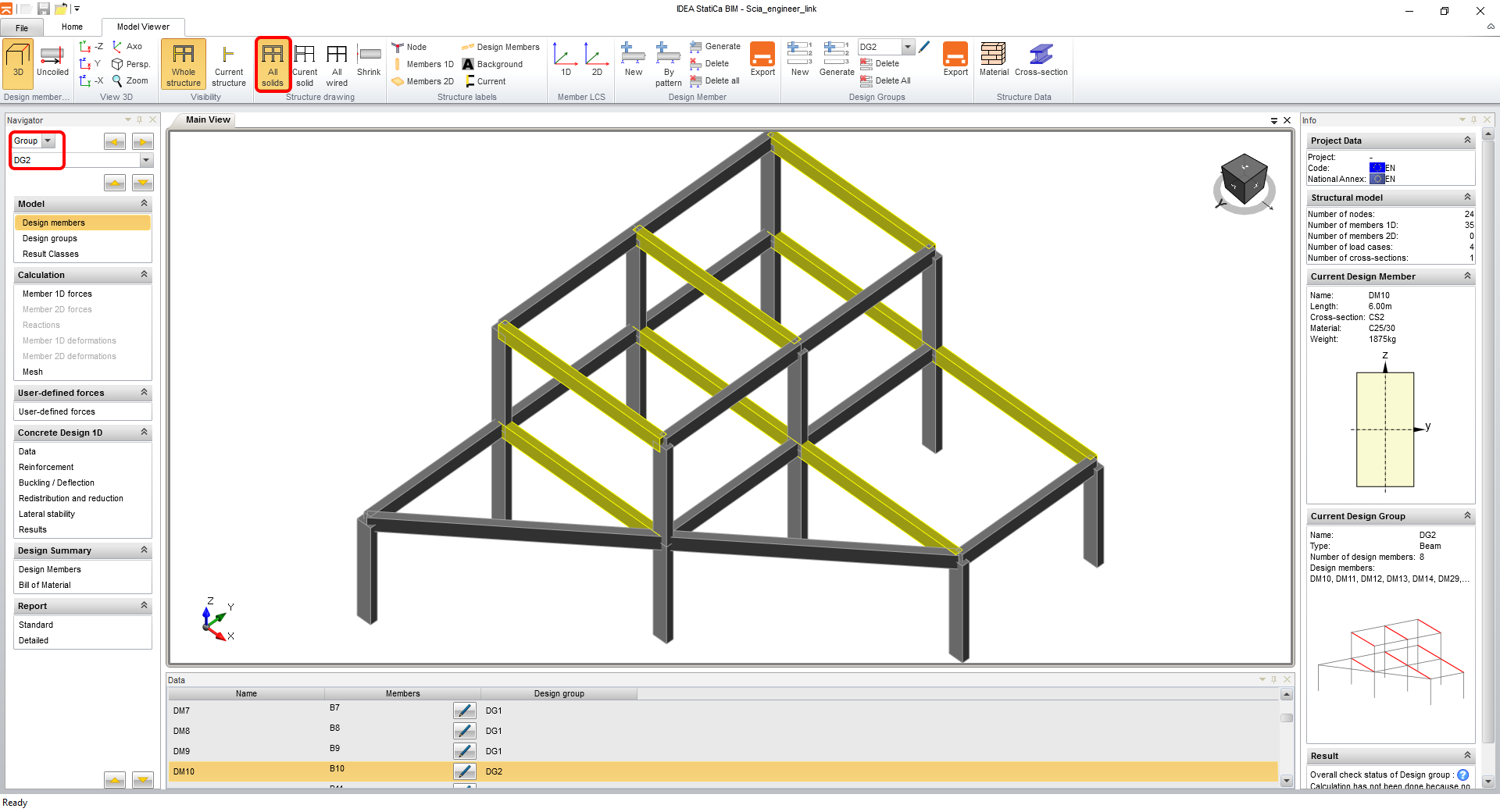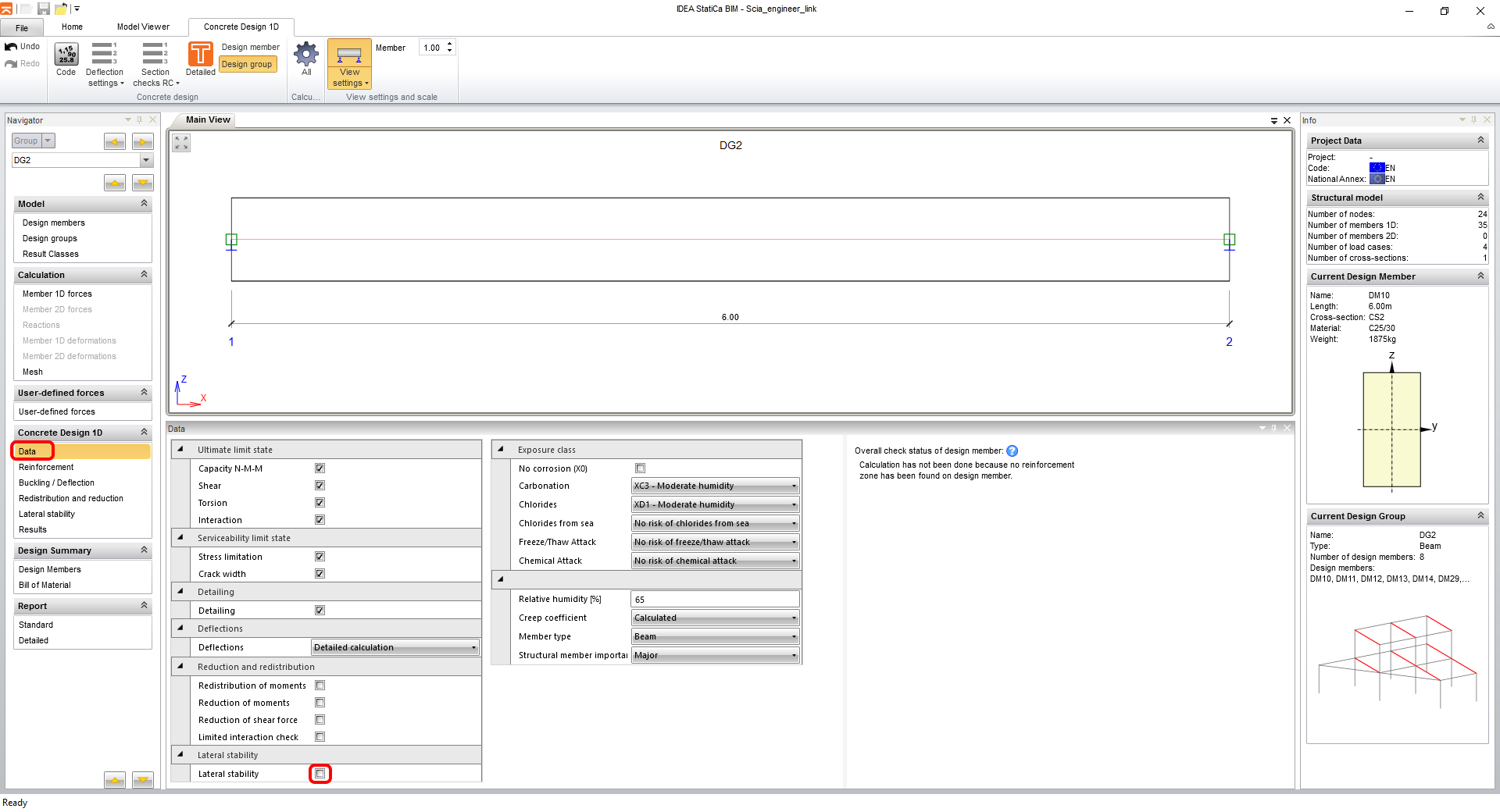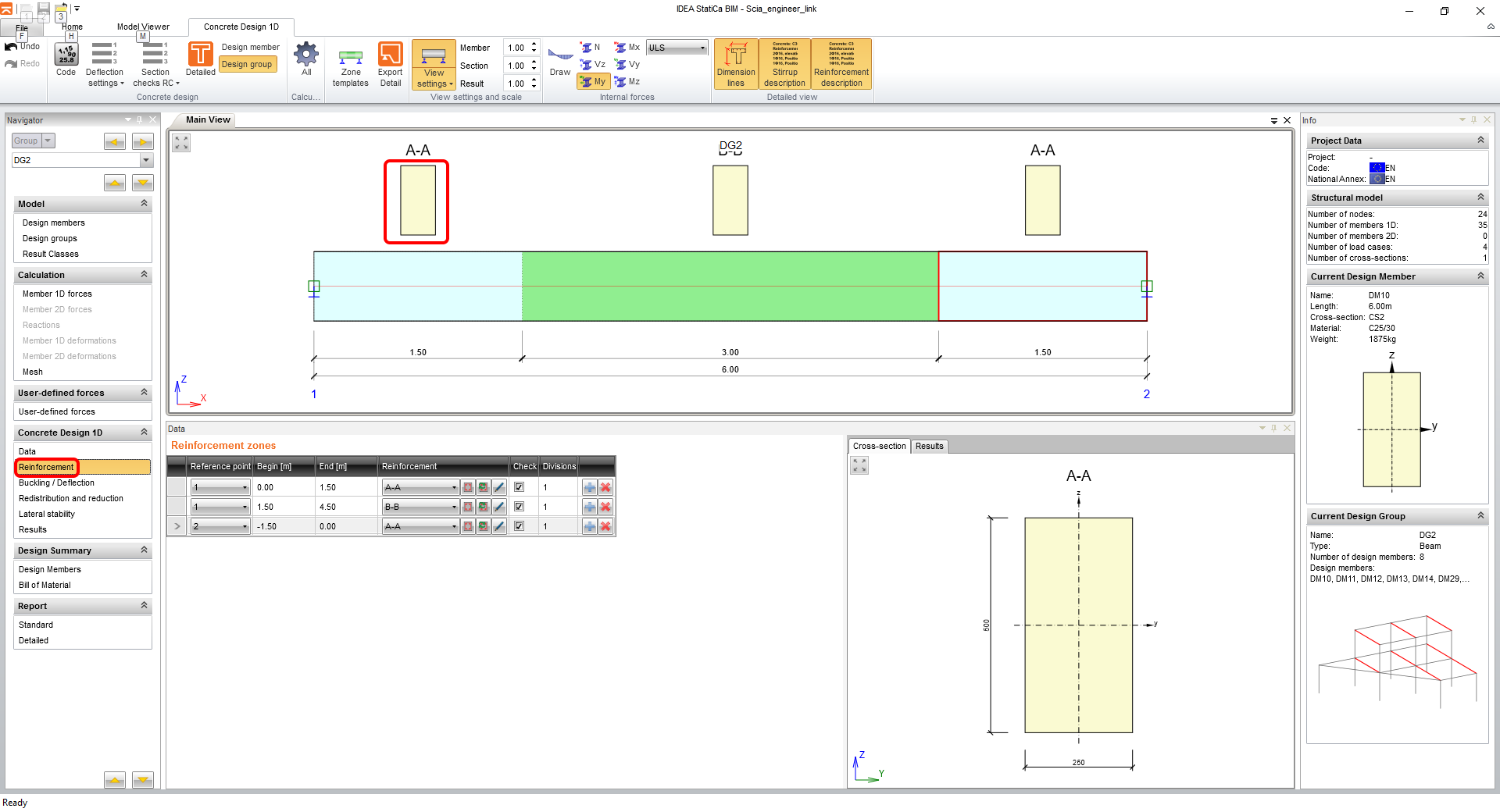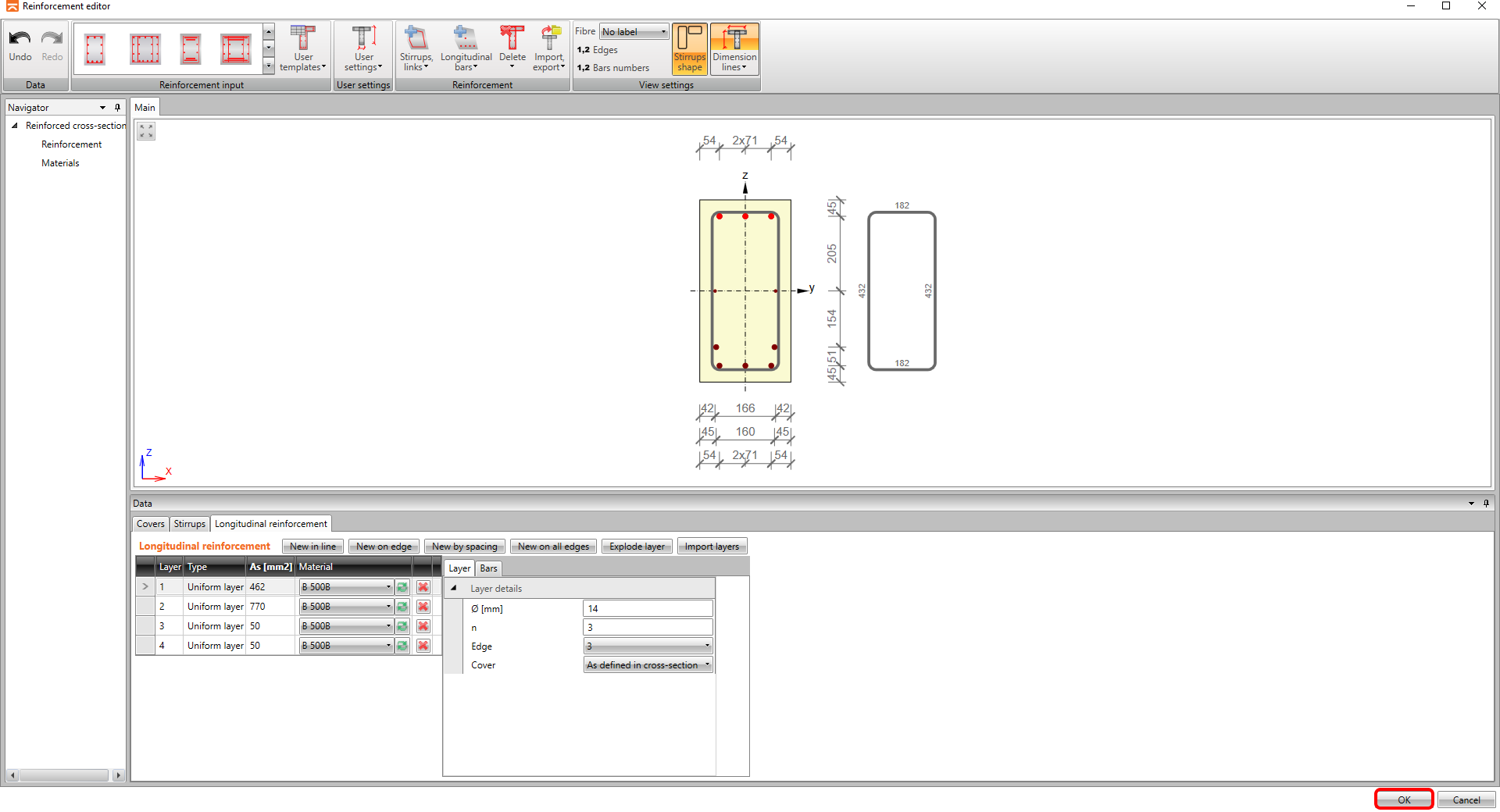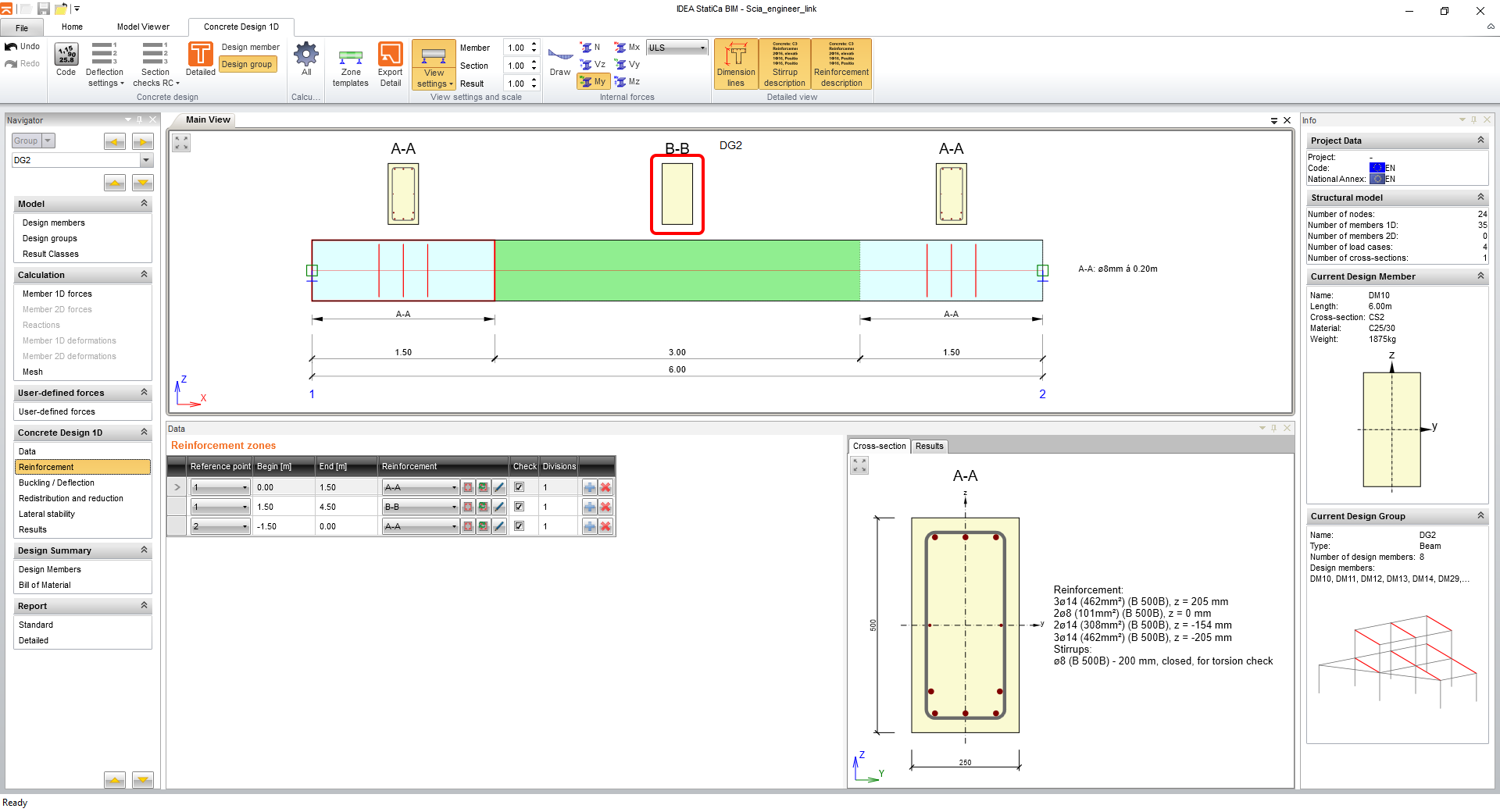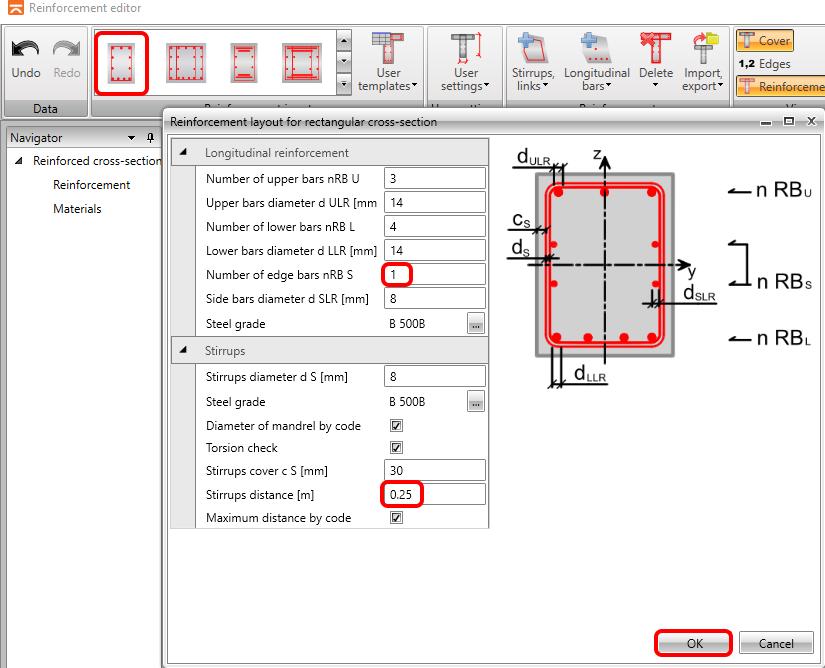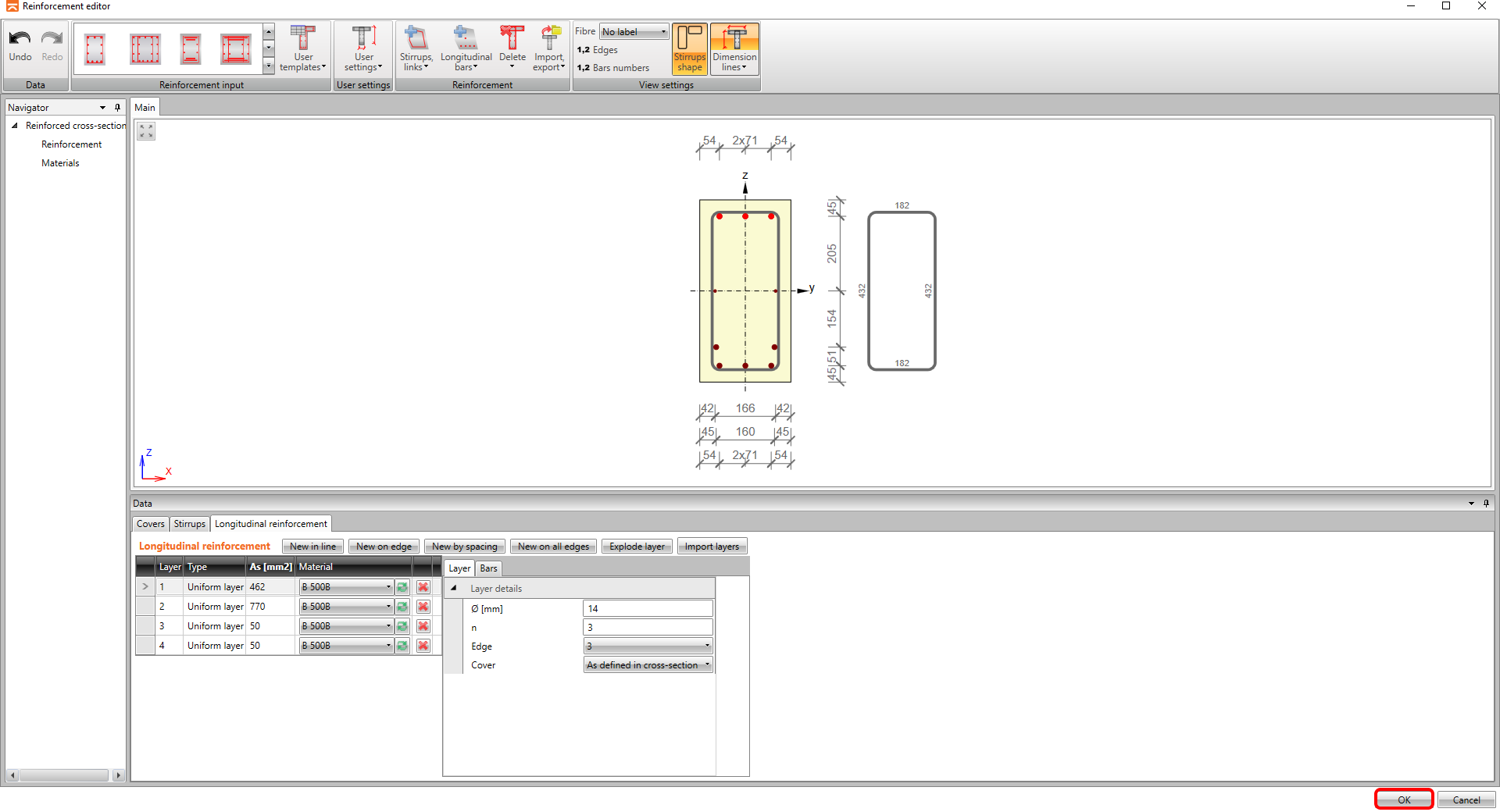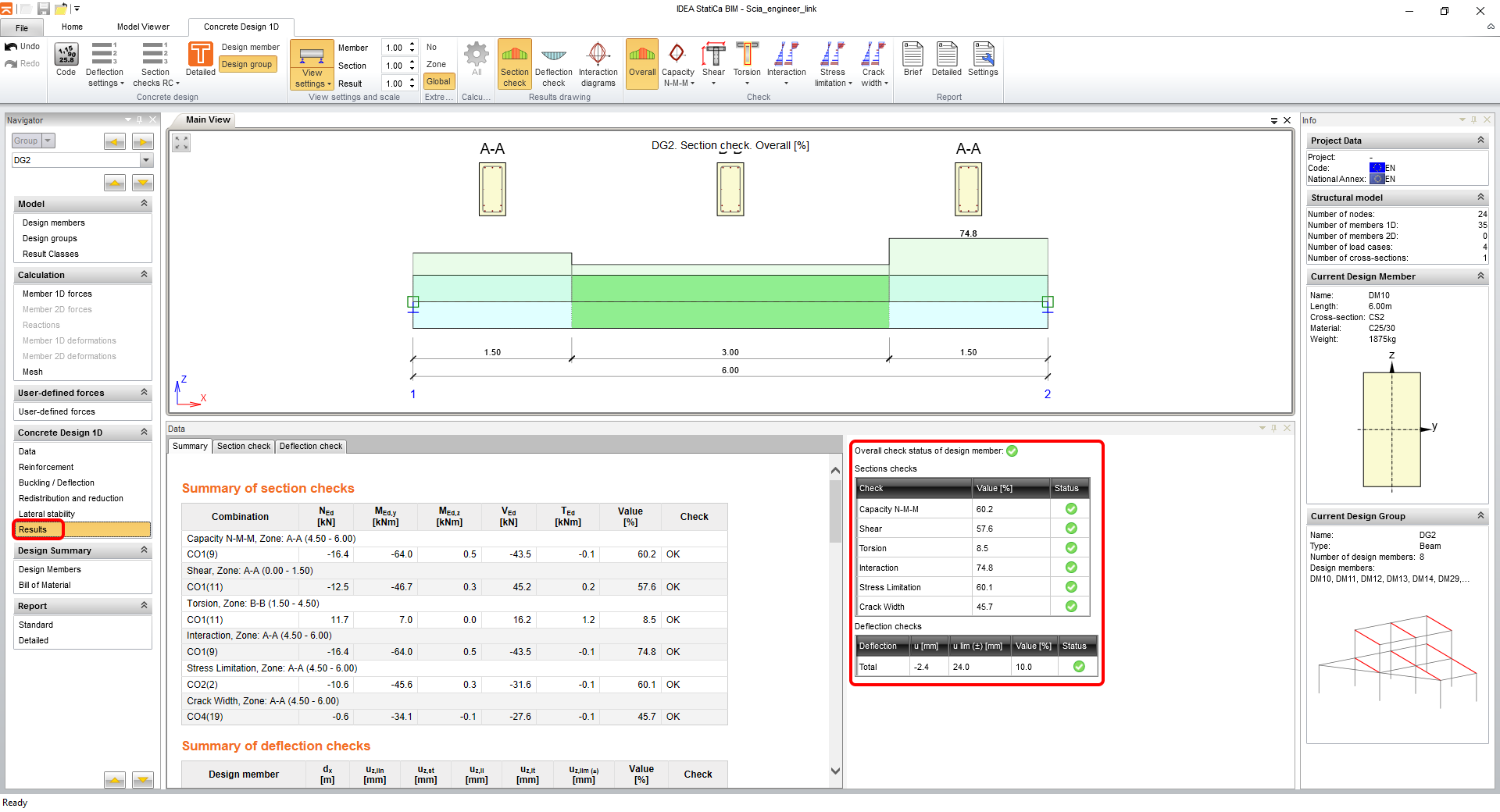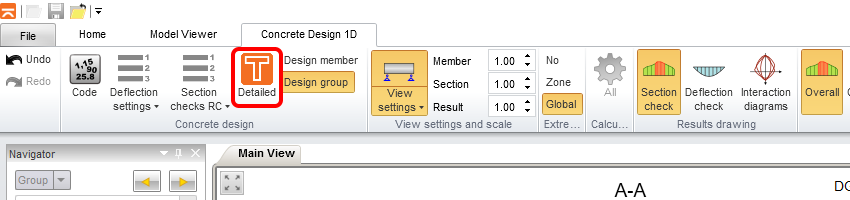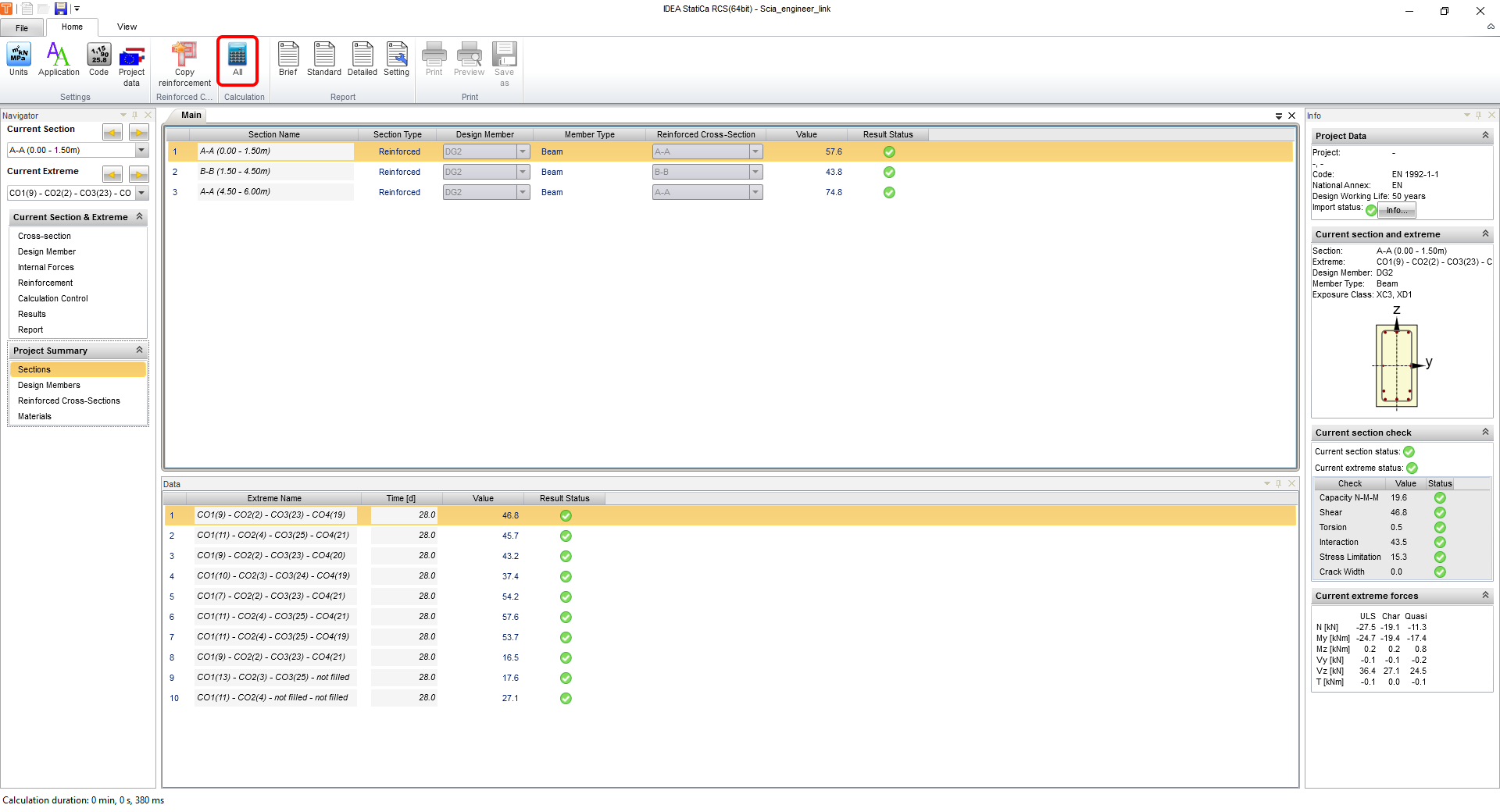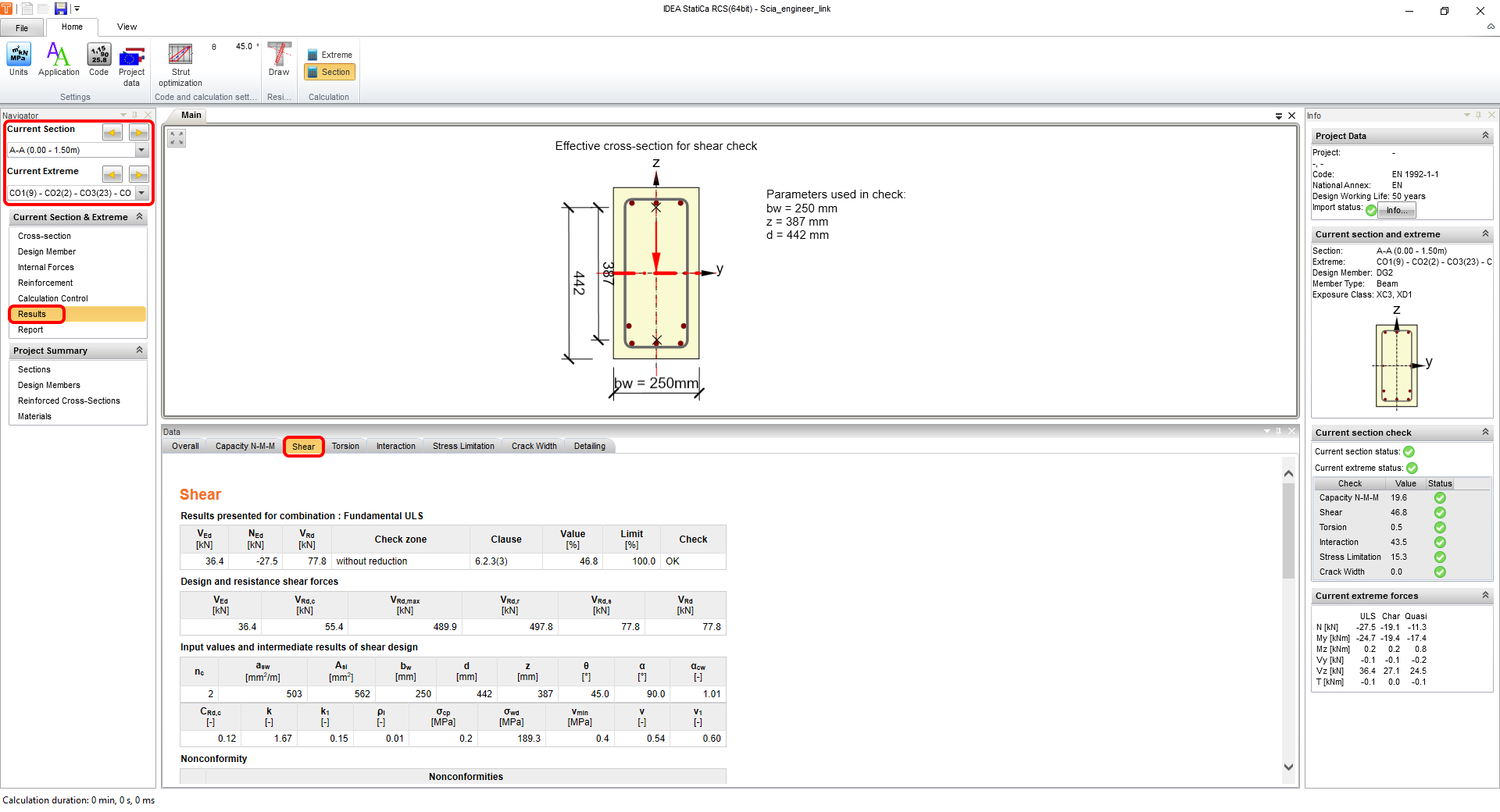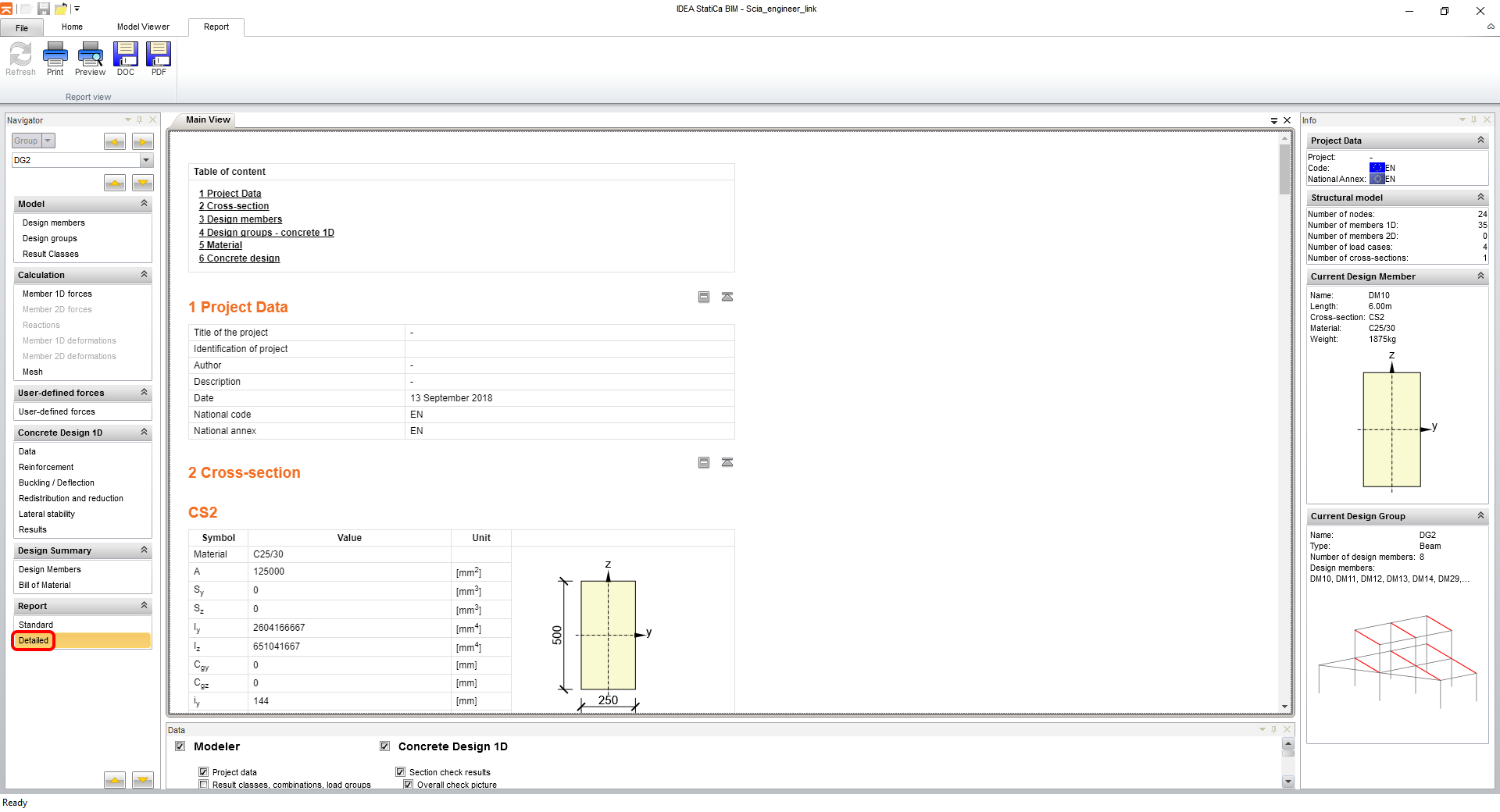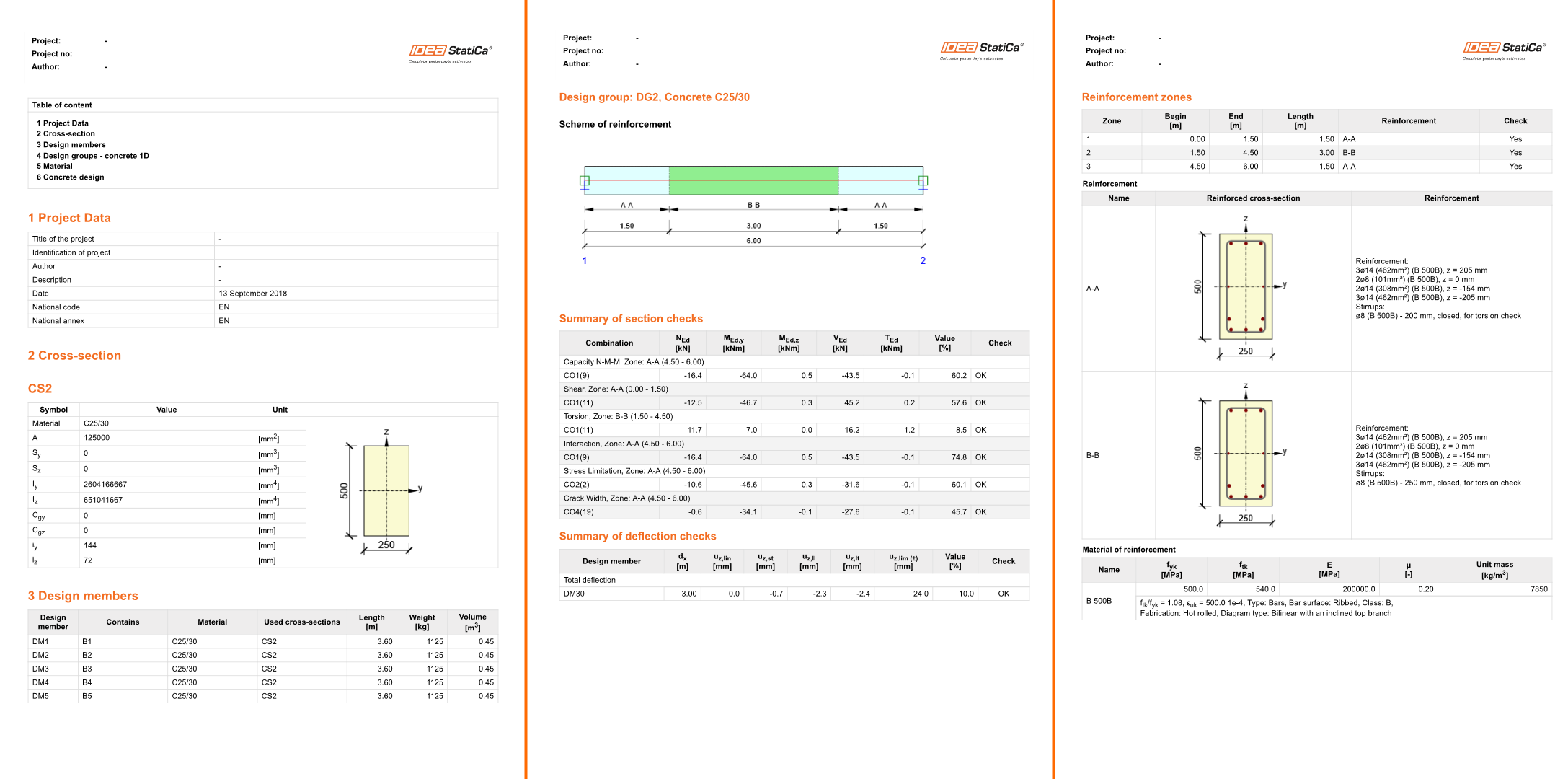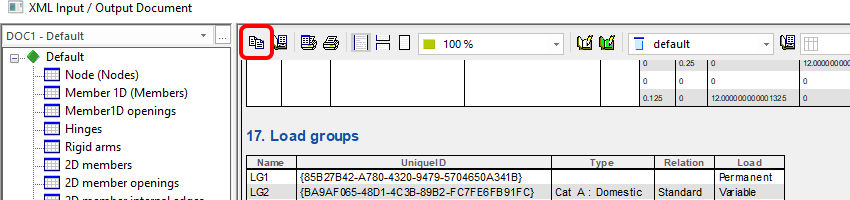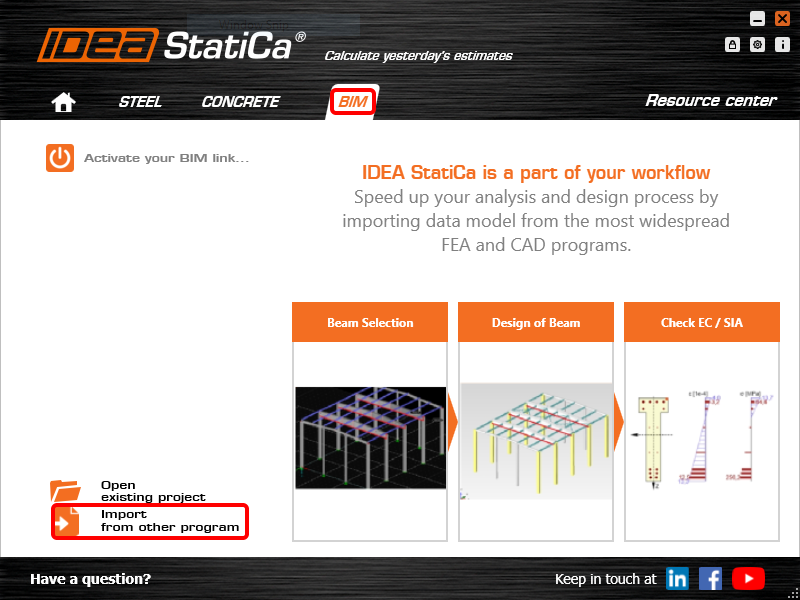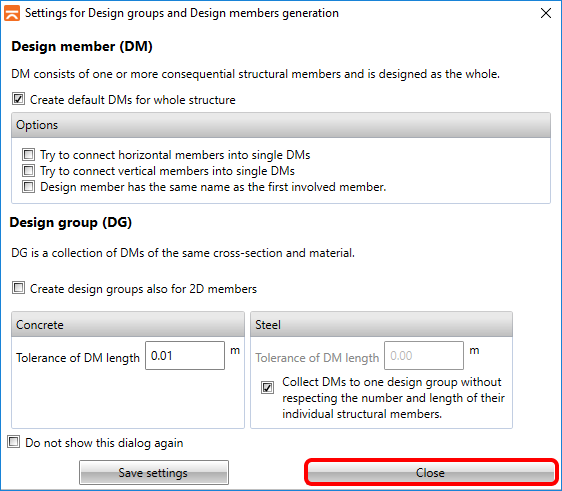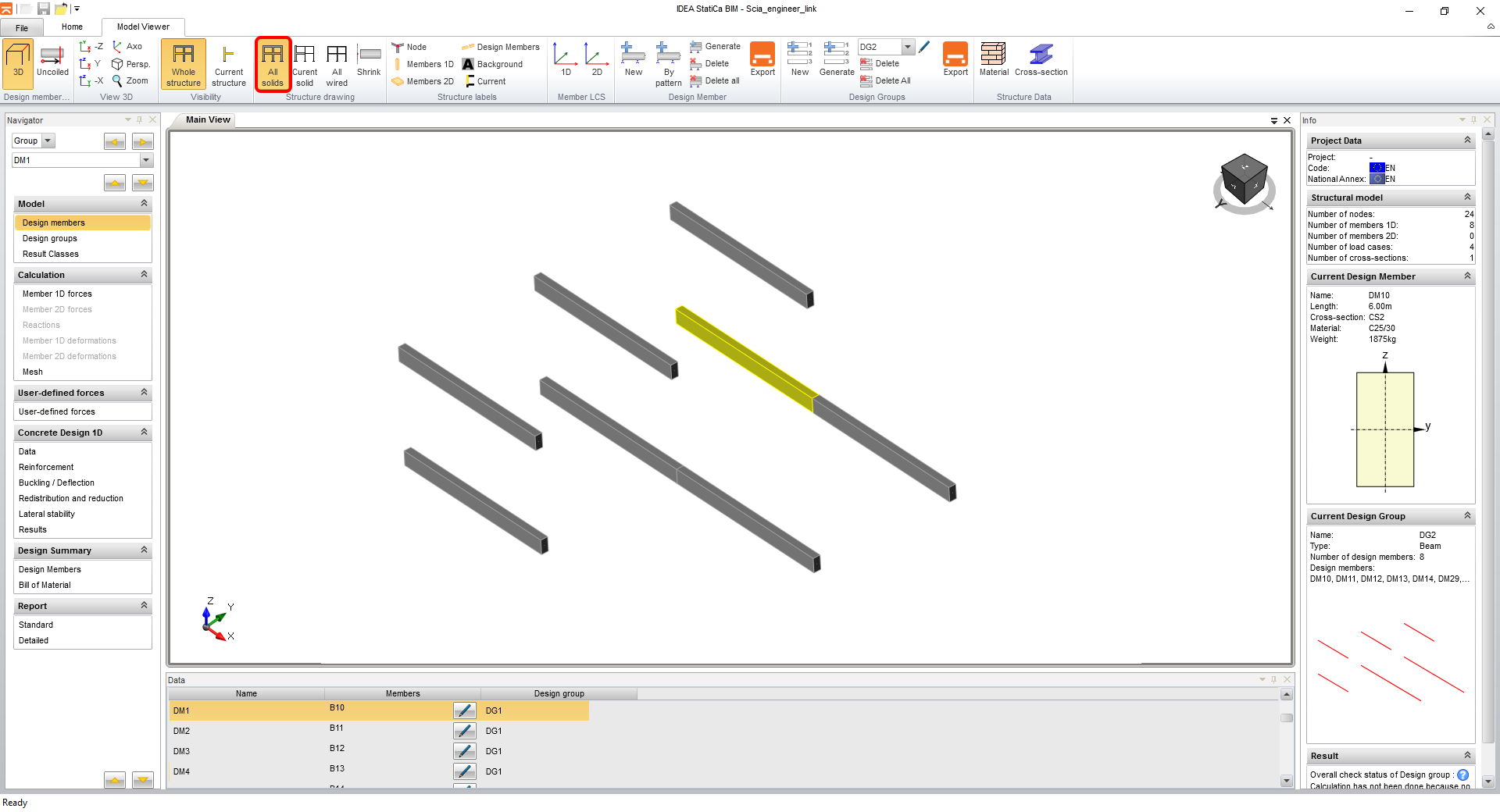SCIA Engineer BIM-link voor constructief betonontwerp (EN)
1 Hoe activeer je de link
- Download en installeer (als beheerder) de laatste versie van IDEA StatiCa
- Zorg ervoor dat u de ondersteunde versie van SCIA Engineer gebruikt
IDEA StatiCa integreert de BIM-link automatisch in uw CAD/CAE software tijdens de installatie. U kunt de status controleren en meer BIM-links activeren voor later geïnstalleerde software in de BIM-link installer.
Open IDEA StatiCa en navigeer naar het paneel BIM en open de BIM-link installer. Misschien verschijnt de melding "Uitvoeren als administrator", bevestig met de knop Ja.
Selecteer de software om de IDEA StatiCa BIM-link te integreren, klik op de knop Installeren en controleer de status Geïnstalleerd.
Voordat u uw eerste voorbeeld importeert, is het noodzakelijk om de sjablonen in Scia Engineer te installeren. Om dat te doen, moet u TemplatesInstaller.exe uitvoeren die zich meestal in de standaard installatiemap van IDEA StatiCa bevindt (c:\Program Files\IDEAStatiCa\StatiCaX\Templates). U hoeft deze handeling niet opnieuw uit te voeren als u de versie van SCIA Engineer niet wijzigt.
Selecteer de versie van SCIA Engineer waarop de sjablonen (templates) geïnstalleerd worden.
Na het Kopiëren bent u klaar om het model te exporteren.
2 Export
Open het model Scia_engineer_link.esa uit de gedownloade bronbestanden, voer de lineaire berekening uit om de resultaten te verkrijgen en selecteer in het menu Instrumenten het XML-bestand.
Maak een nieuw XML-invoer-/uitvoerdocument en laad een van de geïnstalleerde sjablonen.
In dit voorbeeld exporteer je de hele structuur, dus selecteer de standaard gemarkeerde template.
In het volgende dialoogvenster stelt u het gewenste pad in naar uw XML- en XML.DEF-bestanden. Het is altijd belangrijk om beide bestanden in dezelfde map en met dezelfde naam te bewaren (beide bevatten de nodige gegevens voor een succesvolle import).
3 Import
Open IDEA StatiCa en navigeer naar het paneel BIM en klik op SCIA Engineer. Selecteer het geëxporteerde XML-bestand.
Als u voor de eerste keer importeert, moet u de generatie van ontwerpgroepen en elementen instellen.
Het geïmporteerde model ziet eruit als op de volgende afbeelding. Voor een beter beeld kunt u de rendering van alle elementen inschakelen als Alle volume elementen. Schakel ook over naar ontwerpgroepen en selecteer DG2 omdat u alle liggers, gemarkeerd in het hoofdvenster, tegelijkertijd wilt controleren.
4 Ontwerp
Ga naar het tabblad Gegevens in de navigator om alle vereiste controletypen en milieuklasses in te stellen. Dit type voorbeeld vereist geen controle van de Laterale stabiliteit.
De volgende stap is het invoeren van wapening. Voor het gemak van deze tutorial gebruiken we de gegenereerde wapeningzones. Door op de vorm van de doorsnede van zone A-A te klikken, opent u de wapening editor.
Gebruik de sjabloon voor rechthoekige doorsneden, voer de parameters in en sluit af door op OK te klikken.
De wapening wordt in de scène weergegeven volgens de parameters (let erop dat de software de wapening automatisch in twee lagen verdeelt vanwege de detailleringsregels) en u kunt teruggaan naar de applicatie Beam door op OK te klikken.
Ga verder met het wapenen van zone B-B, opnieuw door op de vorm van de doorsnede te klikken.
Herhaal de stappen voor de wapeningsjabloon.
En de stappen worden afgesloten met de knop OK.
5 Controle
Klik op het tabblad Resultaten en de berekeningen worden automatisch uitgevoerd.
U kunt aan de rechterkant van het scherm zien dat de overzichtstabel alle controles als geslaagd weergeeft. U kunt altijd het type controle selecteren dat in de scène moet worden weergegeven met de linticoons.
Om gedetailleerde resultaten te zien, kunt u de doorsnedes per Gedetailleerd exporteren naar de RCS-module.
Na het exporteren wordt de RCS geopend op het tabblad Doorsnedes waar u de berekening uitvoert met Alles.
Als u het tabblad wijzigt in Resultaten, kunt u alle controles en gedetailleerde resultaten ook op een gevisualiseerde manier bekijken, samen met alle invoer-/uitvoerparameters. Links in de navigator kunt u wisselen tussen doorsnedes en extremen waarvoor u de resultaten plot. Ons screenshot toont de resultaten van de eerste wapeningzone A-A en de resultaten van de Afschuiving.
Klik op het kruisje in de rechterbovenhoek om dit overzicht van resultaten in RCS af te sluiten en terug te keren naar IDEA BIM.
6 Rapport
Ga tenslotte naar het tabblad Gedetailleerd in de sectie Rapport in de navigator. IDEA StatiCa biedt een volledig aanpasbaar rapport om af te drukken of op te slaan in een bewerkbaar formaat.
7 Export van een deel van een model (optioneel)
Om slechts een deel van uw Scia Engineer model te exporteren, is het nodig om een sjabloon genaamd IDEA_Import_Designer_2020_cast_konstrukce.TDX te gebruiken.
Selecteer het uit de lijst.
Selecteer de gewenste elementen voor export in de XML-entiteitenstructuur.
Dezelfde selectie wordt gemaakt voor Snedekrachten om te exporteren.
Klik, zoals bij alle sjablonen, op Exporteren.
Stel het pad in voor geëxporteerde bestanden en hun naam.
Open IDEA StatiCa en navigeer naar het paneel BIM en klik op Scia Engineer. Selecteer het geëxporteerde XML-bestand.
Als u voor de eerste keer importeert, moet u de generatie van ontwerpgroepen en elementen instellen.
Het geïmporteerde model ziet eruit zoals op de volgende afbeelding.
U kunt precies dezelfde stappen uitvoeren als in sectie 4 Ontwerp.
8 Uitleg van alternatieve TDX-sjablonen
Het geïnstalleerde pakket bevat verschillende sjablonen die gebruikt kunnen worden voor verschillende soorten taken, ook al is het exportproces hetzelfde. Dit hoofdstuk vat hun gebruik samen.
• IDEA_Import_Designer_2020.TDX
• IDEA_Import_Designer_2020_cast_konstrukce.TDX
• IDEA_import_RCS_1D.TDX
• IDEA_import_RCS_2D.TDX
• UserDefForces_2014.TDX
IDEA_Import_Designer_2020.TDX is een standaard sjabloon voor het exporteren van het hele model in Scia Engineer en wordt goed beschreven in de eerste hoofdstukken van deze tutorial.
IDEA_Import_Designer_2020_cast_konstrukce.TDX is een sjabloon voor het exporteren van delen van het model in Scia Engineer en wordt goed beschreven in hoofdstuk 7 van deze tutorial.
IDEA_import_RCS_1D.TDX is een sjabloon voor het exporteren van een sectie van 1D-elementen voor directe controles in de applicatie RCS.
IDEA_import_RCS_2D.TDX is een sjabloon voor het exporteren van extremen op geselecteerde 2D-elementen of globale extremen van alle geselecteerde 2D-elementen voor directe controles in de applicatie RCS.
UserDefForces_2014.TDX is een sjabloon voor het exporteren van alleen de resultaten van snedekrachten (bijv. lopende lasten). Het gebruik van deze sjabloon kan worden bekeken in de tutorial voor BLR in de applicatie Beam.