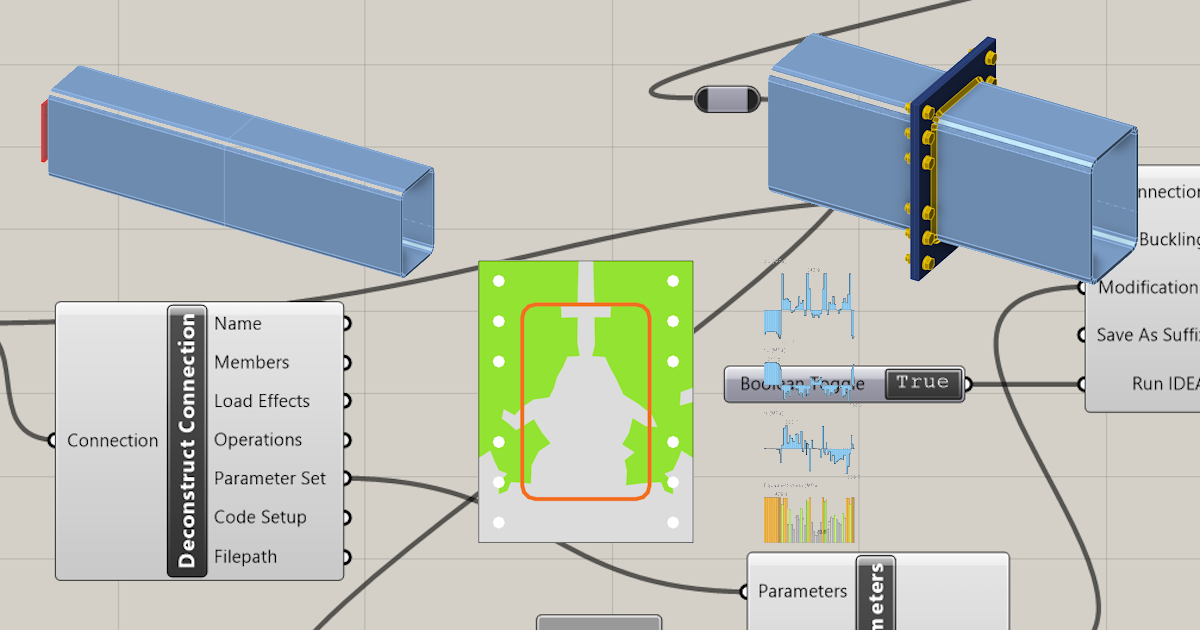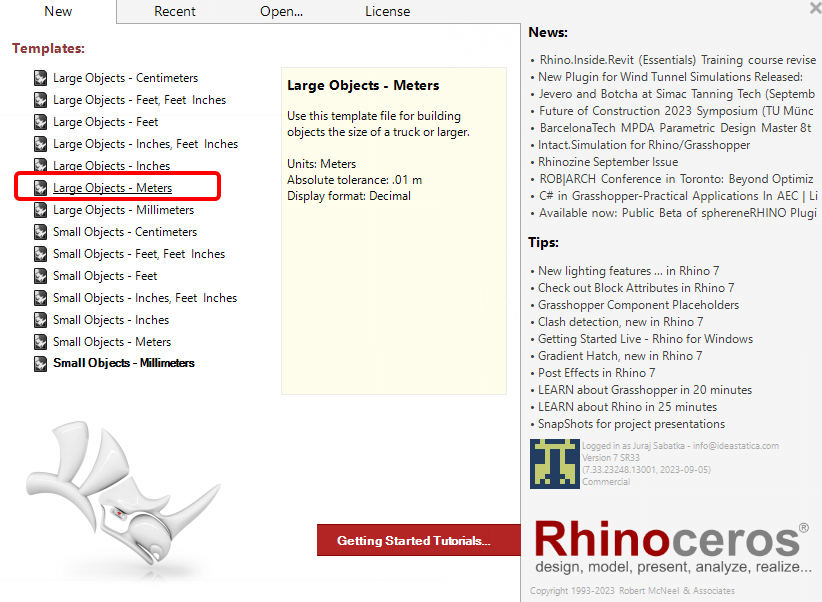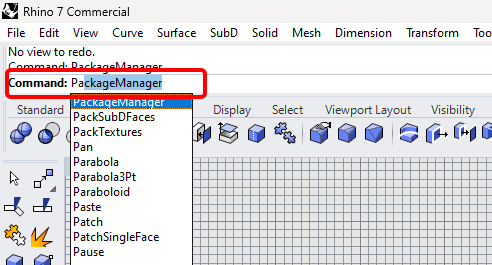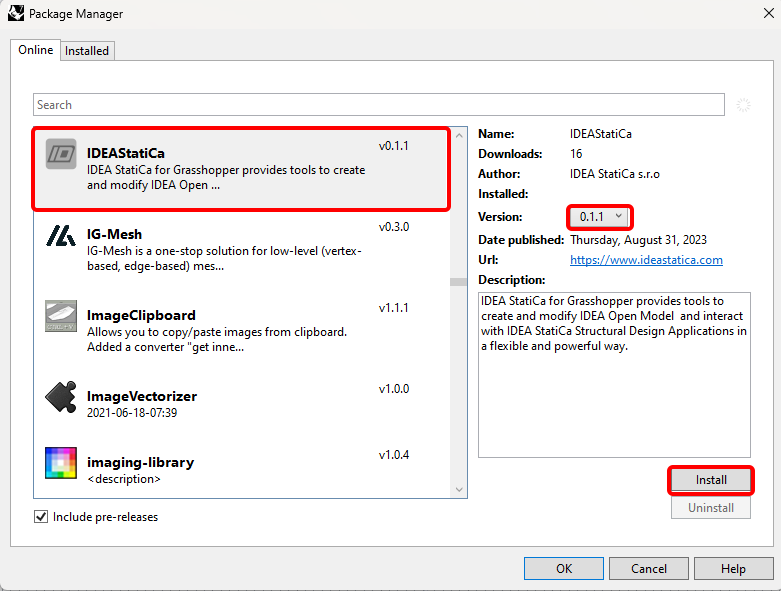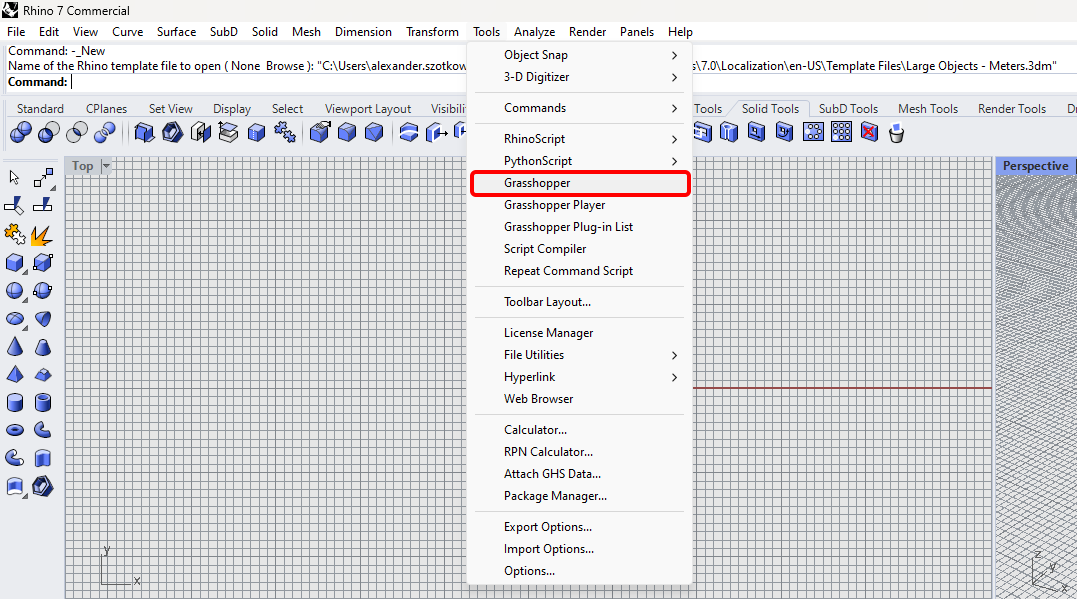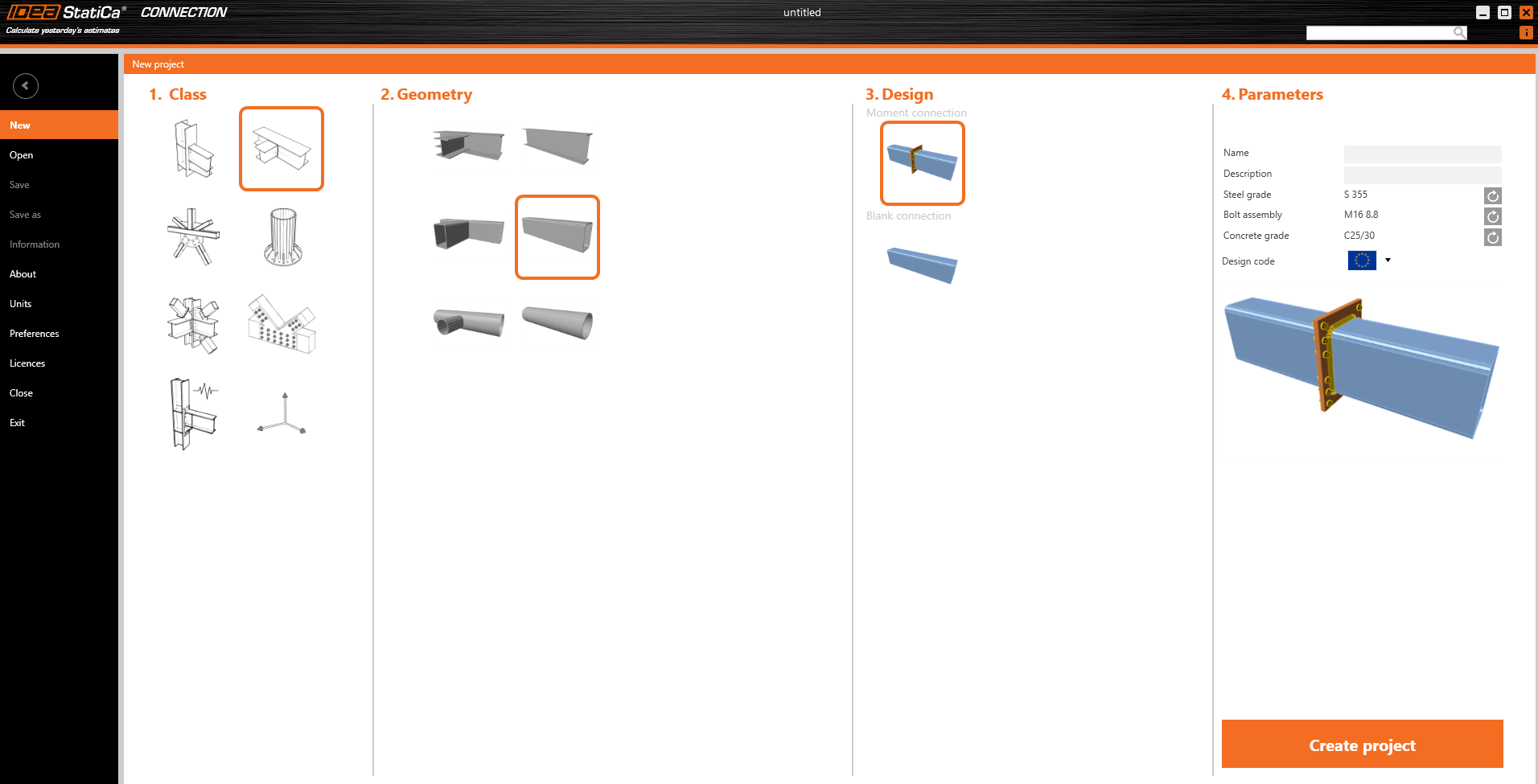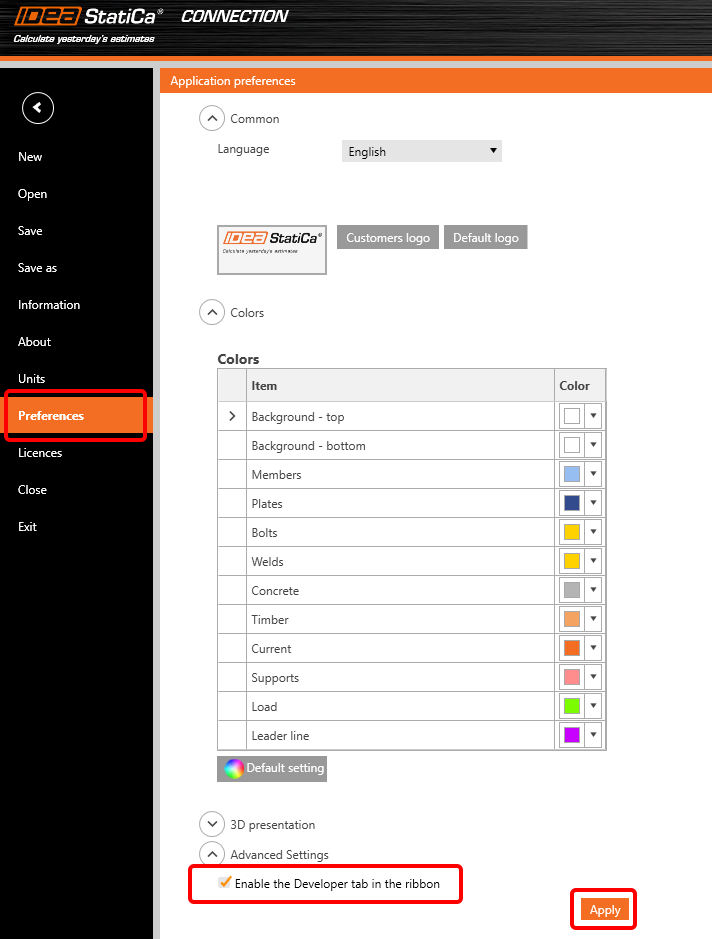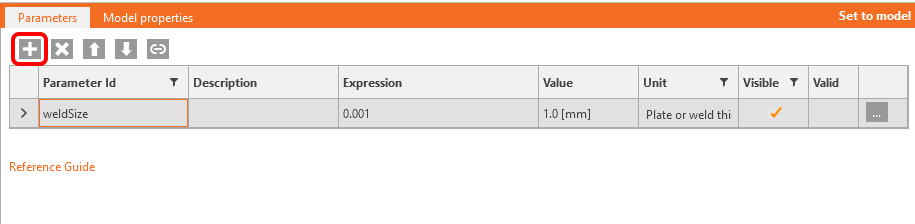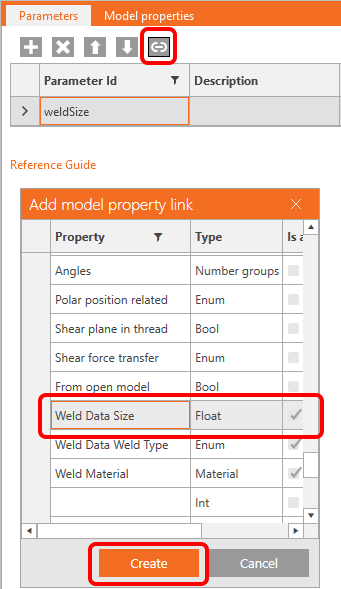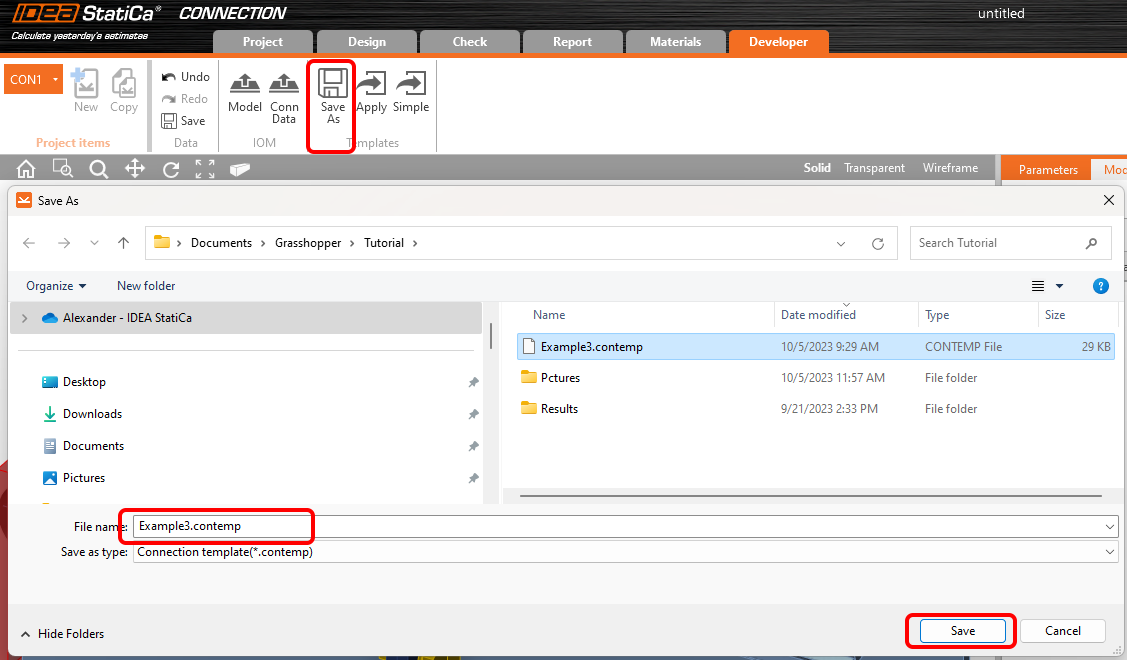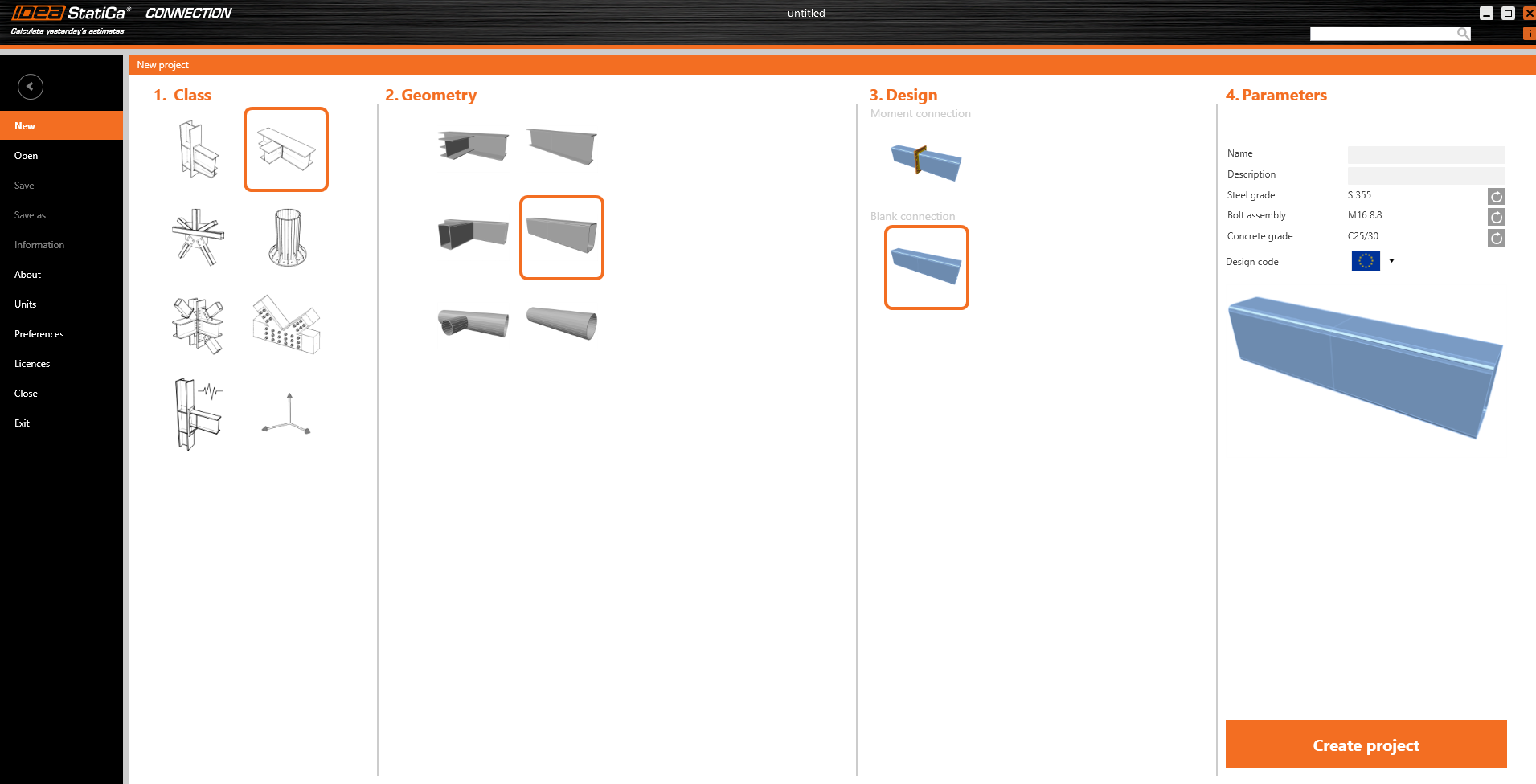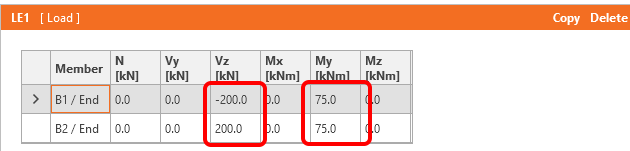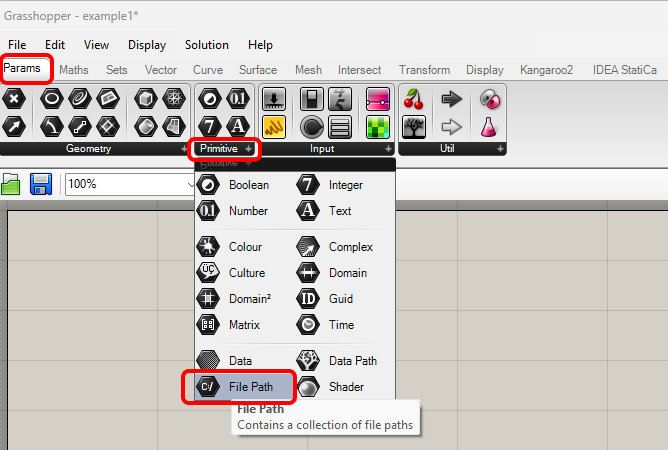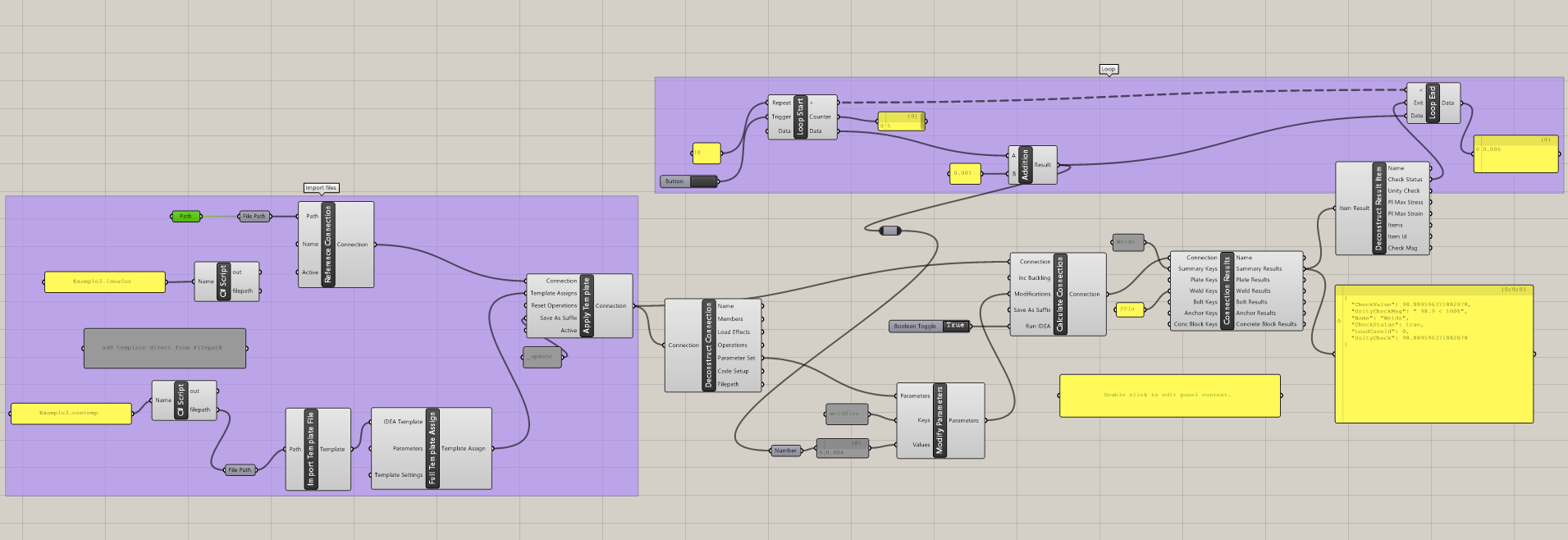Grasshopper API link – parametric optimization of a connection weld (03) version 24
Grasshopper - Installazione del plugin
È possibile ottenere una versione di prova di Rhino3d e Grasshopper dal sito web di Rhino3d. Esegui Rhinoceros e seleziona il modello con Meters:
Nella riga di comando, inserisci "Package Manager":
Appare una nuova finestra; selezionare IDEAStatiCa e fare clic su Installa. Il plugin verrà scaricato e installato. Per essere attivo, è necessario riavviare Rhinoceros.
Per avviare Grasshopper con il plugin IDEA StatiCa, selezionare Strumenti / Grasshopper nella scheda Rhihoceros.
Come si può vedere, il plugin è già incorporato.
Per conoscere i componenti e i comandi del plugin IDEA StatiCa per Grasshopper, consultare l'articolo Descrizione dei componenti del plugin per Grasshopper.
Anemone plugin
As Grasshopper can not work with loops, you must install another plugin that can handle this. In this example, we will use Anemone, which enables you to create loops in Grasshopper.
Remark: place the .gha file in Grasshopper libraries, right-click properties, check the "unblock" box, press apply, close everything and restart Rhino.
IDEA StatiCa Connection – Design of a joint and set parameters
For the example, you will create a simple moment connection using a template:
To be able to work with parameters, it is necessary to enable the Developer tab in Preferences / Advance Settings:
Now, you have to set the parameter for welds. Click on the plus button in the Developer tab and change the text according to the picture:
To connect this parameter with the appropriate welds, click on the link button and select the property field as seen in the following picture:
Now, you can save this joint with the operation, and the parameter to a template named Example3.contemp with the button Save as.
Close the file and open a new file, now without any template operations:
Go to the Loads effects and change the loads according to the following picture:
Now, save this file under the name Example3.ideaCon.
Grasshopper - Merge the *ideaCon and *contemp files, determine the weld thickness.
Create a new document and add the following components to merge *.ideaCon and *.contempt files. Select the tab Params in the upper ribbon, and place the component File Path on the Canvas.
Right-click on the component and select the file Example3.ideaCon we saved before.
Note: If you open the attached file, you must change this path accordingly.
Or you can use the components Params / Panel and Maths / C# Script to import the files Example3.contemp and Example3.ideaCon.
Now, connect the following components to the canvas as displayed in the picture.
Import File:
IDEA StatiCa / Connection / Reference Connection
IDEA StatiCa / Connection / Import Template file
IDEA StatiCa / Connection / Full Template Assign
IDEA StatiCa / Connection / Apply Template (for creating a result file Example3_update.ideaCon)
Calculation and Results:
IDEA StatiCa / Connection / Deconstruct Connection
IDEA StatiCa / Connection / Modify Parameters
IDEA StatiCa / Connection / Calculate Connection
IDEA StatiCa / Connection / Connection Results
IDEA StatiCa / Connection / Deconstruct Result Items
Anemone Components to iterate weld dimension:
Anemone / Class / Loop Start
Anemone / Class / Loop End
Params / Maths / Operators / Addition
We use the Component Params / Input / Button to start the iteration.
The iteration runs ten times from 0,001 m with a step of 1 mm until the CheckStatus value turns True.
Interpretation of the results
For this specific connection, you will have satisfying results using
- Weld Thickness 6 mm
More complex examples can be found on your PC in the directory
“%appdata%\McNeel\Rhinoceros\packages\7.0\IDEAStatiCa\0.1.1\Examples.zip”
Download allegati
- Example3.zip (ZIP, 65 kB)