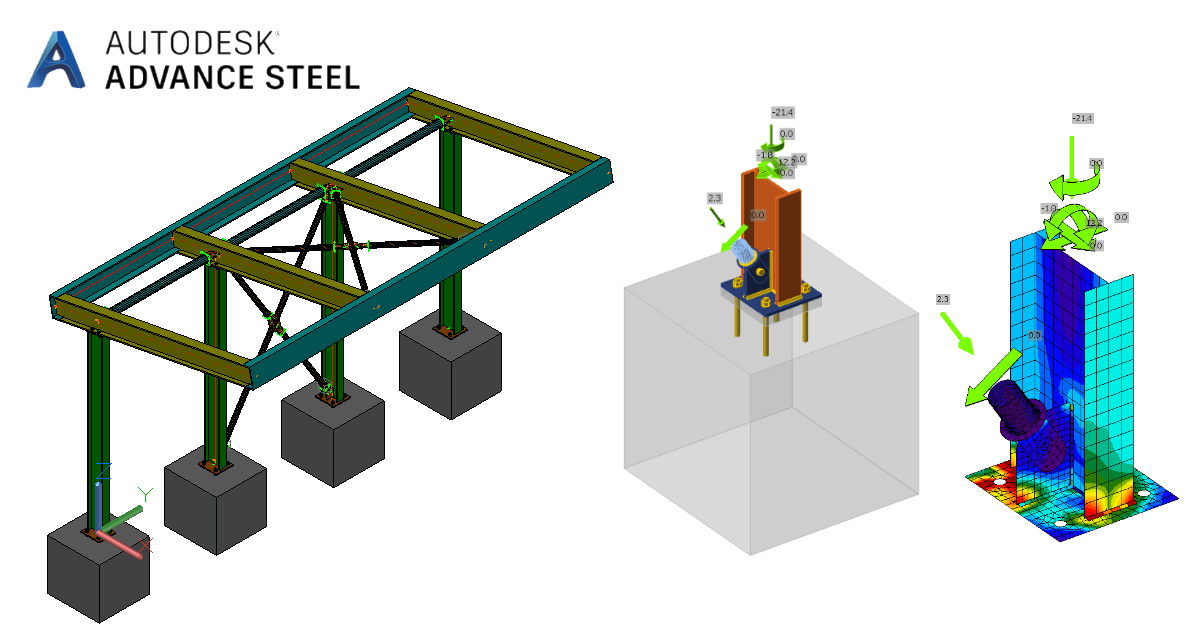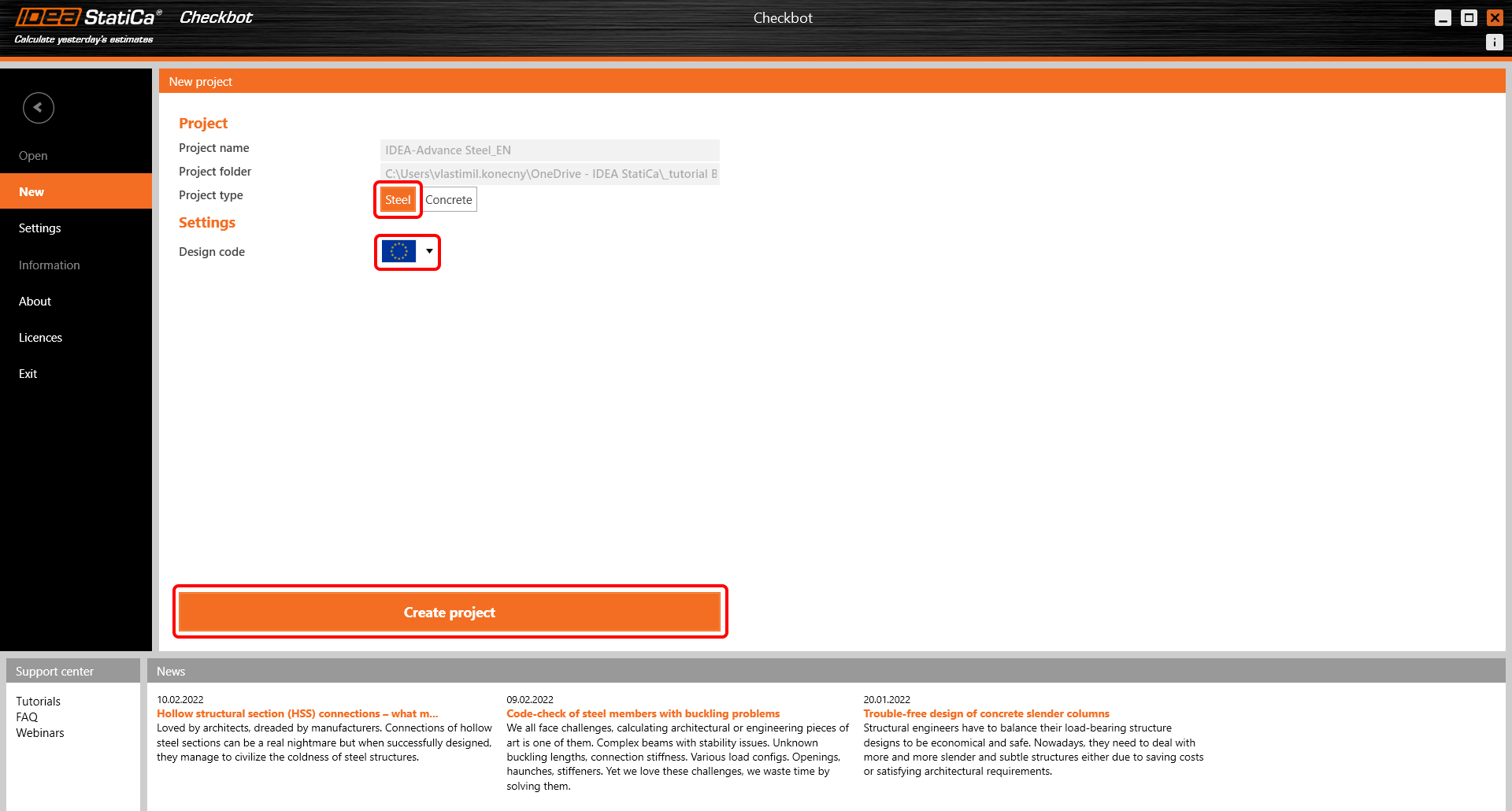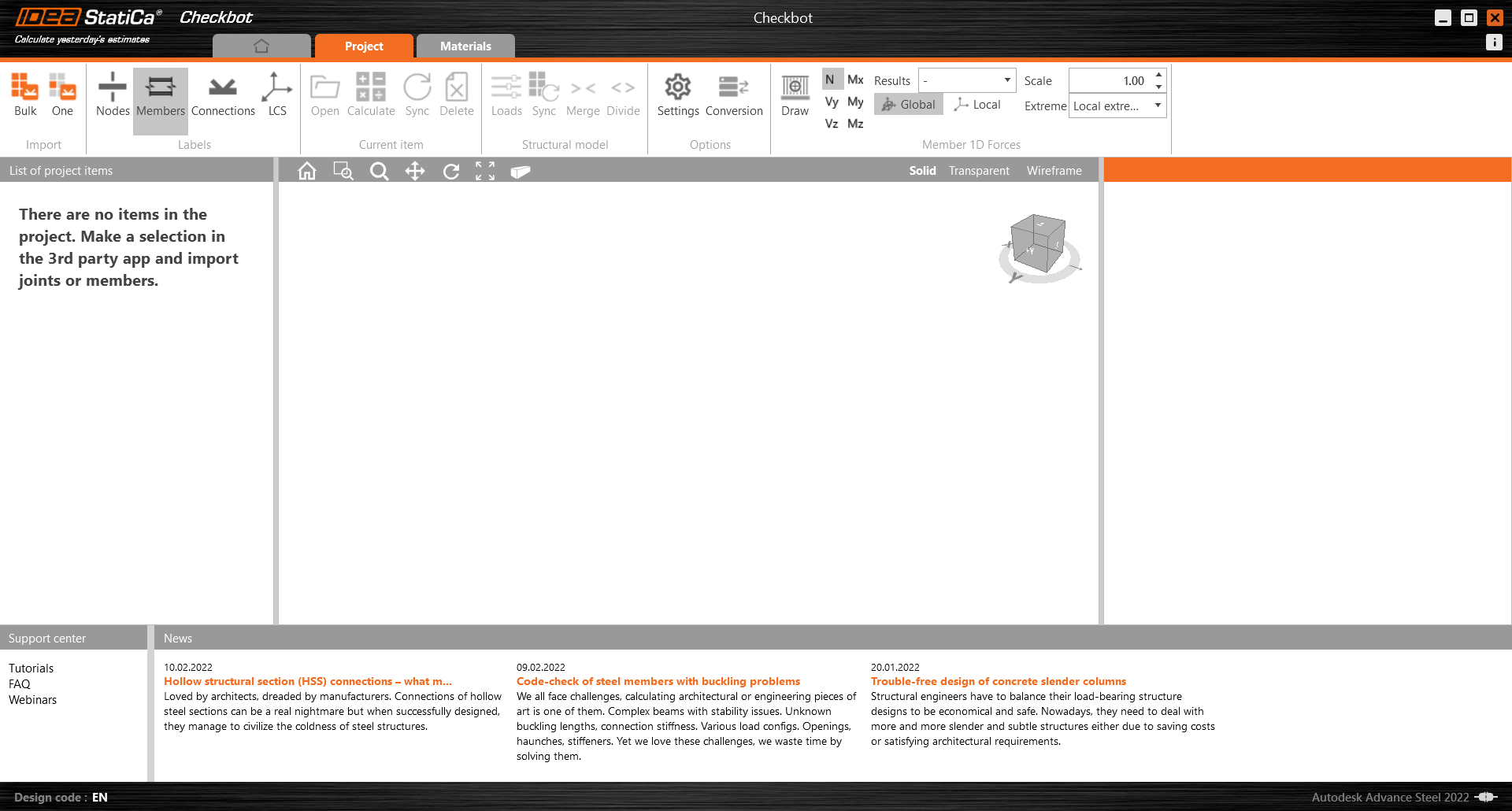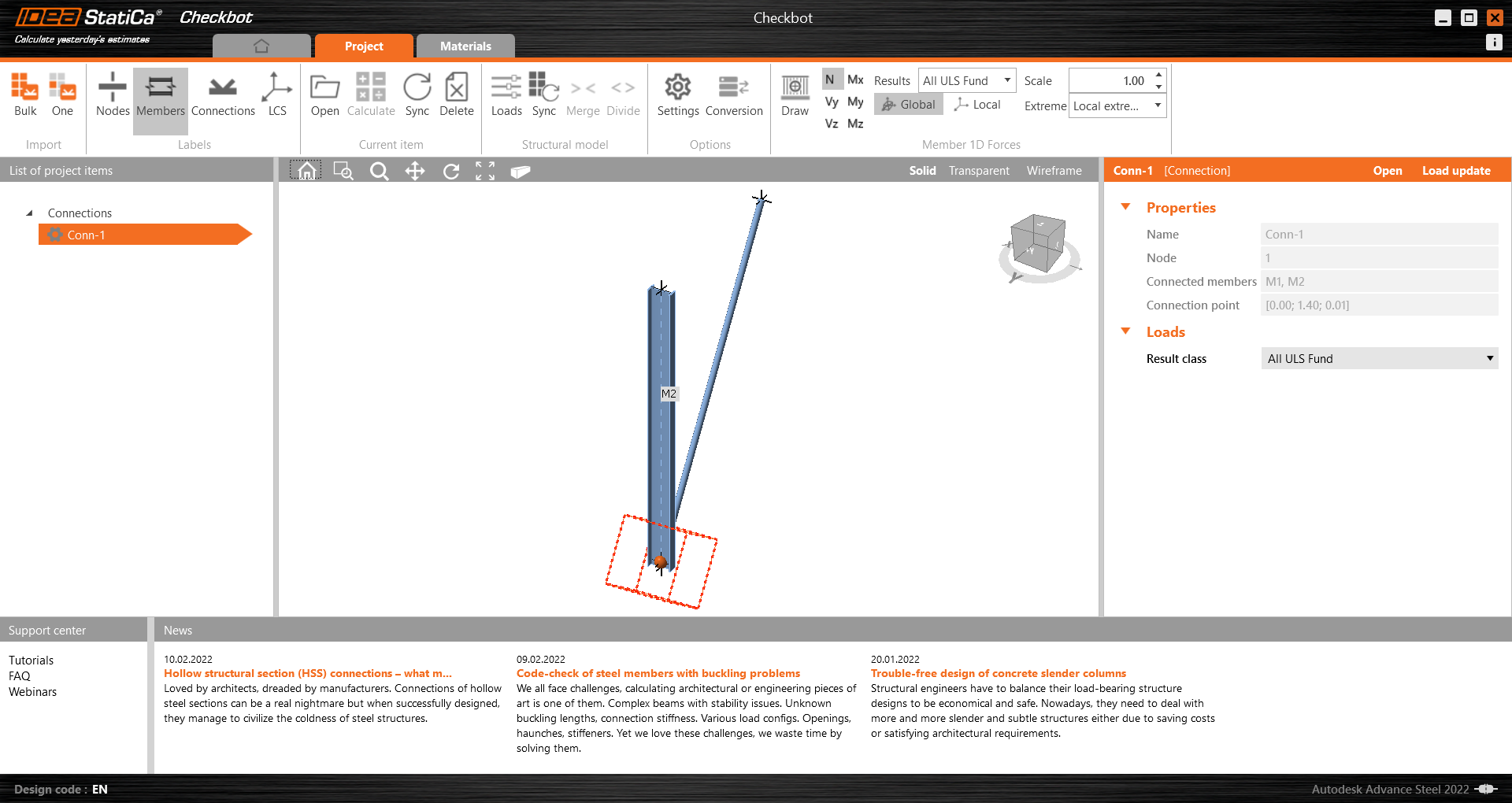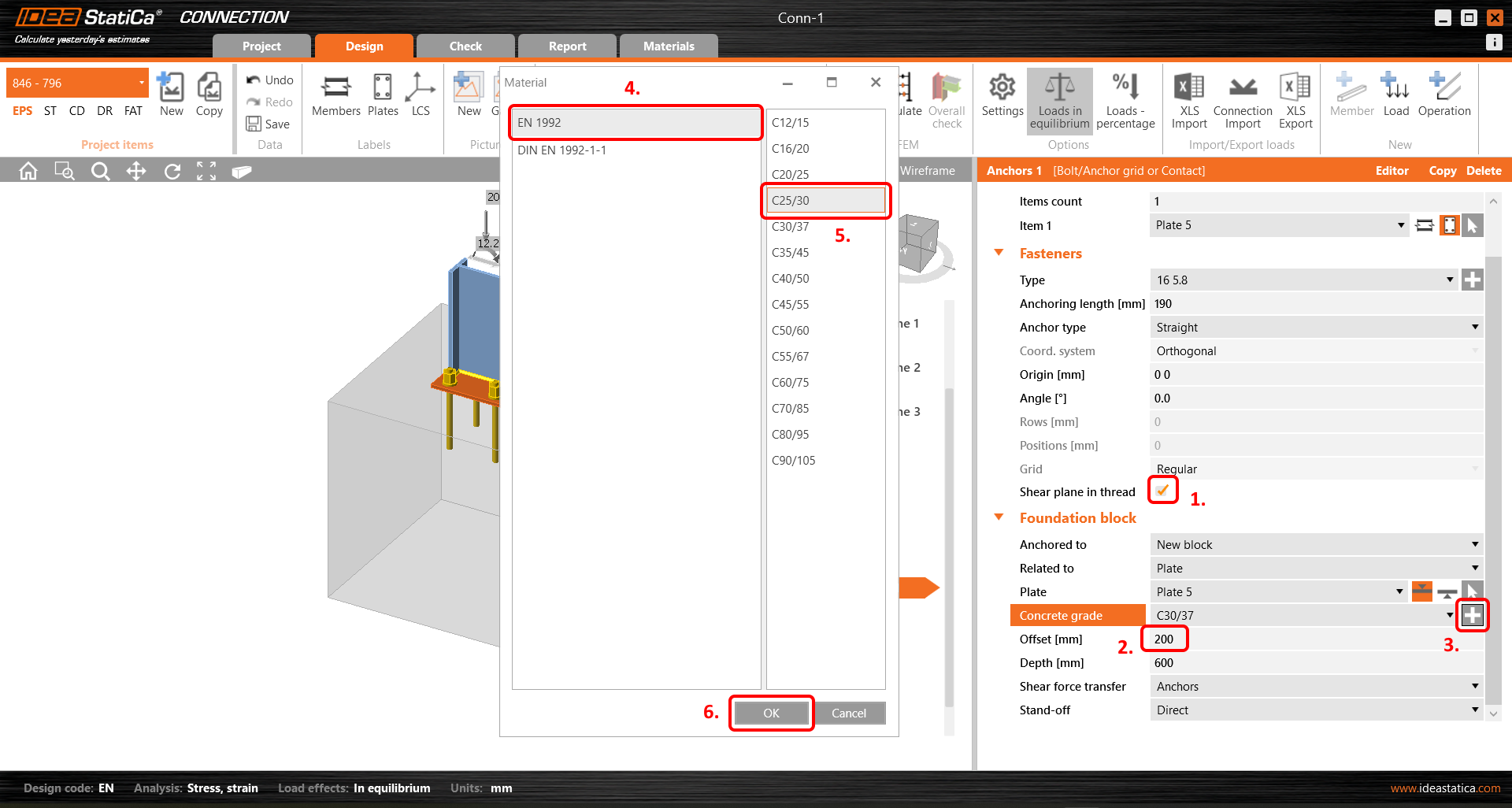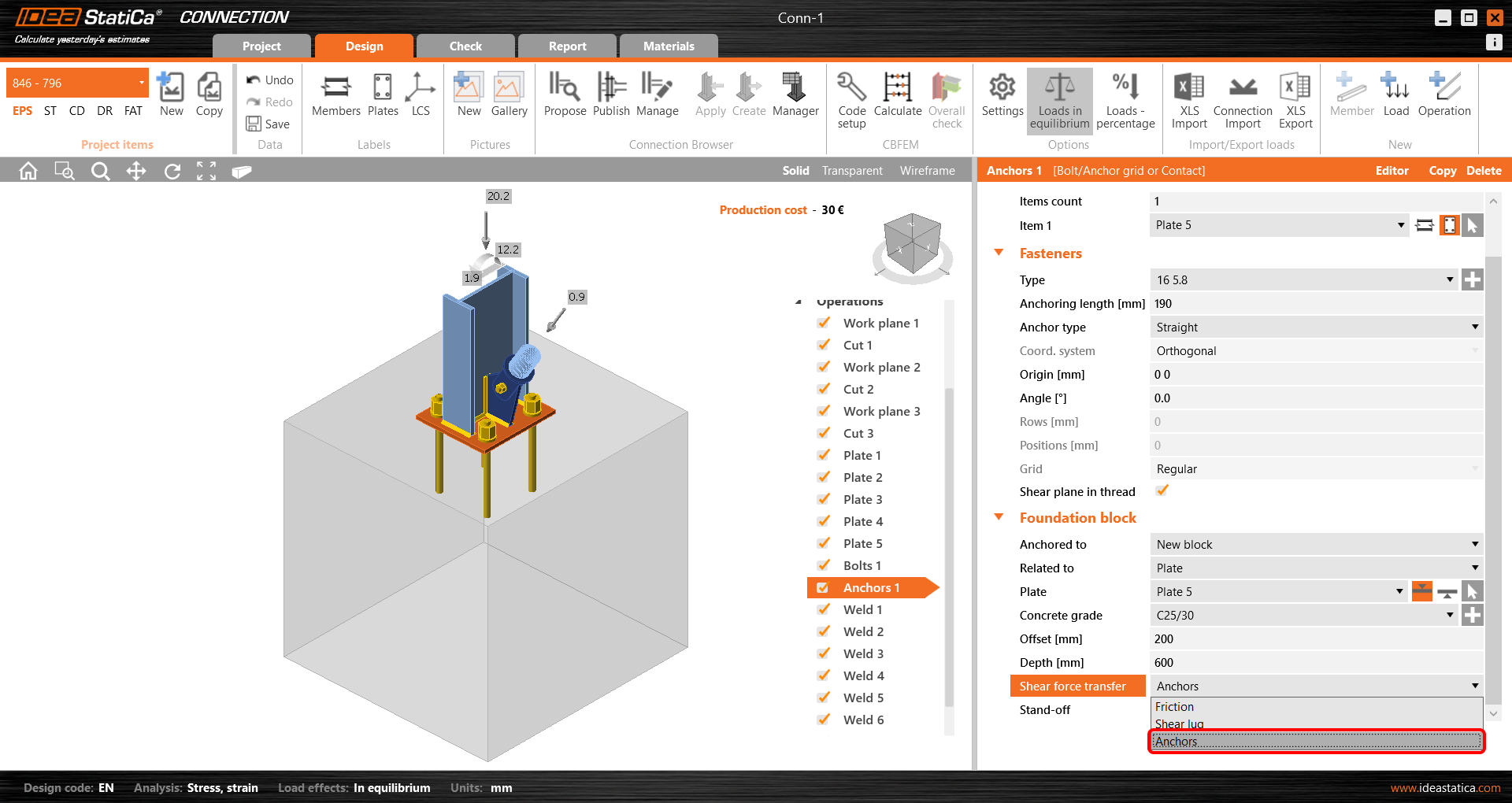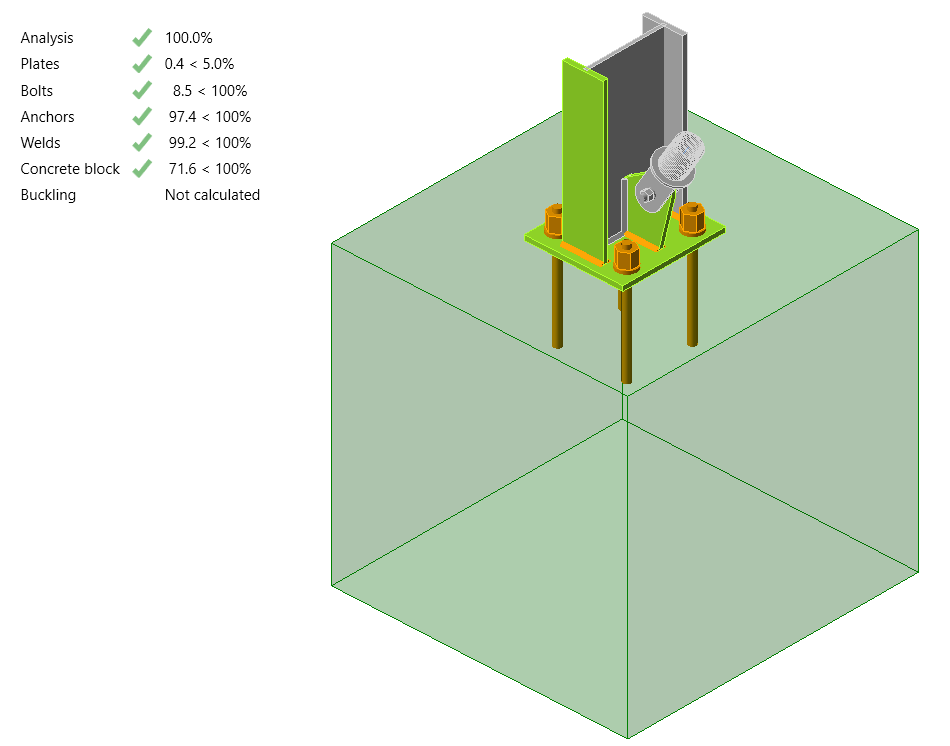Collegamento BIM di Advance Steel per la progettazione di connessioni in acciaio (EN)
Come attivare il collegamento
- Scaricare e installare l'ultima versione di IDEA StatiCa.
- Assicurarsi di utilizzare una versione supportata della propria soluzione FEA/BIM.
IDEA StatiCa integra i collegamenti BIM nelle soluzioni FEA/BIM durante la sua installazione. È possibile controllare lo stato e attivare altri collegamenti BIM per i software installati successivamente nel programma di installazione dei collegamenti BIM.
Si noti che alcune soluzioni FEA richiedono ulteriori passaggi per attivare completamente il loro collegamento BIM a IDEA StatiCa.
Apri IDEA StatiCa e naviga nella scheda BIM. Clicca su Attiva il tuo collegamento BIM... (Activate your BIM link...).
Potrebbe apparire la notifica "Vuoi consentire a questa applicazione di apportare modifiche al tuo dispositivo?"; in tal caso, confermare con il pulsante Sì.
Installare il collegamento BIM per il software selezionato (se trovato). La schermata indica anche lo stato di altri collegamenti BIM eventualmente già installati (Intalled).
Scarica il progetto allegato e aprilo in Advance Steel.
Il collegamento BIM viene integrato automaticamente. Lo si può trovare nella barra multifunzione superiore sotto IDEA StatiCa -> Checkbot. Questo aprirà l'applicazione Checkbot.
Selezionare l'opzione Nuovo con il tipo di progetto Acciaio e il codice di progetto IT. Selezionare quindi Crea progetto.
Il nuovo progetto Checkbot è pronto per importare le connessioni da Advance Steel.
Importazione
Esistono due opzioni per l'importazione del modello in Checkbot:
I. Per importare in Checkbot una parte più ampia della struttura, selezionare Bulk. (Utilizzato in questo tutorial).
In questo modo si importeranno in Checkbot tutte le parti selezionate della struttura, con le stesse coordinate, orientamenti e dimensioni delle sezioni del modello BIM. Il centro del giunto viene creato automaticamente dal software in base all'intersezione dei membri. Si consiglia di non importare tutte le connessioni contemporaneamente, ma di creare le connessioni in modo incrementale.
II. In alternativa, è possibile esportare un singolo nodo utilizzando il pulsante Uno nella barra multifunzione superiore di Checkbot.
Deselezionare tutto ciò che è presente nella struttura del modello BIM e premere Uno. Poi:
- Nel modello BIM, selezionare il nodo che rappresenta il centro della connessione
- A questo punto, selezionare le membratrue, come travi e colonne. L'ordine in cui vengolo selezionate le membrature definirà l'ordine delle membrature nel modello della connessione.
- Selezionare tutte le altre entità di connessione, come bulloni, piastre, ecc. e confermare.
La connessione verrà portata in Checkbot.
Scegliere tra le due modalità di importazione (Bulk o Uno). Entrambe le modalità importano con successo la struttura.
In Advance Steel, selezionare una delle colonne interne con controventature, assicurandosi di selezionare anche tutti gli oggetti di connessione.
Potrebbe apparire la notifica"Vuoi importare anche le saldature consigliate?". Poiché tutte le saldature sono state create nel modello BIM, selezionare il pulsante No.
Si noti che la numerazione dei nodi e degli elementi potrebbe essere diversa.
Si noti che l'area di lavoro 3D è progettata per mostrare una panoramica della struttura importata e non una vista dettagliata delle connessioni effettive. Per ulteriori informazioni su Checkbot, vedere qui.
Geometria
Nell'elenco degli elementi del progetto sotto Connessioni e con una connessione evidenziata in Checkbot, è possibile fare clic con il tasto destro del mouse e selezionare Apri o fare clic sul comando della barra multifunzione Apri per avviare la progettazione, la verifica secondo codice e la creazione di report.
Le impostazioni delle membrature sono prese dall'applicazione BIM originale. È tuttavia possibile modificare le dimensioni della sezione di qualsiasi membratura nella schermata principale di Checkbot, ma questo interromperà il collegamento con l'applicazione BIM in questa sessione, a meno che non venga sincronizzato di nuovo.
La connessione importata viene aperta nell'applicazione IDEA StatiCa Connection.
Effetti del carico
Scarica il foglio Excel allegato con gli effetti di carico e aprilo.
Selezionare i valori delle forze interne nella tabella e copiarli (Ctrl + C).
Quindi, in IDEA StatiCa Connection, selezionate il pulsante XLS Import nella barra multifunzione superiore.
Con un clic sinistro, selezionare la prima cella e incollare (Ctrl + V) i valori delle forze interne.
È necessario che l'ordine delle righe e delle colonne della tabella Excel sia lo stesso della tabella degli effetti di carico nell'applicazione IDEA StatiCa Connection. Se le righe o le colonne vengono scambiate, si otterrà un'immissione errata delle forze interne sui membri.
Progetto
Per il diagonale si utilizzerà una connessione a bullone singolo. Per questo tipo di connessione, è necessario modificare il tipo di modello dell'elemento della controventatura in N-Vy-Vz. Selezionare la controventatura nell'elenco delle membrature e modificare il tipo di modello nell'elenco a discesa.
Andare su Impostazione codice (Importazioni del progetto nella ultime versioni) nella barra multifunzione superiore e deselezionare l'opzione Calcestruzzo fessurato.
Regolare le proprietà degli ancoraggi e del blocco di calcestruzzo. Selezionare l'opzione Piano di taglio nella filettatura . Impostare il valore di Offset a 200 mm. Modificare la qualità del calcestruzzo in C25/30.
Selezionare infine il trasferimento delle forze di taglio agli ancoraggi.
Verifica secondo codice e rapporto
Esegui ora una verifica secondo codice utilizzandoil comando Calcola nel pannello CBFEM della barra multifunzione superiore.
In IDEA StatiCa Connection è possibile eseguire diversi tipi di analisi e verifiche del codice. Per ulteriori informazioni, consultate qui.
Una volta terminata la verifica del codice, nella scheda Relazione è possibile creare una relazione contenente i risultati e i diagrammi del modello di connessione.
La relazione può essere stampato o salvato in diversi formati. Per ulteriori informazioni, vedere qui.
Salvare e uscire da questa connessione per tornare a Checkbot.
In Checkbot, si noterà che accanto alla connessione è presente un segno di spunta verde. Ciò significa che la connessione è valida e ha superato tutti i controlli di codice. Nel pannello Connessione è possibile vedere anche una rappresentazione della connessione e un riepilogo dei risultati della verifica del codice.
Se in Checkbot sono presenti più connessioni, ciascuna di esse deve essere aperta, progettata e sottoposta a verifica del codice.
Nell'esempio seguente, si può notare che la nostra connessione alla piastra di base ha superato il rispettivo controllo del codice, mentre le altre connessioni devono ancora essere convalidate.
È possibile continuare a progettare altre connessioni utilizzando lo stesso approccio presentato in precedenza.
Sincronizzare il modello
A volte il modello FEA/BIM viene modificato, ad esempio per quanto riguarda le dimensioni delle sezioni o i carichi. Queste modifiche possono essere sincronizzate tra Checkbot e il modello FEA/BIM.
Esistono due alternative possibili:
- Sincronizzare l'elemento corrente (se sono selezionati uno o più giunti).
- Sincronizzare l'intero modello strutturale importato
Per testare questa funzione, è possibile modificare le dimensioni o la forma di una sezione dell'elemento nell'applicazione BIM, oppure modificare un caso di carico o una combinazione, ecc: cambiare la colonna selezionata con una sezione più piccola.
In Checkbot selezionare le connessioni progettate (potrebbero essercene più di una) e dal pannello Elemento corrente selezionare Sincronizza.
Il progetto Checkbot viene aggiornato, il progetto delle connessioni viene mantenuto ma i risultati vengono invalidati. Si può notare che la colonna è ora aggiornata, in corrispondenza della modifica nel modello BIM.
È sufficiente ricontrollare le connessioni evidenziate selezionando Calcola dal pannello dell'elemento corrente. Ricordate che modifiche più importanti nel modello potrebbero richiedere ulteriori passaggi di convalida con le connessioni interessate (come sopra).
Se le connessioni non danno i risultati desiderati, è possibile riaprirle per ottimizzare il progetto (ad esempio, rafforzarle se non superano la verifica del codice o alleggerirle se l'utilizzo è troppo basso).
È stato effettuato con successo il collegamento di Advance Steel con IDEA StatiCa Connection tramite Checkbot.
Per saperne di più sulle limitazioni note del collegamento BIM di Advance Steel.