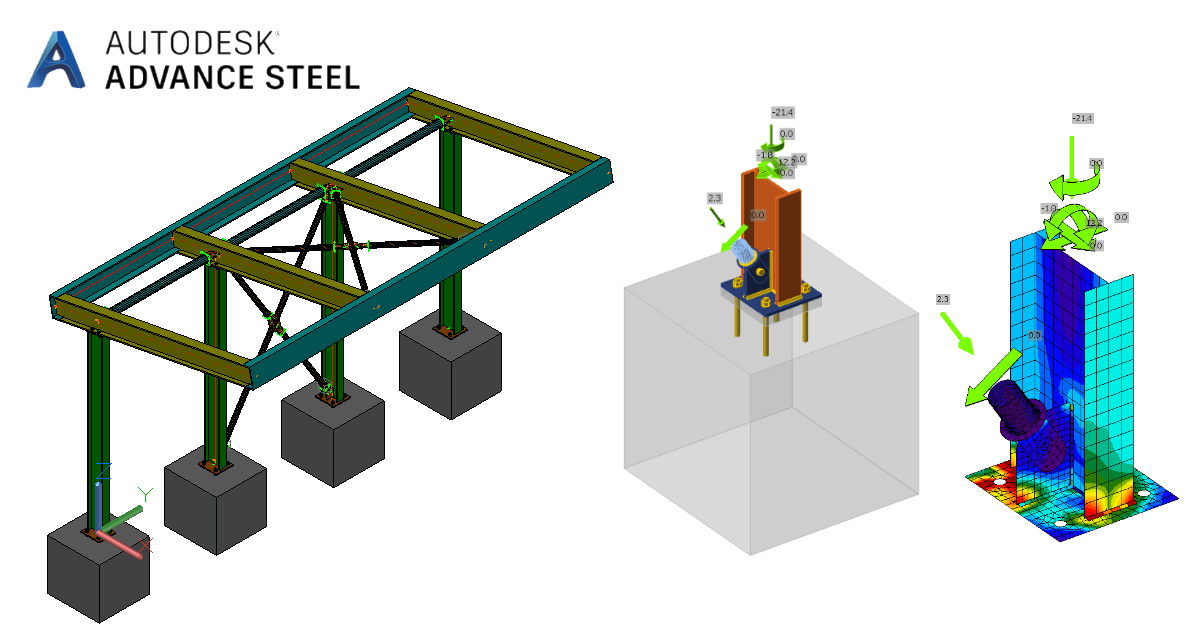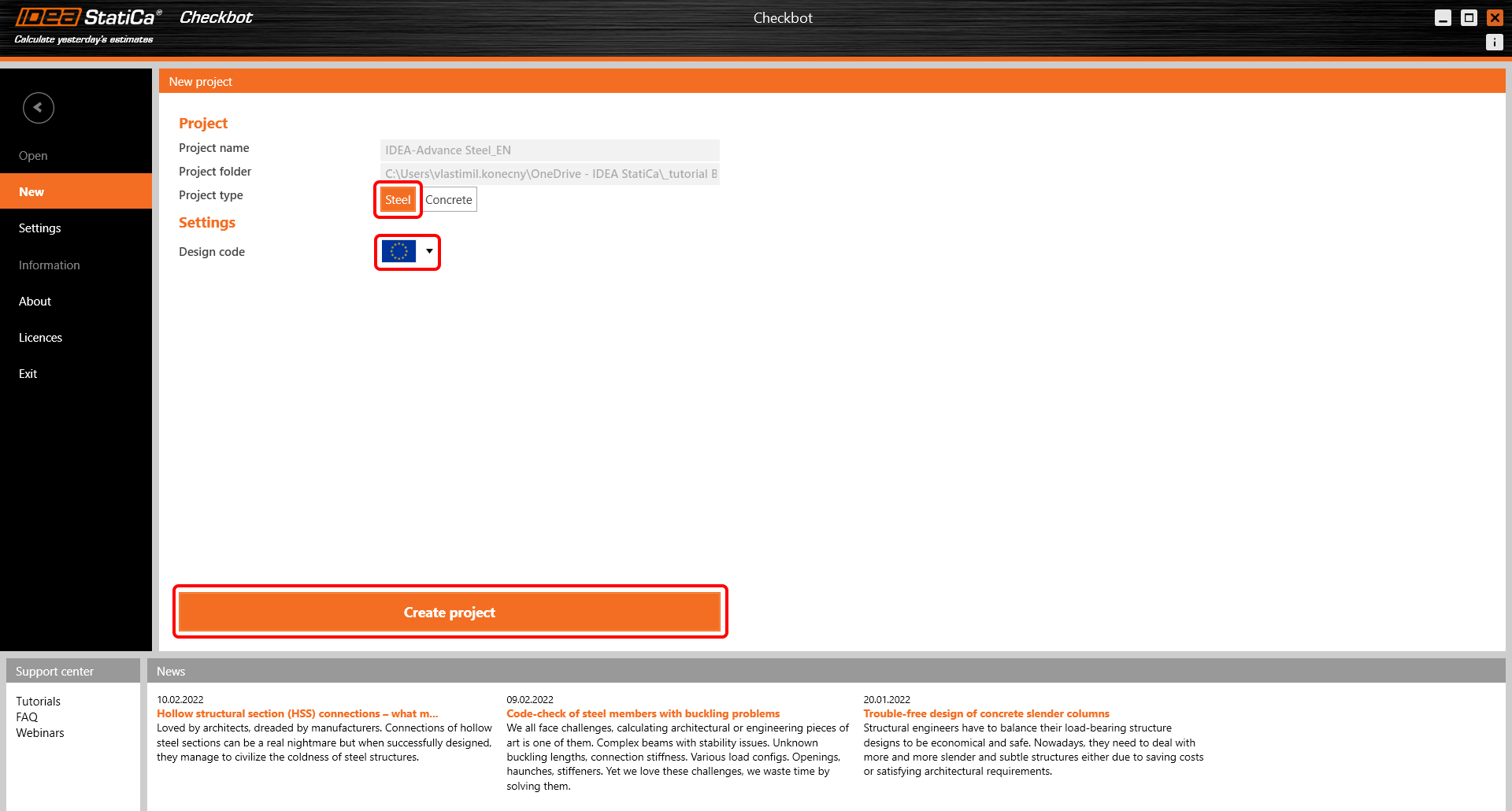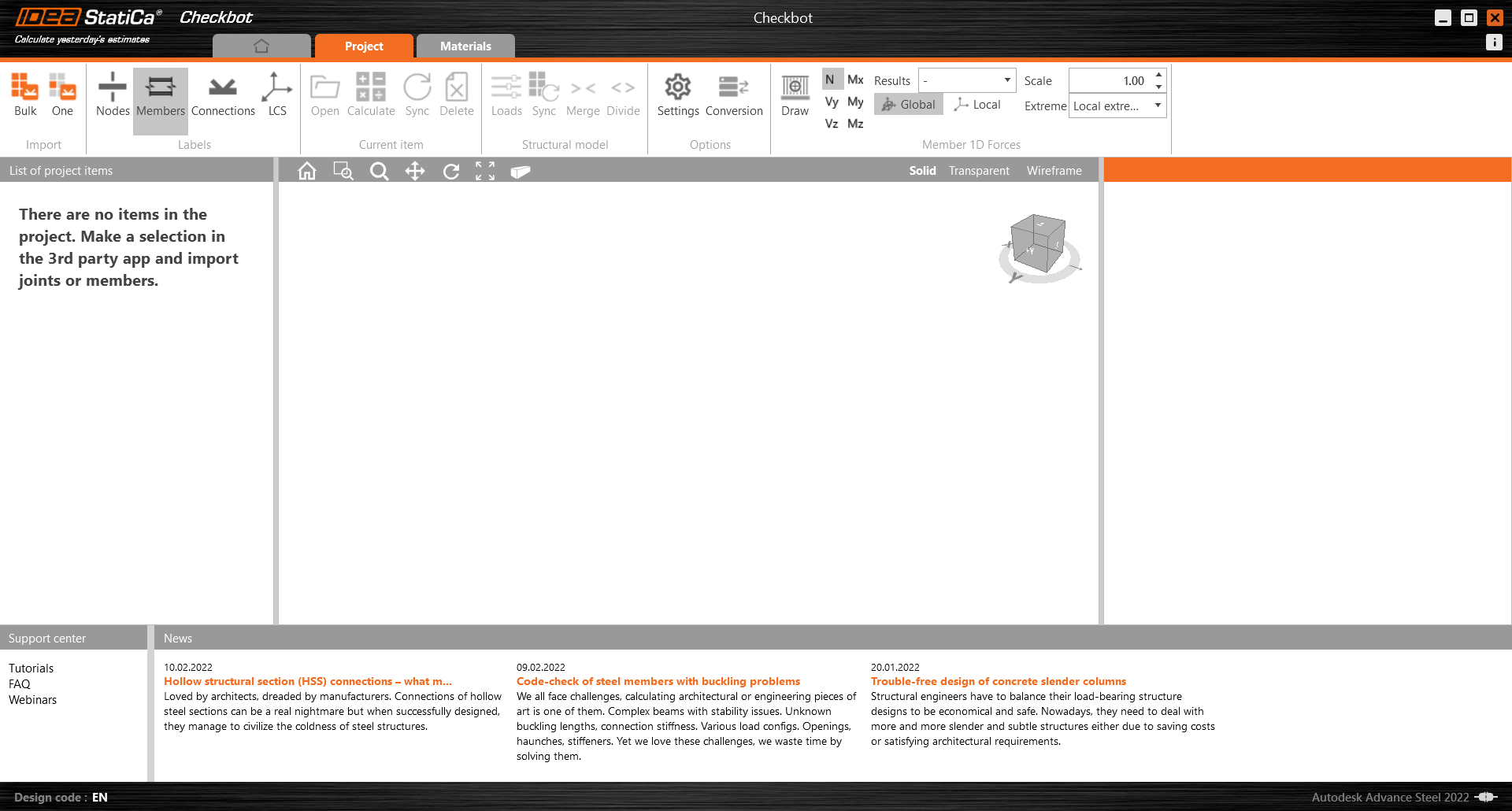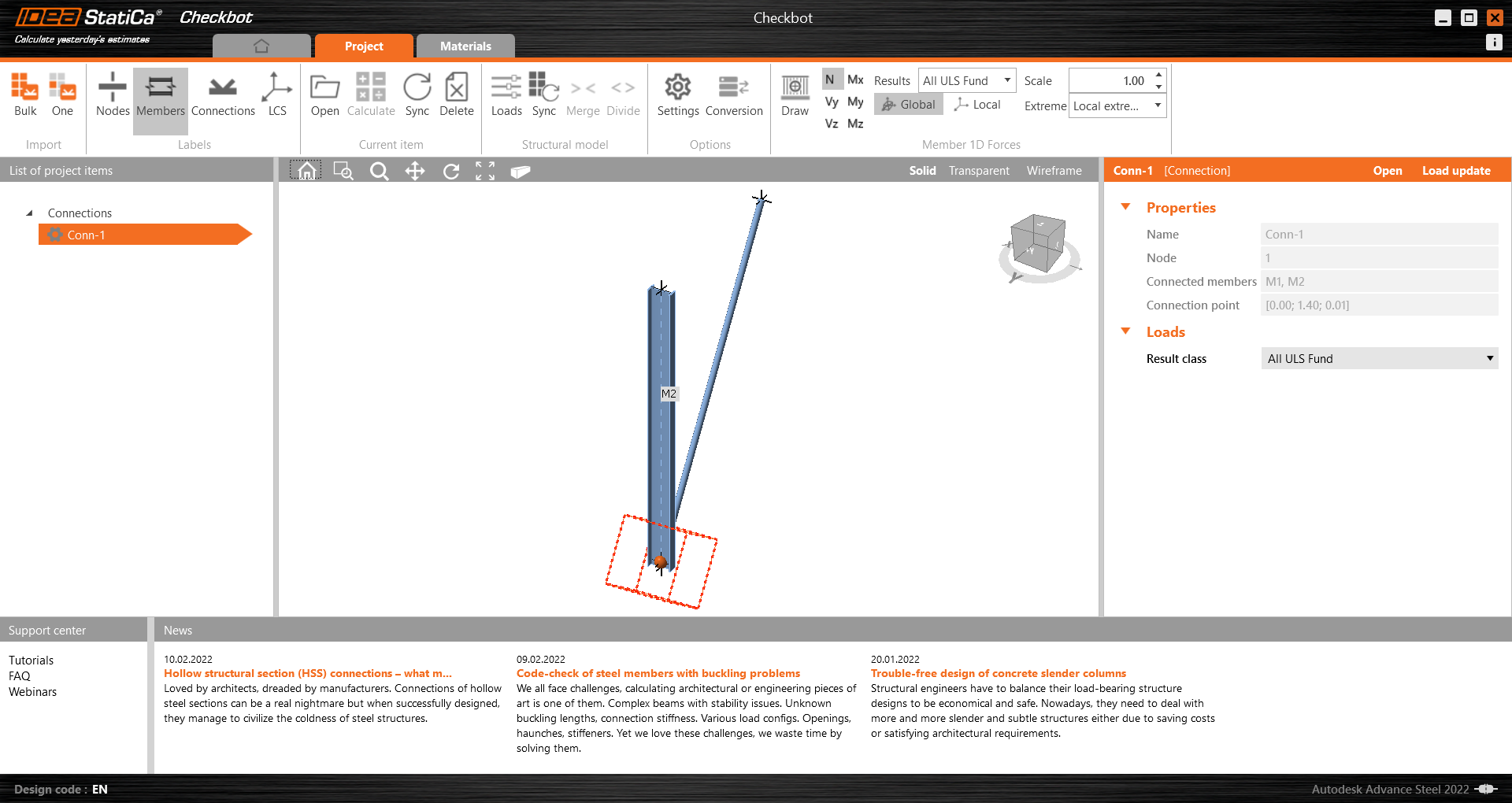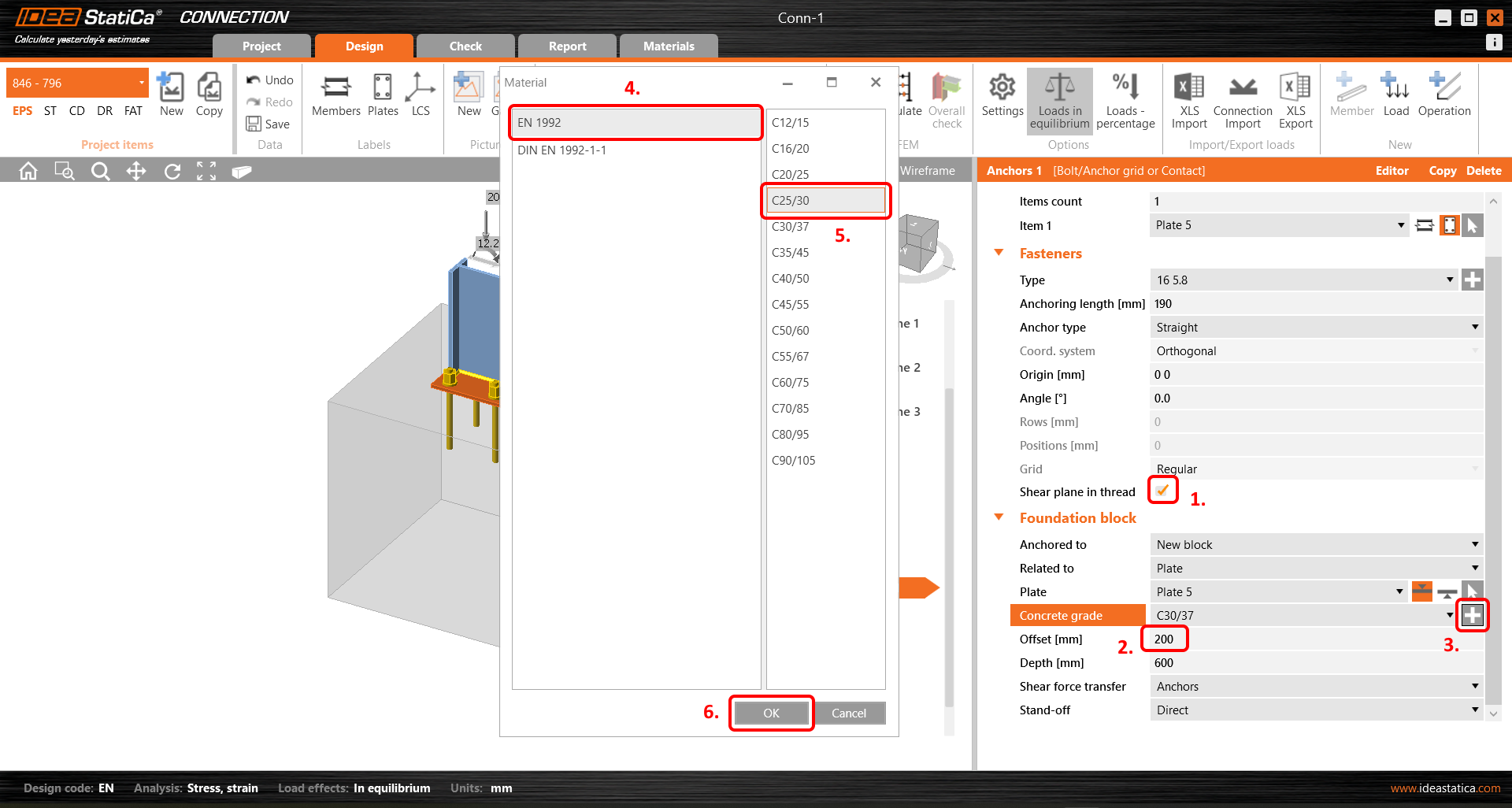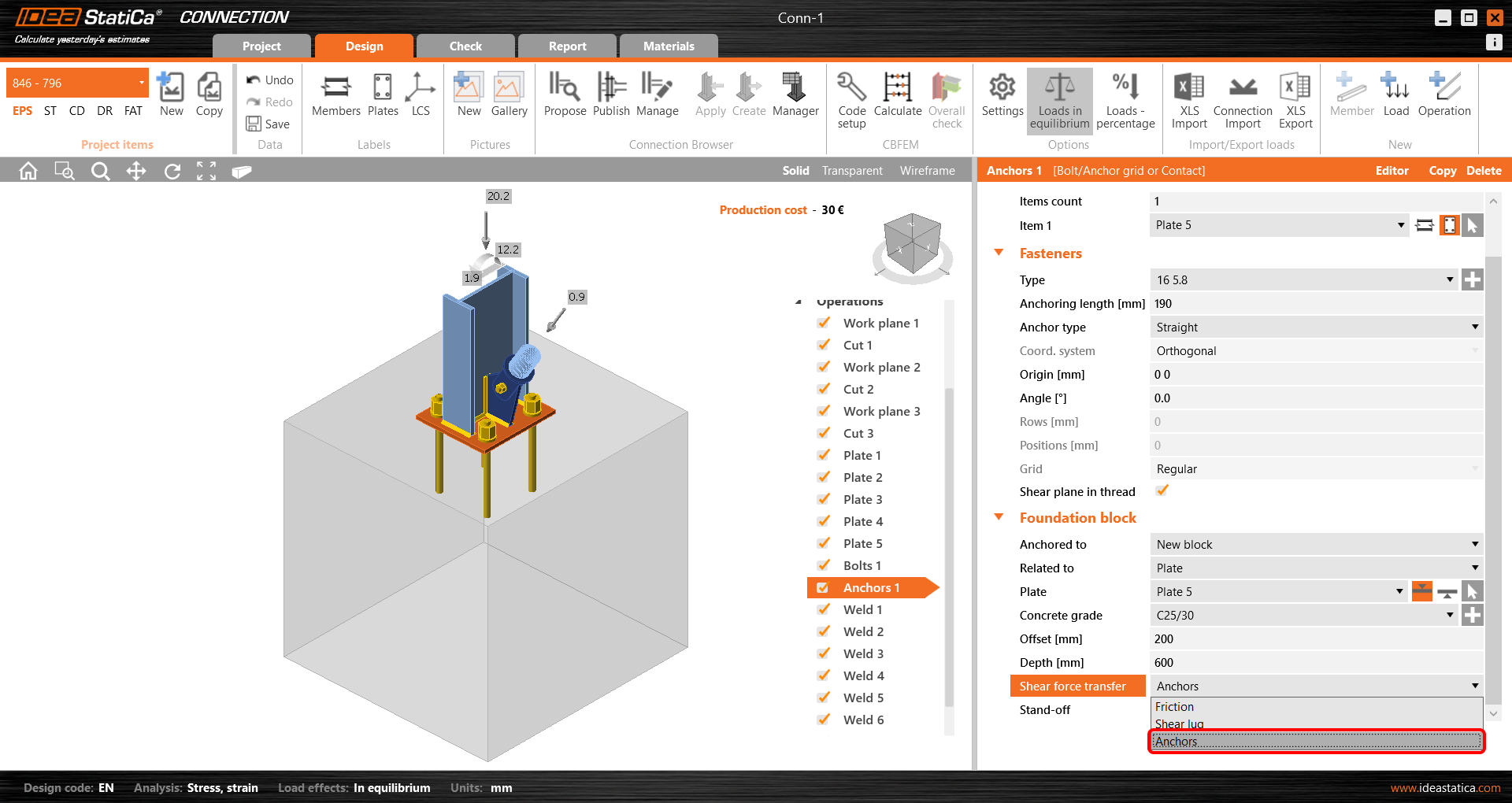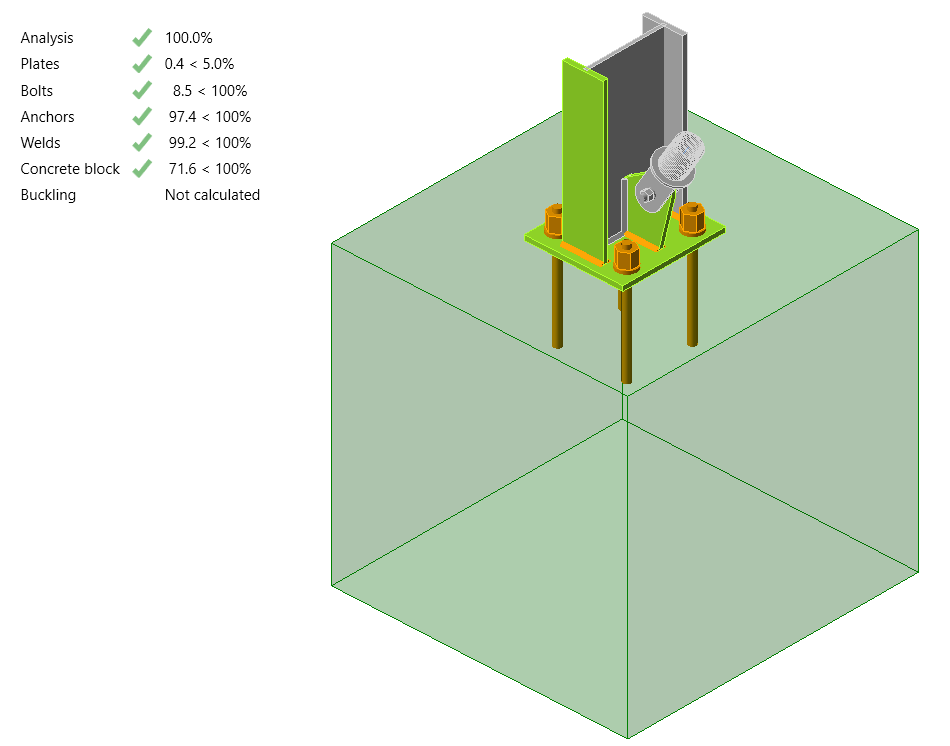BIM Link mit Advance Steel zur Verbindungsbemessung (EN)
So aktivieren Sie den Link
- Downloaden und installieren Sie (als Administrator) die aktuelle Version von IDEA StatiCa
- Vergewissern Sie sich, dass Sie die unterstützte Version verwenden
IDEA StatiCa integriert den BIM-Link während der Installation automatisch in Ihre FEA-/BIM-Lösung. Sie können den Status überprüfen und weitere BIM-Links für nachträglich installierte Software im BIM-Link-Installer aktivieren.
Öffnen Sie IDEA StatiCa und navigieren Sie zum Bereich BIM und öffnen Sie den BIM Link Installer. Eventuell erscheint eine Meldung Als Administrator ausführen, bitte bestätigen Sie mit Ja.
Bitte beachten Sie, dass einige FEA-Lösungen zusätzliche Schritte erfordern, um ihre BIM-Verbindung zu IDEA StatiCa vollständig zu aktivieren.
Öffnen Sie IDEA StatiCa und navigieren Sie zum Tab BIM und öffnen Sie den BIM-Link-Installer (Aktivieren deinen BIM-Link...).
Eine Benachrichtigung "Möchten Sie zulassen, dass diese Anwendung Änderungen an Ihrem Gerät vornimmt?" erscheinen, wenn ja, bestätigen Sie dies bitte mit Ja.
Der BIM-Link für die ausgewählte Software (falls gefunden) wird installiert. Der Bildschirm informiert Sie auch über den Status anderer BIM-Links, die möglicherweise bereits installiert wurden.
Laden Sie das angehängte Projekt herunter und öffnen es in Advance Steel.
Der BIM-Link wird automatisch integriert. Sie finden es im oberen Bereich unter IDEA StatiCa -> Checkbot. Dadurch wird die Checkbot-Anwendung geöffnet.
Wählen Sie die Option Neu mit dem Projekttyp Stahl und der Bemessungsnorm EN. Wählen Sie dann Projekt erstellen.
Das neue Checkbot-Projekt ist bereit, Verbindungen aus Advance Steel zu importieren.
Wählen Sie in Advance Steel eine der inneren Stützen mit Verband aus und stellen Sie sicher, dass Sie auch alle Verbindungselemente auswählen.
Import
Wählen Sie dann im Checkbot Mehrere aus.
Dadurch werden alle ausgewählten Teile der Struktur in den Checkbot importiert - mit denselben Koordinaten, Ausrichtungen und Querschnittsgrößen wie im BIM-Modell. Der Mittelpunkt des Anschlusses wird automatisch von der Software entsprechend der Schnittpunkte der Bauteile erstellt.
Oder Sie können einen anderen Ansatz verwenden. Bitte deaktivieren Sie den ausgewählten Teil der Struktur in Ihrem BIM-Modell, gehen Sie zurück zur Checkbot-Anwendung und führen Sie die Schaltfläche Eine im oberen Bereich aus.
Wählen Sie dann im BIM-Modell den Knoten aus, der den Mittelpunkt der Verbindung darstellt, und bestätigen Sie ihn mit der Leertaste. Wiederholen Sie den Workflow mit Trägern und allen anderen Verbindungselementen wie Schrauben, Platten usw.
Wählen Sie zwischen diesen beiden Importmöglichkeiten. Beide importieren die Struktur erfolgreich.
Eine Benachrichtigung "Möchten Sie auch empfohlene Schweißnähte importieren?" kann erscheinen. Da wir alle Schweißnähte im BIM-Modell erstellt haben, wählen Sie Nein.
Bitte beachten Sie, dass Ihre Knoten- und Bauteilnummerierung unterschiedlich sein kann.
Bitte beachten Sie, dass der 3D-Arbeitsbereich dazu dient, einen Überblick über die importierte Struktur und nicht eine detaillierte Ansicht der tatsächlichen Verbindungen anzuzeigen.
Weitere Informationen zum Checkbot finden Sie hier.
Für mehrere FEA/BIM-Lösungen können Sie auf die gleiche Weise wie oben auch mehrere Verbindungen in den Checkbot importieren. Anstatt einen Knoten und die verbundenen Bauteile auszuwählen, können Sie mehrere Knoten und Bauteile auswählen, indem Sie die Auswahlmethoden innerhalb der Anwendung verwenden.
Wir empfehlen, nicht alle Verbindungen auf einmal zu importieren, sondern die Verbindungen stufenweise aufzubauen.
Geometrie
In der Liste der Projektpositionen unter Verbindungen und mit einer in Checkbot hervorgehobenen Verbindung können Sie entweder mit der rechten Maustaste klicken und Öffnen auswählen oder auf den Befehl Öffnen klicken, um mit dem Konstruieren, dem Normnachweis und den Berichten zu beginnen.
Die Einstellungen der Bauteile werden aus der ursprünglichen BIM-Anwendung übernommen. Sie können jedoch die Abschnittsgröße jedes Bauteils auf dem Hauptbildschirm des Checkbot ändern, aber dies wird die Verbindung mit der BIM-Anwendung in dieser Sitzung unterbrechen, es sei denn, sie wird erneut synchronisiert.
Die importierte Verbindung wird in der Anwendung IDEA StatiCa Connection geöffnet.
Lasten
Laden Sie die angehängte Excel Tabelle herunter mit den Lasten und öffnen Sie sie.
Wählen Sie die Werte der Schnittgrößen in der Tabelle aus und kopieren Sie sie (Strg + C).
Wählen Sie dann in IDEA StatiCa Connection den Button XLS Import im oberen Programmbereich aus.
Wählen Sie mit einem Linksklick die erste Zelle aus und fügen Sie (Strg + V) die Werte der Schnittgrößen ein.
Bitte beachten Sie, dass Sie in der Excel-Tabelle die gleiche Reihenfolge von Zeilen und Spalten haben müssen wie in der Lasten-Tabelle in der Anwendung IDEA StatiCa Connection. Wenn die Zeilen oder Spalten vertauscht werden, erhalten Sie die falsche Eingabe von Schnittgrößen an Bauteilen.
Bemessung
Wir werden eine Ein-Schrauben-Verbindung für die Diagonalstrebe verwenden. Für diese Verbindungsart müssen wir auch den Modelltyp der Streben auf N-Vy-Vz ändern. Wählen Sie die Strebe in der Liste der Bauteile aus und ändern Sie den Modelltyp in der Dropdown-Liste.
Gehen Sie im oberen Programmbereich zu den Normeinstellungen und deaktivieren Sie die Option Gerissener Beton.
Passen Sie die Eigenschaften der Anker und Betonblöcke an. Wählen Sie die Option Scherebene im Gewinde. Stellen Sie den Wert des Versatzes auf 200 mm ein. Ändern Sie die Betonklasse in C25/30.
Und wählen Sie zuletzt die Übertragung der Scherkräfte an die Anker aus.
Nachweis und Bericht
Führen Sie nun einen Normnachweis mit dem Button Berechnen im Bereich CBFEM im oberen Programmbereich durch.
Innerhalb von IDEA StatiCa Connection können Sie viele verschiedene Arten von Analysen und Nachweisen durchführen. Weitere Informationen finden Sie hier.
Sobald der Nachweis abgeschlossen ist, können Sie im Tab Bericht den Bericht erstellen, der Ergebnisse und Diagramme für Ihr Verbindungsmodell enthält.
Der Bericht kann gedruckt oder in mehreren Formaten gespeichert werden. Weitere Informationen finden Sie hier.
Speichern und beenden Sie diese Verbindung, um zurück zum Checkbot zu gehen.
Im Checkbot sehen Sie neben der Verbindung ein grünes Häkchen. Das bedeutet, dass die Verbindung gültig ist und alle Nachweise bestanden hat. Im Bereich Verbindungen können Sie auch eine Darstellung der Verbindung und eine Übersicht der Nachweisergebnisse sehen.
Wenn im Checkbot mehrere Verbindungen vorhanden sind, muss jede geöffnet, entworfen und nachgewiesen werden.
Im Beispiel unten sehen Sie, dass unsere Fußplattenverbindung den entsprechenden Nachweis bestanden hat, während die verbleibenden Verbindungen noch überprüft werden müssen.
Sie können mit dem Entwurf zusätzlicher Verbindungen fortfahren, indem Sie denselben Ansatz verwenden, der oben beschrieben wurde.
Modell synchronisieren
Manchmal gibt es Änderungen an Ihrem FEA/BIM-Modell, wie z.B. unterschiedliche Querschnittsgrößen oder Lasten der Bauteile. Diese können zwischen dem Checkbot und dem FEA/BIM-Modell synchronisiert werden.
Es gibt zwei mögliche Alternativen:
- Aktuelle Position synchronisieren (wenn ein oder mehrere Anschlüsse ausgewählt sind)
- Synchronisieren des gesamten importierten Strukturmodells
Um diese Funktion zu testen, können Sie in Ihrer BIM-Anwendung die Größe oder Form eines Bauteilquerschnitts ändern oder einen Lastfall oder eine Kombination ändern usw.: Ändern Sie die ausgewählte Stütze in einen kleineren Querschnitt.
Wählen Sie in Checkbot die entworfenen Verbindungen aus (es kann mehr als eine geben) und wählen Sie im Bereich „Aktuelles Position“ die Option Synchronisieren.
Das Checkbot-Projekt wird aktualisiert, der Verbindungsentwurf bleibt erhalten, aber die Ergebnisse werden ungültig. Sie können sehen, dass die Stütze jetzt aktualisiert wird – entsprechend der Änderung im BIM-Modell.
Überprüfen Sie die hervorgehobenen Verbindungen einfach erneut, indem Sie im Bereich „Aktuelles Position“ die Option Berechnen auswählen. Bitte denken Sie daran, dass größere Änderungen im Modell möglicherweise zusätzliche Überprüfungsschritte mit den betroffenen Verbindungen erfordern (wie oben).
Wenn die Verbindungen nicht die gewünschten Ergebnisse liefern, können Sie sie erneut öffnen, um den Entwurf zu optimieren (d.h. verstärken, wenn sie den Nachweis nicht bestehen, oder aufhellen, wenn die Auslastung zu gering ist).
Sie haben Advance Steel erfolgreich über Checkbot mit IDEA StatiCa Connection verknüpft.
Lesen Sie mehr über die bekannten Einschränkungen des Advance Steel BIM-Links.