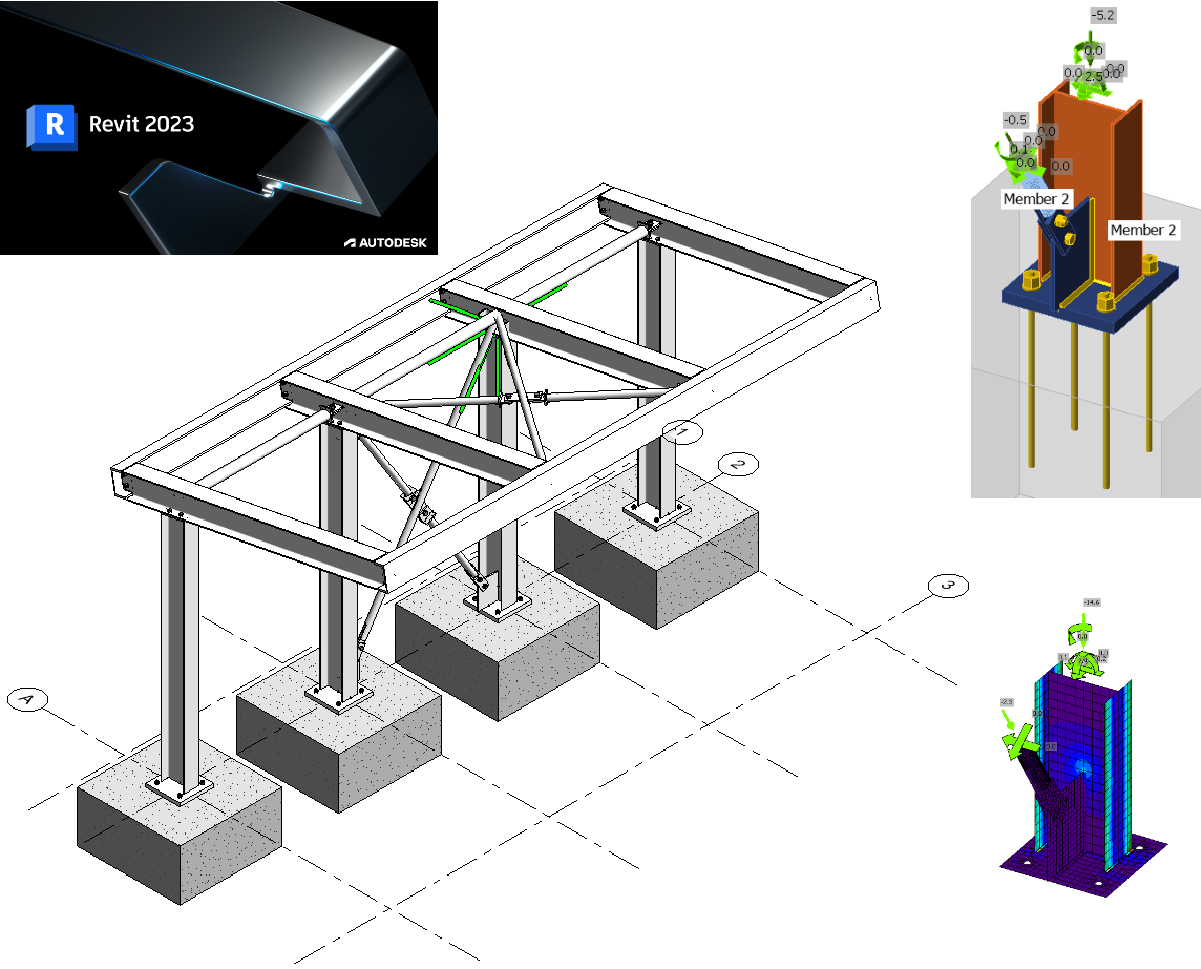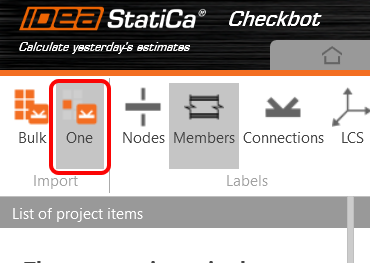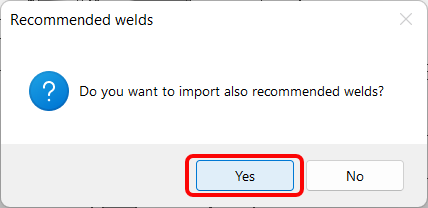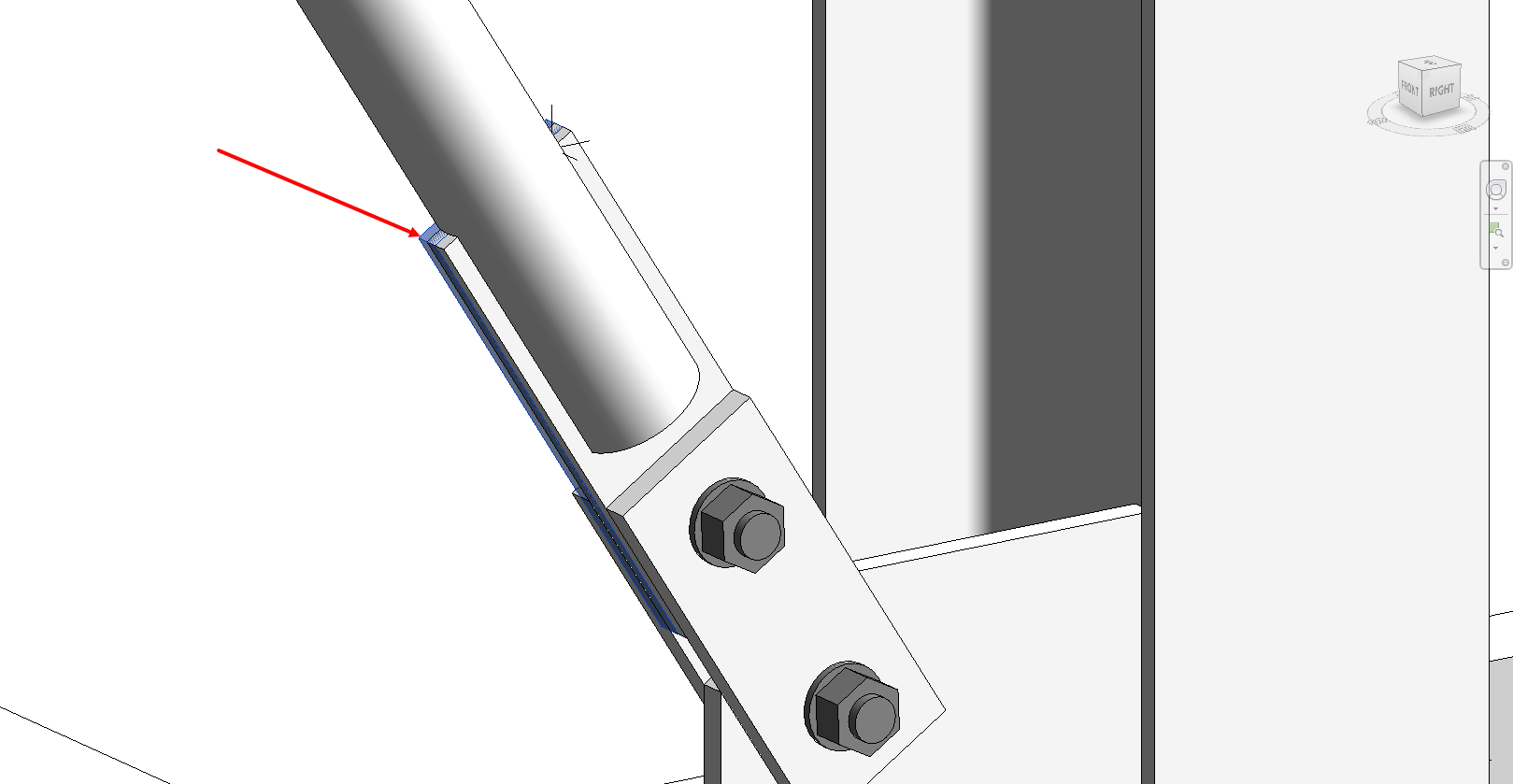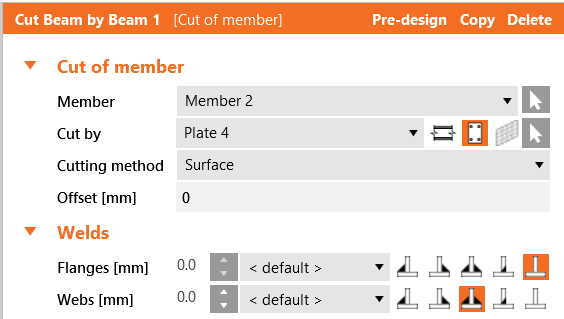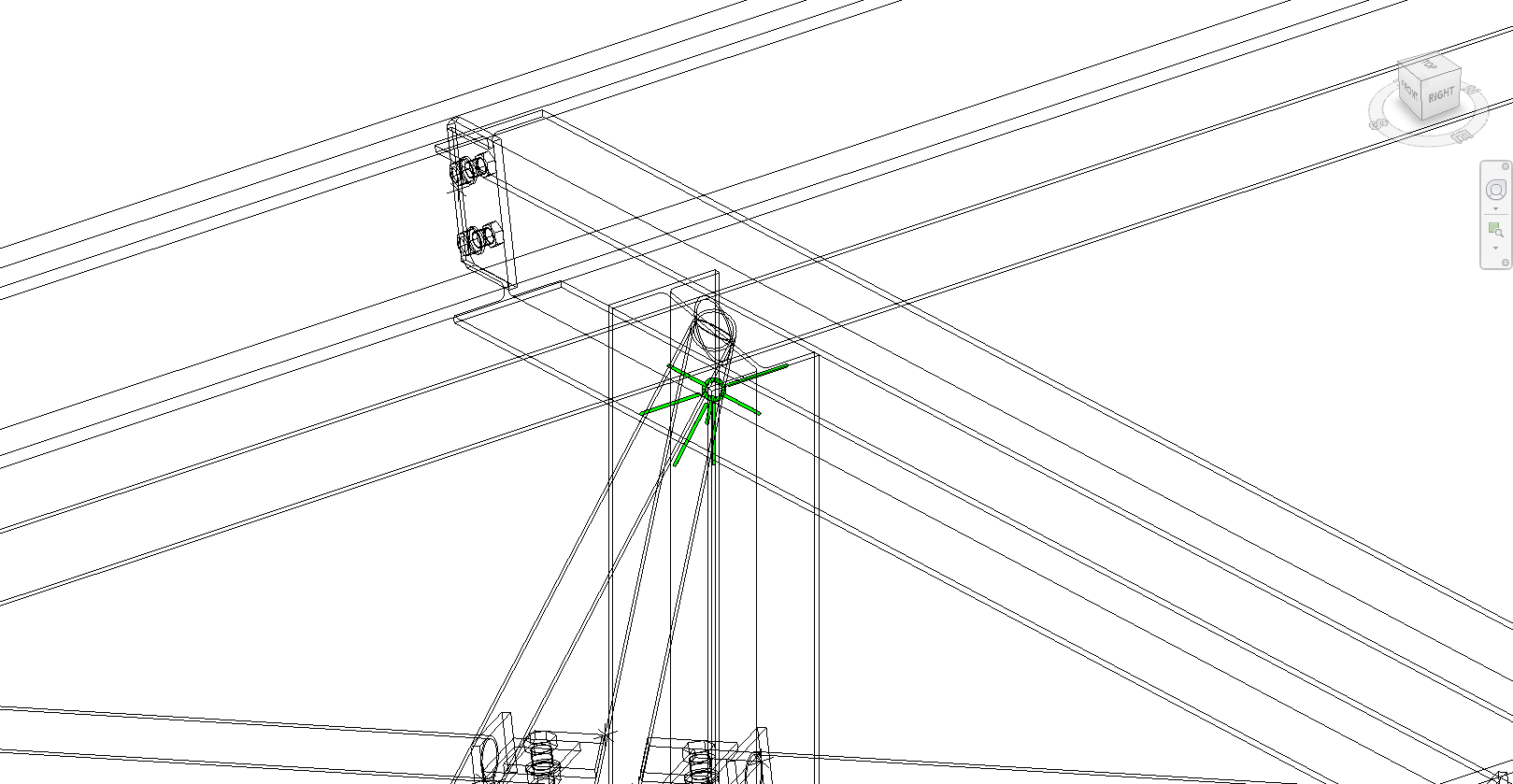Lien BIM avec Autodesk Revit pour la conception d'attaches (EN)
Comment activer le lien
- Téléchargez et installez la dernière version de IDEA StatiCa
- Vérifiez que vous utilisez une version autorisée de votre solution MEF/BIM
IDEA StatiCa intègre les liens BIM dans vos solutions MEF/BIM lors de l'installation. Vous pouvez voir le statut et activer autres liens BIM pour des logiciels installés aussi plus tard dans l'outil d'installation des liens BIM.
Veuillez noter qu'il faut des étapes supplémentaires pour activer des liens BIM de quelques solutions MEF avec IDEA StatiCa.
Ouvrez IDEA StatiCa et allez à l'onglet BIM et ouvrez l'outil d'installation des liens BIM (Activation du lien BIM...).
Une notification avec le texte « Voulez-vous autoriser cette application à apporter des modifications à votre appareil ? » peut apparaître. Dans ce cas, veuillez confirmer avec le bouton Oui.
Le lien BIM pour le logiciel sélectionné (si trouvé) sera installé. L'écran vous montrera aussi le statut d'autres liens BIM qui peuvent être déjà installés.
Comment utiliser le lien
Autodesk Revit (Revit) a une fonctionnalité qui ne se trouve pas dans d'autres applications BIM pour le moment – il est possible d'accueillir les résultats d'une solution d'analyse d'éléments finis compatible. Pour cela, nous avons créé un tel modèle pour vous à utiliser avec ce tutoriel pour l'utilisation de Revit 2023. Les résultats ont été obtenus en utilisant Robot Structural Analysis 2023. Revit 2023 introduit une nouvelle approche de la modélisation analytique et le programme s'est détourné de l'automatisation vers une approche orientée vers l'ingénierie.
Ouvrez le modèle dans Revit – veuillez noter que ce tutoriel exige la version 2023 ou ultérieure.
Il y a deux vues analytiques 3D qui ont été créées pour vérifier les charges et résultats.
Ici, nous avons les charges qui ont été définies (partiellement dans Revit et les autres dans Robot) :
Les combinaisons de norme ont été définies dans Robot parce que c'est beaucoup plus facile et on pourrait dire que c'est la place correcte pour les définir. Une autre observation est que le modèle dans Revit est assez agnostique en ce qui concerne la norme/le pays jusqu'à cette étape – les charges peuvent être appliquées à n'importe quelle annexe pour générer une solution « locale ».
Même si la vue est « Verrouillée », il faut quand même charger les résultats. Pour faire cela, allez à l'onglet Analyze et sélectionnez Results Explorer.
Dans la fenêtre suivante, choisissez une combinaison de cas de charge ELU convenable, par exemple My, et enfin cliquez sur « Apply ».
Si vous développez la vue (n'oubliez pas de la déverrouiller tout d'abord), vous verrez aussi la légende. La taille du texte sera influencée par l'échelle globale de la vue, alors vous pouvez l'ajuster.
Les résultats montrent les valeurs My pour une combinaison de cas de charge ELU qui a été définie dans Robot.
Des résultats différents peuvent être visualisés avec la fonctionnalité Results Explorer dans l'onglet Analyze.
Revenez à la vue 3D Steelwork. Les attaches en acier affichées ont été modélisées dans Revit. Il n'est possible de les voir que si le Detail Level (Niveau de détail) est paramétré pour Fine.
Le lien BIM devrait être intégré automatiquement. Vous pouvez le trouver au ruban haut sous IDEA StatiCa -> Checkbot. Cela ouvrira l'application Checkbot.
Sélectionnez l'option Nouveau avec le type de projet Acier et norme EN. Puis cliquez sur Créer un projet.
Le nouveau projet Checkbot est prêt à importer des attaches de Autodesk Revit.
Nous allons examiner l'attache par pied de poteau et raidisseur au fond d'un des poteaux intérieurs.
En fait, cette attache est composée de deux attaches – une pour le pied de poteau et une pour le raidisseur. Il y a une exception que l'attache de pied de poteau a été Éclatée en parties composantes. Cela est causé par les limites actuelles de l'interaction de l'attache.
Dans Checkbot, sélectionnez Un dans le panneau Importation.
Revit est remis en avant et on vous demande de sélectionner une attache – sélectionnez l'attache avec raidisseur.
Ensuite, on vous demande de sélectionner les objets de l'attache (ce sont les éléments et d'autres articles dont l'attache entière est composée) – sélectionnez les objets comme le montre l'image.
Enfin, sélectionnez « Finish » dans le coin supérieur droit du ruban dans Revit.
La dernière boîte de message qui apparaît vous demande si vous voulez importer les soudures recommandées – répondez Yes (Oui).
Les éléments et l'attache générique sont ensuite importés à Checkbot.
Veuillez regarder nos tutoriels sur Checkbot et d'autres liens BIM pour plus d'informations sur l'interface Checkbot.
Géométrie
Dans Checkbot, soit sélectionnez Ouvrir au panneau à droit,
soit cliquez avec le bouton droit de la souris sur la boîte de l'attache et sélectionnez Ouvrir,
soit cliquez avec le bouton droit de la souris sur un élément de l'attache et sélectionnez Ouvrir.
Si vous avez sélectionné tout comme montré, vous devriez avoir une vue similaire :
Ici, l'approche géométrique et analytique combinée est idéale parce qu'elle crée une attache prête à utiliser tout de suite dans IDEA StatiCa. Dans les tutoriels précédents basés sur des solutions MEF ou BIM, une partie toujours manque.
Néanmoins, nous devons modifier l'attache un peu avant d'effectuer le calcul. Même si le raidisseur est modélisé, il faut quand même attribuer le type du modèle correct – N-Vy-Vz. C'est parce qu'il y a un boulon unique utilisé. L'attache comme telle produira un mécanisme quand même parce qu'il y a un boulon qui passe par le panneau sandwich et platines d'attache. Pour surmonter cela, nous pouvons soit introduire plus de boulons (ce qui rend l'attache plus grande et alors plus chère), soit utiliser une petite soudure au bord de fuite.
Ajoutez une soudure à chaque bord inférieur du panneau sandwich où il touche la platine d'attache :
Nous devons aussi signaler quelques limites connues du travail avec Revit.
- À cause de l'exportation de cette attache de Revit, une platine supplémentaire est générée dans Revit après que l'attache apparaît dans Checkbot. Bien sûr, il faut la supprimer. Revenez ici pour plus d'actualisations !
- Le raidisseur tubulaire est coupé par le volume négatif et finalement soudé. Cependant, il y a une meilleure manière de faire cela avec des meilleurs résultats : coupez le raidisseur par la platine et automatiquement soudez un à l'autre. Désactivez NVOL 1, ajuster Coupe de poutre par Poutre 1 comme montré et enfin désactivez Soudure 6.
- Si vous faites tourner le modèle, vous verrez que deux soudures ont été changées pour soudure d'angle unilatérale au lieu de bilatérale. Modifiez la Soudure 1 et Soudure 5 comme soudure bilatérale.
- Modifiez l'opération Tiges 1 pour que le Cisaillement soit pris par des tiges et pas par le frottement.
Vu que le modèle d'attache IDEA a l'origine dans le modèle Revit, on peut dire qu'il faut tout d'abord modifier les données dans le programme Revit et puis les synchroniser avec IDEA (pour préserver une source unique).
Une fois le modèle prêt à calculer, cliquez sur Calculer au ruban haut :
Après quelques moments, les résultats initiaux « feu tricolore » apparaîtront.
Avant de finir, nous voudrions aussi souligner l'utilisation d'attache générique dans Revit. Une attache générique est utilisée comme paramètre substituable – « une attache sera ici mais on ne sait pas comment elle est » ou si l'attache réelle est trop compliquée pour Revit !
Si vous changez pour vue transparente, vous pouvez voir une attache verte en haut de poteau avec plusieurs poutres autour. En utilisant le même flux de travail avec l'exemple de pied de poteau et raidisseur, cette attache peut être importée à Checkbot et éditée avec les Opérations dans IDEA StatiCa. Le bénéfice d'un tel flux de travail n'est pas si grand que dans l'exemple précédent mais c'est une manière d'importer les éléments et leurs résultats.
Il y aura des cas quand des modifications du modèle Revit seront nécessaires. Le flux de travail préféré serait de faire les changements géométriques désirés dans Revit, envoyer le modèle pour l'analyse, analyser et concevoir les changements avant de synchroniser les différences. Checkbot est capable de chercher les changements après.
Synchronisation du modèle
De temps en temps, il y a des modifications de votre modèle MEF/BIM, par exemple une taille différente de section d'un élément ou des charges différentes. Il est possible de les synchroniser entre Checkbot et le modèle MEF/BIM.
Il y a deux alternatives :
- Synchroniser l'Élément actuel (si un ou plusieurs assemblages sont sélectionnés)
- Synchroniser le Modèle structural importé entier
Pour vérifier cette fonction, vous pouvez changer la taille ou forme de section d'un élément dans votre application BIM/MEF ou modifier un cas ou combinaison de charge, etc. : changez les poteaux pour une section plus petite. N'oubliez pas de réanalyser le modèle MEF.
Dans Checkbot, sélectionnez les attaches conçues (il peut y avoir plus qu'une) et puis Synchronisation au panneau Élément actuel.
Le projet dans Checkbot sera actualisé, la conception d'attache sera enregistrée mais les résultats ne seront plus valides. Vous pouvez voir que le poteau est actualisé – avec le même changement qu'au modèle MEF.
Il faut seulement vérifier les attaches en surbrillance encore une fois en sélectionnant Calculer au panneau Élément actuel. Veuillez noter que des changements plus significatifs du modèle peuvent exiger des étapes de validation supplémentaires pour les attaches affectées (comme ci-dessus).
Si les attaches ne donnent pas de résultats désirés, vous pouvez les rouvrir pour optimiser la conception (renforcer-les si elles échouent la vérification ou alléger si l'utilisation est trop basse).
Vous avez réussi à relier Autodesk Revit avec IDEA StatiCa Connection par Checkbot. Vous avez même découvert des fonctions du flux de travail Revit qui vont au-delà des types d'attaches connues et publiées.