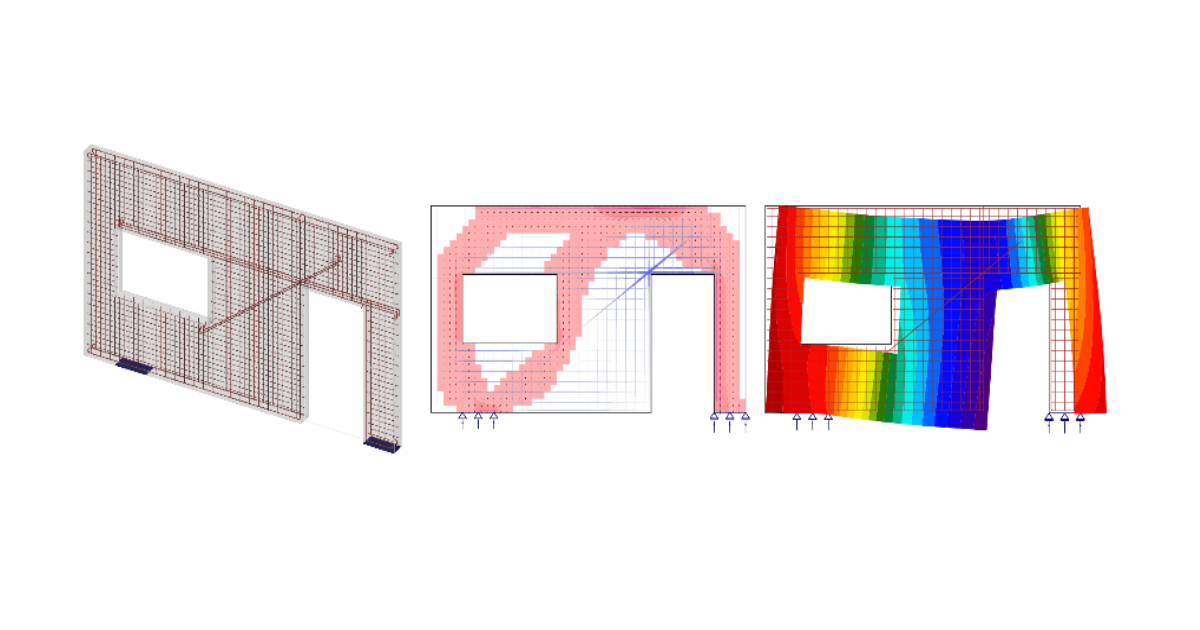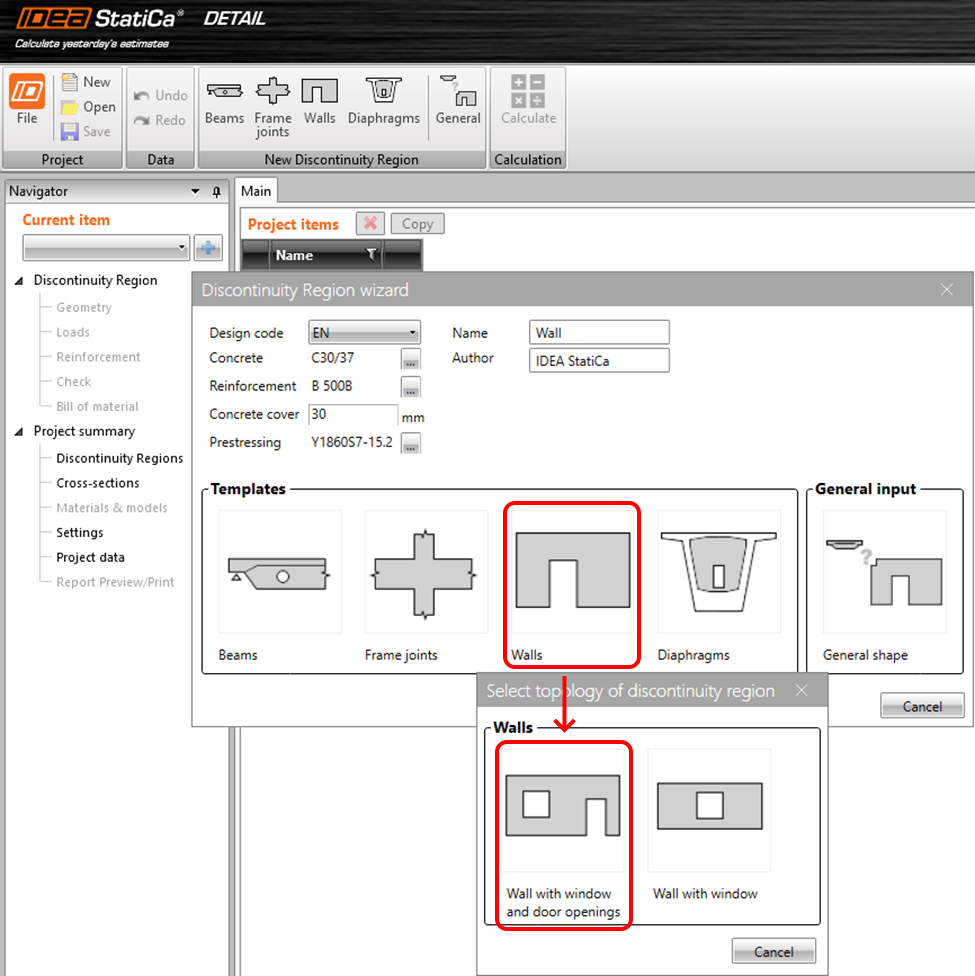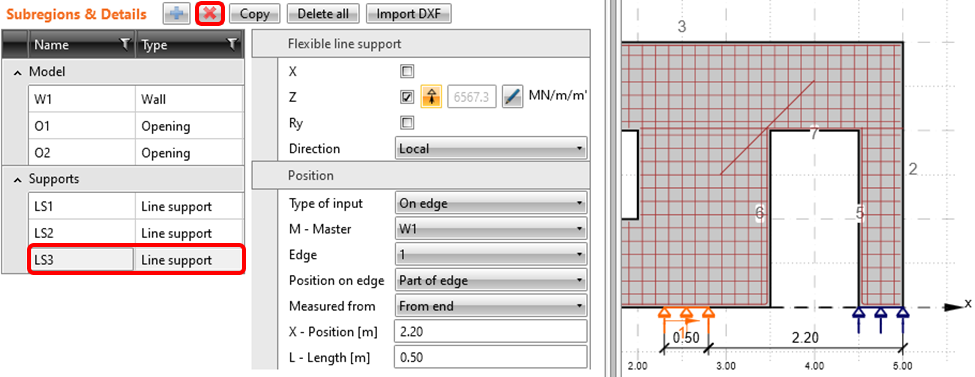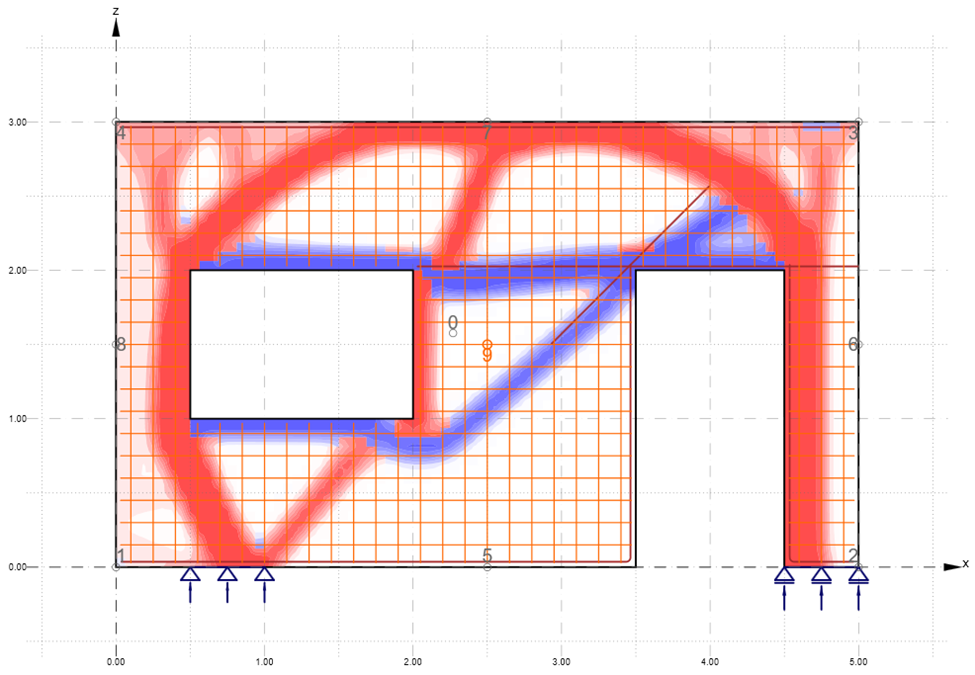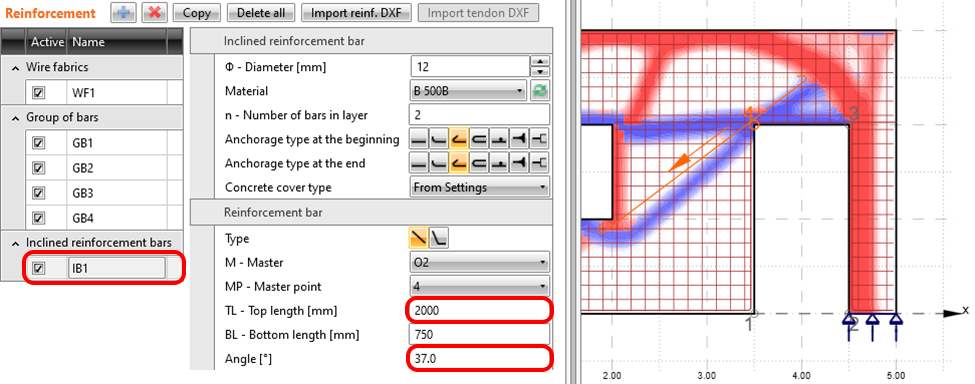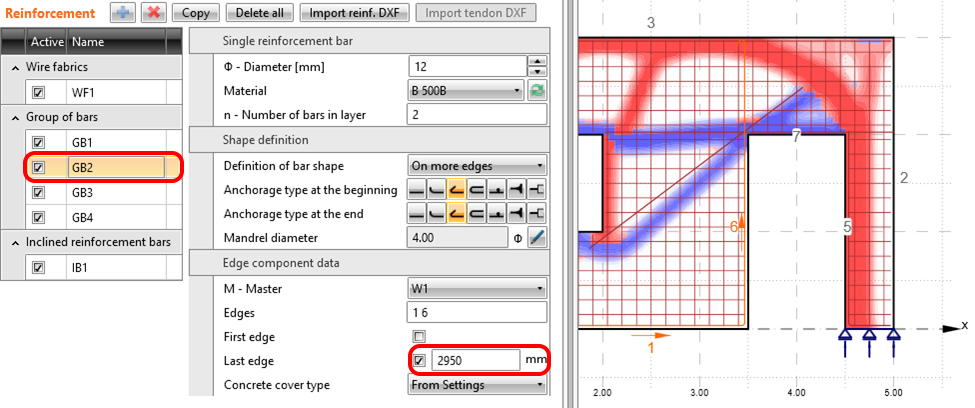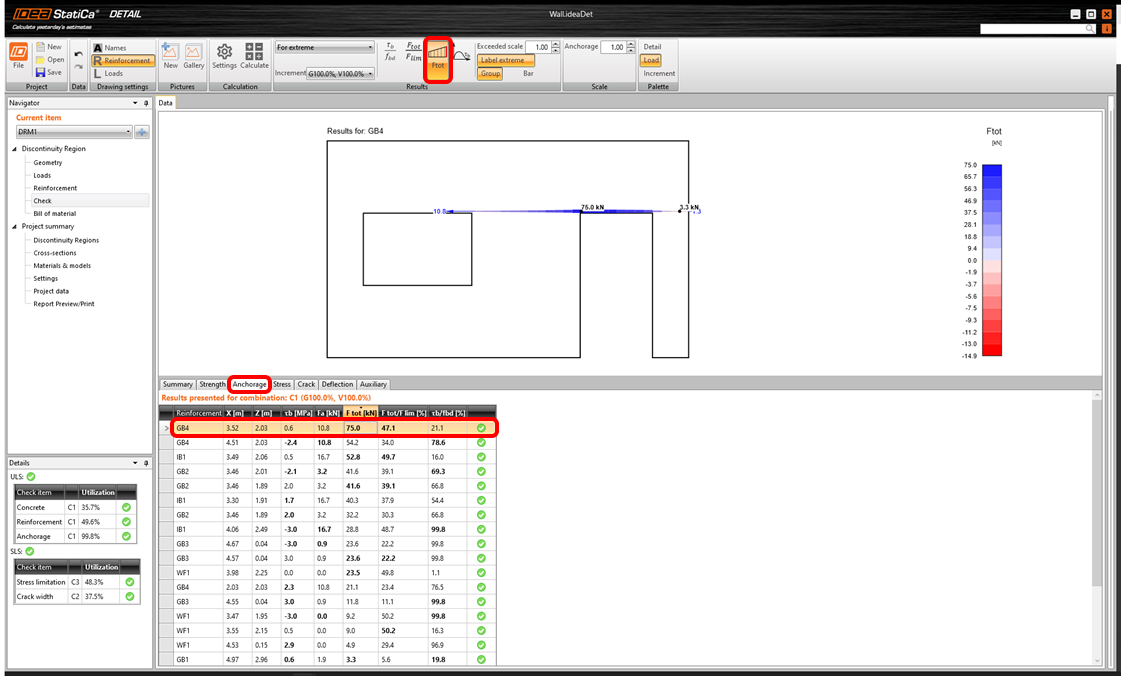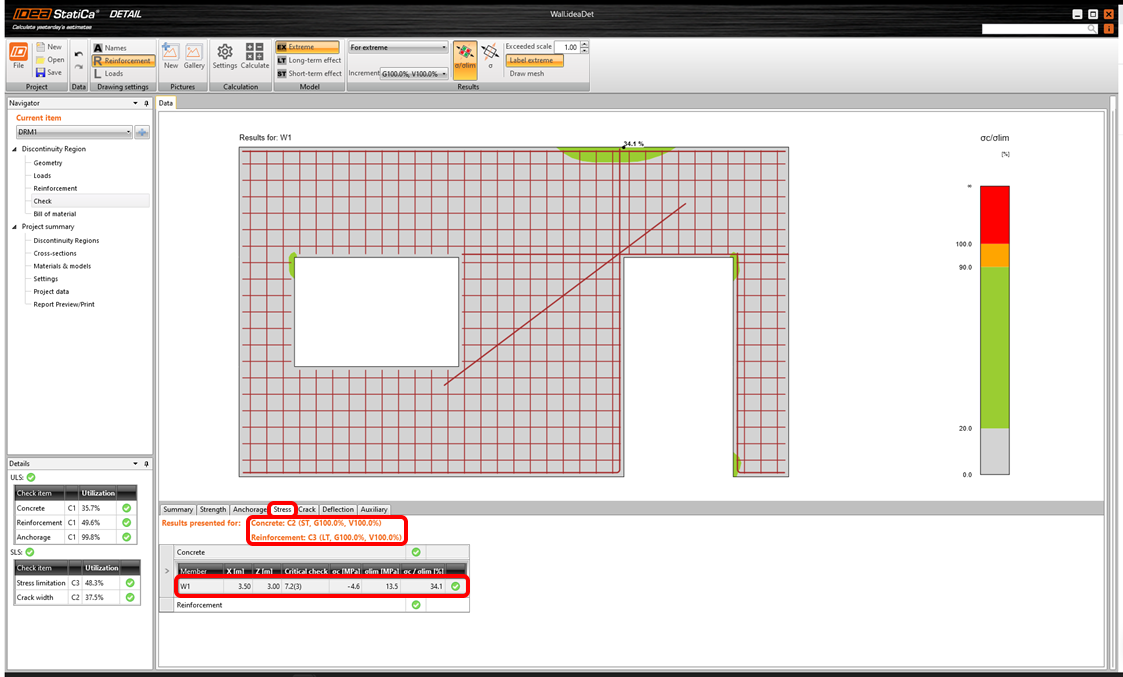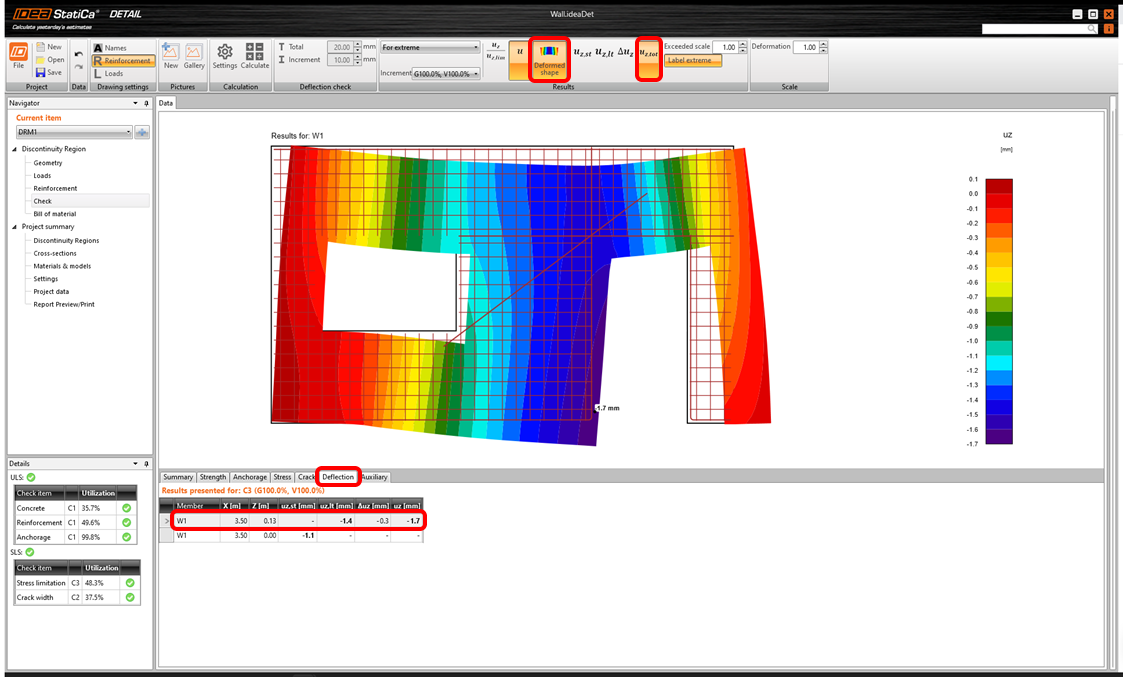1 Neues Projekt
Starten Sie ein neues Projekt in IDEA StatiCa Detail.
Legen Sie im Assistenten für Diskontinuitätsbereiche die Beton- und Bewehrungsklasse fest und definieren Sie die Dicke der Betondeckung. Wählen Sie die Vorlage Wand aus.
Wählen Sie die Topologie des Diskontinuitätsbereichs aus – Wand mit Fenster- und Türöffnungen.
2 Geometrie
Starten Sie die Definition der Geometrie. Mit der Vorlage wurden bereits sechs Positionen erstellt: Wand W1, zwei Öffnungen O1 und O2 und drei Linienauflager LS1-3.
Verschieben Sie die Öffnung O2 nach rechts, indem Sie ihre X-Position von Punkt 2 reduzieren.
In diesem Beispiel arbeiten Sie mit einer vorgefertigten Wand, die von zwei linearen Auflagern getragen wird. Sie können den dritten Träger LS3 ganz einfach löschen, indem Sie ihn in der Liste anklicken oder indem Sie im Hauptfenster auf den mittleren Träger klicken und dann auf das Löschen-Symbol klicken. Beide Wege sind immer möglich.
Die Geometrie der Wand sieht jetzt so aus:
3 Lasten
Bewegen Sie sich nun, um die Last an der Wand zu definieren. Sie sehen, dass bereits zwei Lastfälle und drei Kombinationen erstellt wurden. Ändern Sie den Inhalt der Lastfälle ein wenig.
Der Lastfall LC1 (ständig) enthält zwei Streckenlasten in Lastimpulse: gleichmäßige Vertikallast LL1 am oberen Rand 3 und lineare Horizontallast LL2 am linken Rand 4. Behalten Sie diese Werte als Vorgabe bei.
Löschen Sie in Lastimpulse bei LC2 (veränderlicher Lastfall) den Lastfall LC4.
Reduzieren Sie in LL3 den Wert der gleichmäßigen Streckenlast auf -15 kN/m.
Drei nichtlineare Kombinationen wurden bereits definiert: C1 steht für GZT-Nachweise. C2 ist eine quasi-ständige und C3 eine charakteristische Lastkombination, die beide für GZG-Nachweise definiert sind (siehe Bereich Lastfälle & Kombinationen). Die Teilkoeffizienten für die Kombinationsregeln können ebenfalls angepasst werden.
Da Sie die einzelnen Lastfälle nicht auswerten müssen, sind diese nicht angehakt, was bedeutet, dass sie nicht analysiert werden. Die Berechnungen werden nur für die markierten Positionen (Kombinationen C1, C2 und C3) durchgeführt.
4 Bewehrung
Nachdem die Last definiert wurde, können Sie mit der Definition der Bewehrung fortfahren.
Lassen Sie die Bemessungswerkzeuge die Bereiche mit Spannung/Druck anzeigen.
Lineare Analyse
Führen Sie zuerst die lineare Analyse aus.
Um die am stärksten auf Druck belasteten Felder besser zu sehen, können Sie im oberen Programmbereich den Filter für Druck auf -1,0 MPa einstellen.
Topologieoptimierung
Alternativ können Sie ein erweitertes Werkzeug zur Topologieoptimierung verwenden, um zu sehen, wie die wirksamste Bewehrungsanordnung aussehen sollte, wenn Sie ein ausgewähltes wirksames Volumen des Bauteils verwenden möchten.
Für das wirksame Volumen von 40% sieht die Struktur wie folgt aus (wiederum stehen rote Linien für Druck und blaue Linien für Zug):
Wechseln wir zur Eingabe/Bearbeitung der Bewehrungsanordnung. Die Ergebnisse der Bemessungswerkzeuge bleiben mit helleren Farben im Hintergrund, um zu sehen, ob Ihre Bewehrung den auf Zug belasteten Feldern entspricht. Wenn Sie diese nicht anzeigen möchten, klicken Sie einfach auf das Symbol und sie werden ausgeschaltet.
Sie nutzen die 6 vordefinierten Positionen, die von der Vorlage erstellt wurden.
Wie Sie den Ergebnissen der Topologieoptimierung entnehmen können, ist der maßgebende Bewehrungsstab der geneigte Bewehrungsstab. Seine Länge ist aufgrund des von der Türöffnung bis zur Unterkante der Fensteröffnung entwickelten Zugbereichs nicht ausreichend.
Um diesen geneigten Stab zu verlängern, klicken Sie in der Darstellung darauf und er wird aus der Liste der Bewehrungspositionen ausgewählt oder klicken Sie in der Liste auf die Operation IB1. Ändern Sie den Bewehrungswinkel und bearbeiten Sie die obere Länge. Der kleine orangefarbene Pfeil in der Darstellung zeigt in die obere Richtung des ausgewählten Trägers.
Außerdem verlängern Sie GB2 bis zur Oberkante der Wand.
Sie können die reale 3D-Ansicht im oberen Programmbereich anzeigen, wenn Sie die Buttons Bemessungswerkzeuge deaktivieren. Dies ist die 3D-Darstellung der Bewehrung.
5 Berechnung und Nachweis
Fahren Sie mit der Berechnung des Projekts fort. Fahren Sie im Navigator mit Nachweis fort und drücken Sie den Button Nachweis. Das Analysemodell wird automatisch generiert, Berechnungen werden durchgeführt und Sie können die Ergebnisse überprüfen.
Im Datenfenster unten sind alle detaillierten Ergebnisse zu finden. Nun wird der Festigkeitsnachweis des Betons in der GZT-Kombination (C1) präsentiert.
Sie können den Anteil der angelegten ständigen und veränderlichen Last (P100%, V100%) erkennen. Im oberen Programmbereich kann der Grenzwert für das Diagramm geändert werden. Ändern Sie den Wert so, dass nur Beton mit einer Druckbelastung über -1 MPa rot markiert wird.
Durch Wechseln der oberen Tabellen können Sie alle Nachweise anzeigen. In der Übersicht werden die wichtigsten Ergebnisse für den GZT/GZG dargestellt. Klicken Sie auf eine Zeile in GZT/Bewehrungsfestigkeit, um die Auslastung der Bewehrungsstäbe anzuzeigen (in der Abbildung ist die maßgebende Stelle markiert).
Öffnen Sie die GZG-Ergebnisse, indem Sie z.B. die Zeile GZG/Spannungsbegrenzung in der Tabelle auswählen.
Um die detaillierten Nachweise jeder Komponente durchzuführen, klicken Sie zunächst auf die Tabelle Festigkeit. Dies öffnet die GZT-Nachweise des Betons wie Ausnutzung in Spannung, Spannungen in Hauptrichtung, Dehnungen und auch eine Karte des Reduktionsfaktors kc. Wie oben in der Tabelle erwähnt, wurde die Kombination C1 verwendet, um den GZT zu überprüfen.
Wenn Sie solche Ergebnisse für die Bewehrung sehen möchten, müssen Sie auf die Zeile Bewehrung klicken. Dadurch werden die Optionen im oberen Programmbereich geändert und die Tabelle für Ergebnisse erweitert. Sie können sich Ergebnisse für Dehnungen und Spannungen in jedem Stab und deren Ausnutzung anzeigen lassen.
In der Tabelle Verankerung können Sie die Ergebnisse für das Verbundmodell und die Verankerung von Stäben anzeigen. Dazu gehören Verankerungskräfte, Gesamtkraftdiagramme entlang der Bewehrungsstäbe, Verbund und Gleiten. Sie können eine Gesamtkraft sehen, die durch die ausgewählten Stabgruppe getragen wird.
Die Ergebnisse der GZG-Nachweise finden Sie in den Tabellen Spannung, Riss und Durchbiegung. Für den Zustand der Spannungsbegrenzung war die Kombination C2 für den Nachweis des Betons und C3 für den Nachweis der Bewehrung maßgebend.
Berechnete Rissbreiten können in der Tabelle Riss (Kombination C2) angezeigt werden. Die berechneten Werte werden mit dem Grenzwert wlim verglichen.
Sie können sich auch die verformte Form der Wand ansehen (oberer Programmbereich in der Tabelle Durchbiegung).
6 Bericht
Gehen Sie zuletzt zu Berichtsvorschau/-druck. IDEA StatiCa bietet einen vollständig anpassbaren Bericht zum Ausdrucken oder Speichern in einem bearbeitbaren Format an.
Anhänge zum Download
- Tutorial Betonwand (EN).zip (ZIP, 11,9 MB)