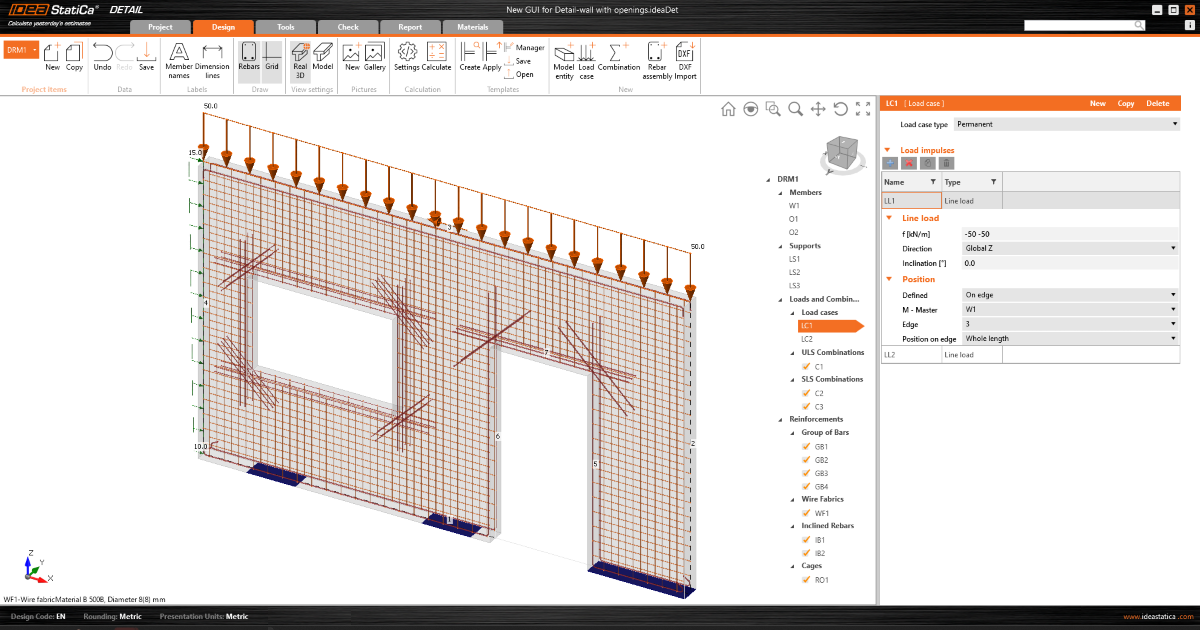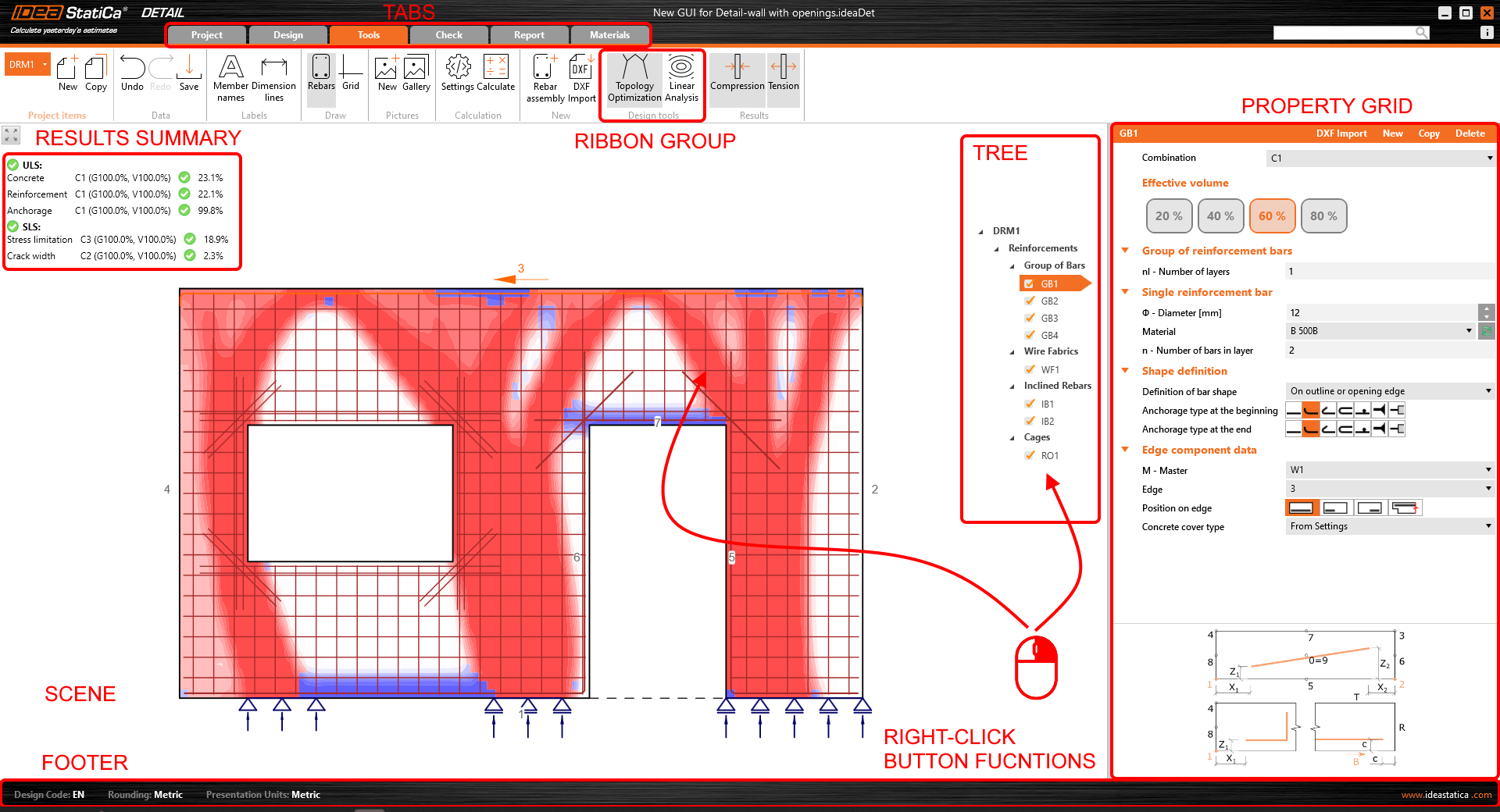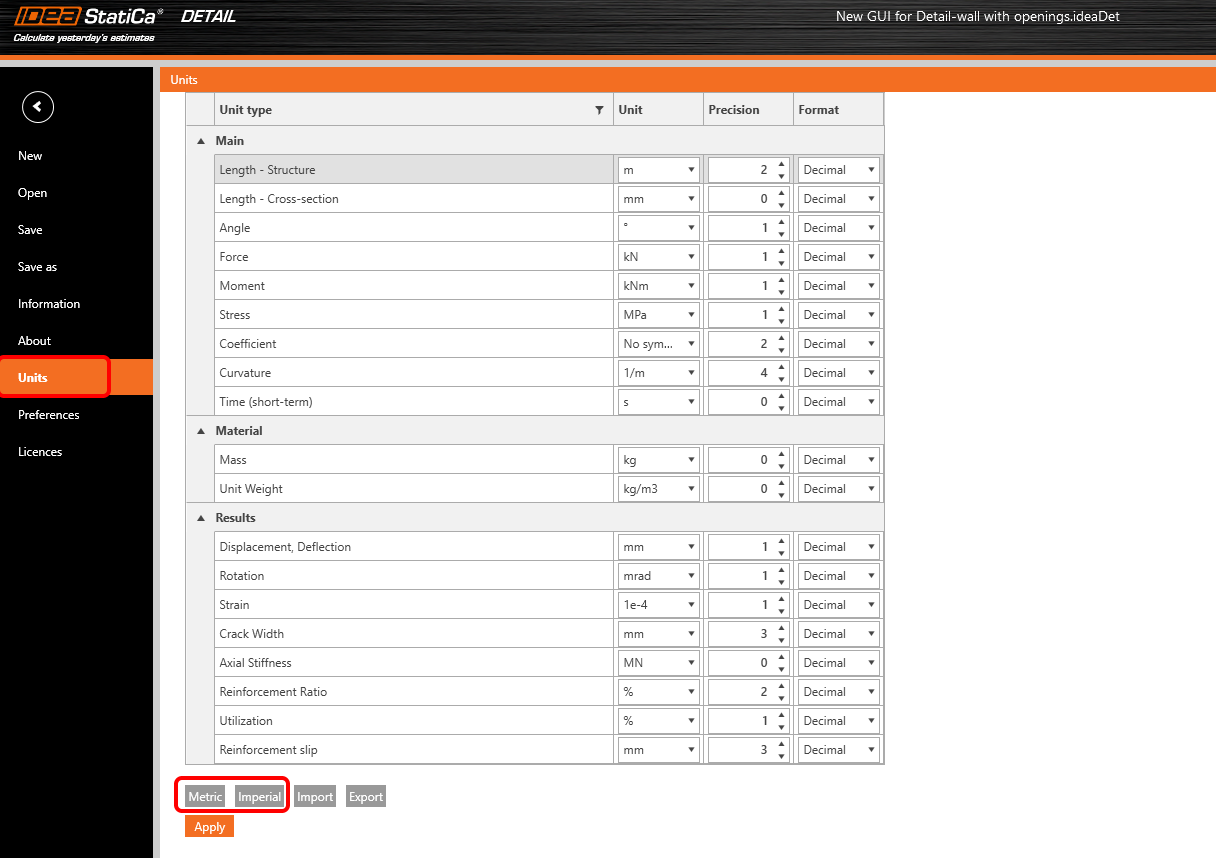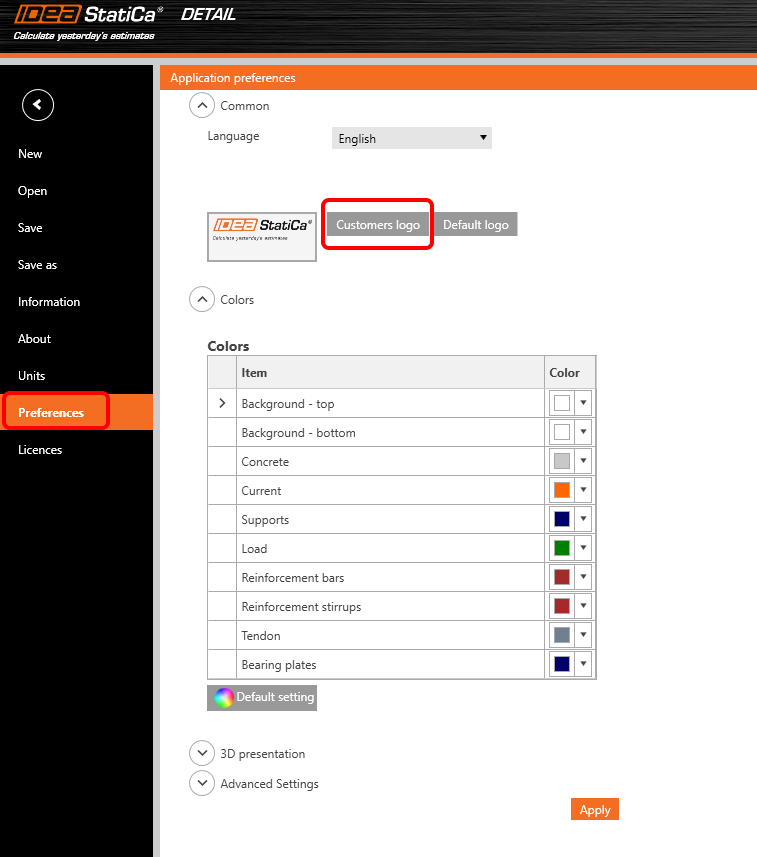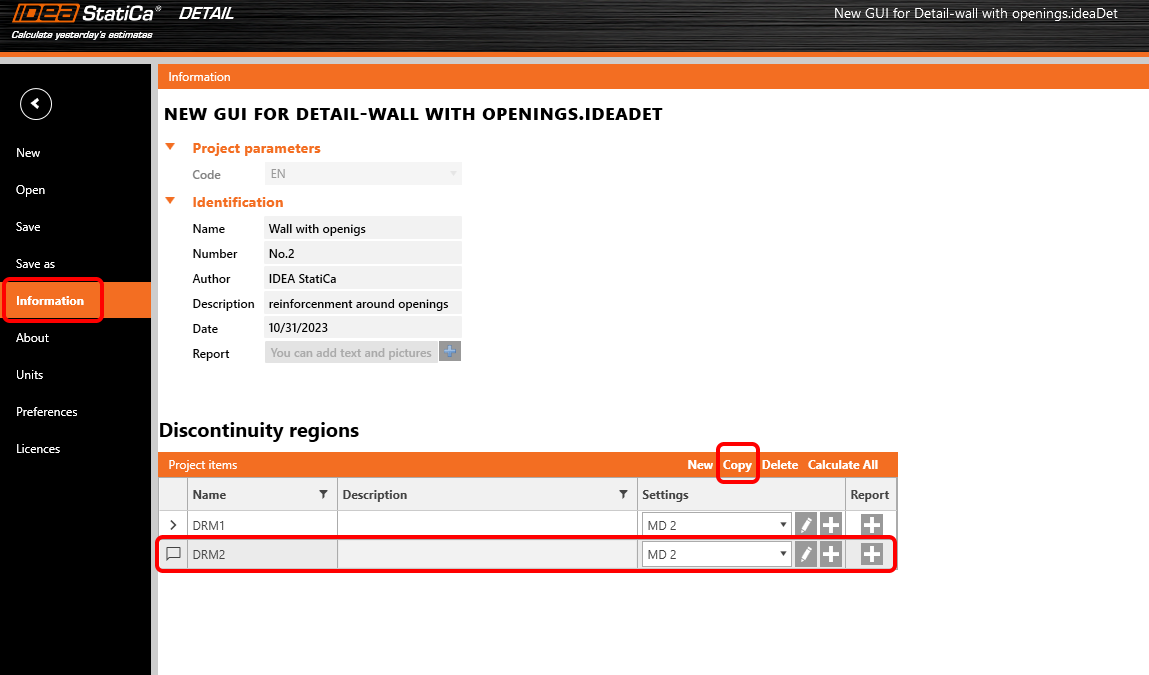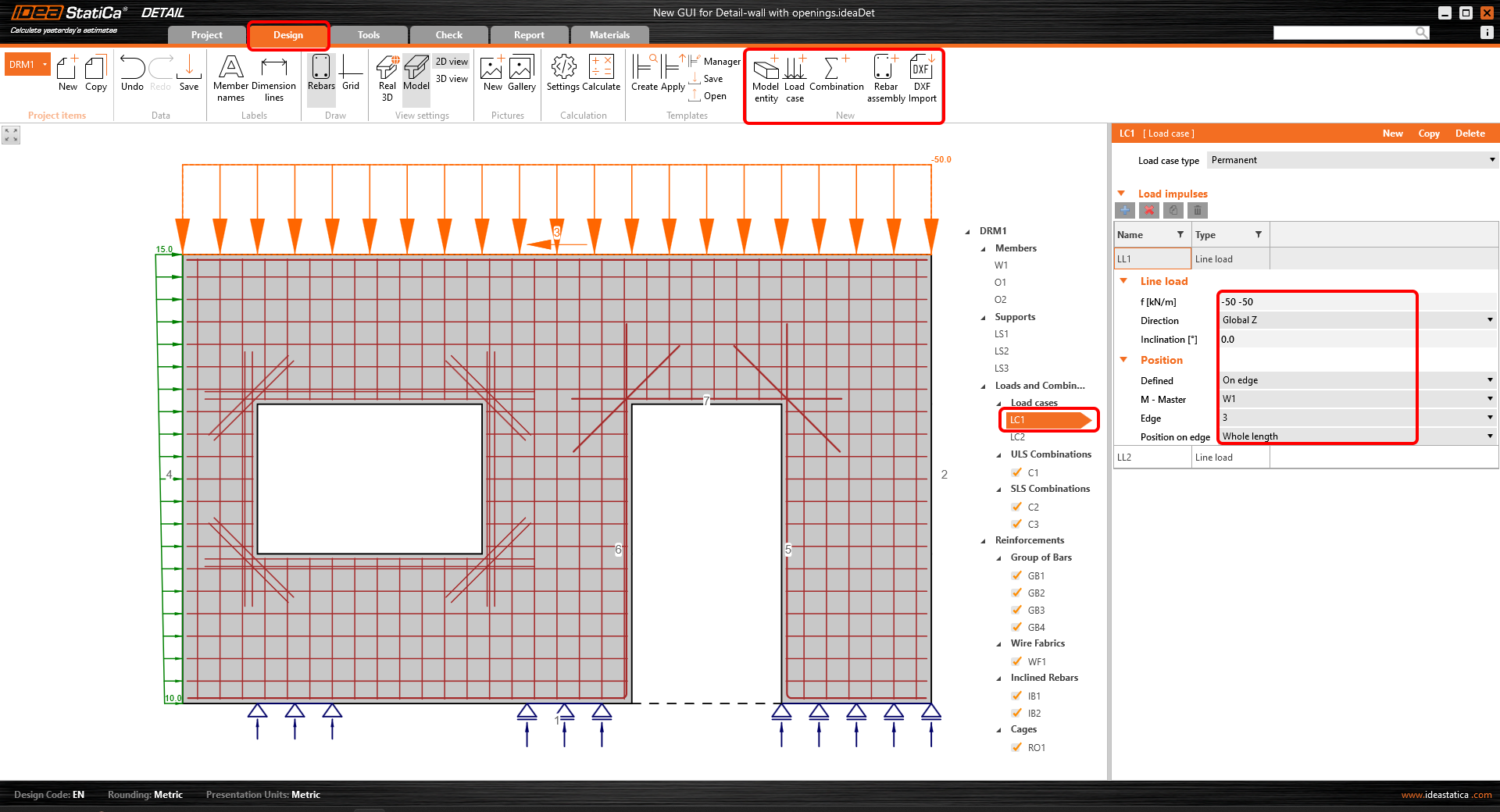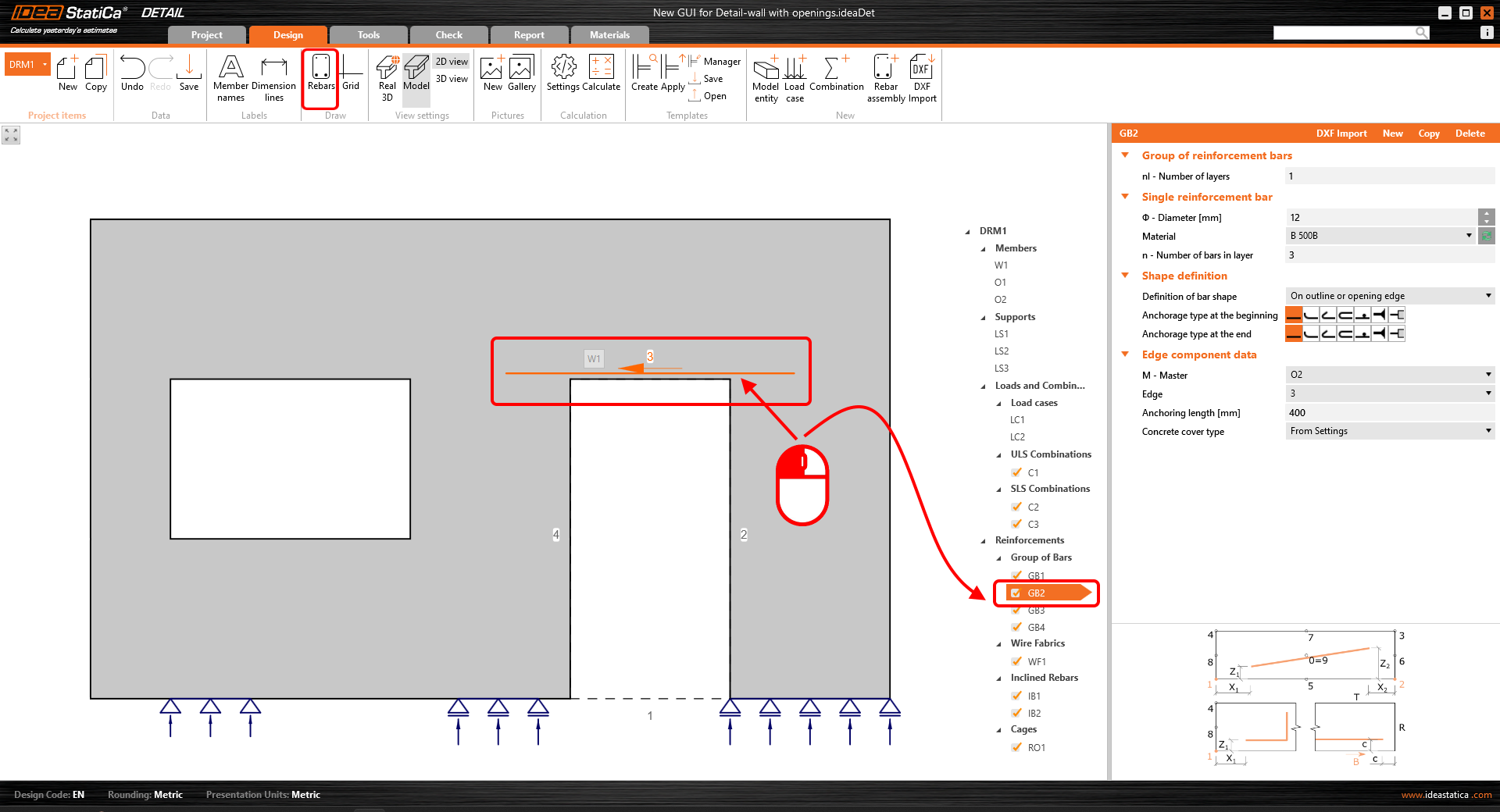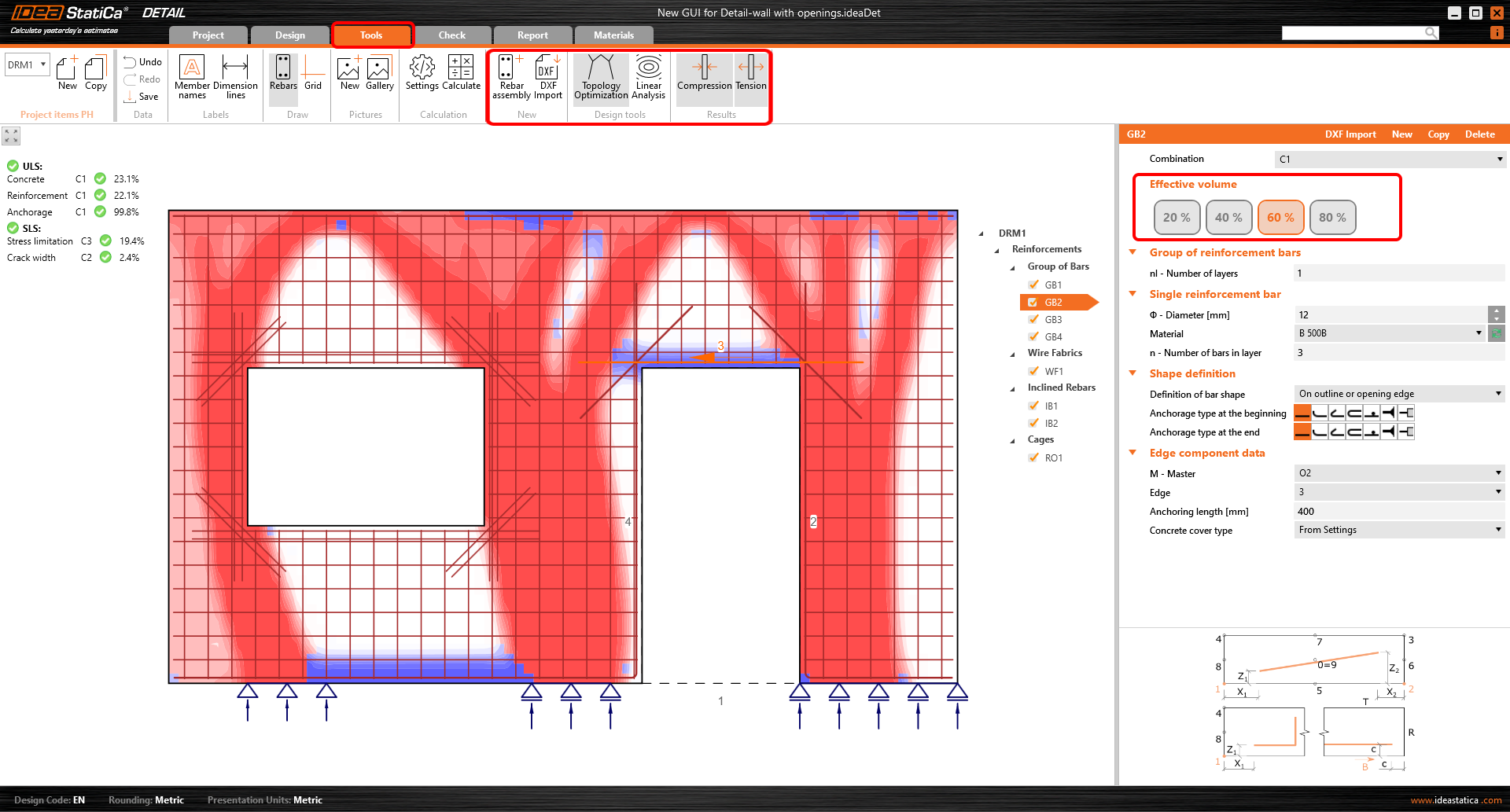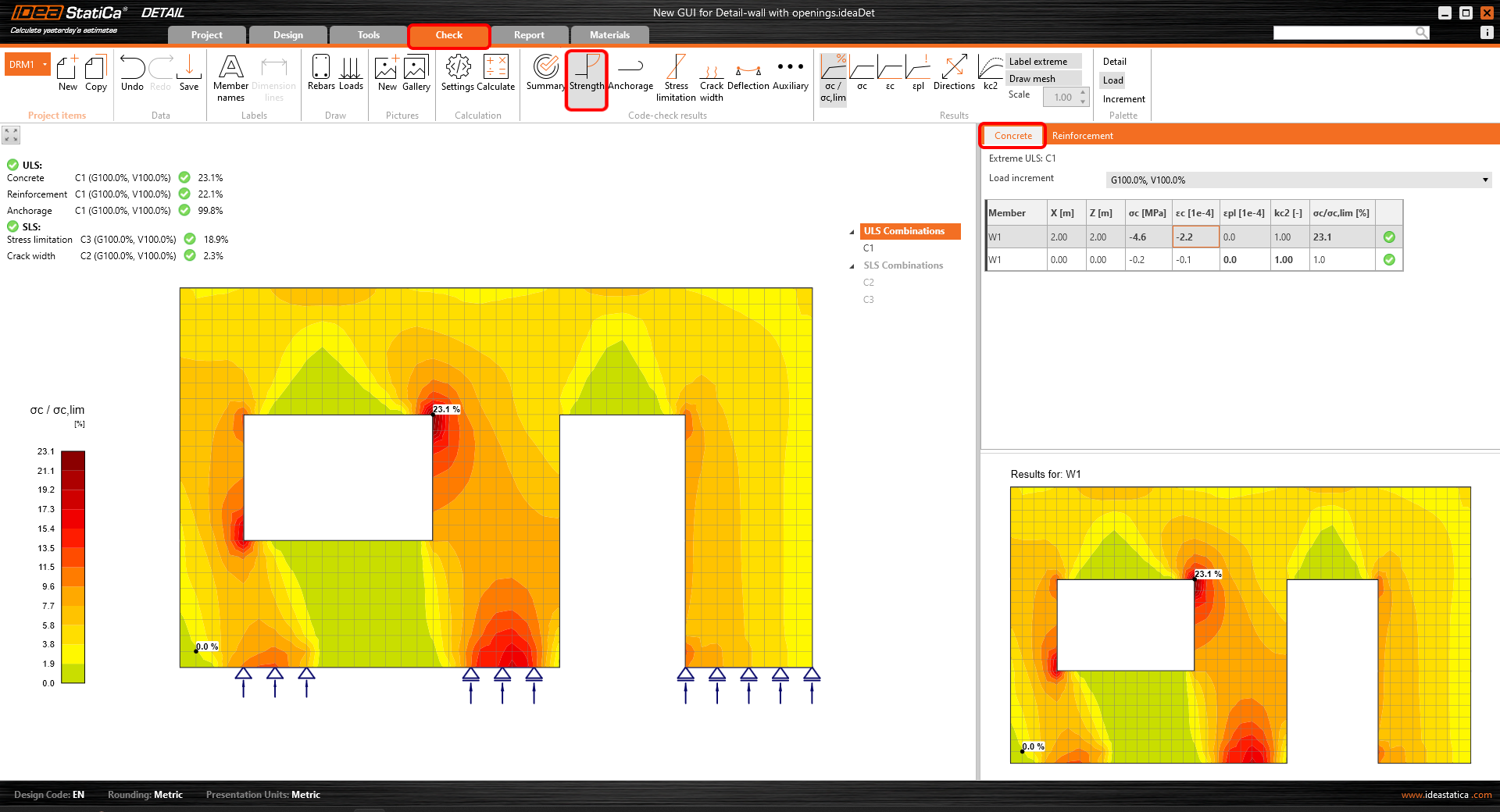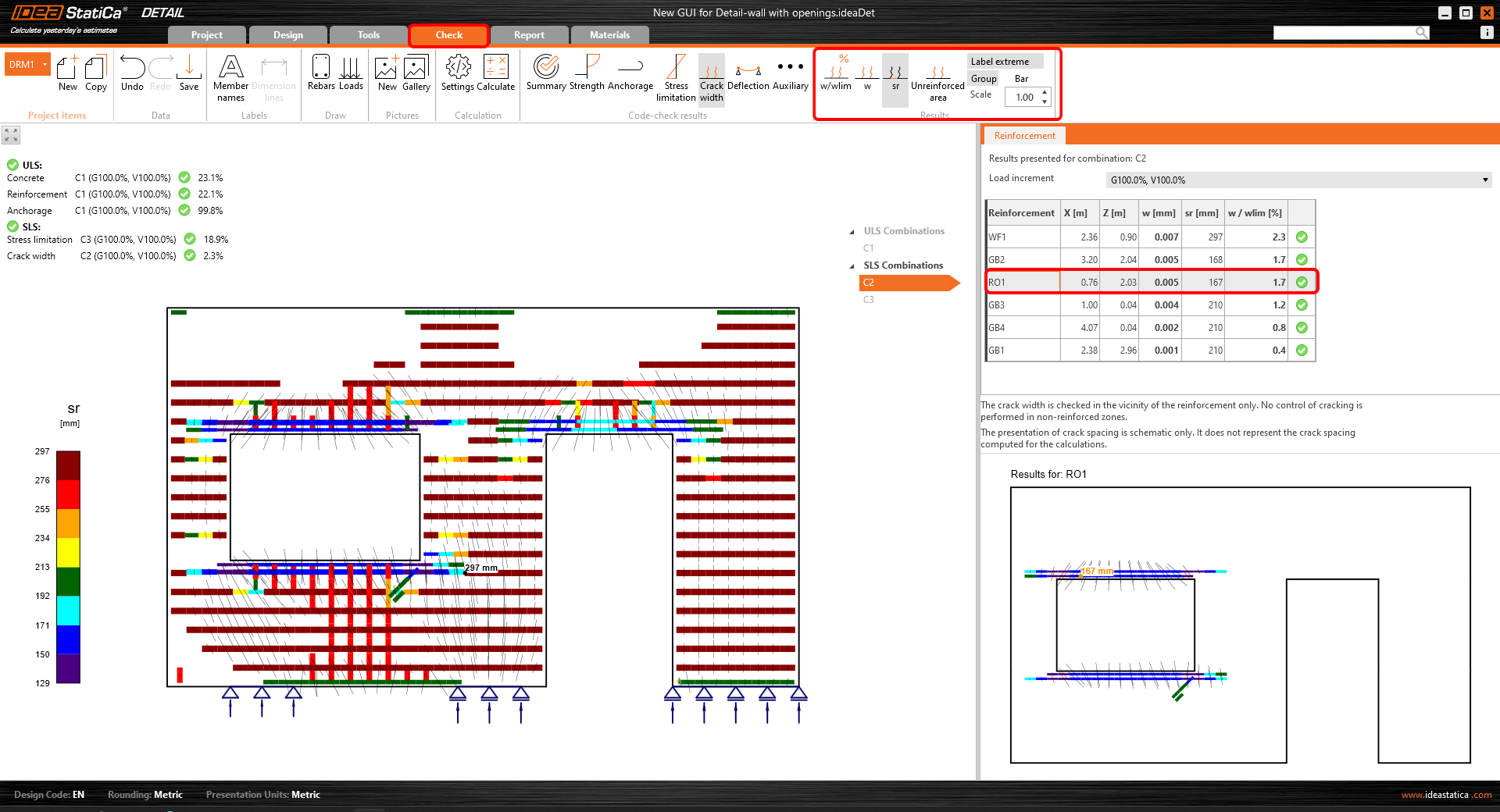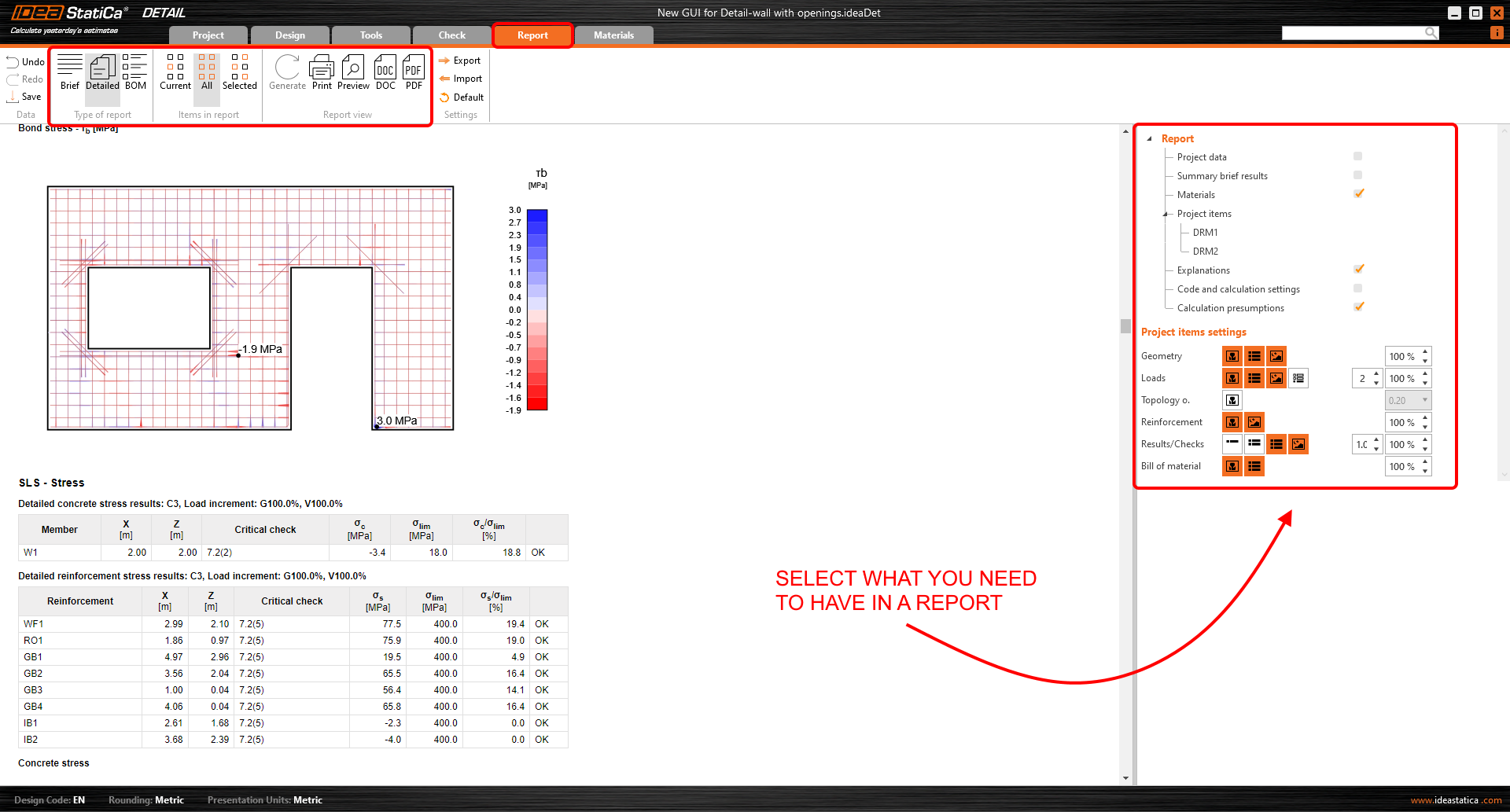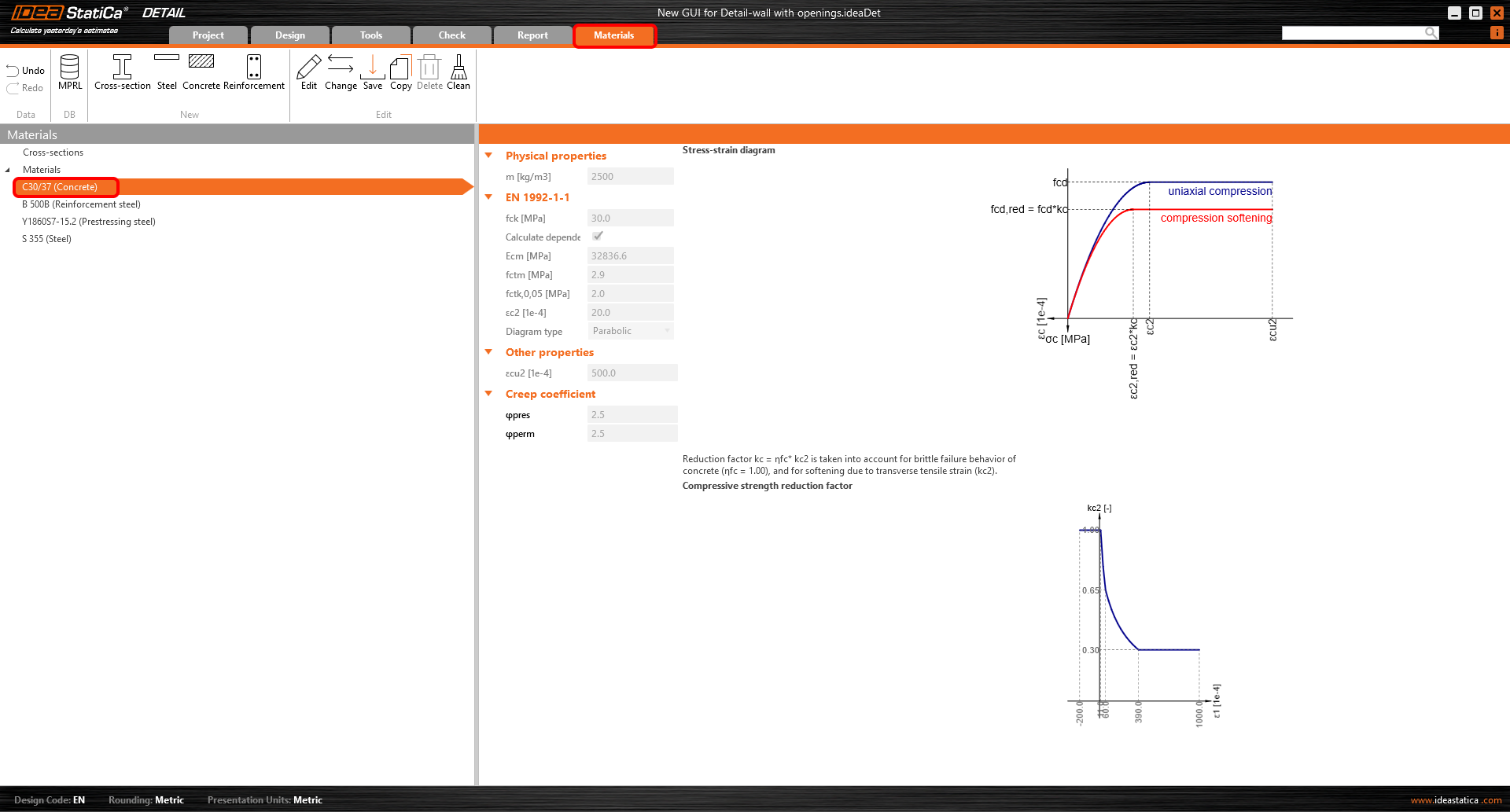Tudásbázis
Intuitive ribbon and navigation system for IDEA StatiCa Detail
Concrete
The IDEA StatiCa Detail application has a clean and intuitive GUI built to make the structural design of walls and details uncluttered and effective.
Work in an attractive, clear, and simple-to-use graphical user interface (GUI) to make your concrete structural design faster!
Application layout
The graphical user interface of the Detail app is clear to understand and simple to use:
- Made up of six ribbon tabs – Project, Design, Tools, Check, Report, and Materials
- Triggering functionality or interacting with dialog boxes is done by command buttons in ribbon groups
- The scene displaying the user's concrete structure design and the navigation tree on the left takes up a lot of screen space as they are the most important components for the user
- The properties of a selected item (entities can be selected in the tree or in the scene) are presented in the Property grid on the right side of the app
- The footer at the bottom part of the app contains basic information about project settings, such as the design code, rounding units, presentation units, and a link to our webpage. By clicking these entities, the dialog window with relevant settings is open, allowing the definition of a selected group of parameters.
The project tab or backstage menu offers:
- Basic commands, such as New, Open, Save, and many more
- Users can find application settings such as Units or Preferences here
Adding a new project entity:
- Each project can contain multiple project items
- A new project item is added using commands in the ribbon or in the backstage menu - Information tab
- It is possible to copy an existing item when working on similar structural designs
How to work in the Detail app
The graphical user interface is very intuitive and guides users on how to create their projects efficiently. Just follow the tabs in the ribbon step by step.
New project
- A wizard allows defining a project from a template (or user-defined type of structure) and setting initial material properties
Design
- Serves for designing the structural member, including the load and definition of reinforcement
- The geometry of the structure and reinforcement can be easily imported from the DXF files or added here by relevant buttons
- The tree of entities contains all entities defined in a model. Every entity in the tree has a set of carefully selected commands in the context menu. Entities in the tree can be grouped according to type or as a list of entities ordered sequentially.
- Great functionality that helps to design reinforcement has been developed. By deactivating the command "Draw rebar" in the ribbon, just the selected rebar entity is displayed in the scene and the rest is hidden. This helps with the detailing of a selected rebar without interfering with many other existing rebars.
Tools
- For all engineers struggling with designing a sufficient amount and layout of reinforcement, it allows calculation methods such as topology optimization and linear analysis to determine areas of the structure that require reinforcement
- The tree of entities is reduced and contains all existing rebars only
- The "Draw rebar" button, whose function is described in the section Design, can be used here, too
- For a reduced view on rebars described in the previous section (Design tab,) easy reinforcement design can be used in the Tools tab as well
Check
- The reduced navigation tree contains just combinations active for the code-check
- The type of code-check is selected by clicking the button in the ribbon (group Code-check results)
- Results for each material type are presented separately in the scene. Users can select what results are presented by selecting the tab Concrete, Reinforcement, or Tendon in the property grid
Report
- Several types of reports are supported – a brief report and a detailed one or a bill of materials if needed
- In the detailed report, users can arbitrarily define what results and outputs are presented in the final document, meaning a fully customizable report
- The report can be exported to a DOC or PDF file
Materials
- Check out the stress-strain diagram of each material, concrete, reinforcing, or prestressing steel
- Modify the material properties if necessary
Designing and checking concrete structures in the new GUI for the Detail application is fast and easy. How do we know? Because this user interface has worked very well for millions of customers using the Connection application, which is the basis of the new Detail GUI.