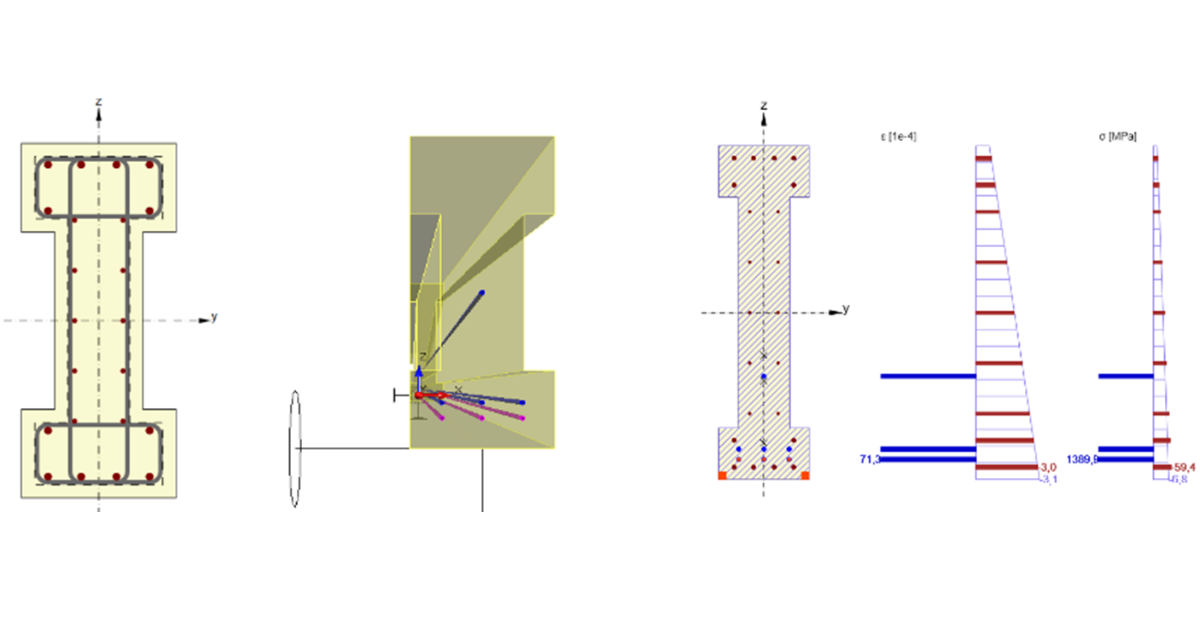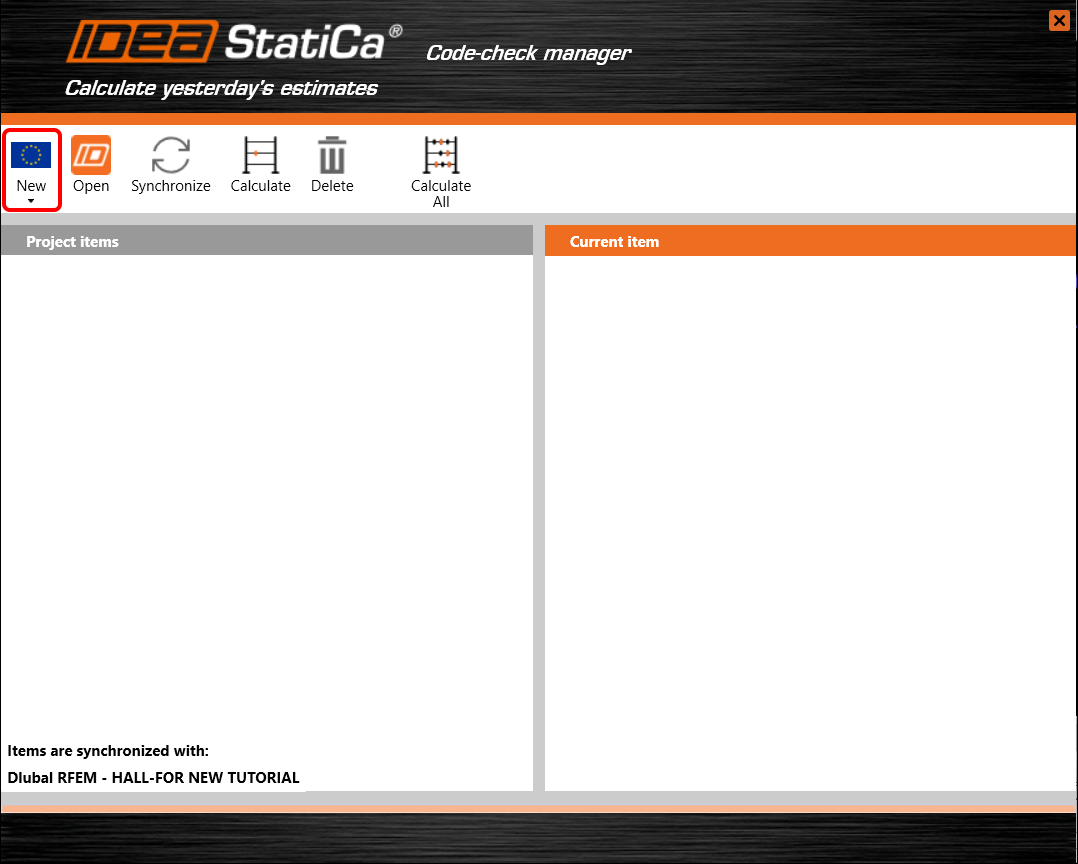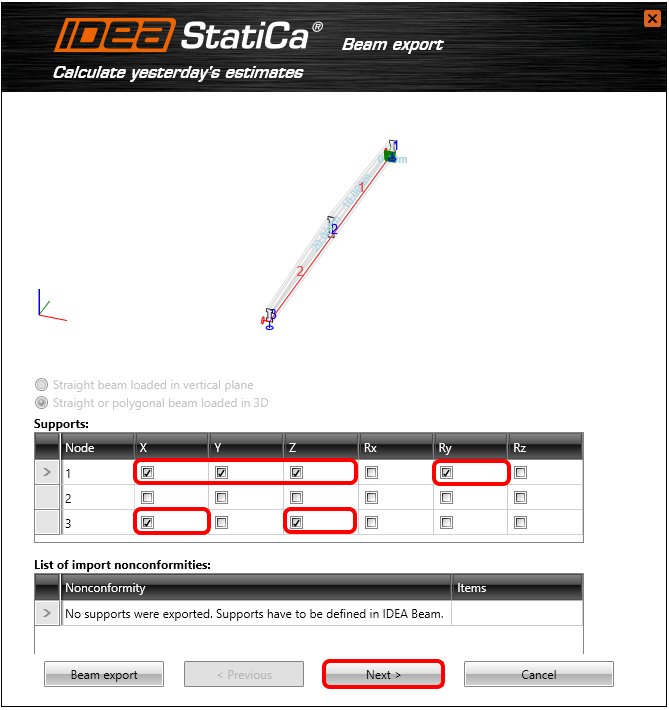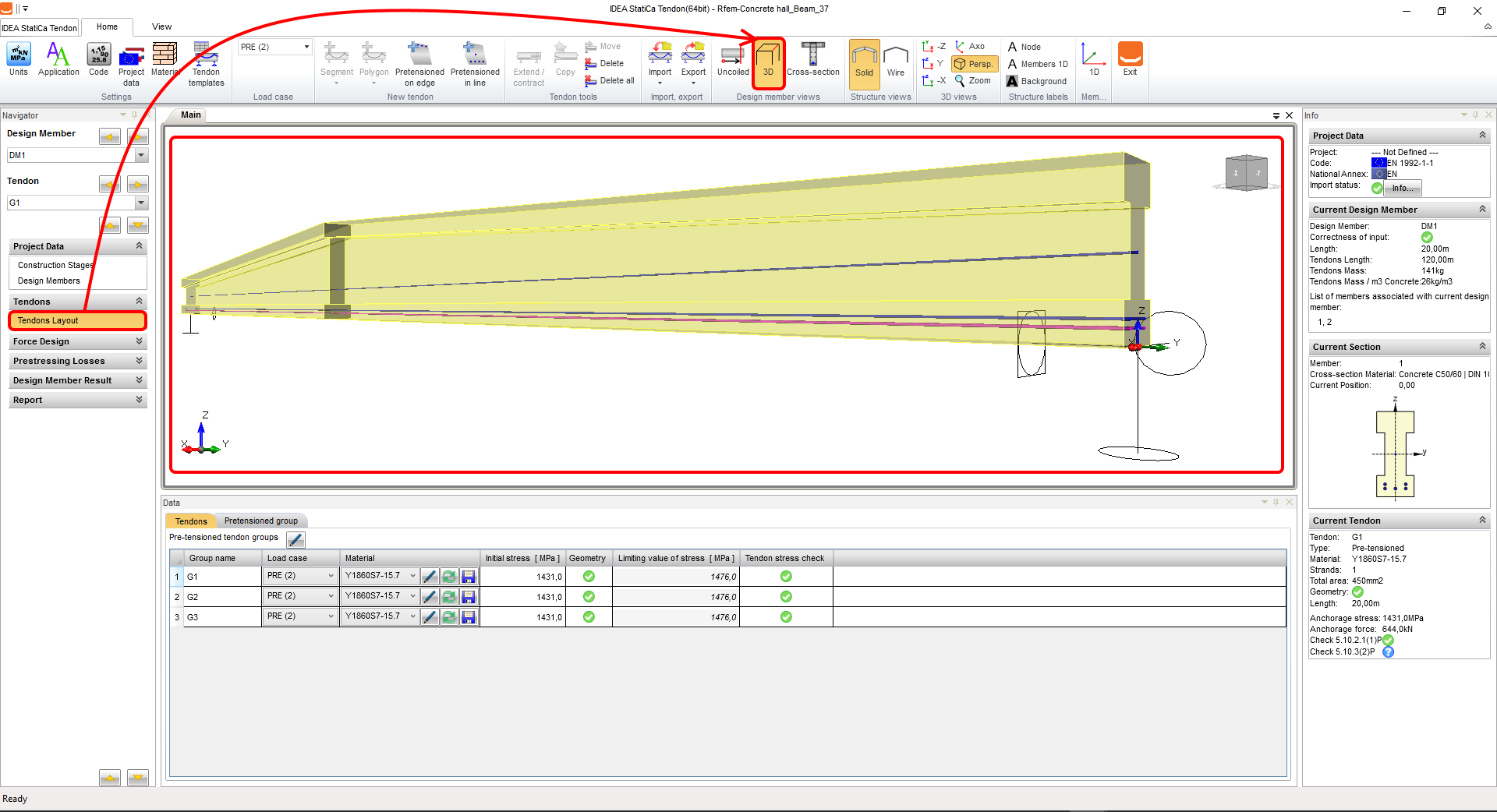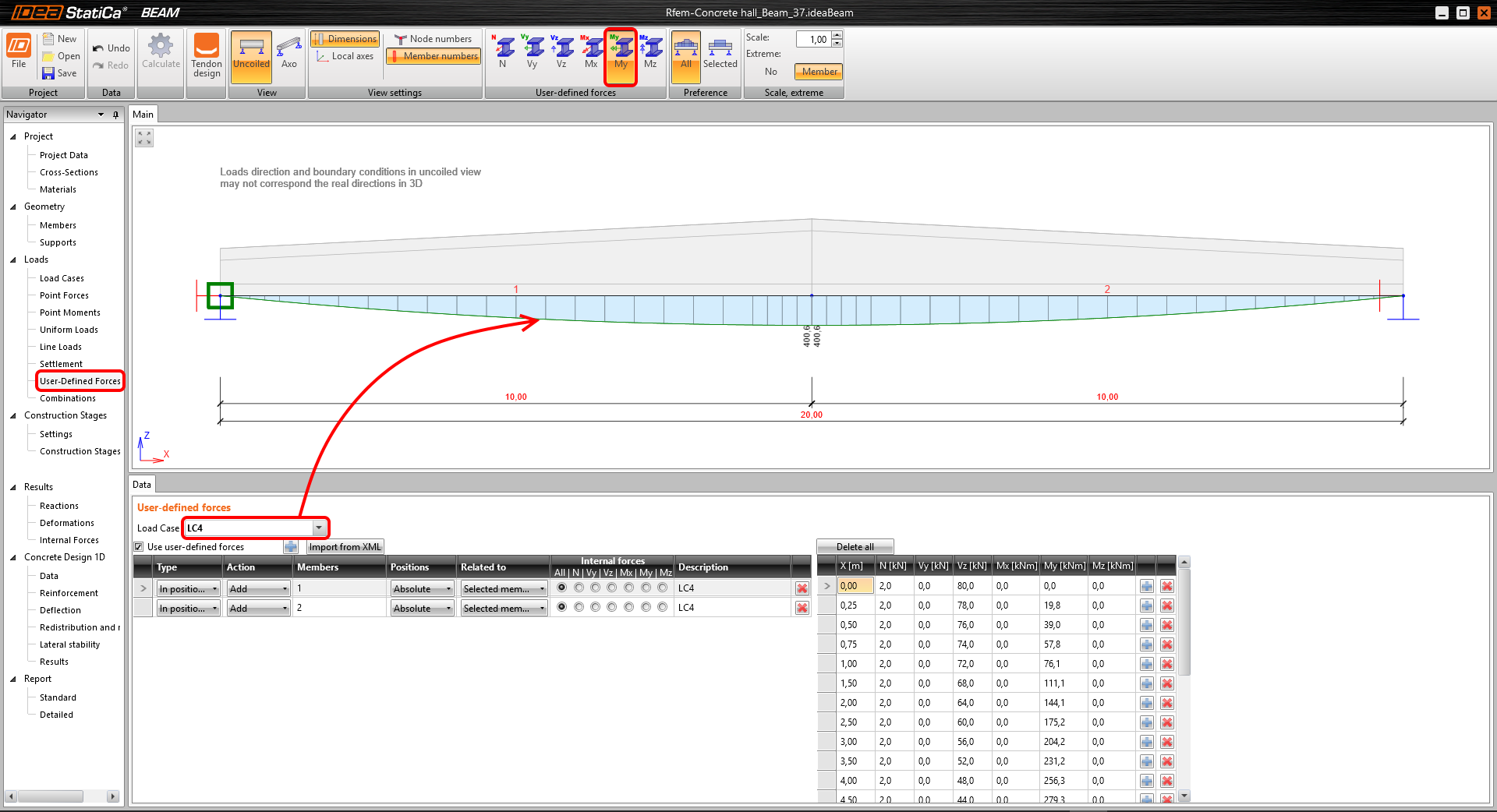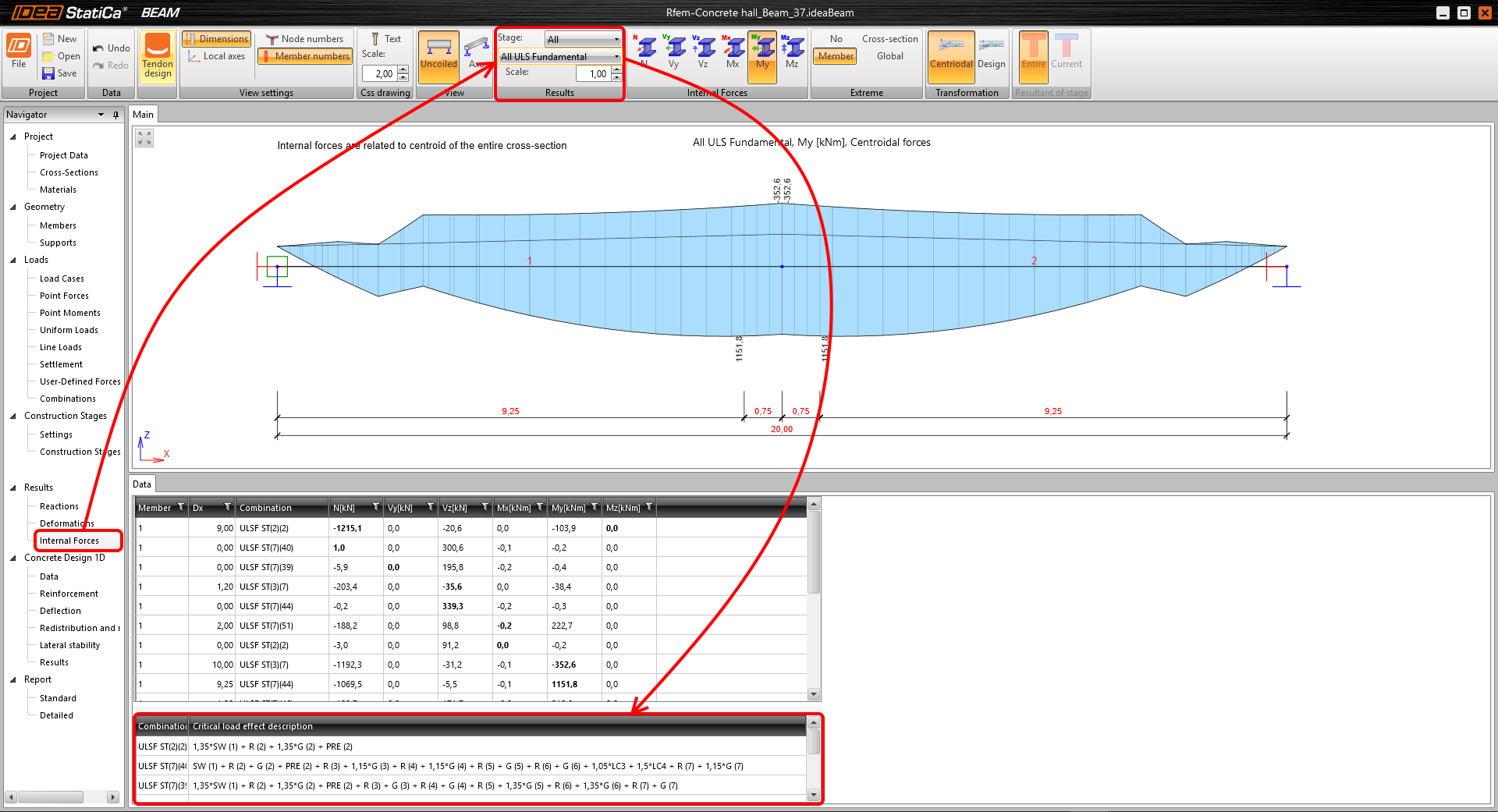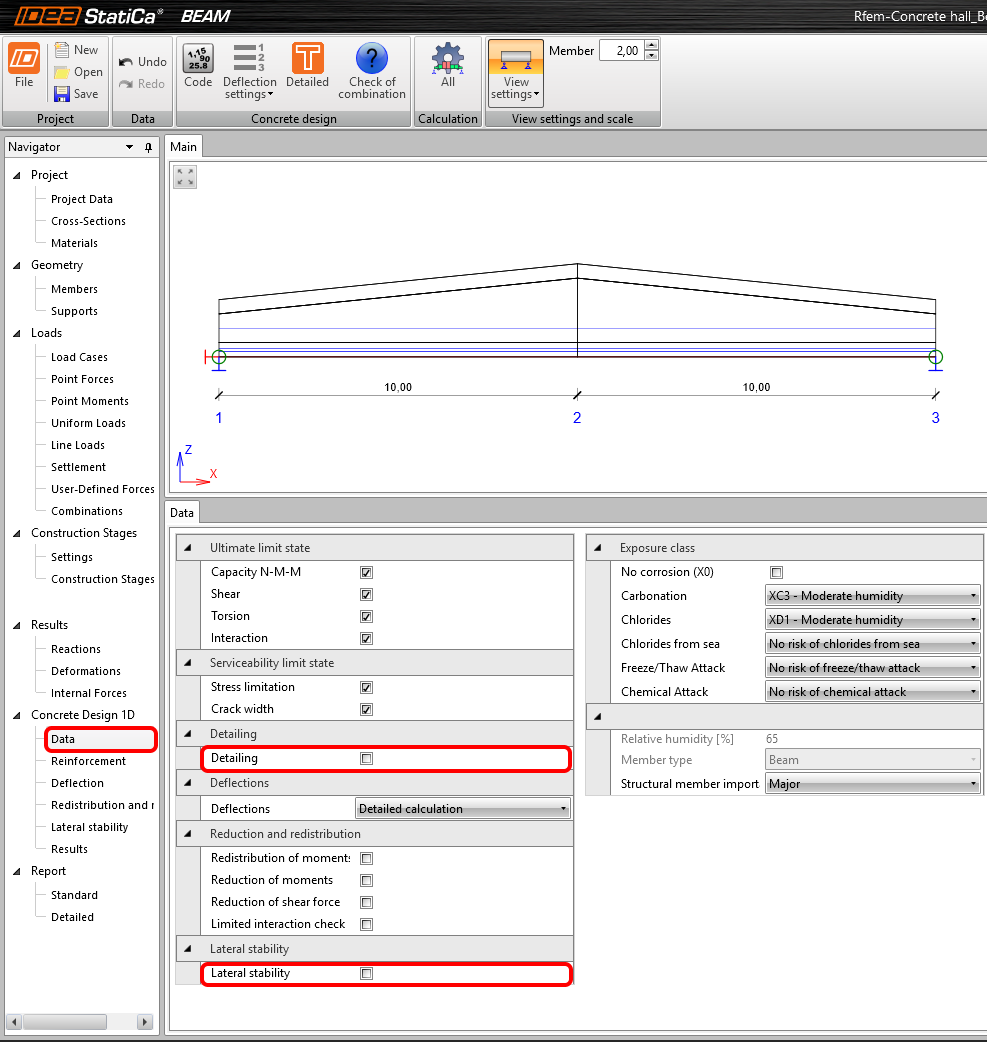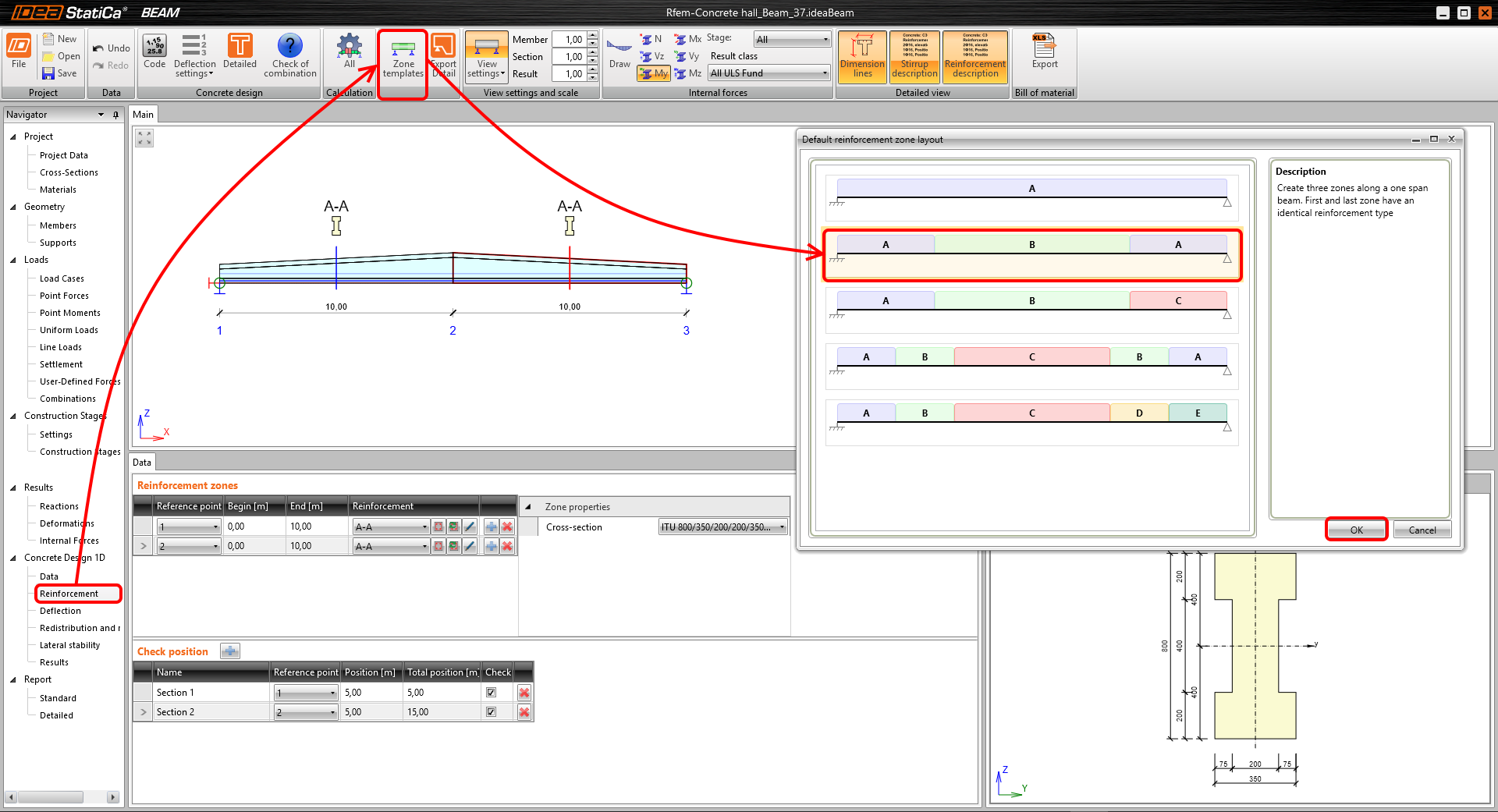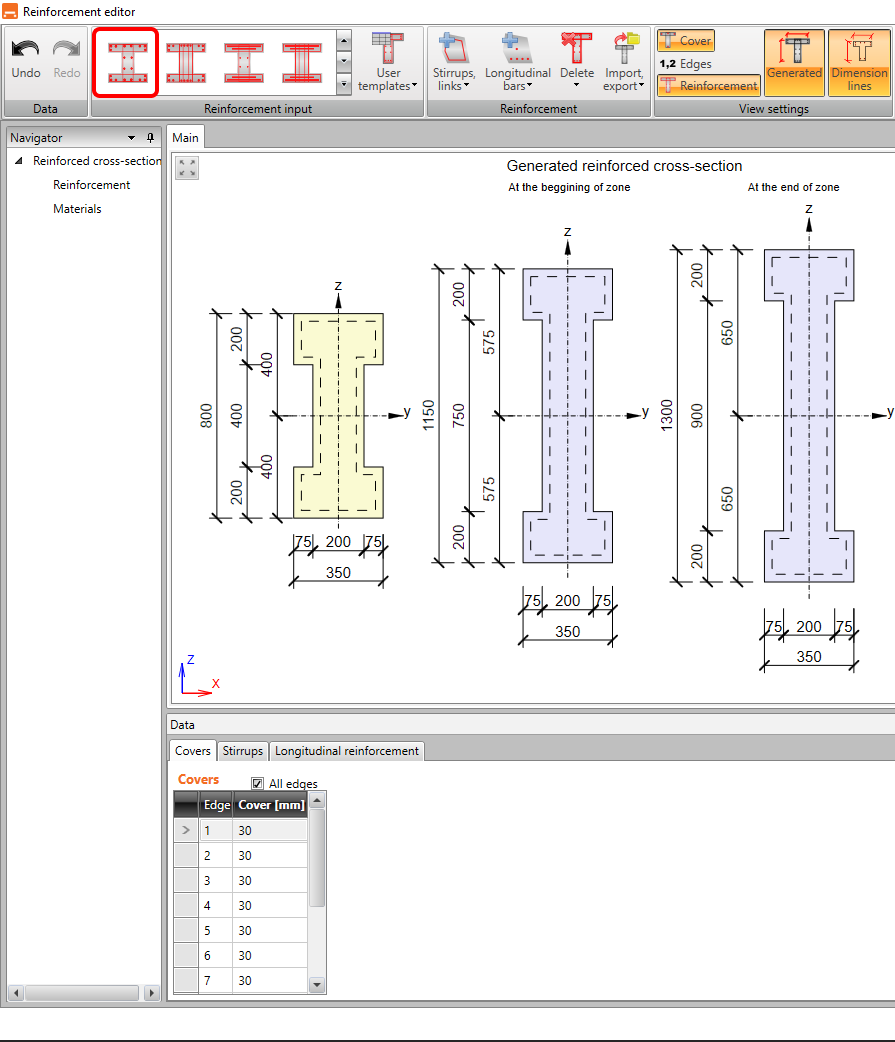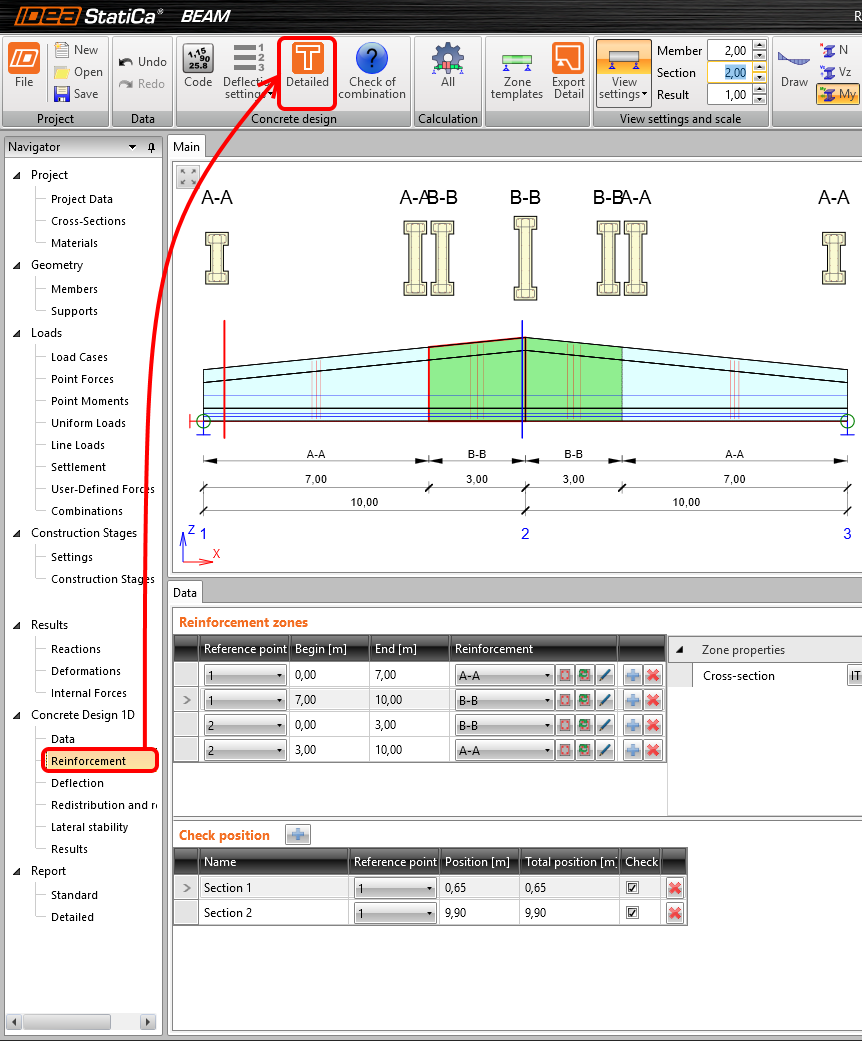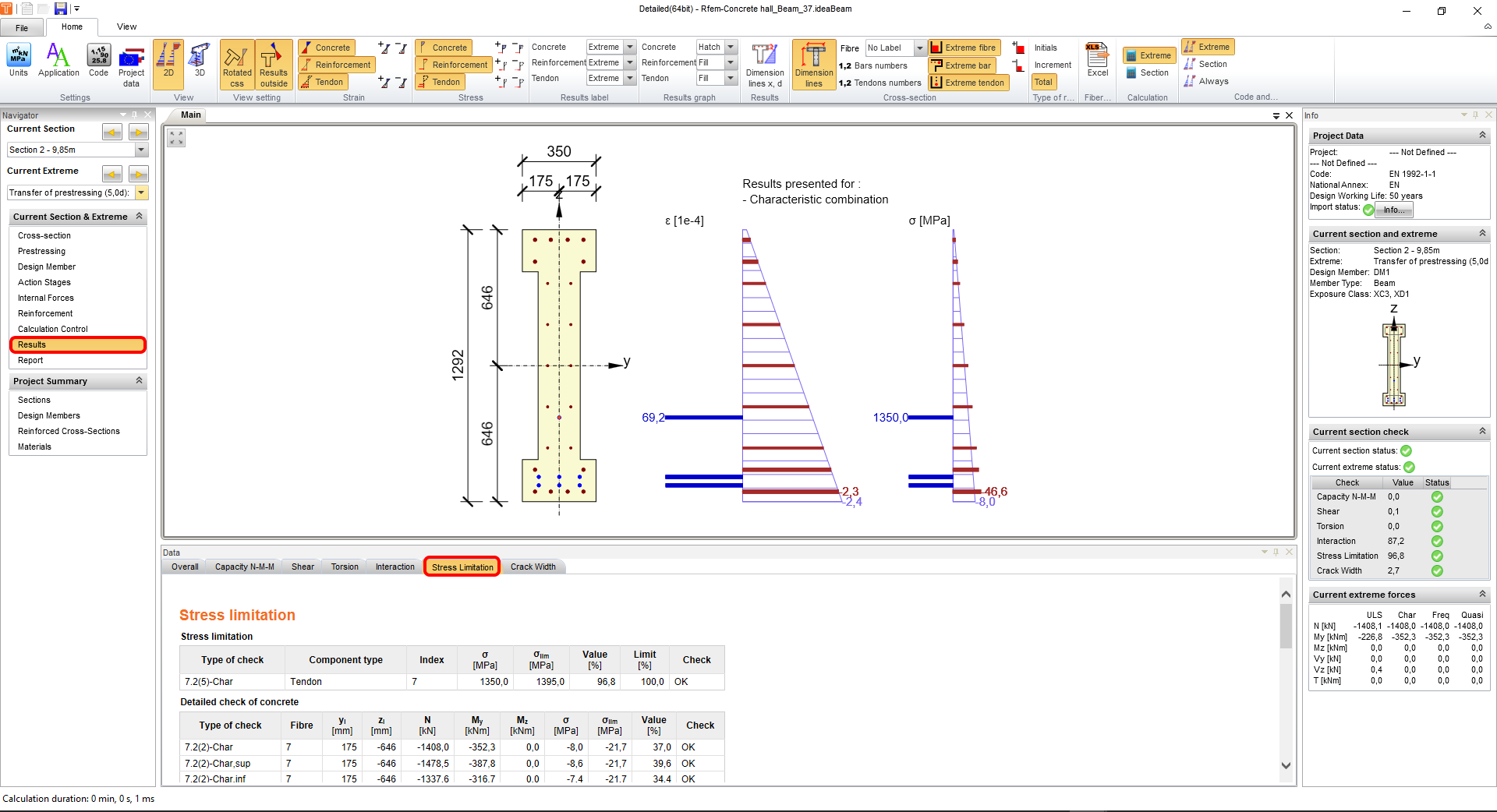RFEM BIM Link zur Betonbemessung
1 So aktivieren Sie den Link
Installieren Sie die neueste Version von IDEA StatiCa, laden Sie sie in den Downloads herunter.
Stellen Sie sicher, dass Sie eine unterstützte Version von RFEM verwenden – Updates werden im BIM-Bereich veröffentlicht.
IDEA StatiCa integriert den BIM-Link während der Installation automatisch in Ihre CAD/CAE-Software. Sie können den Status überprüfen und weitere BIM-Links für später installierte Software im BIM-Link-Installer aktivieren.
Öffnen Sie IDEA StatiCa und navigieren Sie zum Bereich BIM und öffnen Sie den BIM Link Installer. Eventuell erscheint ein Hinweis "Als Administrator ausführen", bitte bestätigen Sie mit Ja.
Wählen Sie die Software aus, um den IDEA StatiCa BIM-Link zu integrieren, klicken Sie auf Installieren und überprüfen Sie den Status Installiert.
2 So verwenden Sie den Link
Laden Sie zunächst die Quelldatei herunter und öffnen Sie diese in RFEM. Gehen Sie dort zum Menü Add-on Module dann Externe Zusatzmodule und führen Sie IDEA Beam aus.
Wählen Sie die Norm aus.
Die ausgewählten Bauteile sind 37,38. Bestätigen Sie die Auswahl mit OK.
Sie verlassen den Standardpfad und fahren mit Weiter fort. Hinweis: Behalten Sie den Standardpfad bei, um eine weitere Synchronisierung durchzuführen.
Erstellen Sie einen einfach gelagerten Träger. Beschränken Sie alle Translation X, Y, Z und die Rotation um die globale Achse Y für Knoten 1 und auch die Translation X, Z für Knoten 3.
Wählen Sie Vorgefertigter Betonträger und die Option Vorgespannter Fertigteilträger mit der Option der nachträglichen Vorspannung.
Aktivieren wir die Berechnung des Eigengewichts gemäß Querschnitt und setzen den Wert der gleichmäßigen ständigen Last auf -6 kN/m.
Fügen Sie alle veränderlichen Lastfälle aus RFEM hinzu. Die Lastfälle werden als benutzerdefinierte Schnittgrößen eingegeben.
Stellen Sie die Bauphase Vorspannung auf PRE(Vorspannung) ein. Der Versatz der Auflager beträgt symmetrisch 1,2 m von beiden Enden. Die anderen Abstände werden ebenfalls neu berechnet. Fahren Sie abschließend fort, indem Sie auf Fertig stellen klicken.
Die automatische Datenübertragung wurde gestartet und IDEA StatiCa Beam und der Beam mit vordefinierter Einstellung werden gestartet.
3 Projektdaten
Sie können das Strukturschema des ekonstruierten Trägers sehen. Alle vordefinierten Daten können im Reiter Projektdaten geändert werden.
4 Lastfälle
Wechseln Sie zum Reiter Lastfälle und wählen Sie die Veränderliche Lastgruppen für die folgende Umnummerierung der Teilbeiwerte.
Gehen Sie zurück auf die Registerkarte Lastfälle und ändern Sie durch das LC3 die Lastgruppe auf LG2. Fahren Sie anschließend mit der Bemessung der Spannglieder fort.
5 Bemessung von Spanngliedern
Importieren Sie alle vorgespannten Spannglieder aus der Vorlage. Die Vorlage wird mithilfe der TXT.Datei hochgeladen.
Laden Sie die beigefügte Vorlage RFEM-Vorgespannte Spannglieder.nav hoch.
Lassen Sie uns die Geometrie der importierten Spannglieder überprüfen. Alle Spannglieder sollten sich innerhalb des Querschnitts befinden, sonst werden sie nicht in die Berechnung einbezogen.
Wechseln Sie zum Bereich Spanngliedspannung/-verluste und führen Sie die Analyse der kurz- und langfristigen Verluste durch. Als letzten Schritt schließen Sie die Bemessung der Spannglieder.
6 Benutzerdefinierte Kräfte
Wie erwähnt wurden die Lastfälle aus RFEM als benutzerdefinierte Kräfte importiert. Sie können alle Schnittgrößen ausgewählter Lastfälle steuern. Zum Beispiel das Biegemoment My des Lastfalls LC4.
7 Kombinationen
Klicken Sie auf Bearbeiten, um die Kombinationen für alle Bauphasen zu definieren.
Für die Bauphase am Ende der Bemessungslebensdauer addieren Sie die veränderlichen Lastfälle LC3 und LC4. Die Lastfälle müssen allen Kombinationen des GZT und GZG zugewiesen werden.
8 Bauphasen
Lassen Sie uns die Nachweise von Zwischenlagerung, Transport und Endauflagern aktivieren und die Analyse durch Berechnen ausführen.
9 Schnittgrößen
Sie können berechnete Schnittgrößen aller Bauphasen überprüfen. Die Verordnungen der Umhüllenden sind unten im Fenster zu sehen.
10 Betonbemessung
Die Einstellungen der Nachweise können im Reiter Daten definiert werden. Deaktivieren Sie das Kontrollkästchen für Konstruktionsregeln und Seitenstabilität.
11 Bewehrung
Durch die Verwendung von Zonenvorlagen erstellen Sie die Zonen mit unterschiedlichen Bewehrungen. Wählen Sie die Option mit zwei Zonen.
Zeigen Sie die Schnittgrößen an, um die Bereiche anzuzeigen, in denen die Positionen der Nachweise platziert werden sollen. Stellen Sie die Länge der Zonen(2) ein und geben Sie die zu überprüfenden Positionen(3) ein. Beginnen wir mit der Bewehrung der Zone A-A. Klicken Sie auf den Querschnitt A-A(4).
Wenden Sie die Vorlage für Bewehrungen an.
Fügen Sie 5 Bauteile zusammen entlang der Höhe des Stegs hinzu und ändern Sie die Abstände zwischen den Bügeln auf 0,13 m.
Die Bewehrungen sind intuitiv und werden der Querschnittshöhe angepasst.
Lassen Sie uns die Zone B-B auf die gleiche Weise verstärken.
Wenden Sie die Bewehrungsvorlage an.
Das Programm speichert die Einstellung der vorherigen Eingabe der Zone A-A. Ändern wir nur den Abstand zwischen den Bügeln auf 0,20 m.
Sie sehen die Bewehrung am Anfang und am Ende der Zone B-B.
Klicken Sie die Detailliert für eine bessere Visualisierung und ein besseres Verständnis des Verhaltens der Querschnitte.
Führen Sie die Analyse aus(1). Wenn die Analyse abgeschlossen ist, wählen Sie den Abschnitt 2-9.85m(2) und beobachten Sie den maßgebenden Nachweis. Sortieren die Querschnitt nach Auslastung(3).
Wechseln Sie zur Tab Ergebnisse und zur Tabelle Spannungsbegrenzungen, um das am meisten ausgelastete Element anzuzeigen.
12 Ergebnisse
13 Detaillierter Bericht
Gehen Sie zuletzt zum Tab Bericht. IDEA StatiCa bietet einen vollständig anpassbaren Bericht zum Ausdrucken oder Speichern in einem bearbeitbaren Format an.
Sie haben einen vorgespannten Fertigteilträger nach Eurocode konstruiert, bewehrt und nach Eurocode überprüft.
14 Synchronisierung von Modellen
Der Code-Check Manager ist ein BIM-Tool zum Exportieren und Synchronisieren von Modellen aus anderen Programmen. Es wird direkt in den Anwendungen von Drittanbietern über einen Befehl/ein Symbol gestartet.
Synchronisieren
IDEA StatiCa erkennt Änderungen in Geometrie, Profilen und Lastfällen in der Drittanbieteranwendung und aktualisiert das jeweilige IDEA StatiCa Beam-Projekt.
Berechnen
Synchronisieren und Berechnen der aktuellen Position und Ausgabe der Ergebnisse.
Alles berechnen
Synchronisieren und Berechnen aller Positionen und Ausgabe der Ergebnisse.
Wir speichern das Projekt in IDEA StatiCa und schließen die Anwendung Beam. Alle aus dem RFEM-Projekt nach IDEA StatiCa exportierten Träger werden in der Liste in RFEM behalten.
Wenn wir das Projekt in RFEM ändern (z.B. den Querschnitt eines beliebigen Bauteils ändern oder andere Lasten hinzufügen), können wir das Projekt einfach in IDEA StatiCa aktualisieren, ohne alles neu einzustellen. Wir wählen die Projektposition aus, klicken auf Synchronisieren und folgen dem Export-Prozess. IDEA StatiCa wird geöffnet und wir können das aktualisierte Projekt neu berechnen.