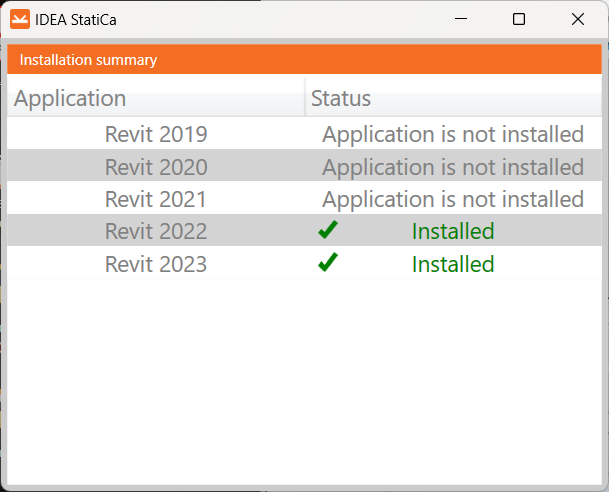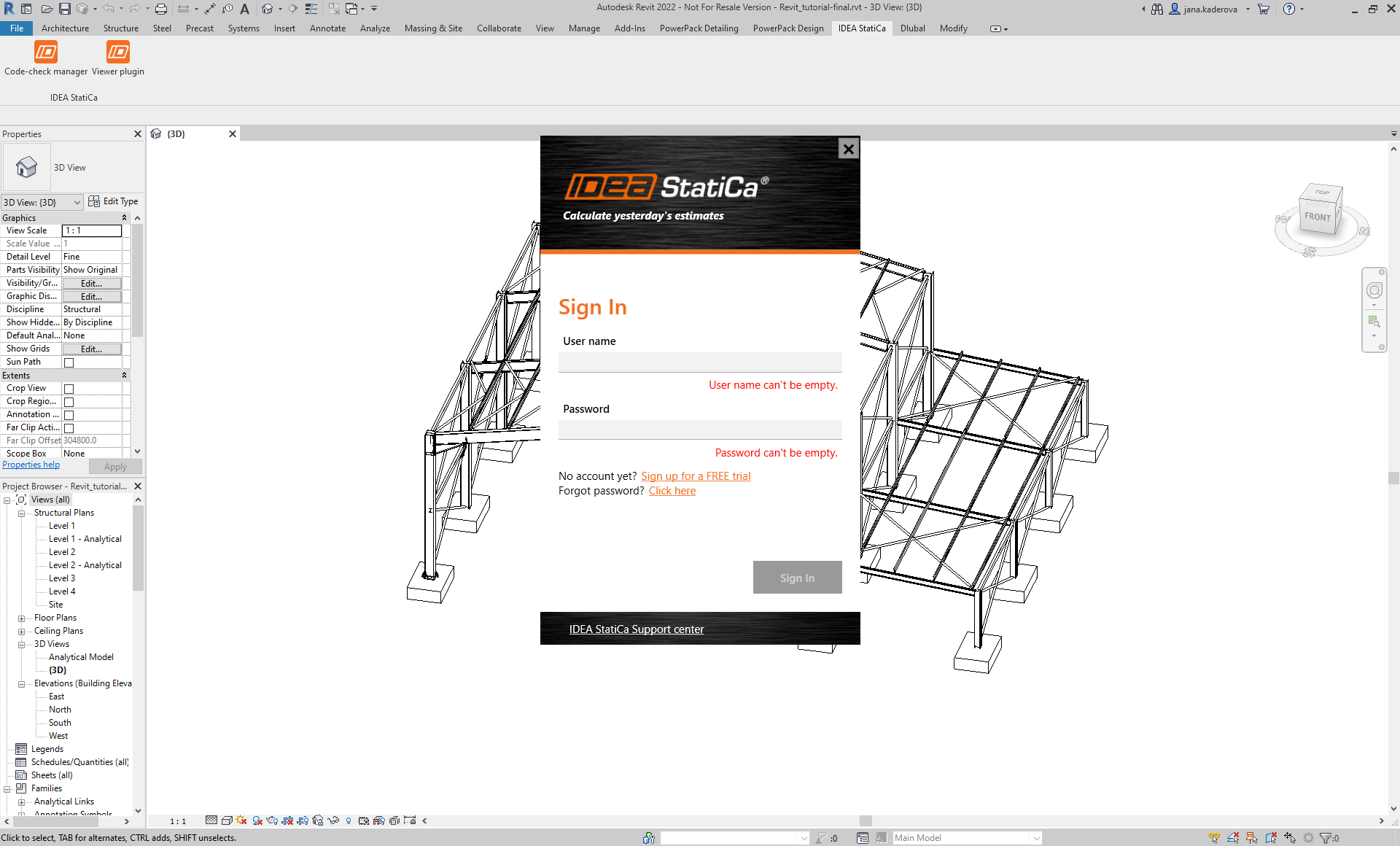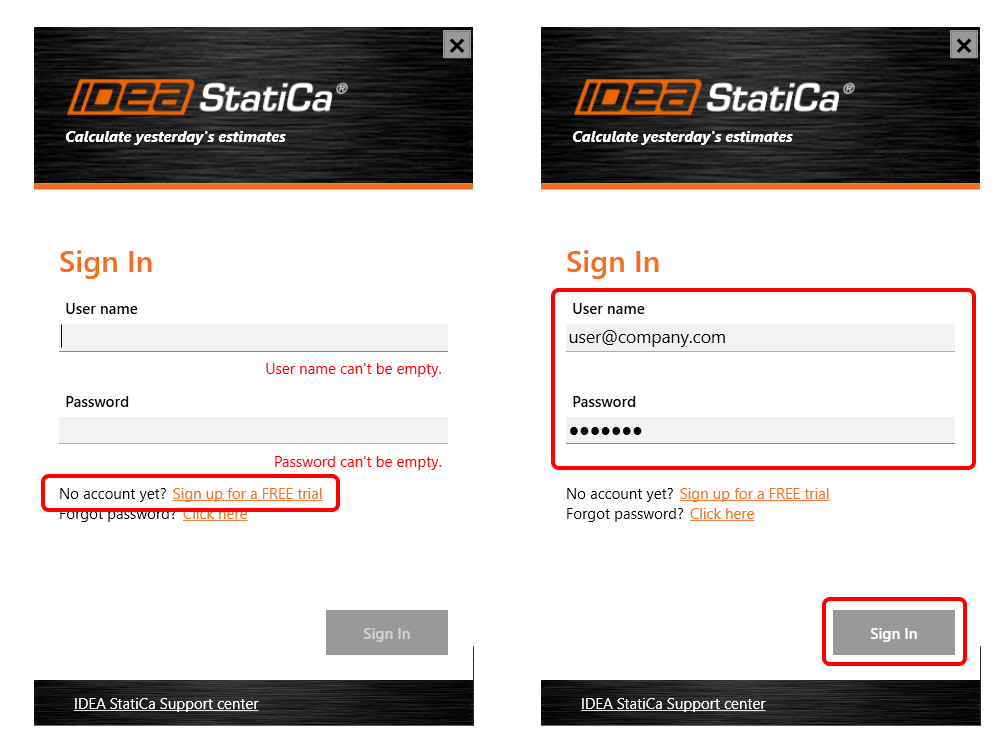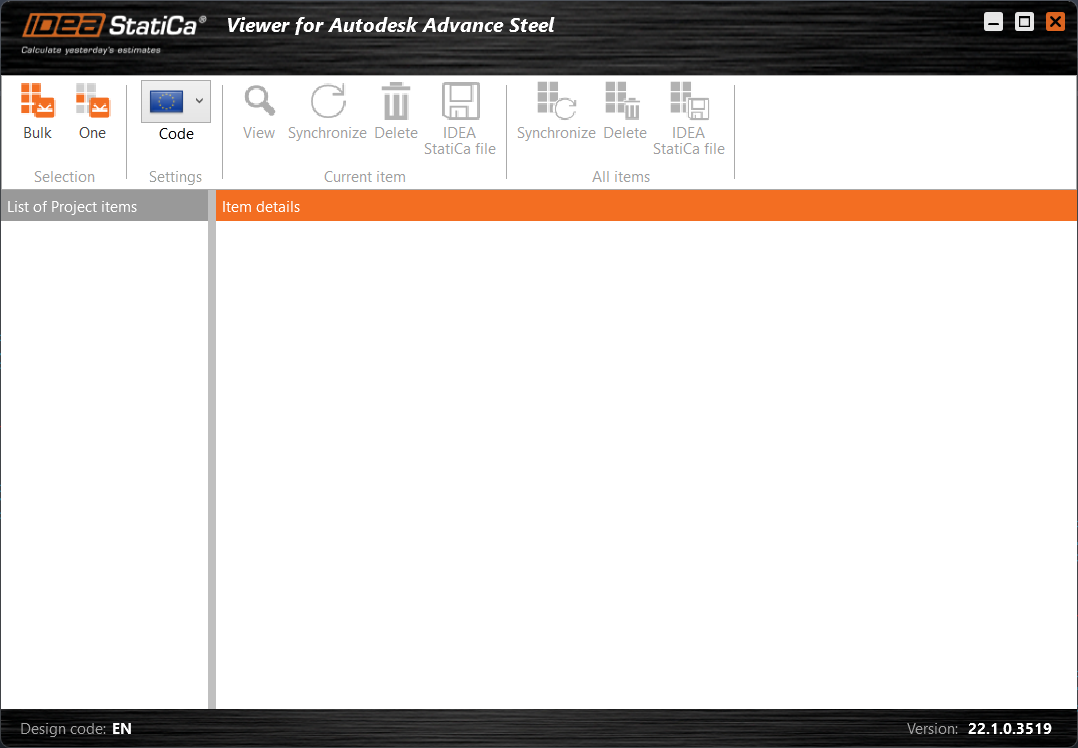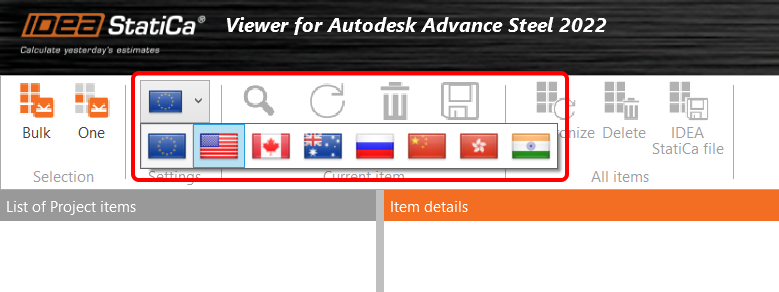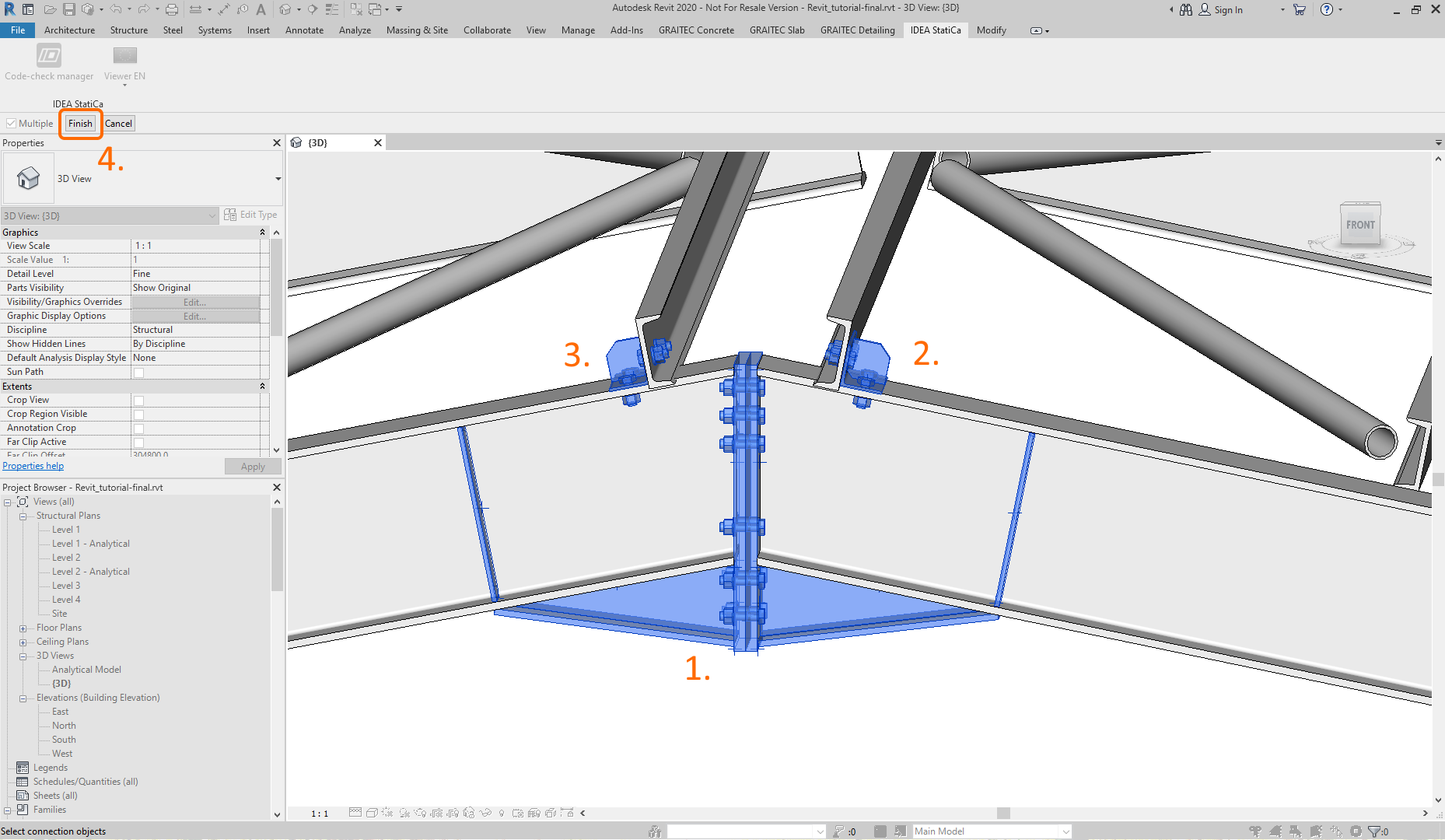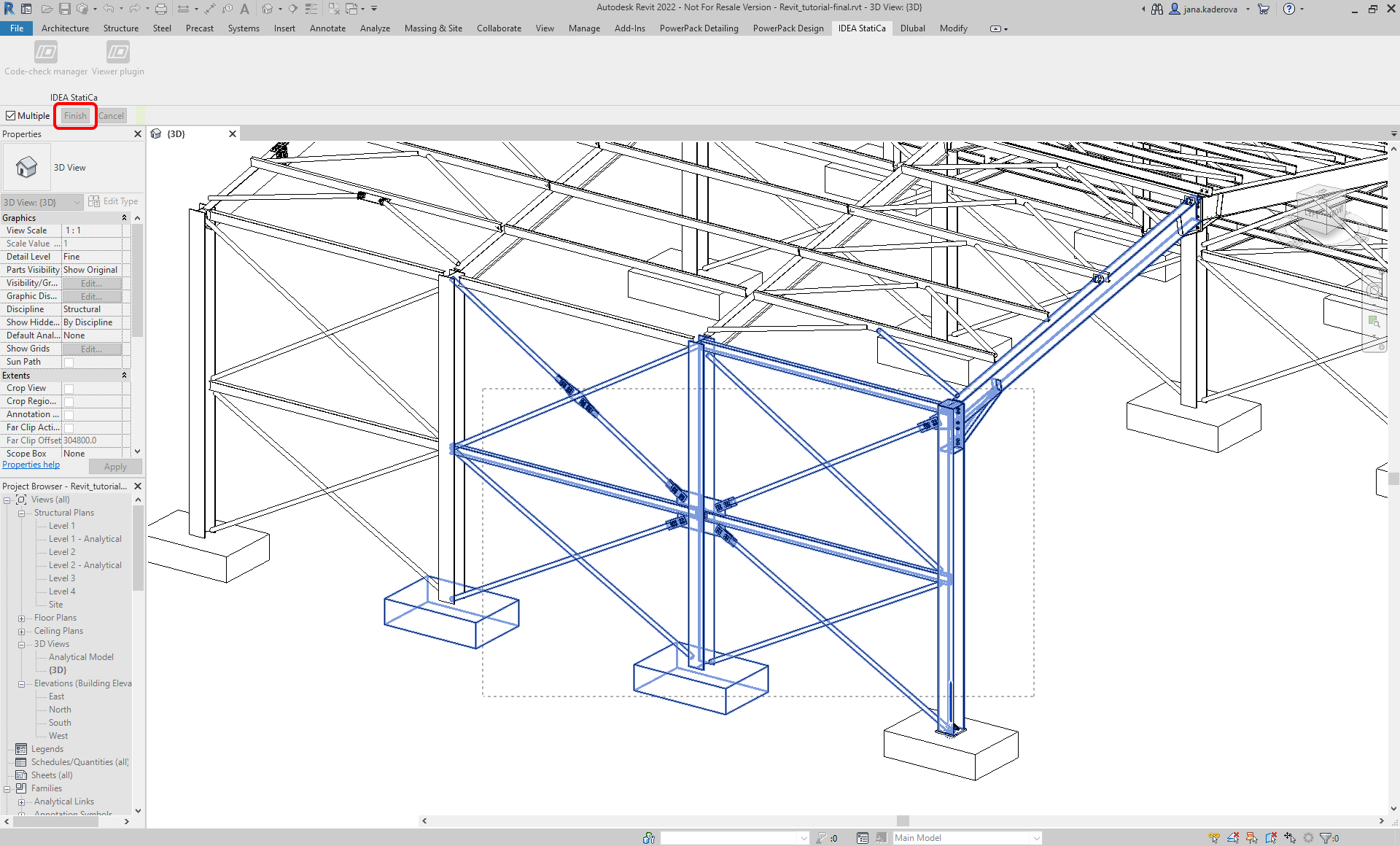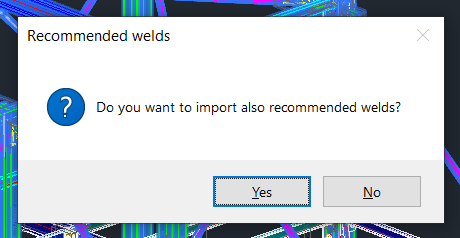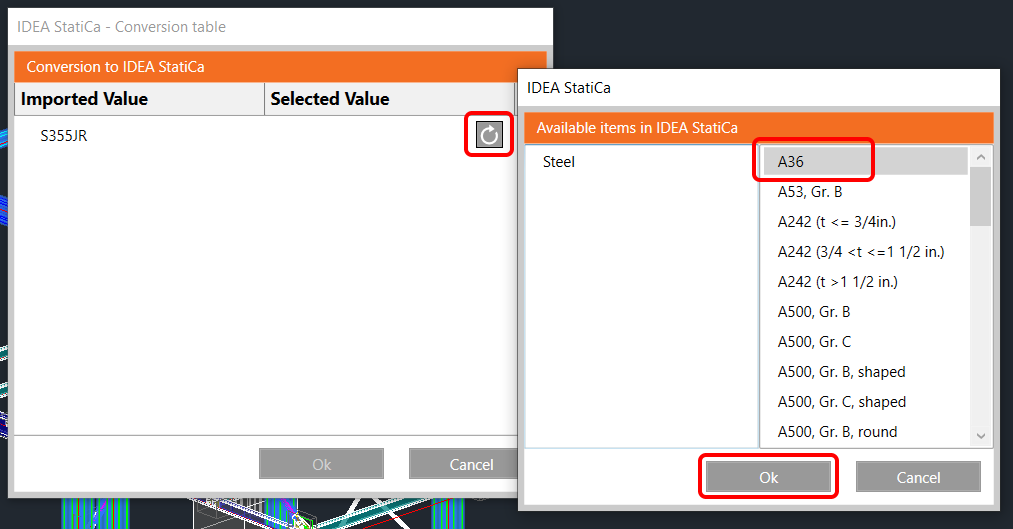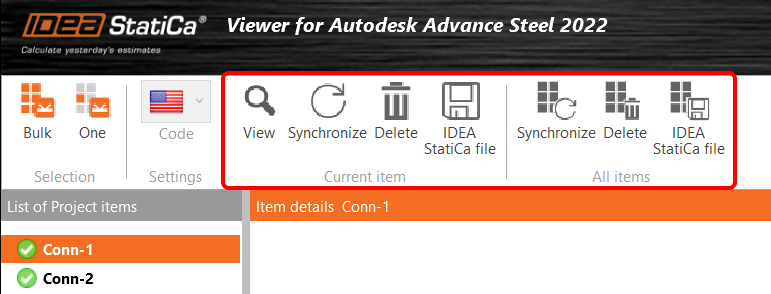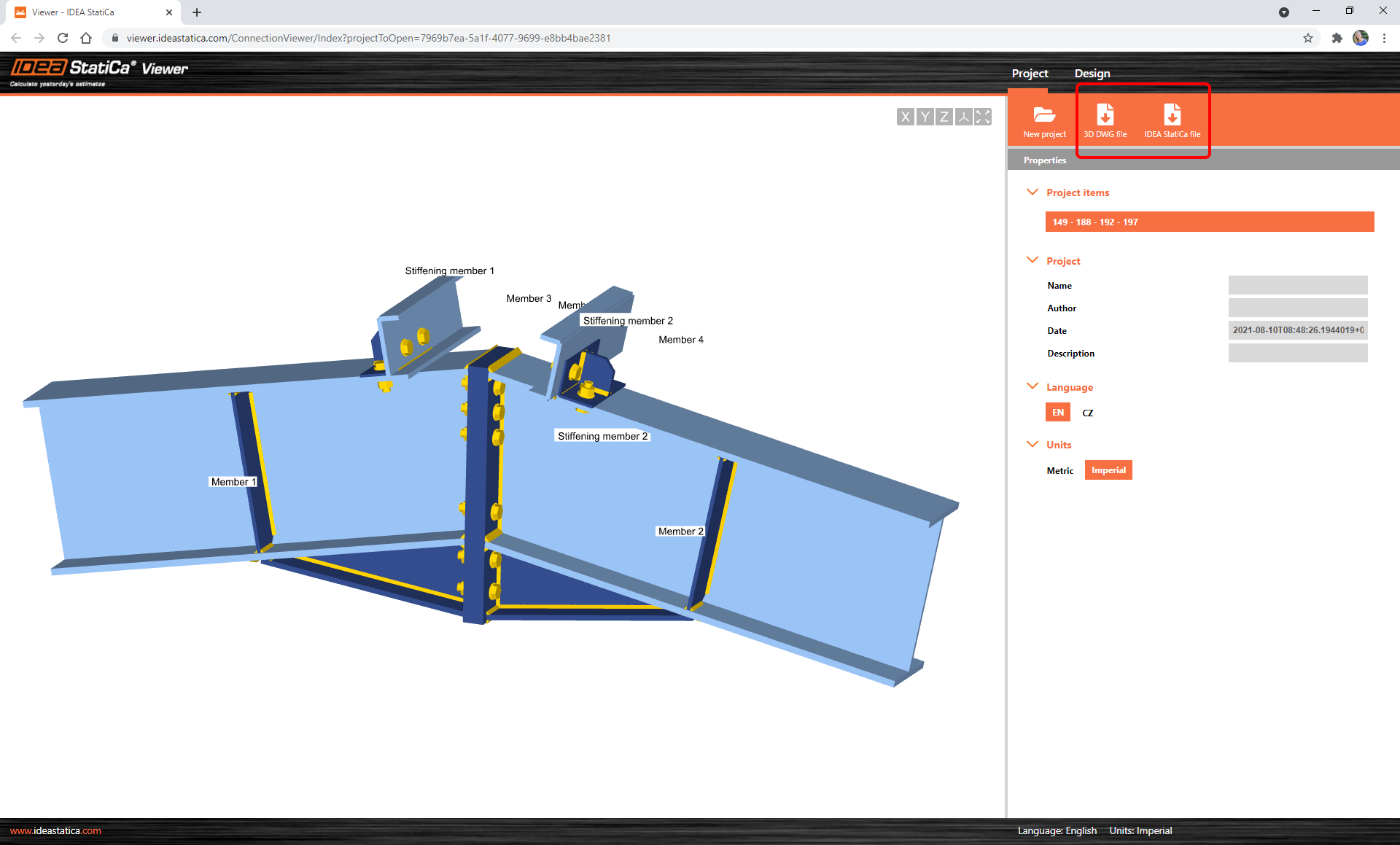IDEA StatiCa Viewer-Plugin für Autodesk Revit
1 So aktivieren Sie das Plugin
- Laden und installieren Sie (als Administrator) das Viewer Plugin für Autodesk Revit.
- Stellen Sie sicher, dass Sie die unterstütze Version von Revit haben.
- Die angezeigte Tabelle zeigt Ihnen den Status der Installation.
- Bitte beachten Sie, dass Sie eine Internetverbindung benötigen, um mit dem Viewer-Plugin zu arbeiten.
Wenn Sie das Viewer-Plugin zum ersten Mal verwenden, fordert die Anwendung Sie auf, sich anzumelden.
Verwenden Sie Ihre Zugangsdaten für Ihre IDEA StatiCa-Lizenz. Wenn Sie noch kein Konto (notwendig für jeden Lizenztyp) haben, melden Sie sich bitte für eine Testlizenz an und die Zugangsdaten werden Ihnen zugesandt. Keine Sorge, Sie können das Plugin auch nach der 14-tägigen Testphase kostenlos nutzen.
2 So verwenden Sie das Plugin
Öffnen Sie das Projekt in Autodesk Revit, konstruieren Sie die Stahlverbindung (oder verwenden Sie die angehängte Datei). Sie sehen nun in der oberen Menüleiste eine neue IDEA StatiCa-Registerkarte mit 2 Schaltflächen:
- Code-Check-Manager – Verwenden Sie diesen, wenn Sie IDEA StatiCa mit einer gültigen Lizenz auf Ihrem Computer installiert haben und eine Verbindung direkt in die Desktop-Anwendung exportieren möchten. Weitere Informationen zum Code-Check-Manager finden Sie in der detaillierten Schritt-für-Schritt-Anleitung.
- Viewer-Plugin – Verwenden Sie diesen, wenn Sie keine IDEA StatiCa-Lizenz auf Ihrem Computer haben, aber eine IDEA StatiCa-Projektdatei erstellen und an einen Kollegen senden müssen, der IDEA StatiCa verwendet.
Verwenden Sie den Button in der oberen Menüleiste (IDEA StatiCa – Viewer-Plugin).
Wenn Sie das Viewer-Plugin zum ersten Mal verwenden, fordert die Anwendung Sie auf, sich anzumelden. Verwenden Sie Ihre Zugangsdaten für Ihre IDEA StatiCa-Lizenz. Wenn Sie noch kein Konto (jede Art von Lizenz) haben, melden Sie sich bitte für eine Testlizenz an und die Zugangsdaten werden Ihnen zugesandt. Keine Sorge, Sie können das Plugin auch nach der 14-tägigen Testphase kostenlos nutzen.
Es öffnet sich ein neues Assistentenfenster des IDEA StatiCa Viewer Plugins.
Jetzt können Sie die nationale Norm auswählen, die Sie verwenden möchten.
Sie können zwischen Mehrfach- und Einzelauswahl (ein oder mehrere Knoten gleichzeitig) wählen.
Befolgen Sie für die Option Eine die Anweisungen in der Befehlszeile in Revit:
Wählen Sie alle Teile der Verbindung aus. Bestätigen Sie mit dem Button Fertigstellen.
Die Mehrfachauswahl funktioniert wie folgt:
Drücken Sie Mehrere und wählen Sie die entsprechenden Verbindungen in Revit aus. Bestätigen Sie die Auswahl mit dem Button Fertigstellen.
IDEA StatiCa bietet den Export zusätzlicher empfohlener Schweißnähte (Schweißnähte, die für die korrekte Verbindung zwischen Bauteilen und Platten im Modell benötigt werden) an.
Wird das Material nicht erkannt, zeigt IDEA StatiCa die Umrechnungstabelle an, in der das entsprechende Material aus der Liste zugeordnet werden kann.
Der Assistent beginnt mit dem Server zu kommunizieren. Nach kurzer Zeit werden Ihre Verbindungen exportiert und nun können Sie die Liste und den Status sehen. Dafür ist eine Internetverbindung erforderlich.
Jetzt können Sie mehrere Aktionen auswählen, sowohl für eine einzelne Verbindung (Aktuelle Position) als auch für alle Positionen aus der Liste:
- VIEW Öffnet den Webbrowser mit der Verbindung im Online Viewer.
- SYNCHRONIZE Liest die Änderungen in den bereits exportierten Verbindungen. Es ist möglich, Änderungen wie geänderte Querschnitte, Plattengrößen/-dicken, geänderte Schrauben usw. zu synchronisieren.
- DELETE Löscht die bereits exportierte Verbindung aus der Liste.
- IDEA StatiCa FILE Lädt die .ideacon-Datei auf Ihren Computer herunter. Diese Datei kann in IDEA StatiCa Connection geöffnet werden, sofern Sie über eine gültige Lizenz verfügen.
Andere Aktionen können in der Viewer-Anwendung ausgeführt werden. Um die 3D-DWG-Datei oder IDEA StatiCa-Datei herunterzuladen, verwenden Sie die entsprechenden Befehle in der Registerkarte Projekt.
Sehen Sie sich das Video an, um zu erfahren, wie Sie mit dem IDEA StatiCa Viewer-Plug-in arbeiten.