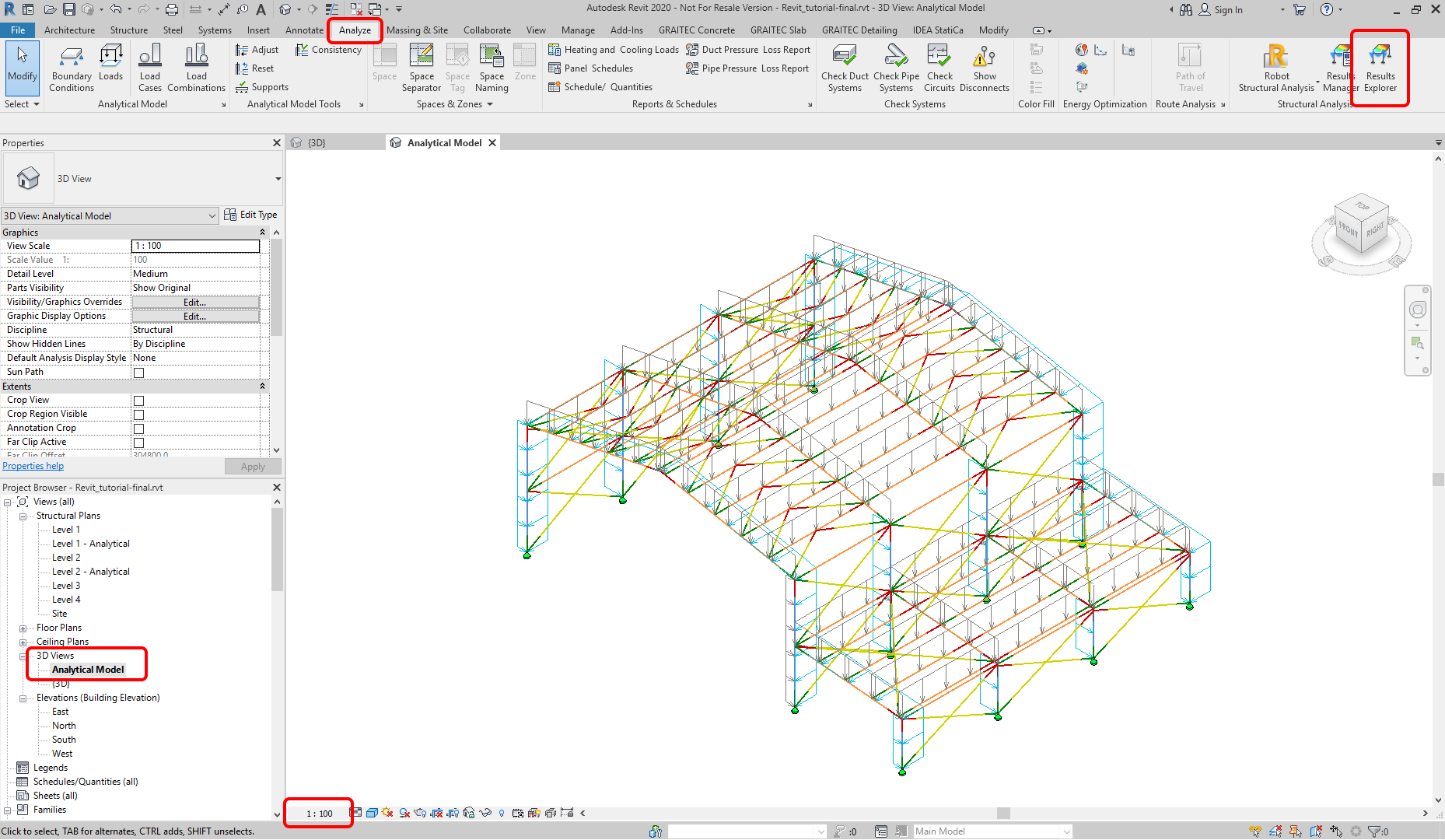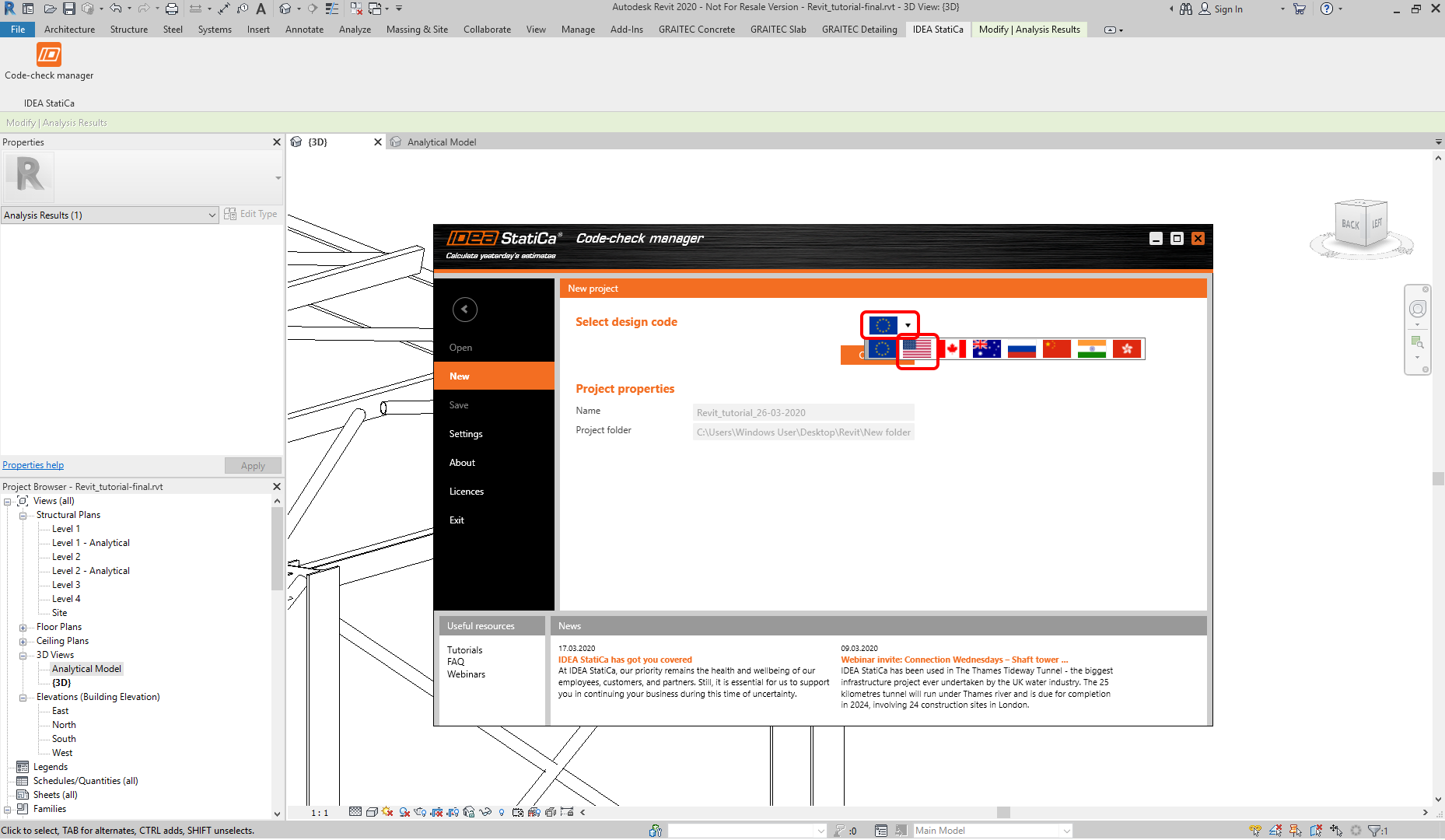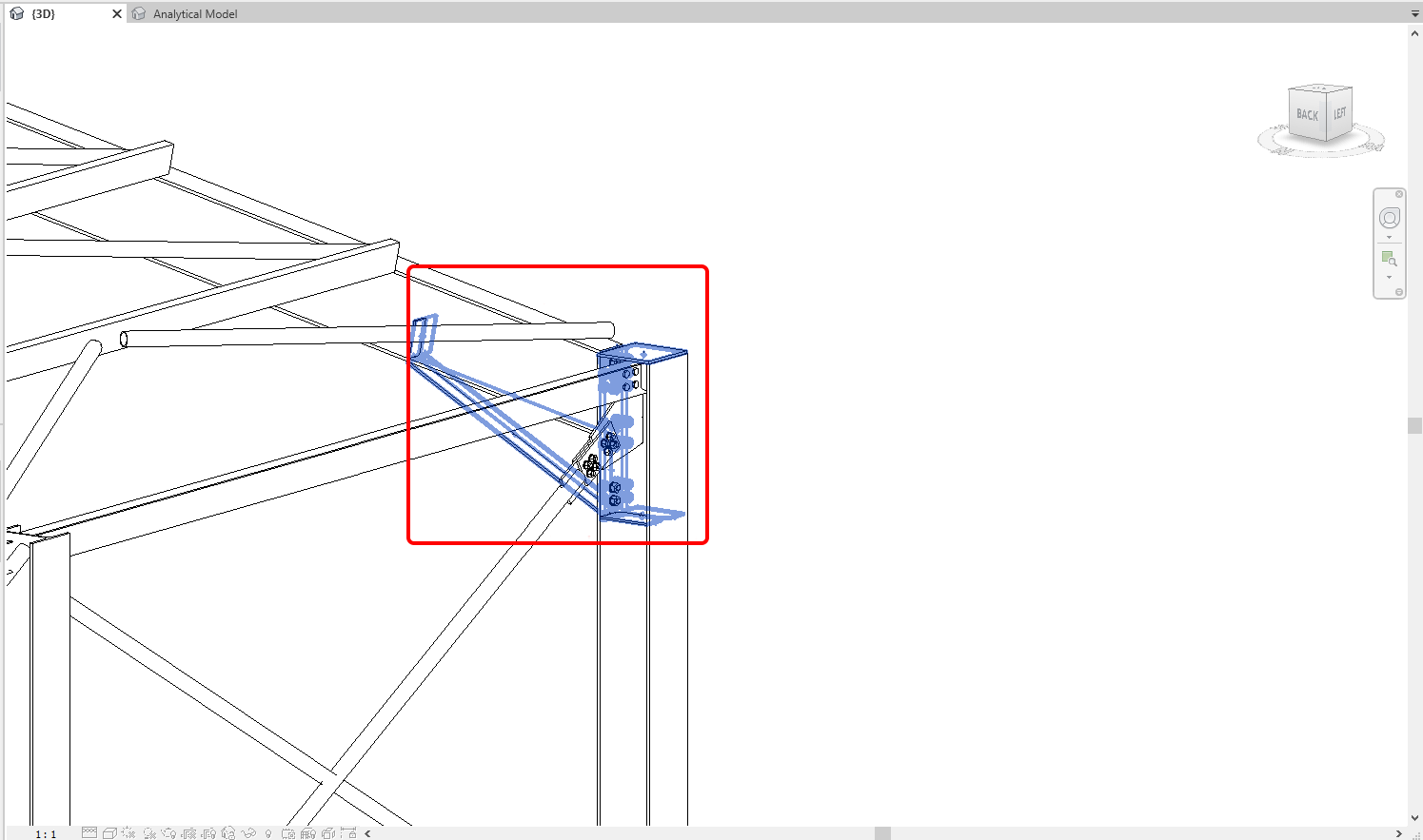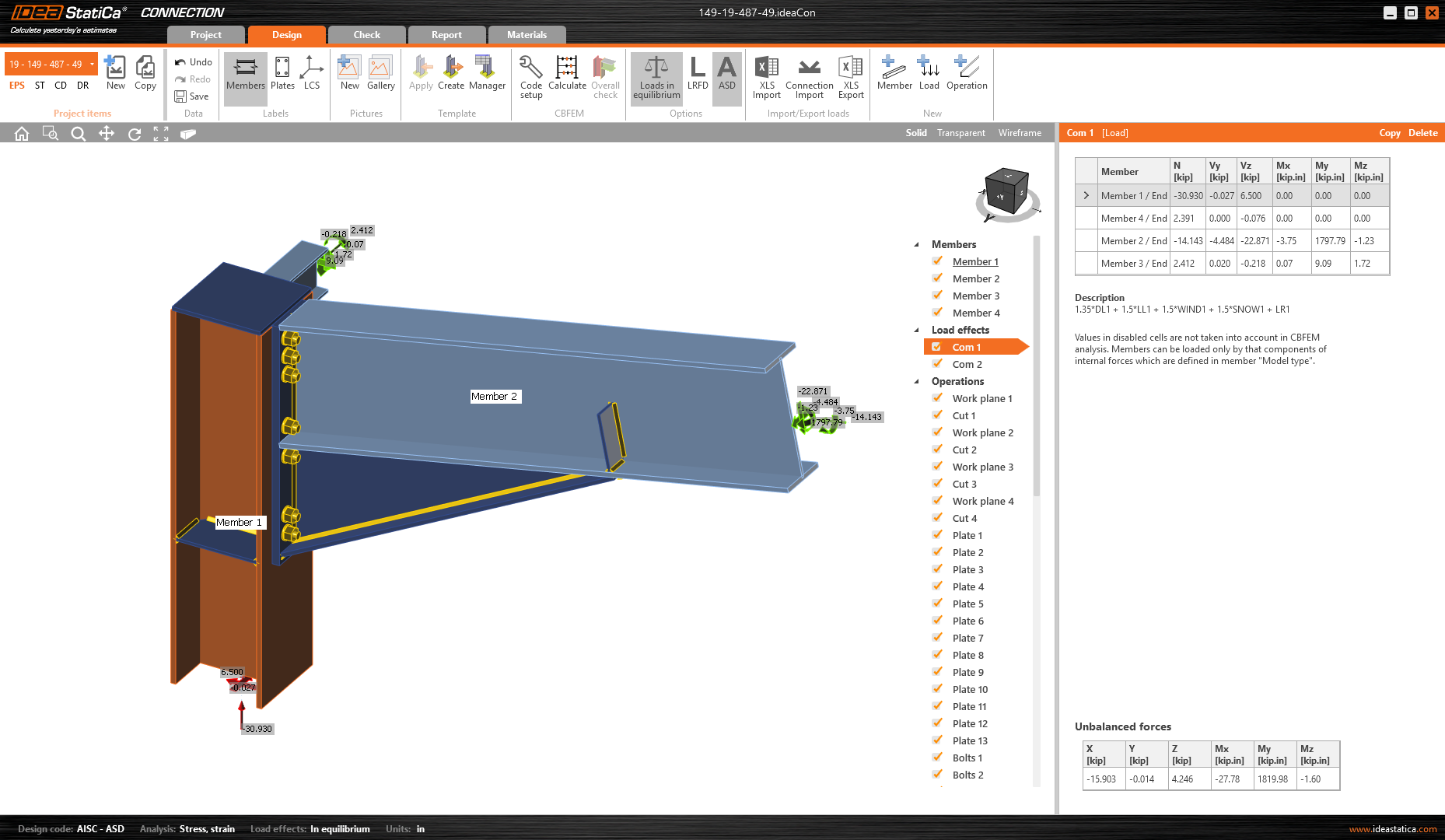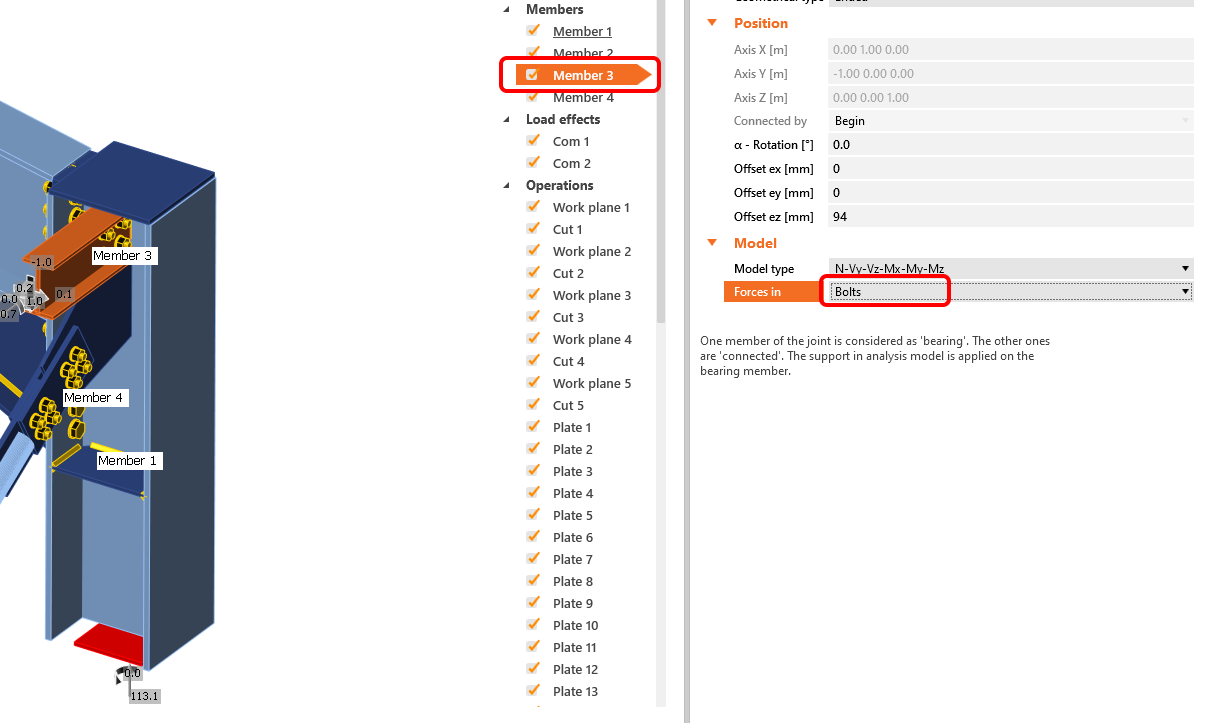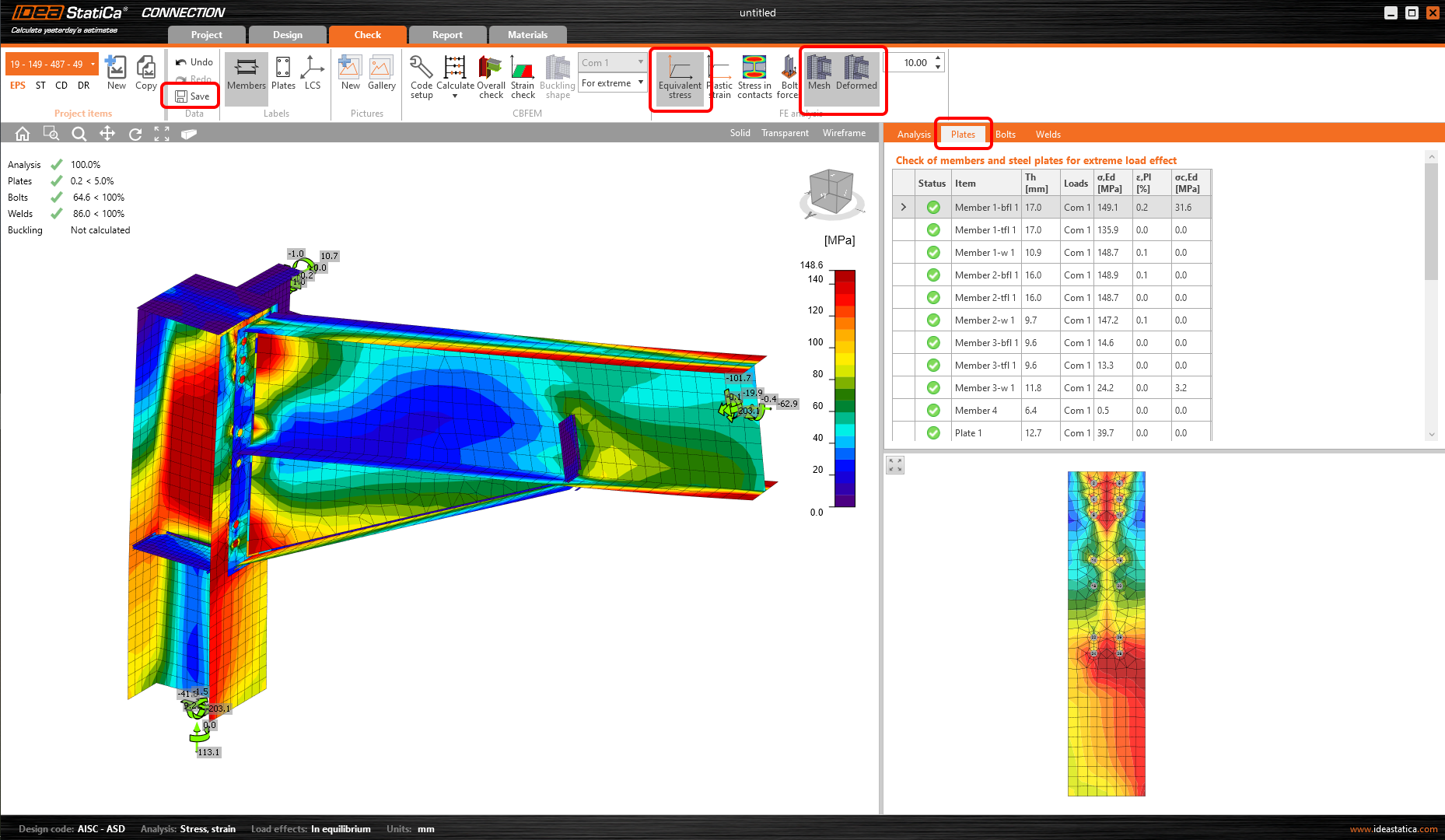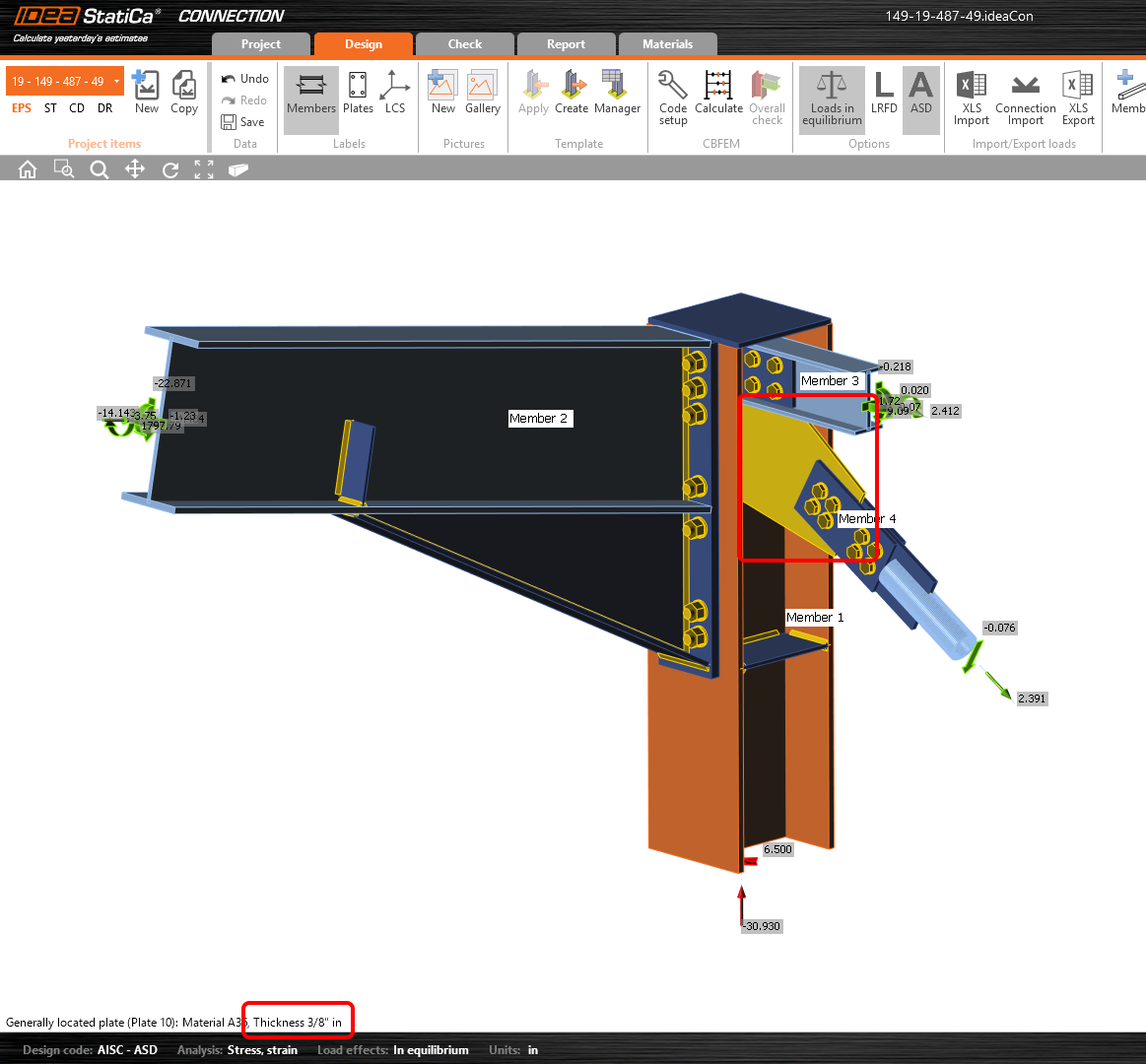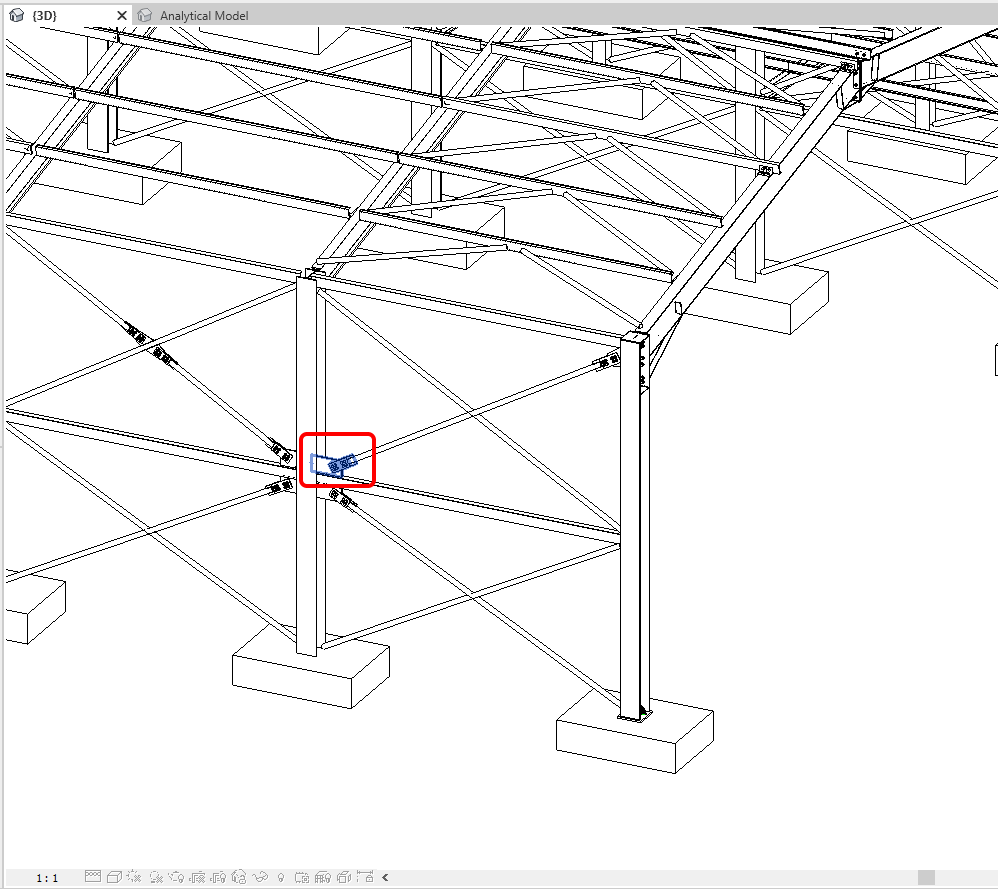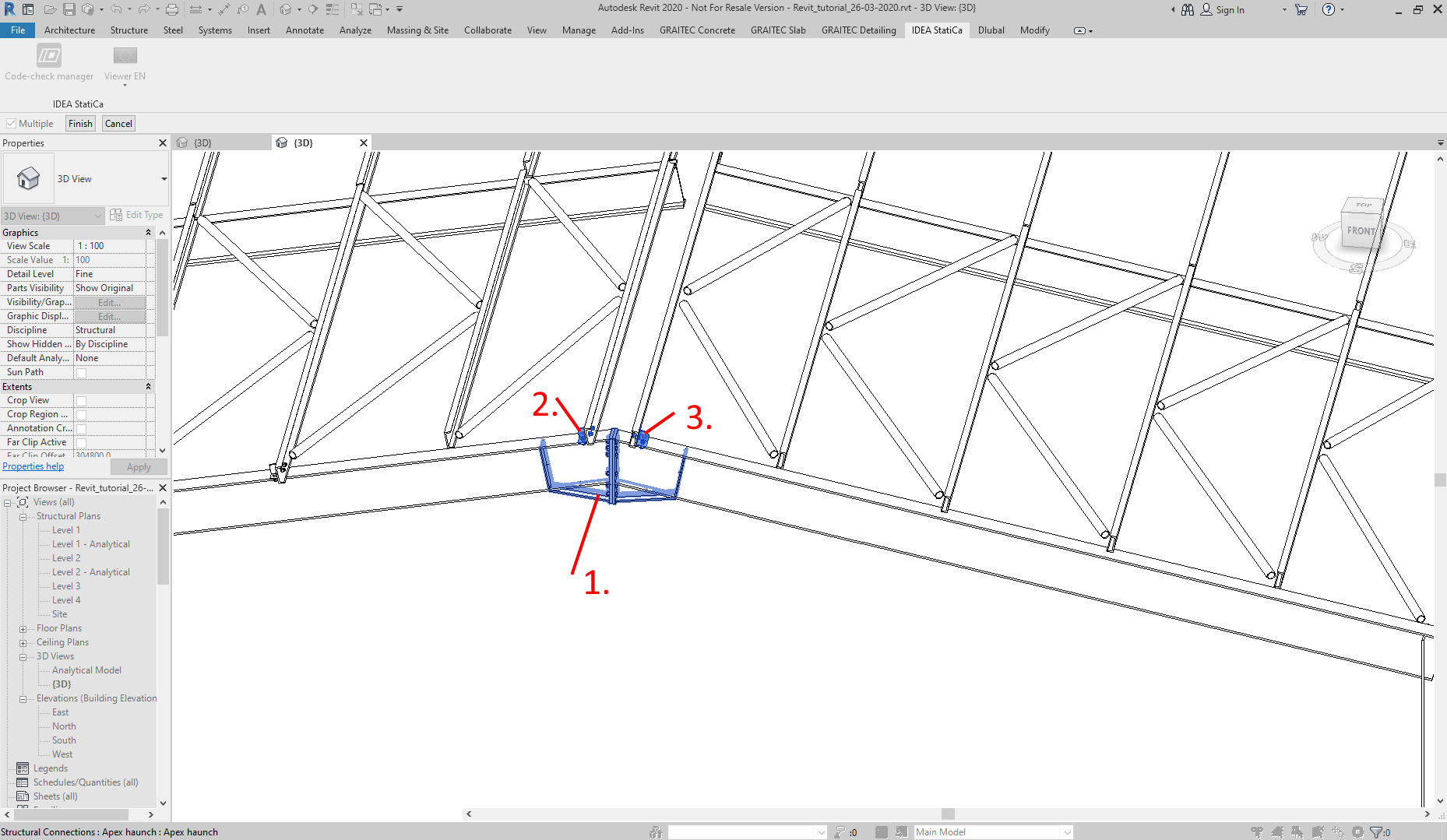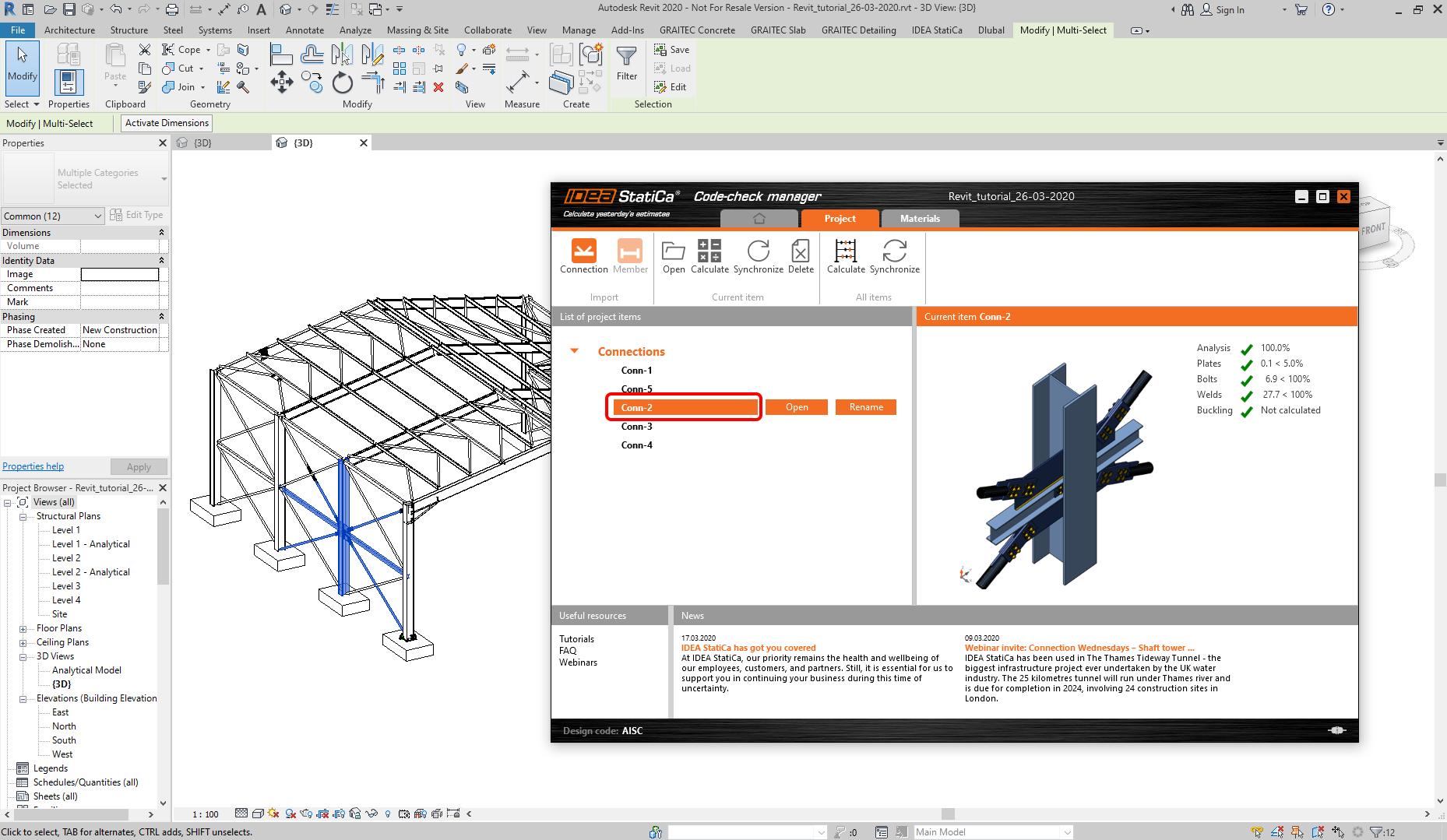BIM Link mit Revit zur Verbindungsbemessung
1 So aktivieren Sie die Schnittstelle
- Installieren Sie (als Administrator) die aktuelle Version von IDEA StatiCa
- Stellen Sie sicher, dass Sie die unterstütze Version von Revit verwenden
- Installieren Sie Robot Structural Analysis
- Installieren Sie das Structural Analysis Toolkit für Autodesk Revit
Führen Sie nach der Installation beider Programme IDEA StatiCa aus und beginnen Sie mit der Position BIM.
Fahren Sie im BIM-Assistenten mit dem Punkt Aktivieren Sie Ihren BIM Link fort. Während des Prozesses wird die Benachrichtigung Als Administrator ausführen angezeigt. Bestätigen Sie mit Ja.
Wählen Sie Ihre Version von Revit aus und klicken Sie auf Installieren. Der Integrationsprozess beginnt.
2 So benutzen Sie die Schnittstelle
Öffnen Sie das angehängte Projekt in Revit.
Revit ist eine Art einzigartiges Werkzeug für Ingenieure, da in Revit das geometrische und analytische Modell mit den Analyseergebnissen zusammen gespeichert werden kann. Das IDEA StatiCa Support-Team definierte das geometrische Modell der Stahlstruktur, definierte analytische Daten (Lasten, Lastfälle, Kombinationen usw.), importierte sie in die FEM-Analyseanwendung und führte die Analyse durch. Im nächsten Schritt werden die Analyseergebnisse zurück in das Revit-Modell importiert. Lassen Sie uns überprüfen, ob die Ergebnisse verfügbar sind.
Doppelklicken Sie im Projektbrowser auf die Ansicht Analytisches Modell. Auf diese Weise wird das analytische Modell dargestellt. Auch das Ändern des Maßstabs der visualisierten Elemente auf 1: 100 ist praktisch. Die Auswahl des Befehls Ergebnis-Explorer im Bereich Analysieren ist der nächste Schritt.
Das Fenster Ergebnisse für das analytische Modell wird angezeigt. Wählen Sie die Analyseergebnisse und Com1 (das die zuvor definierte Kombination 1 darstellt) und dann Momente My aus der Gruppe Ergebnisse für Bauteile. Fahren Sie mit Anwenden fort. Die Ergebnisse der FEM-Analyse sind verfügbar und können untersucht werden.
Gehen wir zur 3D-Modellansicht zurück, und die linke Rahmenverbindung vom ersten Rahmen muss gefunden werden. Dabei wird die Ansicht mit ausgeblendeten Linien empfohlen.
Beginnen wir mit dem Starten des IDEA StatiCa Code-Check Managers im Bereich IDEA StatiCa.
Der Code-Check Manager (CCM-Akronym weiter unten im Text) ist ein Tool zum Exportieren der Verbindungen, Öffnen von durch den Export erzeugten Positionen, Synchronisieren von Änderungen im Modell usw. In diesem Tutorial werden einige der Befehle weiter ausgeführt. Wählen Sie nun die Bemessungsnorm aus, indem Sie auf das Bild der EU-Flagge oder auf den schwarzen Pfeil klicken. Wählen Sie den AISC-Befehl. Bestätigen Sie mit Weiter. In diesem Schritt wird der BIM-Importprozess gestartet.
Wählen Sie im ersten Schritt mit dem linken Mausklick die im Bild unten gezeigte verstärkte Rahmenverbindung aus. Klicken Sie einfach auf eines der Verbindungselemente (der Anschluss wurde vom integrierten Makro bemessen).
Im zweiten Schritt (optional) können die anderen vordefinierten Verbindungen dem Import zugewiesen werden. Wählen Sie zwei weitere Teile der gesamten Rahmenverbindung, die Verbindung der Aussteifung mit der Stütze (Teil 1) und die Verbindung des Trägers mit der Stütze (Teil 2). Bestätigen Sie die Auswahl mit dem Befehl Fertig stellen (3).
Nach Abschluss der Auswahl führte die CCM-Anwendung den Import durch und die Position in der Liste der Verbindungen wird ausgegeben. Klicken Sie auf Öffnen.
3 Bemessung
Die automatische Datenübertragung ist abgeschlossen und IDEA StatiCa Connection mit dem generierten Projekt wird gestartet. Alle Bauteile und Lasten wurden automatisch hinzugefügt.
Die Eigenschaften von Bauteil 3 müssen geändert werden, da Bauteil 3 mit der Scherverbindung verbunden ist. Ändern Sie die Einstellung Kräfte in zu Schrauben.
Eine Schweißnahtdefinition muss geändert werden. Drehen wir das Modell so, dass die Schweißnaht unter der Stirnplatte der Stütze sichtbar ist, und klicken Sie mit der linken Maustaste darauf. Die richtige Fertigungsoperation wird ausgewählt und ihre Eigenschaften werden im rechten Teil des Fensters angezeigt. Wählen Sie die doppelte Kehlnaht.
4 Berechnung und Nachweis
Sie können die Analyse direkt im Tab Entwurf mit dem Befehl Berechnung berechnen. Nach der durchgeführten Analyse gehen wir in den Tab Nachweis und legen die Ansicht Vergleichsspannung, Netz und verformtes Modell fest. Die Ergebnisse können leicht untersucht werden. Wenn Sie jetzt mit der Verbindungsbemessung zufrieden sind, sollten die Daten gespeichert werden. Nun schließen wir das Projektfenster.
5 Bericht
Im Tab Bericht kann das Protokoll bei Bedarf definiert und ausgedruckt werden. Lassen Sie uns jetzt das Connection-Fenster schließen.
Und wir sind mit geöffnetem Code-Check Manager wieder im Revit. Schauen wir uns an, was der Code-Check Manager anbieten kann.
In der Liste der Verbindungen, die in der exportierten, bemessenen und nachgewiesenen Rahmenverbindung zu finden sind, finden Sie auch Informationen zur Bewertung.
6 Modell aktualisieren
Nutzen wir die Aktualisieren-Funktion. Nehmen Sie Änderungen an der Revit-Modellverbindung vor und aktualisieren Sie mit einem Befehl das IDEA StatiCa-Verbindungsmodell. Schauen wir uns das genauer an.
Angenommen, wir müssen Änderungen am Revit-Verbindungsmodell vornehmen, zum Beispiel die Dicke des Knotenblechs für das Aussteifungsbauteil. Doppelklicken Sie mit der linken Maustaste auf das Verbindungselement, um das Eigenschaftsdialogfeld zu öffnen.
Im Dialogfeld der Verbindungseigenschaften ändern wir die Parameter des Knotenblechs. Der richtige Wert für die Dicke beträgt 9,525 mm (3/8 "in imperialen Einheiten).
Jetzt lädt die Anwendung im Code-Check Manager mit dem Befehl Synchronisieren (aktuelle Position) die Änderungen und aktualisiert das Verbindungsmodell.
Nach kurzer Zeit wird das Fenster IDEA StatiCa Connection mit der aktualisierten Rahmenverbindung geöffnet. Lassen Sie uns die Dicke des Knotenblechs überprüfen. Bewegen Sie den Mauszeiger über das Knotenblech im 3D-Fenster. Das Knotenblech wird gelb hervorgehoben und in der linken unteren Ecke des 3D-Fensters werden kurze Informationen angezeigt. Die Änderung im Revit-Modell wurde in das IDEA StatiCa Connection-Modell übernommen.
Bevor wir das Projektfenster schließen, müssen wir die Schweißnaht unter der Stirnplatte der Stütze erneut auf Doppelte Kehlnaht (Schweißnaht1) ändern und das Projekt speichern. Dann kann es geschlossen werden.
7 So benutzen Sie die Schnittstelle - Aussteifung
Jetzt wissen Sie bereits, wie Sie den Code-Check Manager verwenden. Führen wir also den Import für einen anderen Anschluss durch. Suchen Sie die X-Aussteifungsverbindung an die Stütze im Revit-Modell und exportieren Sie sie mit dem Befehl Neu AISC.
Im ersten Schritt des Importvorgangs wählen wir die Verbindung eines Aussteifungsbauteils.
Wählen Sie im zweiten (optionalen) Schritt weitere Verbindungen aus, die im selben Knoten vorhanden sind (siehe Abbildung unten).
8 Berechnung und Nachweis – Aussteifung
Sie wissen bereits, wie Sie das Projekt über den Code-Check Manager öffnen. Öffnen Sie nun Conn 2. Jetzt können Sie die Analyse direkt im Tab Entwurf mit dem Befehl Berechnung starten.
Vergessen Sie nach der durchgeführten Analyse nicht, die Daten zu speichern und das Fenster zu schließen.
9 So benutzen Sie die Schnittstelle – mehr Verbindungen
Wir sind bereits mit dem Exportprozess vertraut. Also werden wir den zentralen Apex-Anschluss exportieren. Folgen Sie einfach der Reihenfolge der importierten Anschlüsse und beenden Sie mit dem Befehl Fertigstellen.
Die Pfette, die sich in der Nähe des Apex-Anschlusses befindet, wird ebenfalls importiert. Diesmal muss nur eine Auswahl getroffen werden.
Und der letzte Import dieses Tutorials ist die Verbindung der Aussteifungsrohre.
Der Code-Check Manager enthält jetzt fünf Verbindungen. Jede von ihnen kann einfach im 3D-Modell gefunden werden, indem Sie auf die Zeile der Verbindung klicken. Der Anschluss und seine Objekte werden jetzt im 3D-Modell blau hervorgehoben.
10 Aktualisieren von mehr Verbindungspositionen – Aussteifung
Lassen Sie uns die Befehle im Code-Check Manager nutzen, um das Modell zu aktualisieren. Wenn weitere Änderungen im Projekt erforderlich sind und mehr exportierte Verbindungen betroffen sind, können Sie den Befehl Synchronisieren (Alle Positionen) verwenden. Dies spart Zeit und aktualisiert die Verbindungsdaten auf einen Schlag.
Funktionen für alle Positionen - Berechnen und Synchronisieren sind nur für Produktbesitzer von Steel Enhanced verfügbar.
Sie können beispielsweise den Querschnitt des Aussteifungsrohrs ändern. Das Original ist ein HSS Rund - HSS3X.250 Querschnitt.
Ändern Sie das Beispiel für HSS4X.250. Vergessen Sie nicht, den richtigen Querschnitt aus den Revit-Familien zu laden.
Während die Revit-Projektdatei geändert wurde, sollten Sie einen neue Reihe von FEM-Analyseergebnissen erhalten. Die Struktur wurde geändert, die Ergebnisse sind jetzt nicht gültig. Wir möchten dieses Tutorial nicht weiter verkomplizieren; stellen Sie sich also vor, Sie hätten neue Ergebnisse (erhalten durch Robot Structural Analysis). Sie können mit dem Befehl Synchronisieren (Alle Positionen) fortfahren.
Nach kurzer Zeit ist der Synchronisierungs-Prozess abgeschlossen und Sie können die Positionen Conn 2 oder Conn 5 öffnen und den Querschnitt des Aussteifungsbauteils überprüfen.
Wir können die Bemessung überprüfen und anpassen, die Verbindung für den Normnachweis neu berechnen und die Projektposition speichern und schließen. Dann können wir andere Verbindungen weiter exportieren und auf Norm nachweisen.