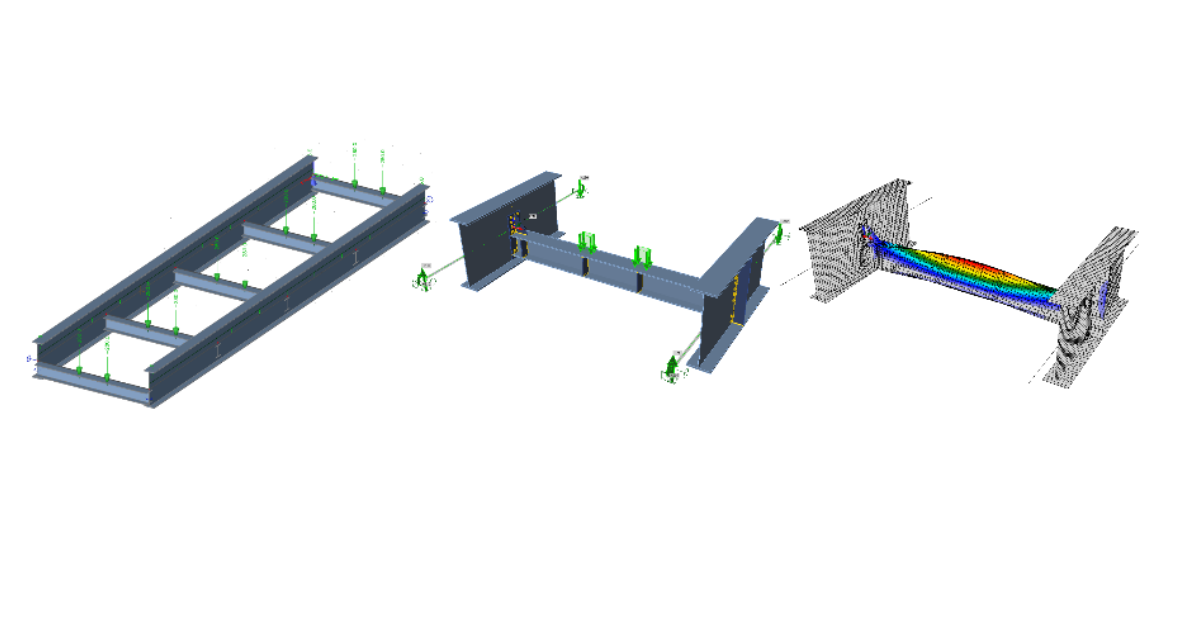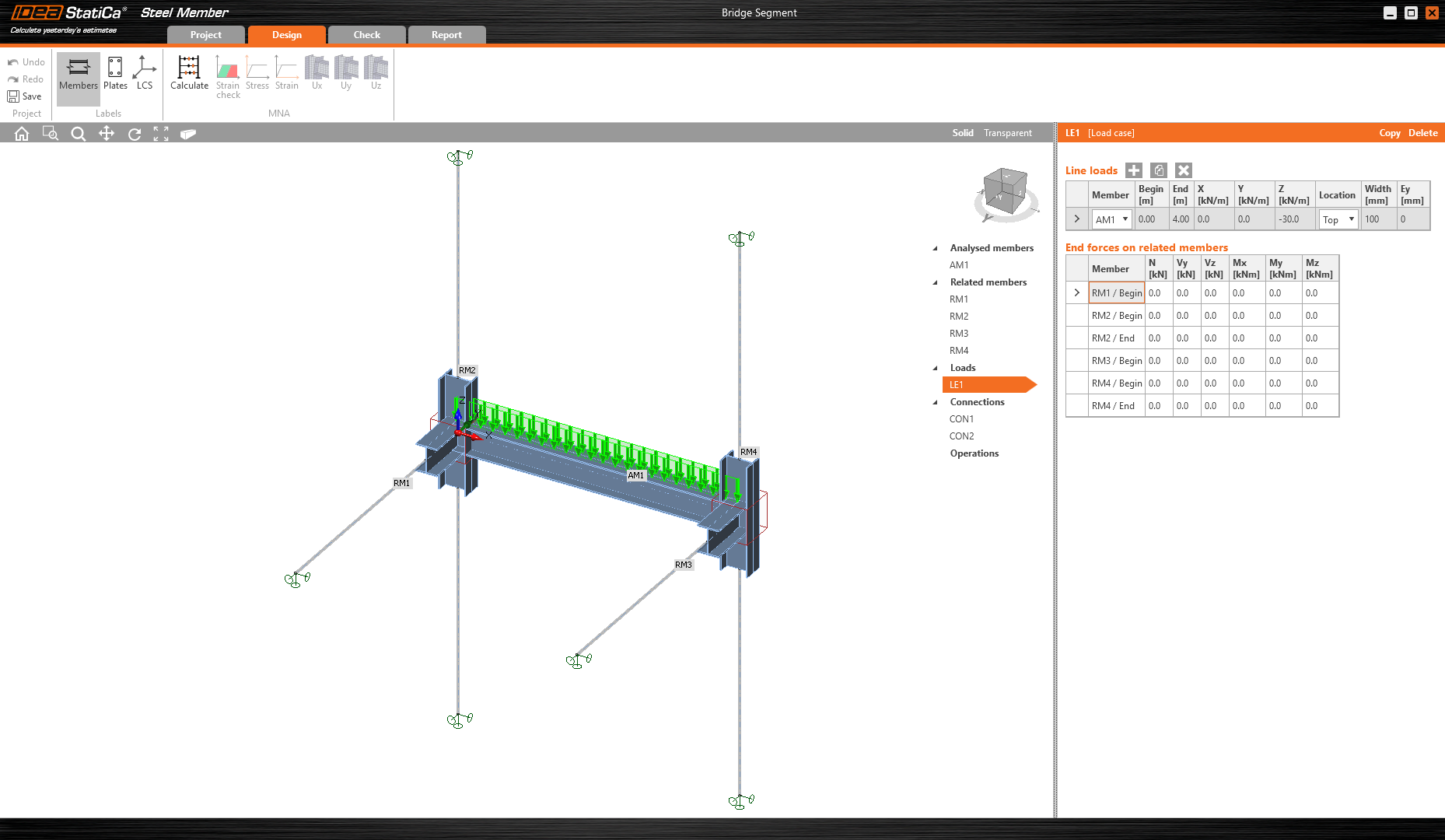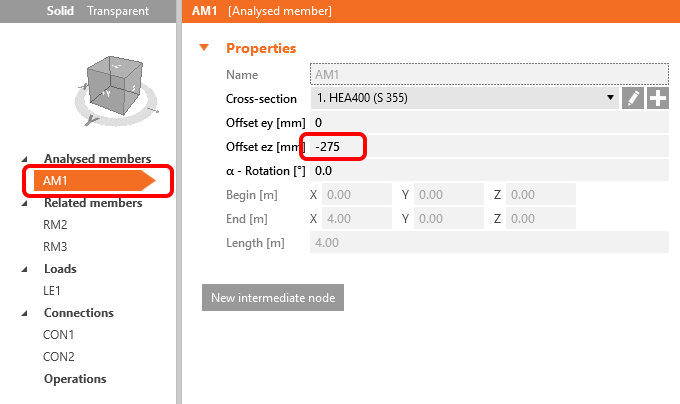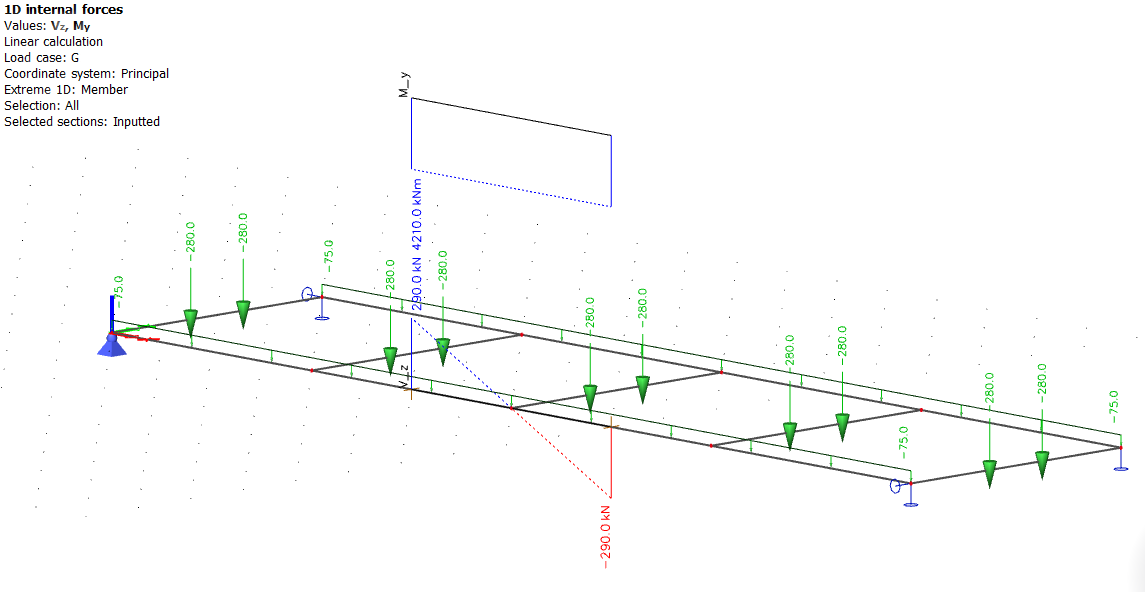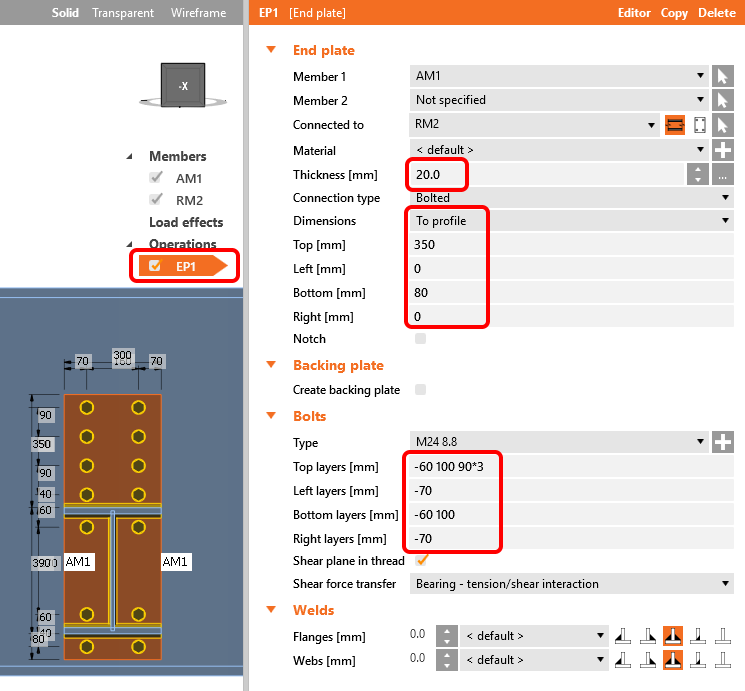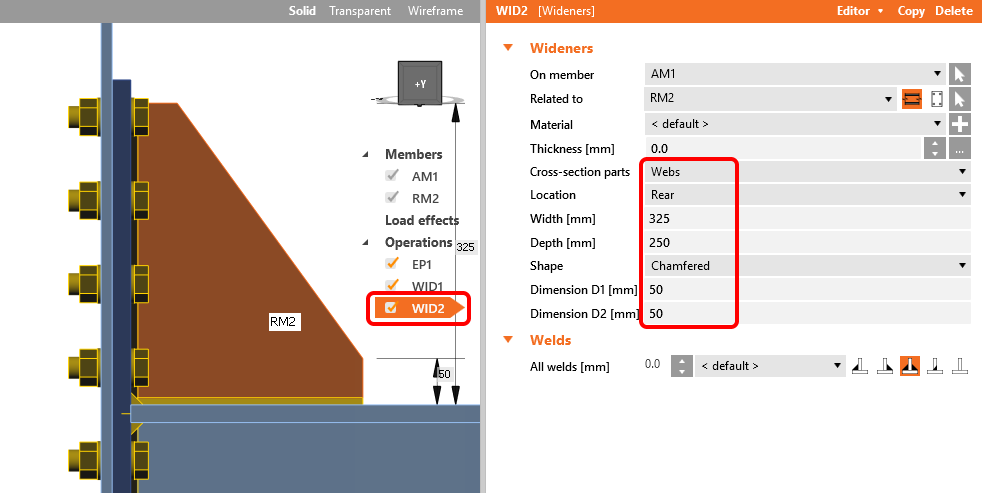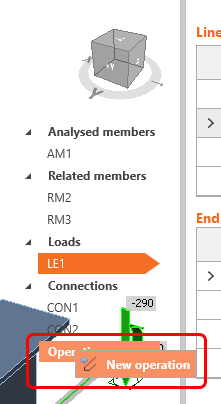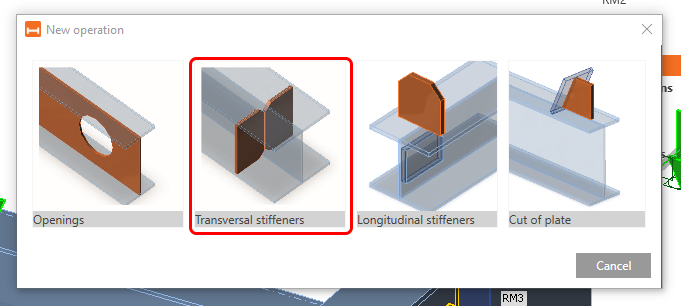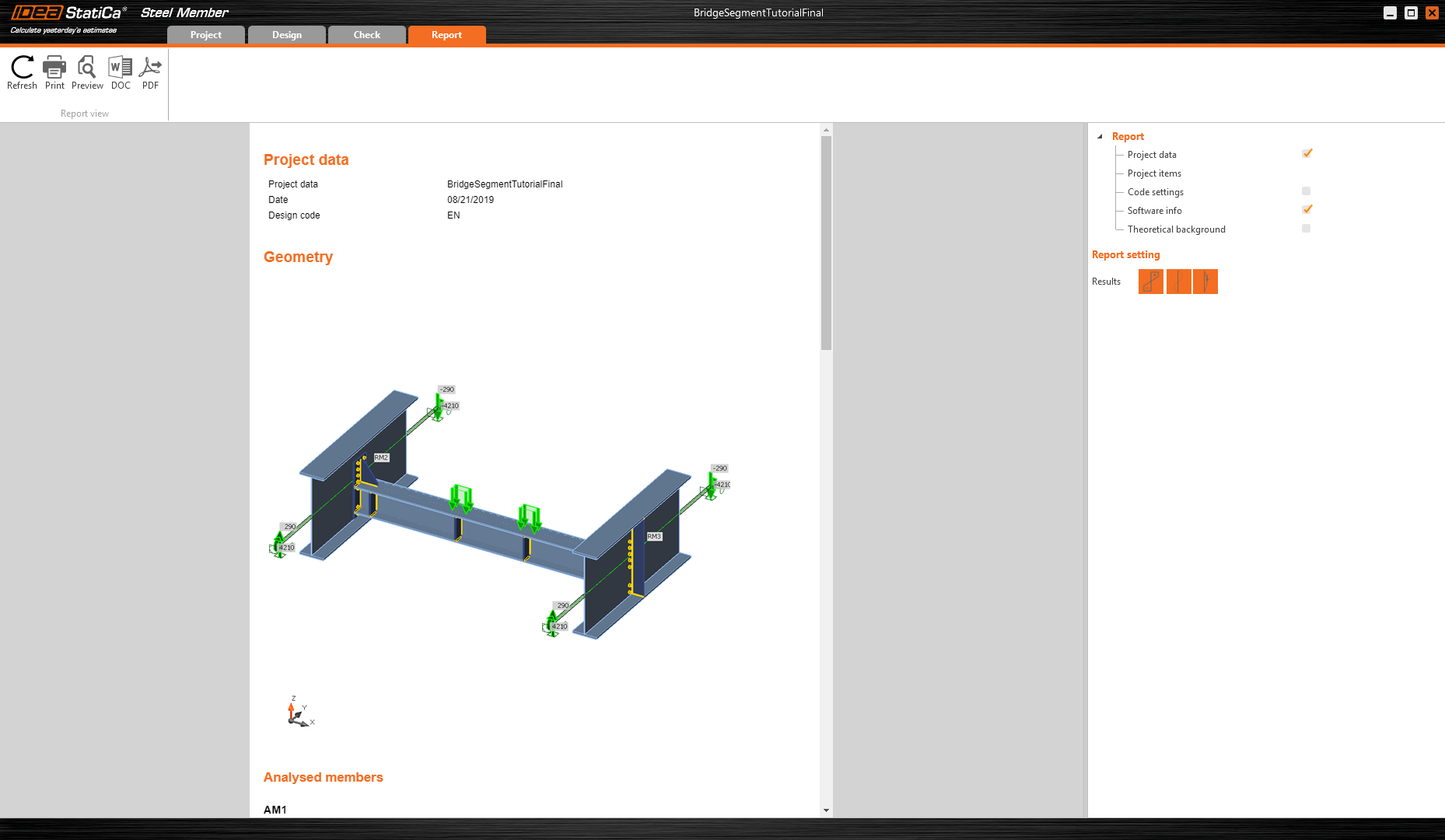Моделирование и расчёт мостовой конструкции по Еврокоду
В качестве заготовки для приложения Member будет использоваться глобальная расчётная схема конструкции из МКЭ-программы со всеми необходимыми результатами и выполненными проверками.
1 – Создание нового проекта
Запустите IDEA StatiCa и откройте приложение Member.
Создайте новый проект, укажите его имя и выберите папку для сохранения. Выберите нужные нормы проектирования, материалы и топологию. Укажите пролёт главного элемента равным 4 м. После этого нажмите на кнопку Создать проект и приступайте к моделированию.
Проект создан и теперь можно переходить к созданию расчётной схемы.
2 – Главные элементы
Самый удобный способ создания расчётной схемы в IDEA StatiCa Member – придерживаться последовательности из дерева проекта на 3D виде в правой части окна. Начнём с Главных элементов.
Укажите Смещение ez равным "-275 мм" в соответствии с параметрами глобальной МКЭ-модели.
3 – Соседние элементы
Соседние элементы создаются автоматически, по умолчанию с определёнными параметрами. Пока что удалим все соседние (второстепенные) элементы.
Нам потребуется удалить все оставшиеся второстепенные элементы. После этого проект будет выглядеть так, как на картинке ниже.
Теперь добавим непрерывные второстепенные элементы с нужным направлением. В узле CON1 добавим Непрерывный Соседний элемент по оси Y.
В созданном элементе RM2 изменим сечение на сварной двутавр. Параметры сечения указаны на рисунке ниже.
И, наконец, изменим длины элемента и граничные условия RM2.
Теперь добавим вторую балку как Непрерывный соседний элемент по оси Y, идущий из узла CON2.
Укажите свойства элемента RM3 в соответствии со свойствами RM2.
4 – Нагрузки
Пожалуй, это самая непростая задача при работе с приложением Member. Задать нагрузки в расчётной схеме Member правильно – не так-то просто. Настоятельно рекомендуем вам сперва ознакомиться с Теоретическими основами.
Всю информацию о нагрузках и внутренних усилиях в каждом сечении элемента инженер получает из глобальной модели конструкции, выполненной в МКЭ программе. Глобальная расчётная схема может выглядеть так, как показано на рисунке ниже.
Затем нагрузки задаются в приложении Member в ручном режиме на основе глобальной модели. Добавим в загружение LE1 Линейные нагрузки и Усилия на концах.
5 – Узлы и соединения
Можем переходить к следующему пункту по дереву проекта. Замоделируем узлы. Просто выберем узел CON1 и нажмём на кнопку Редактировать соединение. Через несколько секунд откроется окно IDEA StatiCa Connection.
Советуем перенести окно приложения IDEA StatiCa Connection на другой экран и продолжить работу на двух мониторах, если такое возможно. Это существенно ускорит рабочий процесс. Добавим Монтажную операцию, как показано на рисунке ниже.
Программа попросит указать класс болтов. Выберите M24 8.8.
Далее настройте свойства торцевой пластины (фланца).
Добавим ещё одну монтажную операцию - вут.
Укажем свойства первого вута WID1.
Далее скопируем WID1, чтобы сэкономить время.
Отредактируем параметры операции WID2.
Последней монтажной операцией будет Ребро жёсткости.
Необходимые свойства можно найти на картинке ниже.
Важное замечание: обязательно нажмите на кнопку Сохранить перед выходом. Как только модель будет сохранена, она сразу же отобразится в расчётной схеме Member.
Закрывать окно программы Connection не обязательно. Окно приложения Member будет активно, и вы сможете держать открытыми обе программы. Сконструируем узел CON2, нажав на кнопку Редактировать соединение.
Исполнение узла CON2 будет таким же, как и CON1, за исключением операции Ребро жёсткости. Добавим фланцы и два вута, как показано на рисунке ниже.
Параметры операции STIFF1 следует указать такими, как на картинке ниже.
Не забудьте Сохранить модель узла. После этого расчётная схема в приложении Member будет выглядеть так, как на рисунке ниже.
Теперь модель готова к расчёту.
6 – Расчёт и проверка
Перейдём на вкладку Проверка. Сперва нужно запустить ФНР, затем ЛРУ и в самом конце – ГФНР. Должен соблюдаться именно такой порядок в расчётах. Включите ФНР и нажмите на кнопку Рассчитать.
Теперь у нас есть результаты физически нелинейного расчёта. Включите отображение деформаций Uz и проанализируем их.
Теперь можно переходить к линейному расчёту устойчивости: включите ЛРУ и нажмите на кнопку Рассчитать.
Через некоторое время будут доступны результаты ЛРУ. Проверьте первую форму потери устойчивости (результаты будут более наглядны, если отобразить деформации Uy). Эта форма характеризует изгибную потерю устойчивости (англ. LTB).
Вторая форма характеризует местную потерю устойчивости стенки балки.
Далее нужно проанализировать каждую форму потери устойчивости и определиться, какая из них является самой опасной. IDEA StatiCa предполагает, что первая форма потери – критическая. Нормы EN 1993-1-1 описывают локальные несовершенства, вычисляемые для главного элемента. Мы настоятельно рекомендуем сперва ознакомиться с информацией о начальных несовершенствах.
Длина рассчитываемого элемента составляет 4000 мм, L / 300 = 4000 / 300 = 13.33 мм. Будем учитывать в основном изгибную потерю устойчивости, поэтому амплитуду смещения будем умножать на коэффициент k = 0.5.
Вычисленное значение несовершенства составляет 7 мм для первой формы потери устойчивости. После задания несовершенств можно будет запустить ГФНР, нажав на кнопку Рассчитать.
Через некоторое время результаты ГФНР будут доступны для проверки.
7 – Монтажные операции
Главному элементу можно назначить некоторые монтажные операции, такие как отверстия, рёбра жёсткости и т.д. Это можно сделать с помощью команды Новая операция.
Сделаем на главном элементе Поперечные рёбра жёсткости. Они придадут балке дополнительную жёсткость, что будет заметно по результатам.
Укажите свойства операции STIFF T1 в соответствии с картинкой ниже.
Добавьте другие рёбра жёсткости и настройте их свойства, как на картинке ниже.
Теперь можно запустить расчёт. Проанализируйте результаты и оцените влияние рёбер жёсткости на работу главного элемента.
8 – Создание отчёта
Напоследок перейдём на вкладку Отчёт. IDEA StatiCa позволяет создать настраиваемый отчёт, вывести его на печать и сохранить в редактируемом формате.
На этом расчёт и проверка мостовой балки в IDEA StatiCa Member завершён.