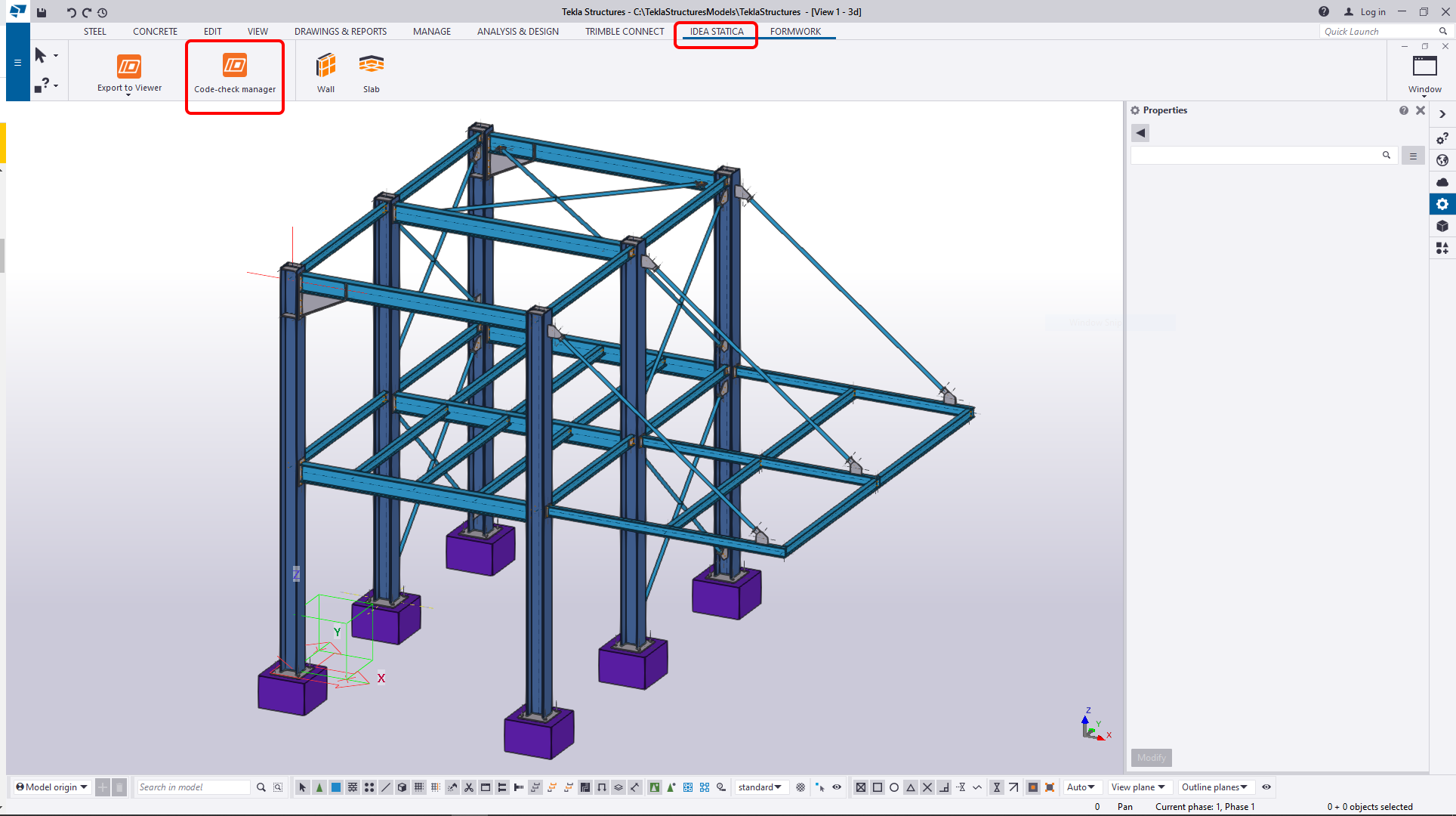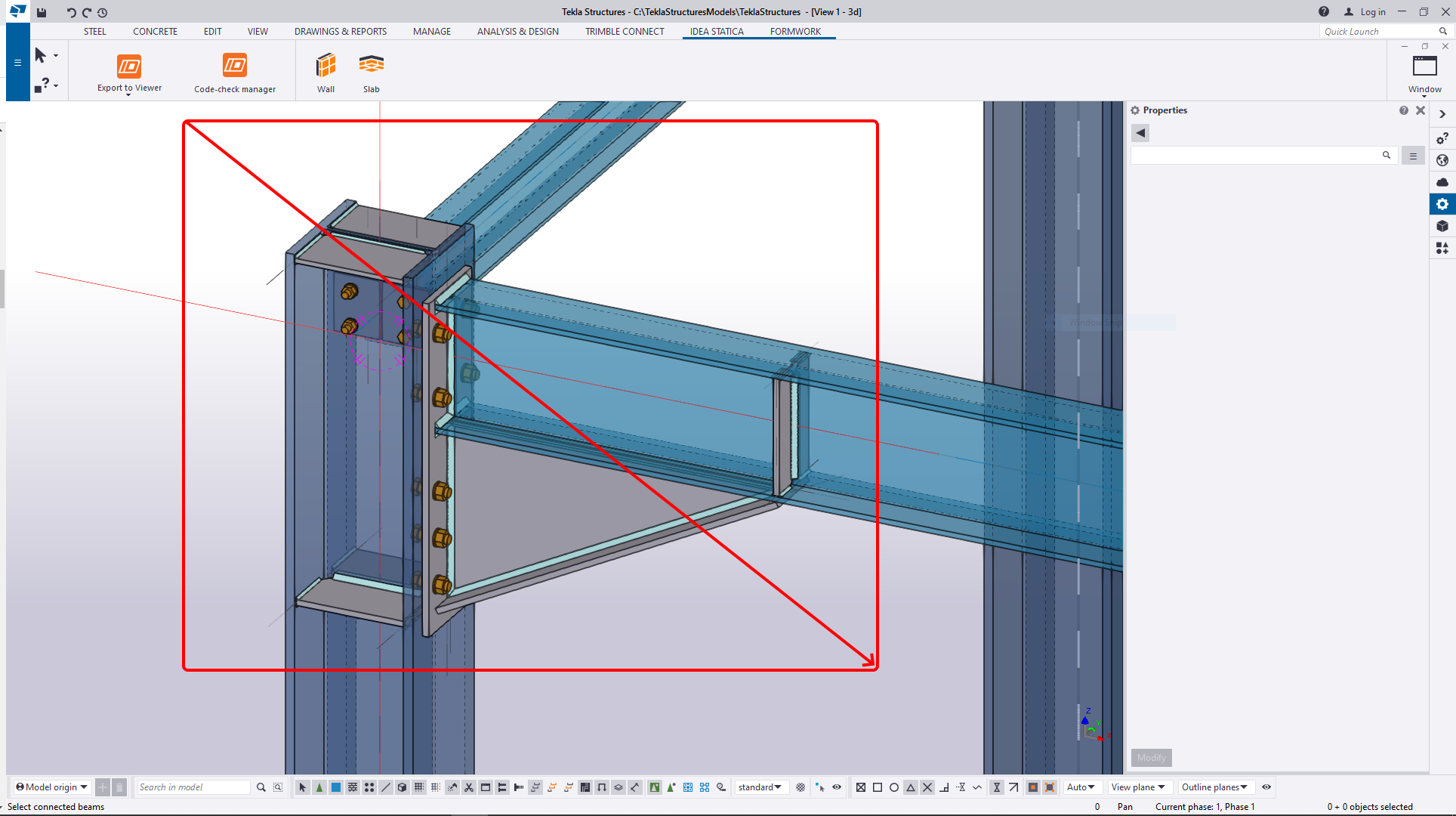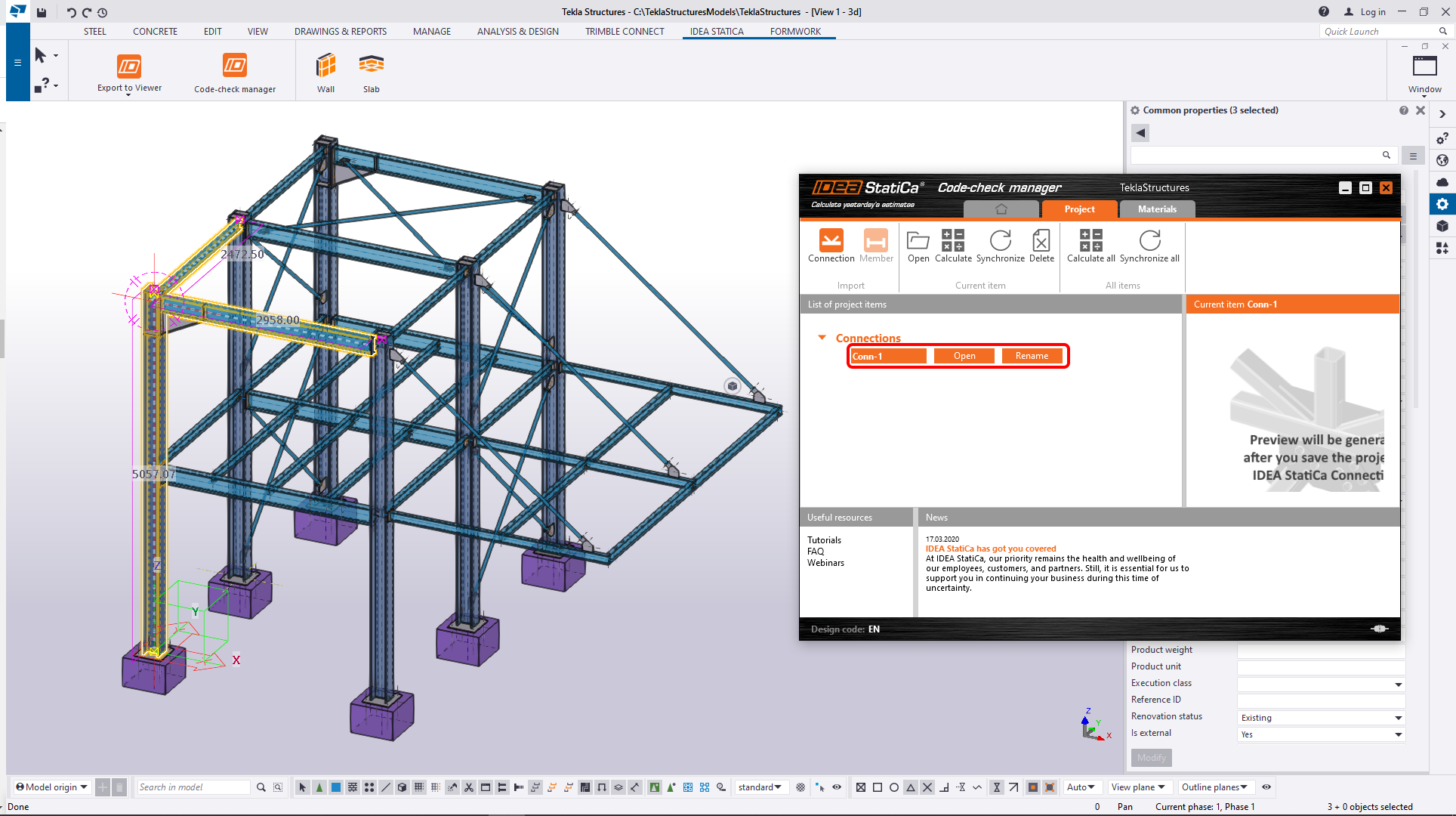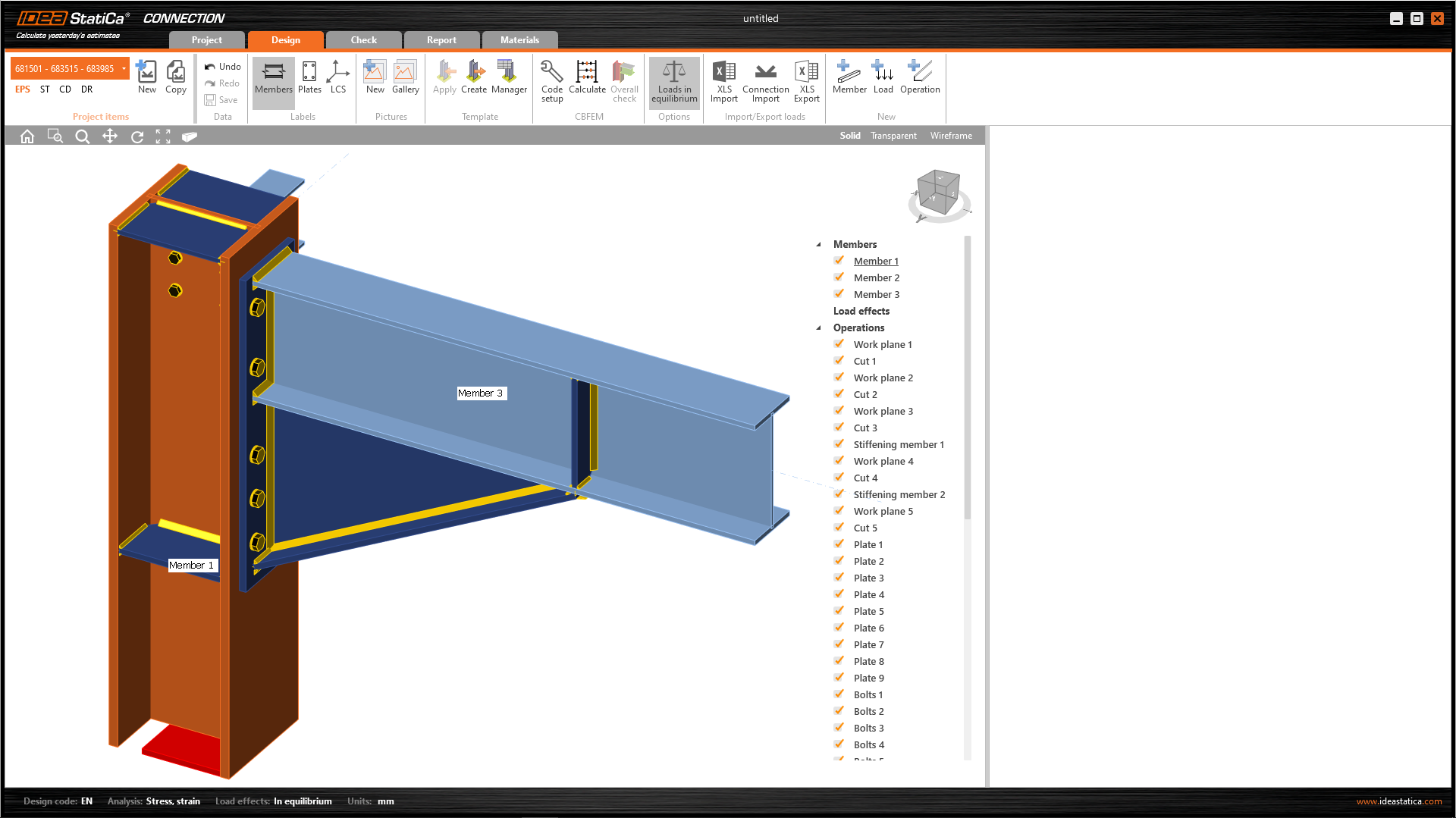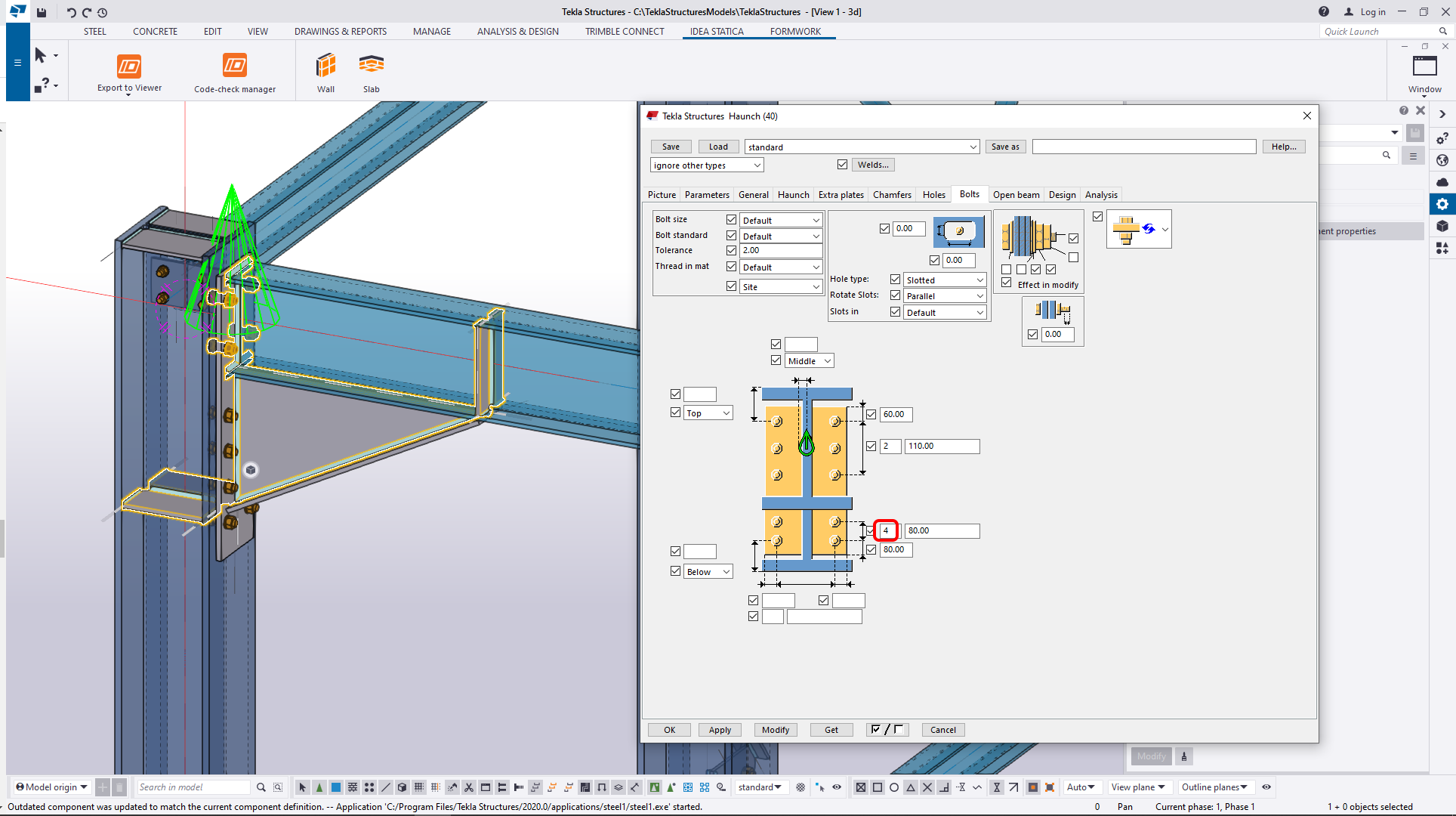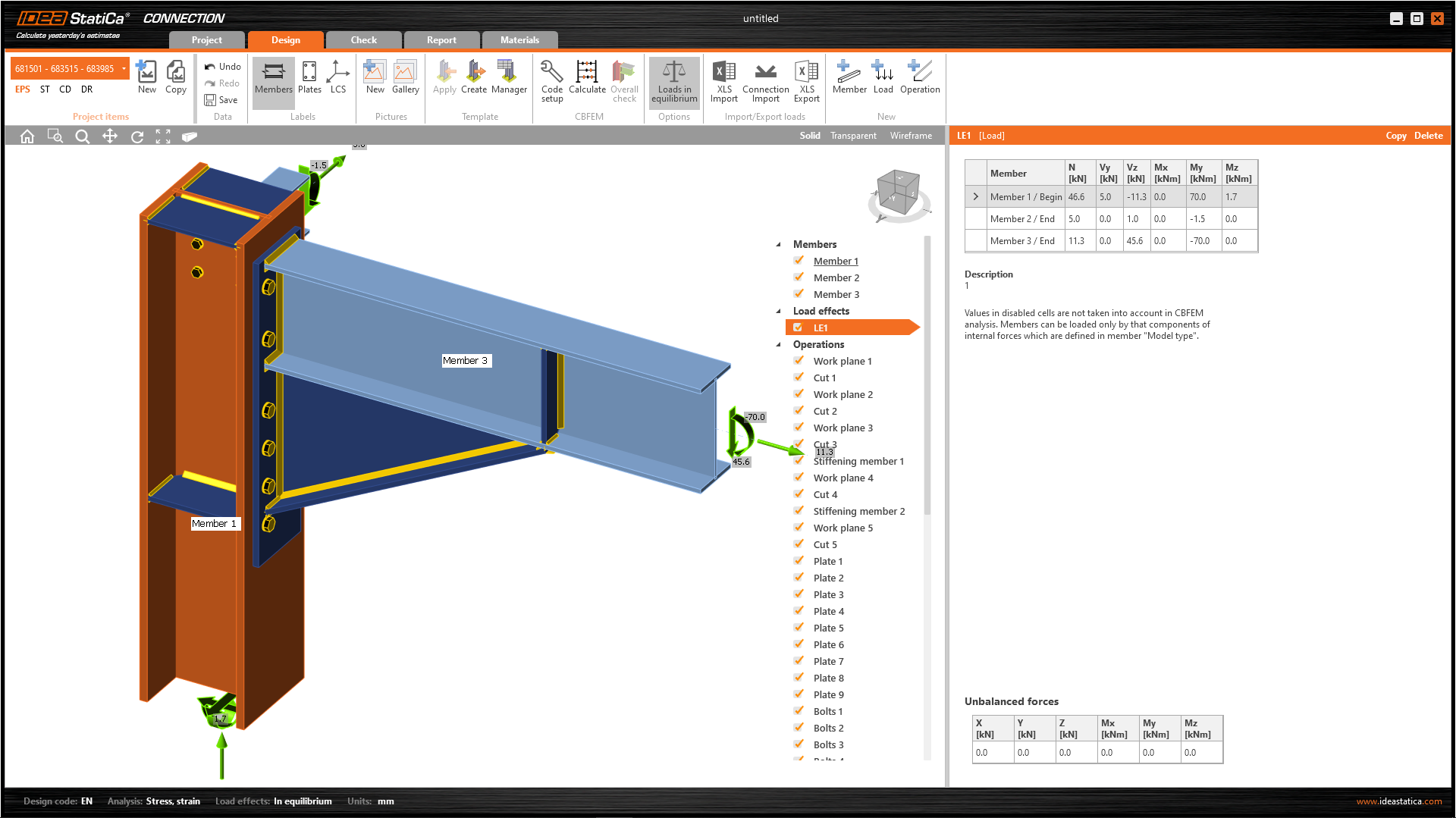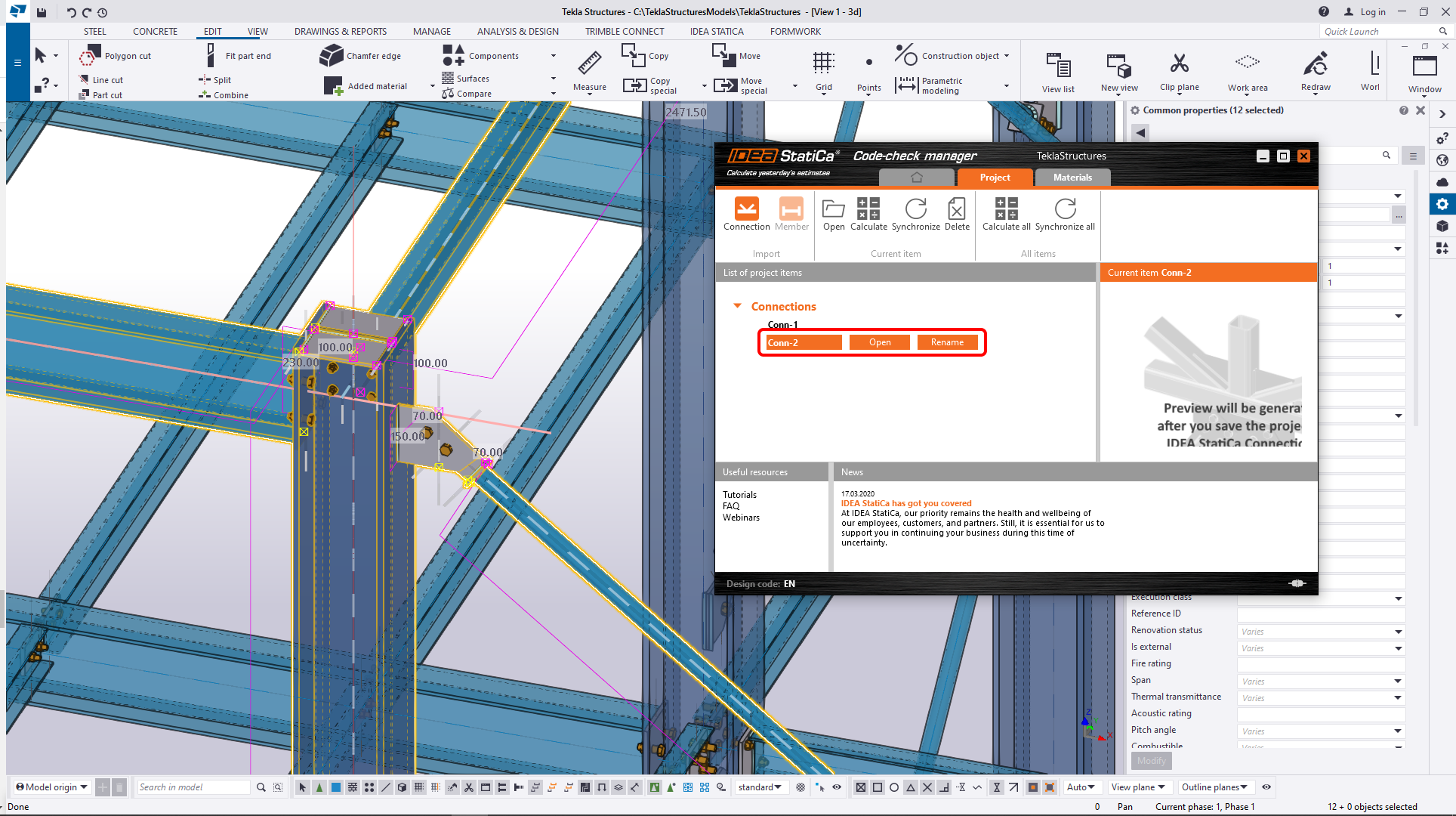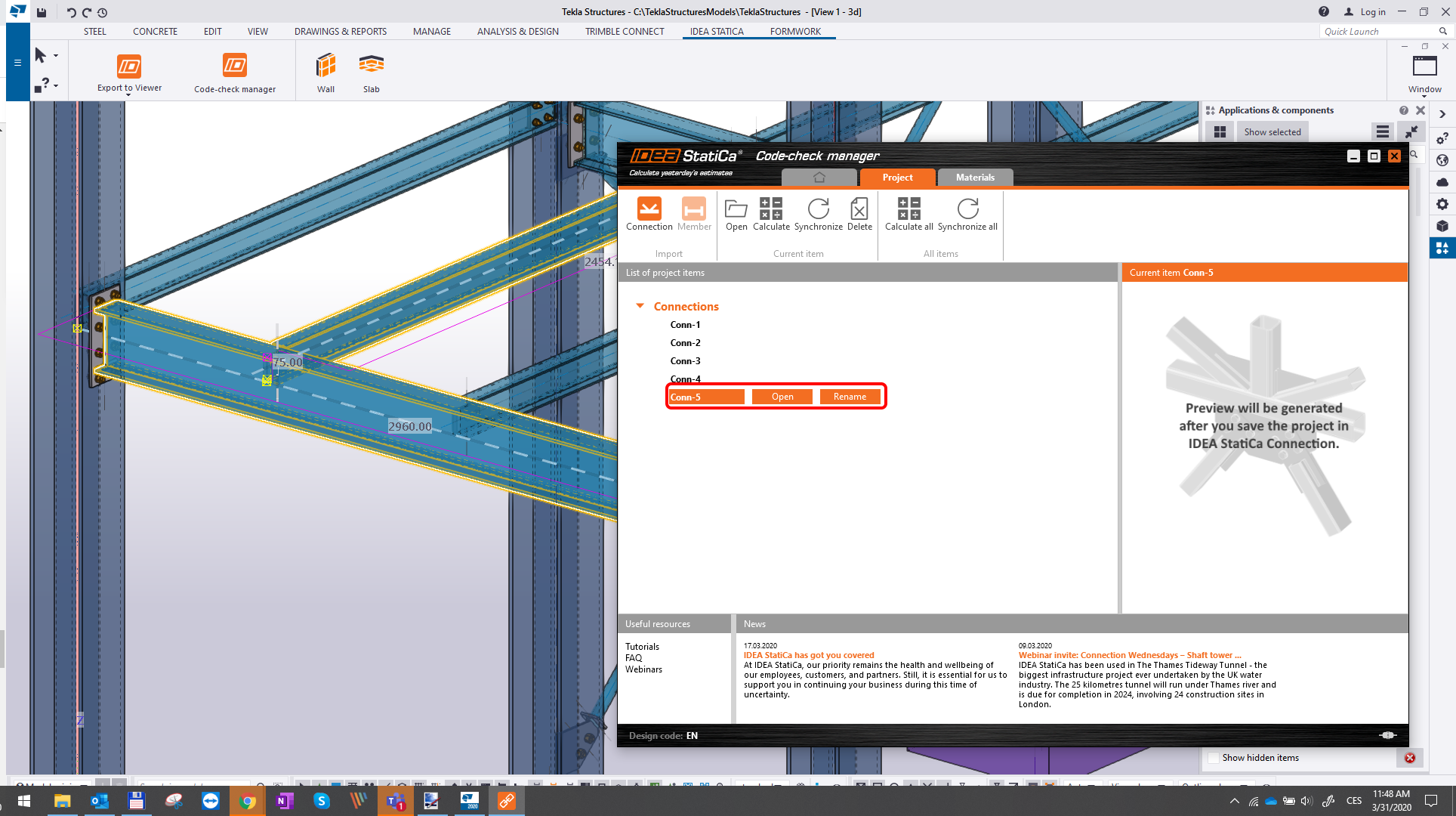Tekla Structures BIM-link voor verbindingsontwerp
1 Hoe activeer je de link
- Download en installeer (als administrator) de laatste versie van IDEA StatiCa
- Zorg ervoor dat u de ondersteunde versie van Tekla Structures gebruikt.
IDEA StatiCa integreert automatisch de BIM-link in uw CAD/CAE-software tijdens de installatie ervan. U kunt de status controleren en meer BIM-links activeren voor later geïnstalleerde software in de BIM-link-installer.
Open IDEA StatiCa en navigeer naar het paneel BIM en open de BIM link installer. Er kan een melding "Run as administrator" verschijnen, graag bevestigen met de Ja-knop.
Selecteer de software waarin u de IDEA StatiCa BIM-link wilt integreren, klik op de knop Installeren en controleer de status Geïnstalleerd.
2 Hoe gebruik je de link?
Open het bijgevoegde project in Tekla Structures. Then choose the IDEA StatiCa tab in the top ribbon. The Code-check manager can be started from the selected ribbon.
De Code-check manager, de applicatie voor BIM-import, verschijnt automatisch. U kunt doorgaan met het selecteren van de EN-code en bevestigen met de opdracht Doorgaan om de BIM-import te starten.
Het nieuwe project is aangemaakt en u kunt beginnen met de export. De eerste stap is de export naar de Verbinding-applicatie.
Nu moet de hele knoop worden gedefinieerd. Het programma vertelt ons wat we moeten doen op de onderste opdrachtregel. In deze stap moet u het knooppunt kiezen dat het knooppunt van de knoop zal voorstellen. De selectie kan worden bevestigd met de spatiebalk.
In de volgende stap moeten de staven worden gekozen. De eerste gekozen staaf is de dragende staaf. Wanneer alle staven gekozen zijn, bevestigt u met de spatiebalk.
Selecteer uiteindelijk alle resterende entiteiten van de verbinding, zoals platen, bouten en lassen, en bevestig met de spatiebalk.
Nadat de automatische gegevensoverdracht is bevestigd, importeert de Code-check manager de verbinding en maakt het item aan in de lijst van geëxporteerde verbindingen. De verbinding en de componenten ervan worden gemarkeerd in het Tekla Structures venster.
Laten we verder gaan met de knop Openen in de Code-check manager. Over enige tijd verschijnt automatisch het IDEA StatiCa Connection applicatievenster met de geëxporteerde verbindingen. Alle staven, platen, lassen, enz. zijn automatisch toegevoegd.
3 Belastingseffecten
Wanneer u een model importeert uit een CAD-programma zoals Tekla Structures, moet u de interne krachten invoeren om de staven te belasten. In dit voorbeeld, waar u veel staven hebt, kunt u de krachten eenvoudig importeren uit het bijgevoegde excelblad.
Om de krachten te importeren, kunt u de workflow controleren in de kennisbank: How to import load effects from an Excel sheet. (Hoe importeer je belastingseffecten uit een Excel-blad.)
4 Ontwerp
Als u dat wilt of als het nodig is, kunt u in IDEA StatiCa alles veranderen wat u wilt (instellingen wijzigen, bewerkingen toevoegen, enz.). Wat betreft onze verbinding, we zijn klaar met het ontwerp.
5 Berekening en controle
U kunt de analyse starten door te klikken op Berekenen in het lint. Het analysemodel wordt automatisch aangemaakt, de berekening wordt uitgevoerd en u ziet de algemene controle weergegeven, samen met de basiswaarden van de controleresultaten.
Ga naar het display-tabblad Controle en activeer daar Equivalente spanning, Net en Vervormd van het lint om een volledig beeld te krijgen van wat er in de knoop gebeurt. Om de gedetailleerde resultaten voor Bouten te bekijken, vouwt u de resultaten voor bout B3 uit.
6 Verslag
Ga vervolgens naar het tabblad Report (Verslag). IDEA StatiCa biedt een volledig aanpasbaar verslag om af te drukken of op te slaan in een bewerkbaar formaat.
U kunt gebruik maken van de functie Synchroniseren. Met deze functie kunt u eenvoudig een bestaand ontwerp van het IDEA StatiCa Connection project dat uit de Tekla Structures is geëxporteerd bijwerken. De oorspronkelijk gedefinieerde belastingseffecten blijven bewaard. Deze functie is cruciaal voor de link tussen het IDEA StatiCa projectbestand en het Tekla Structures bronbestand. U mag de mappen van het IDEA StatiCa projectbestand of de naam ervan niet wijzigen. U moet de functie Opslaan gebruiken.
En tot slot sluit u het venster van de applicatie Verbinding. Kijk nog even wat voor informatie er in het venster Code-check manager staat.
7 Modellen synchroniseren
Het ontwerpproces is een herhalende manier om de constructieonderdelen zo te rangschikken dat ze werken en de code-check doorstaan. Meestal zijn er een paar wijzigingen in het hele proces nodig. Profiteer van de synchronisatiefunctie voor het huidige onderdeel. Omwille van het voorbeeld verandert u een paar onderdelen.
Volg gewoon de onderstaande figuren. Verleng eerst de eindplaat.
En voeg een rij bouten toe.
De verandering in het constructiemodel is op handen en nu kunt u kiezen voor Synchroniseren (IDEA StatiCa detecteert veranderingen in reeds geïmporteerde entiteiten - veranderingen in dikte, in doorsnede, wijziging van eigenschappen van lassen, bouten, etc.) en het project bijwerken in IDEA StatiCa Connection. Na enige tijd worden de verbindingsgegevens bijgewerkt.
En in de volgende stap kunt u het bijgewerkte project openen.
Let op:
Houd er rekening mee dat IDEA StatiCa synchroniseert met een model van de externe applicatie, niet andersom. Als we bewerkingen toevoegen in IDEA StatiCa en vervolgens de hierboven beschreven opties gebruiken ( Synchroniseren/Alles synchroniseren; Berekenen/Alles berekenen), zullen de extra toegevoegde bewerkingen worden verwijderd.
8 Import van andere verbindingen
Voor de tutorial-demonstratie worden extra verbindingen geïmporteerd. Importeer volgens onderstaande figuur de vier andere verbindingen.
De tweede geïmporteerde verbinding is het bovenste deel van één van de kolommen. Begin met het commando Verbinding in de Code-check manager en vervolgens moet de selectie worden gemaakt. De onderstaande figuur zal u begeleiden (A - knooppuntselectie; B1,B2,B3,B4 - staven; C - alle andere entiteiten).
Na het importeren wordt de Conn-2 weergegeven in de Code-check manager en worden de verbindingscomponenten gemarkeerd in het projectvenster.
De derde verbinding voor import is een middelste rechter framehoek. Na een geslaagde import ziet u de lijst volgens onderstaande afbeelding.
De vierde verbinding voor import is de middelste linker framehoek. Na een geslaagde import ziet u de lijst volgens onderstaande afbeelding.
De vijfde verbinding voor import is het middelste platform. Na een geslaagde import ziet u de lijst volgens onderstaande afbeelding.
9 Update van meer verbindingen
Laten we gebruik maken van de commando's in de Code-check manager om het model bij te werken. U gaat het anders aanpakken. Als er meer wijzigingen in het project nodig zijn en meer geëxporteerde verbindingen worden beïnvloed, kunt u de opdracht Alles synchroniseren (tabblad Alle items) gebruiken. Dit bespaart u tijd en u werkt de verbindingsgegevens in één keer bij.
U kunt bijvoorbeeld de doorsnede veranderen, die gebruikelijk is voor Conn-1 en Conn-2. De oorspronkelijke is IPE220. Verander deze in de HEB220 uit de Tekla Structures bibliotheek.
Ga nu verder met de commando Alles synchroniseren (tabblad Alle items).
Na een tijdje is het synchronisatieproces klaar en kunnen we de Conn-1 of Conn-2 items openen en de doorsnede van de staaf bekijken.
10 Bekende beperkingen
BIM-link werkt nu voor een groot aantal verbindingen/knopen. Houd echter rekening met de nog niet ondersteunde functionaliteit:
Tips en beperkingen voor het exporteren vanuit Tekla Structures