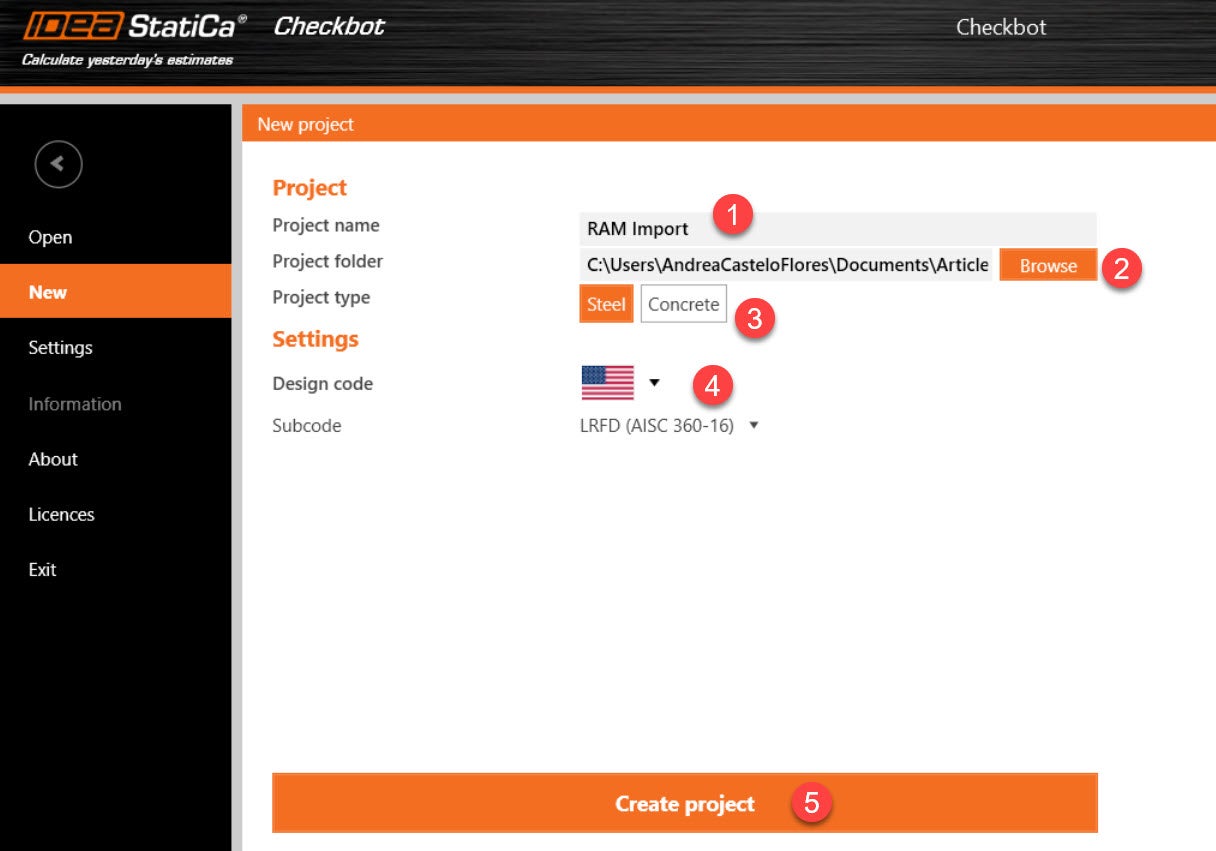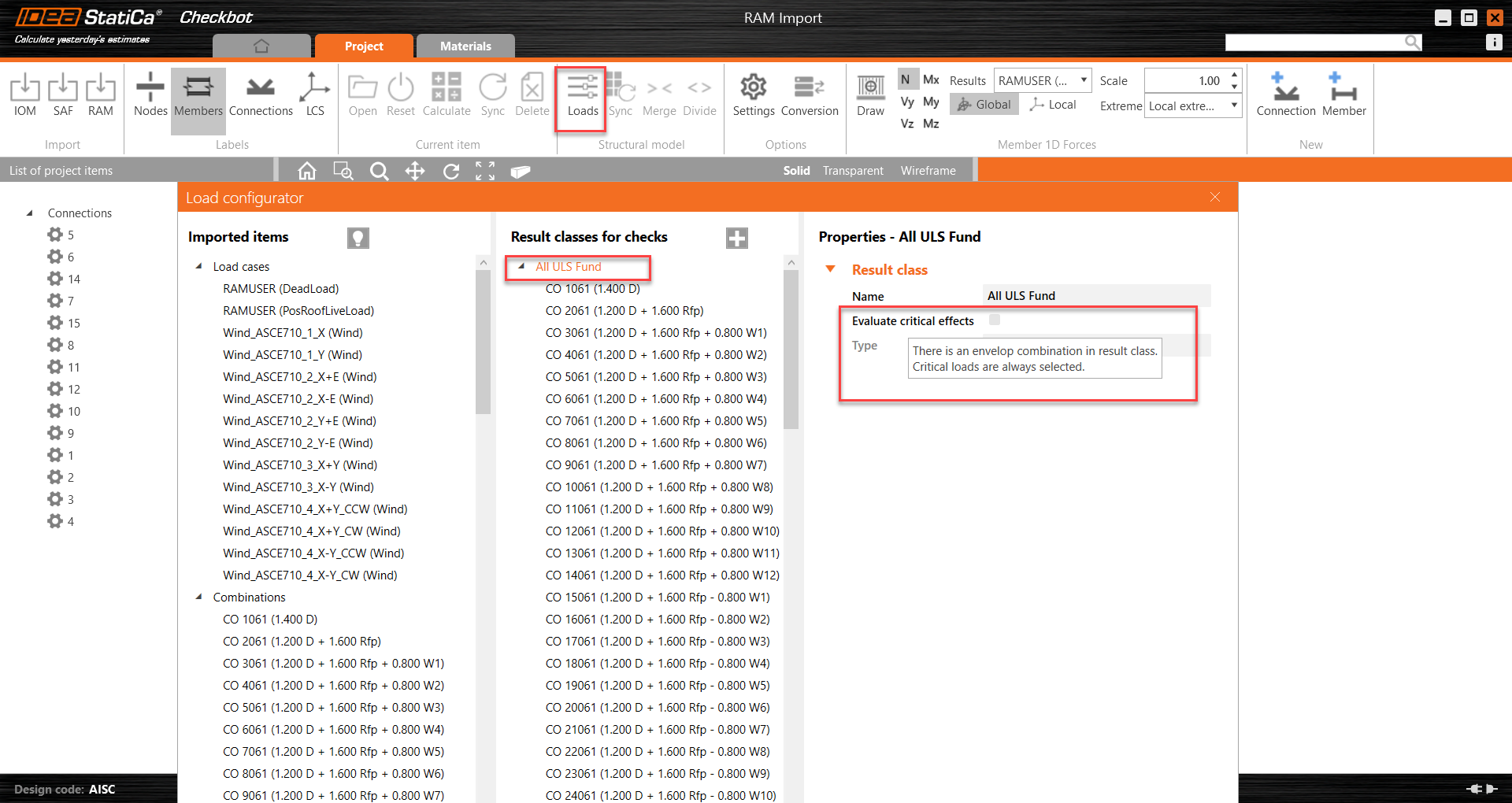RAM Structural Systems BIM link for steel connection design (AISC)
How to activate the Link
The RAM Structural Systems Checkbot link automatically comes installed with the latest version of IDEA StatiCa v22 or later.
General
- The RAM Structural System Checkbot link allows you to import an entire RAM Structural System database file (.rss) into Checkbot.
- A new import button is provided in Checkbot when opened in the ‘standalone’ mode. i.e. directly from the IDEA StatiCa application. If RAM Structural Systems is not installed on the computer, the RAM import button in Checkbot is disabled.
- The import has been developed for Steel Connection and Steel Member Design in Checkbot.
How to use the Link
Download the attached RAM Structural Systems AISC project.
1. Open the IDEA StatiCa app from start menu.
2. Start → Programs → IDEA StatiCa 22
Select Checkbot from the available options on the home screen. This opens Checkbot in ‘standalone’ mode and provides a range of options for model import.
3. Create a new project by Selecting ‘New’ from the available Project Options
- Select a project folder by browsing to a desired location. Note: The project folder will be created within this folder.
- Specify a name for the project.
- Select Steel Project Type. Note: Concrete is currently not supported
- Select Code (and Subcode if required)
- Create Project. Once a project is created, a new folder with project name will be created inside the project folder.
4. Before importing the RAM Database file (*.rss) USER NEEDS TO ENSURE:
- That the RAM database is Closed, and RAM Structural Systems in not running.
- Results are stored in the database. To read results for Members, a FRAME analysis must be completed with the ‘Write Results to Data Extractor database’ box checked. The model should be saved once results have been completed.
- All elements should have a defined size.
5. Once the project is created, from the import options, select ‘RAM’. A dialogue will appear, allowing you to select a RAM Database file (*.rss). Select the desired project.
6. On project import, you will get notified of required Conversions of Material and Properties. Select the desired assignments from the IDEA material and section property library. Refer limitations below for more information.
7. The Project should now be imported. Connections are automatically generated for all connection nodes. Note: Once the project is imported you are free to open the database again in RAM Structural Systems to validate the import.
8. Click on Loads Icon to review loads and load combinations. In the load configurator, when evaluate critical effects is activated under Result classes, only the worst load cases will be reviewed on all the connections.
9. Click on one of the connections and right click to open IDEA StatiCa connection with the geometry and loads imported from RAM Structural System.
10. IDEA StatiCa connection will open the model. Model a connection for the given geometry. Review Model type and load position before running an analysis.
11. Once you finish with the connection design, you can close the connection and go back to Checkbot to continue with the design process.
Watch this webinar for more tips and tricks about Checkbot.
Known Limitations
Model:
- The entire RAM SS database will be imported. You cannot currently do partial imports.
- Concrete Members are currently imported as empty sections properties. This means concrete members (only 1D) will be displayed with a token section size as specified in the conversion options.
Material:
- All materials need to be converted, as RAM does not provide adequate information to construct IDEA materials.
- Concrete Materials can be imported and will be able to be selected for conversion.
Properties:
- Currently, only standard Steel Sections are Imported.
- Steel Joists, C beam, and Specialized Lateral Systems (Including SidePlate, DuraFuse, Star Seismic and CoreBrace, etc.) are not implemented. A conversion of these sizes will need to be completed.
Geometry:
- On import, beam member offsets are automatically assigned to ensure the top-of-Steel geometry preview in RAM. If a member’s section is a part of the converted sections, the user will have to assign this offset manually.
- Beam web openings are not implemented.
- No import of 2D elements, including wall or slab elements.
Forces:
- It is not possible to retrieve Intermediate Column forces through the RAM API. Therefore, only the forces at the start and end of columns are imported and displayed. In the event there is a brace framing into an intermediate node on a column, the force at this joint will not reach equilibrium as the column result forces cannot be reported accurately. There are two possible workarounds to this:
- Define a separate level in RAM SS at the level in which the brace is framing in. This allows the column to be broken into two separate elements.
- When opening the connection at this point. Switch the ‘Loads in equilibrium’ option to false and set the Column as the bearing member. Forces in the Brace will be used to design the connection.
- Forces on Concrete 1D elements are skipped on the import process.
Typical RAM Database Opening Errors:
If the RAM database is in a faulted state, we will not be able to complete the import. You can find ways to fix it here:
- https://communities.bentley.com/products/ramstaad/w/structural_analysis_and_design__wiki/7959/ram-ss-file-open-troubleshooting-tn