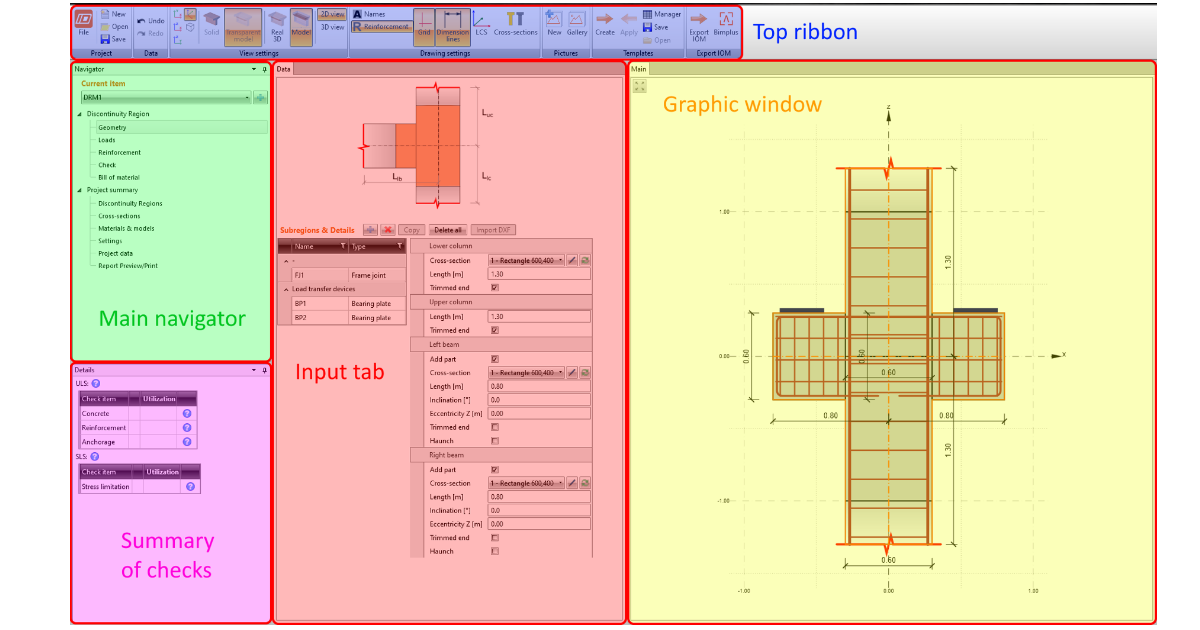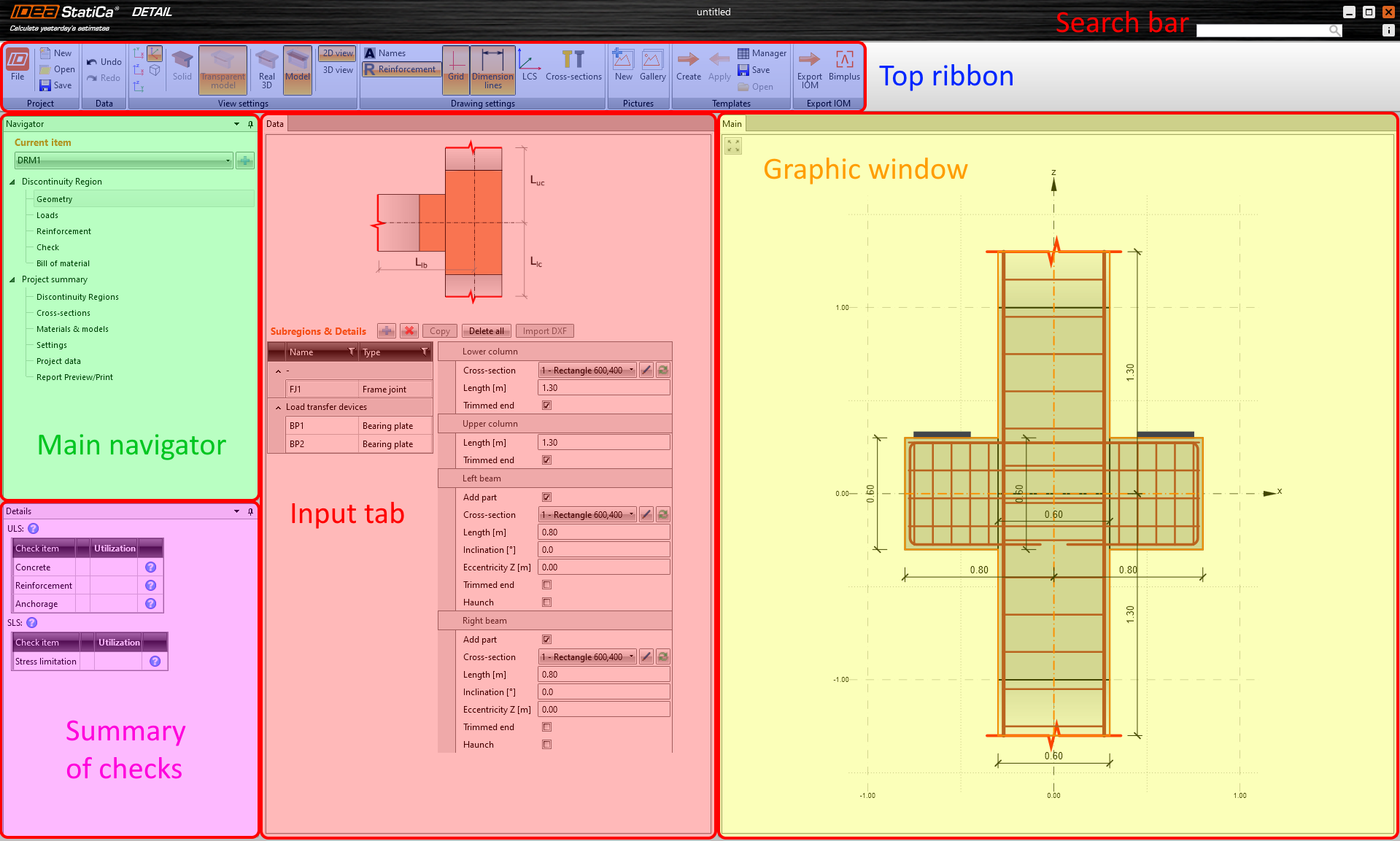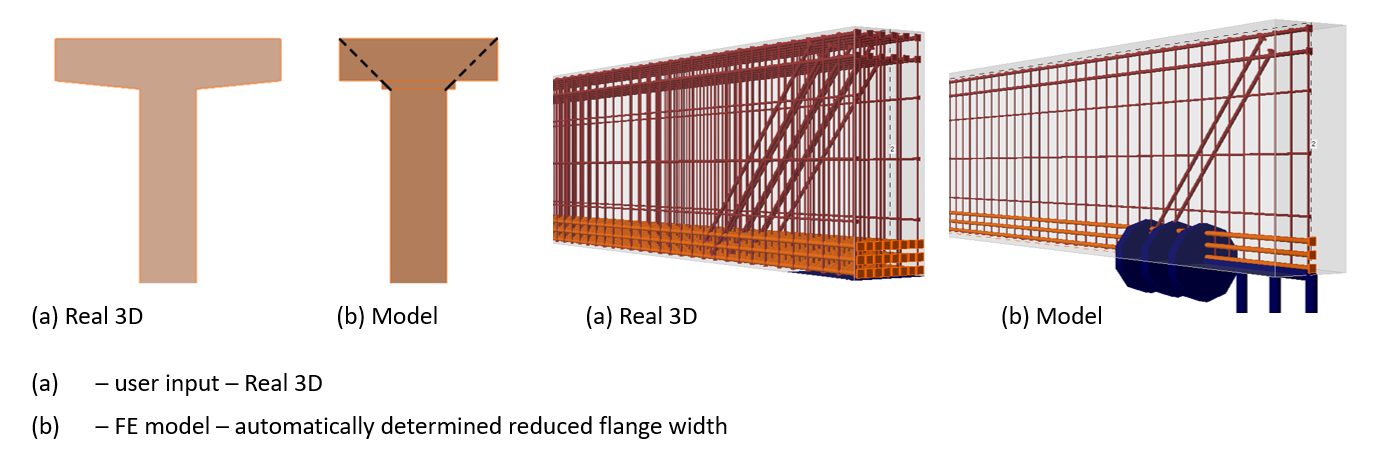Allgemeine Oberfläche in der Anwendung Detail
Die Anwendung ist in mehrere Abschnitte unterteilt. Zum weiteren besseren Verständnis wollen wir sie benennen und erklären.
- Oberer Programmbereich
- Navigator
- Daten - Eingabebereich
- Main - graphisches Fenster
- Details - einfache Übersicht der berechneten Nachweise
Oberer Programmbereich
Der obere Programmbereich ist ein grafisches Bedienelement in Form mehrerer Symbolleisten, die auf mehreren Bereichen angeordnet sind. Die Zusammensetzung des oberen Bereichs ist für einzelne Zeilen im Hauptnavigator unterschiedlich. Mit anderen Worten, die verschiedenen Symbolleisten sind für bestimmte Schritte der Modellierung verfügbar.
Die Bereiche Projekt und Daten werden immer angezeigt. Auf der anderen Seite werden die restlichen Bereiche nach und nach geändert. Ansichts- und Ansichtseinstellungen sind normalerweise ebenso verfügbar wie der Bereich Abbildung.
Navigator
Die Liste der Diskontinuitätsbereiche, benannten Modellierungsschritte und Einstellungen der Projektübersicht finden Sie im Hauptnavigator. Sie können während des Modellierungsprozesses einfach den Elementen unter dem Scheinwerfer der Diskontinuitätsregion folgen. Alle diese Zeilen werden in weiteren Einheiten erklärt. Elemente in der Projektübersicht, mit Ausnahme des Berichts, werden am Ende dieser Einheit beschrieben
Daten
Alle Eingaben in das Programm erfolgen über den Programmbereich Daten. Dieser Bereich unterscheidet in der Regel die Anwendung zwischen Navigator und Grafikfenster. Aussehen und Zusammensetzung sind für alle Zeilen im Hauptnavigator unterschiedlich.
Haupt
Grafischer Hauptbereich in der Anwendung. Es ist immer gut zu wissen, was Sie tatsächlich modellieren. Das angezeigte Modell kann in den Ansichtseinstellungen im oberen Programmbereich gesteuert werden. Es kann zwischen 2D- und 3D-Ansichten sowie zwischen Real-3D- und Modellansichten umgeschaltet werden.
Es gibt ein wichtiges Problem bezüglich des Unterschieds zwischen der Real-3D- und der Modellansicht. Wenn Real 3D aktiviert ist, werden die Nutzereingaben (ohne Änderung) angezeigt. Ist dagegen das Modell aktiviert, wird die automatisch ermittelte Ansicht mit reduzierter Flanschbreite angezeigt. Es gibt auch eine andere Ansicht der Bewehrung, wie in der weiteren Abbildung zu sehen ist
Weitere Informationen finden Sie im Artikel der Wissensdatenbank:
Details
Übersichtlich angezeigte Nachweisergebnisse. Dies ist auch ein Raum für die Modellierung von Nichtkonformitäten und die Modellierung von Problembenachrichtigungen.
Suchleiste
Eine praktische Funktion befindet sich im oberen rechten Bereich des Anwendungsfensters. Wenn Hilfe benötigt wird, schreiben Sie einfach Schlüsselwörter, die das Problem beschreiben, in die Leiste. Sie werden sofort zum Support Zentrum weitergeleitet, wo die Antwort zu finden ist.