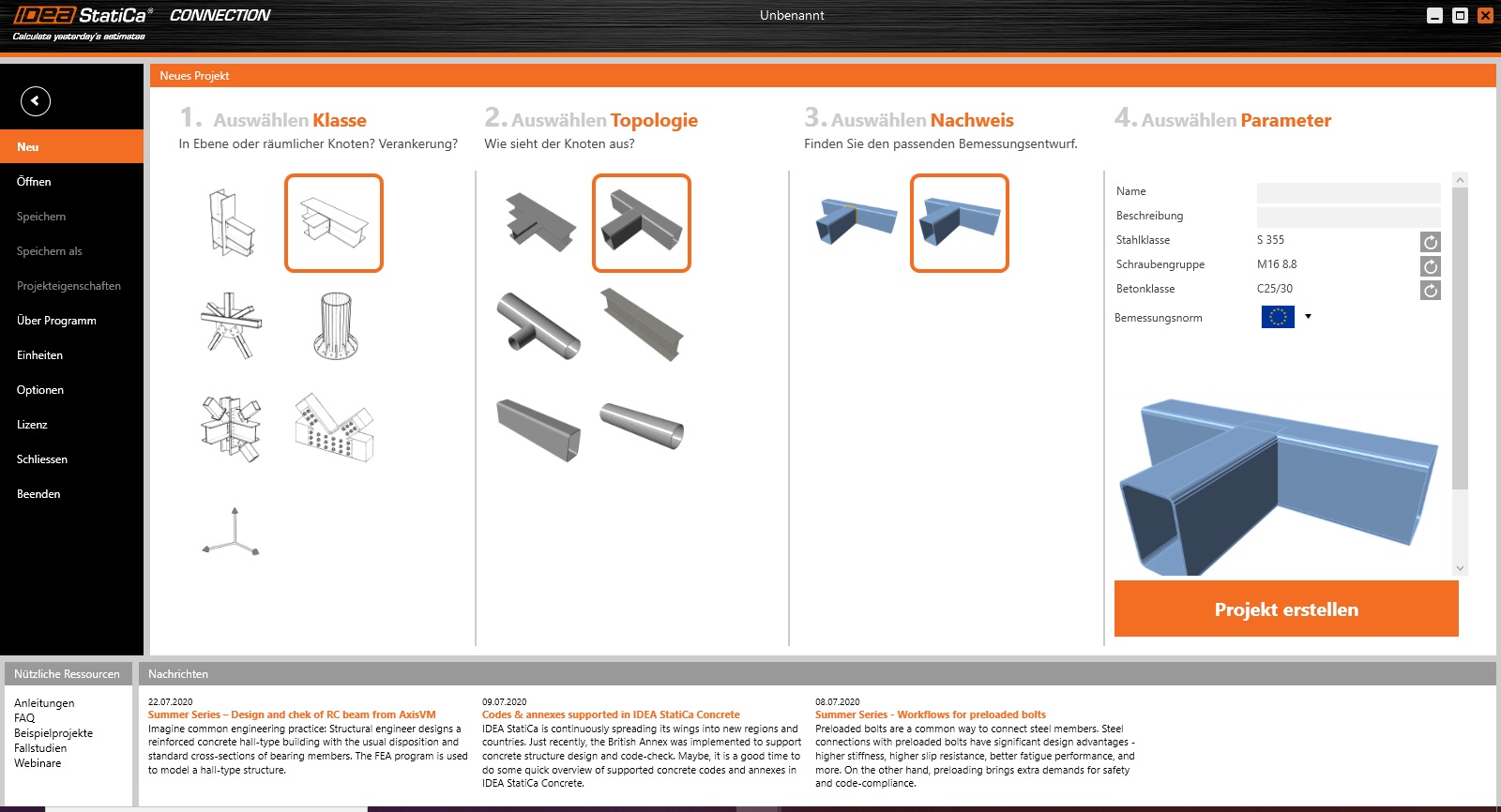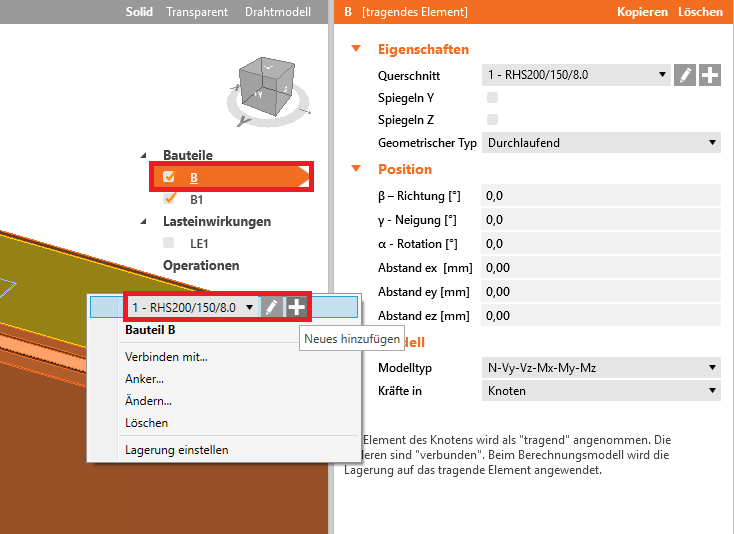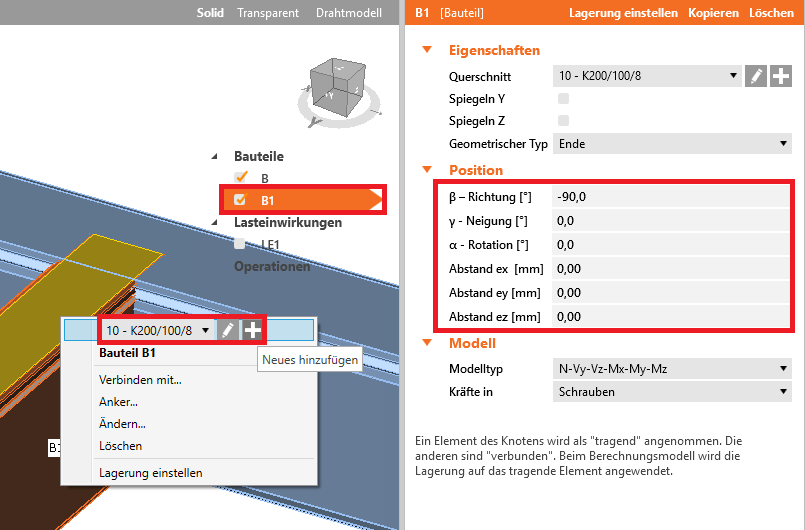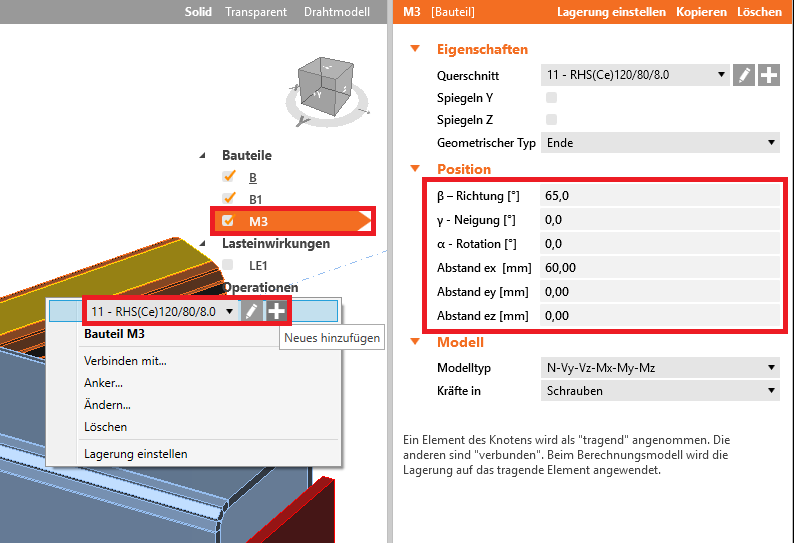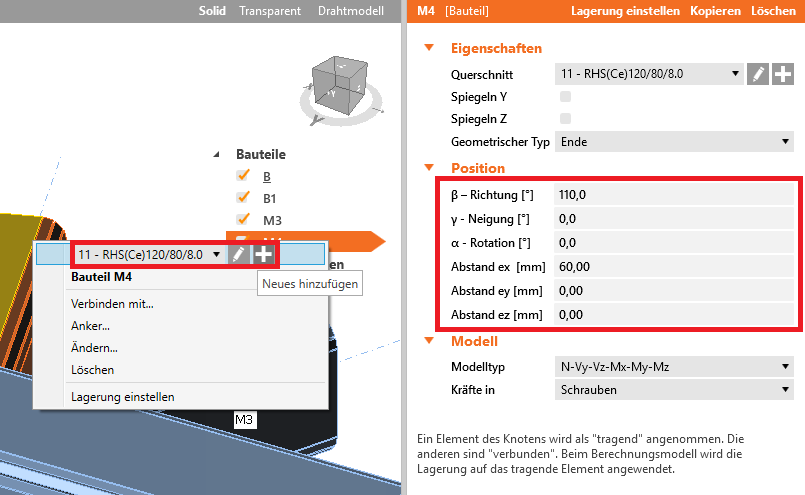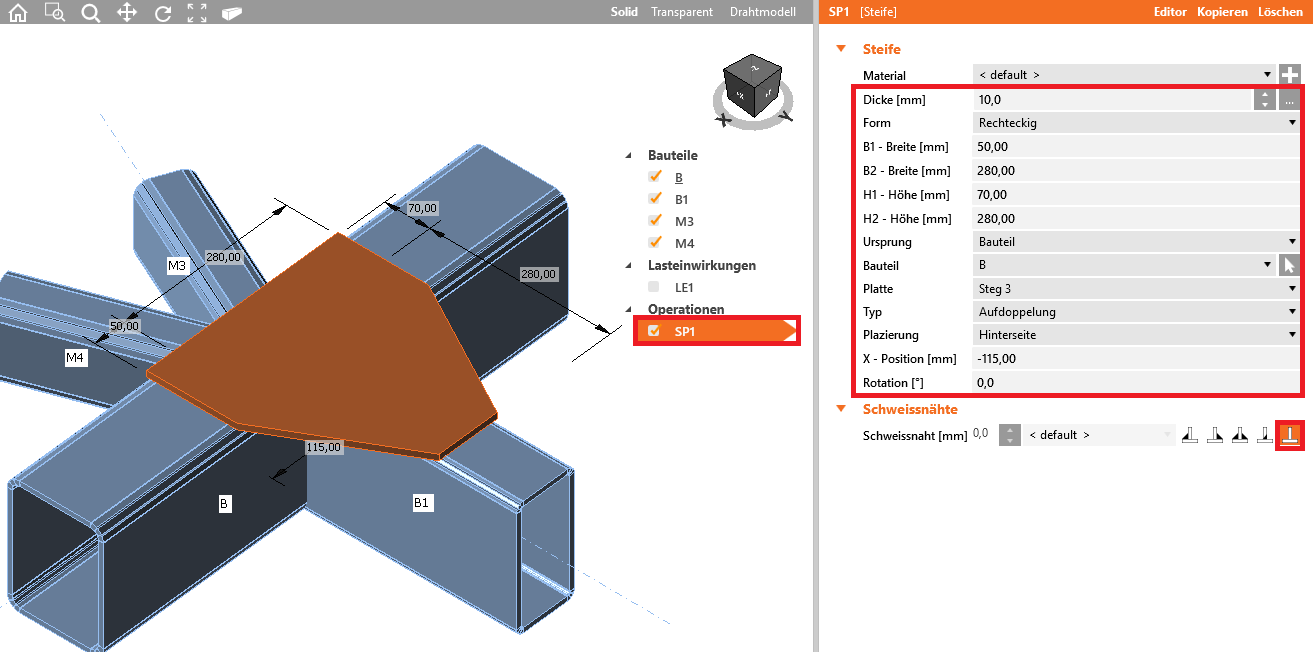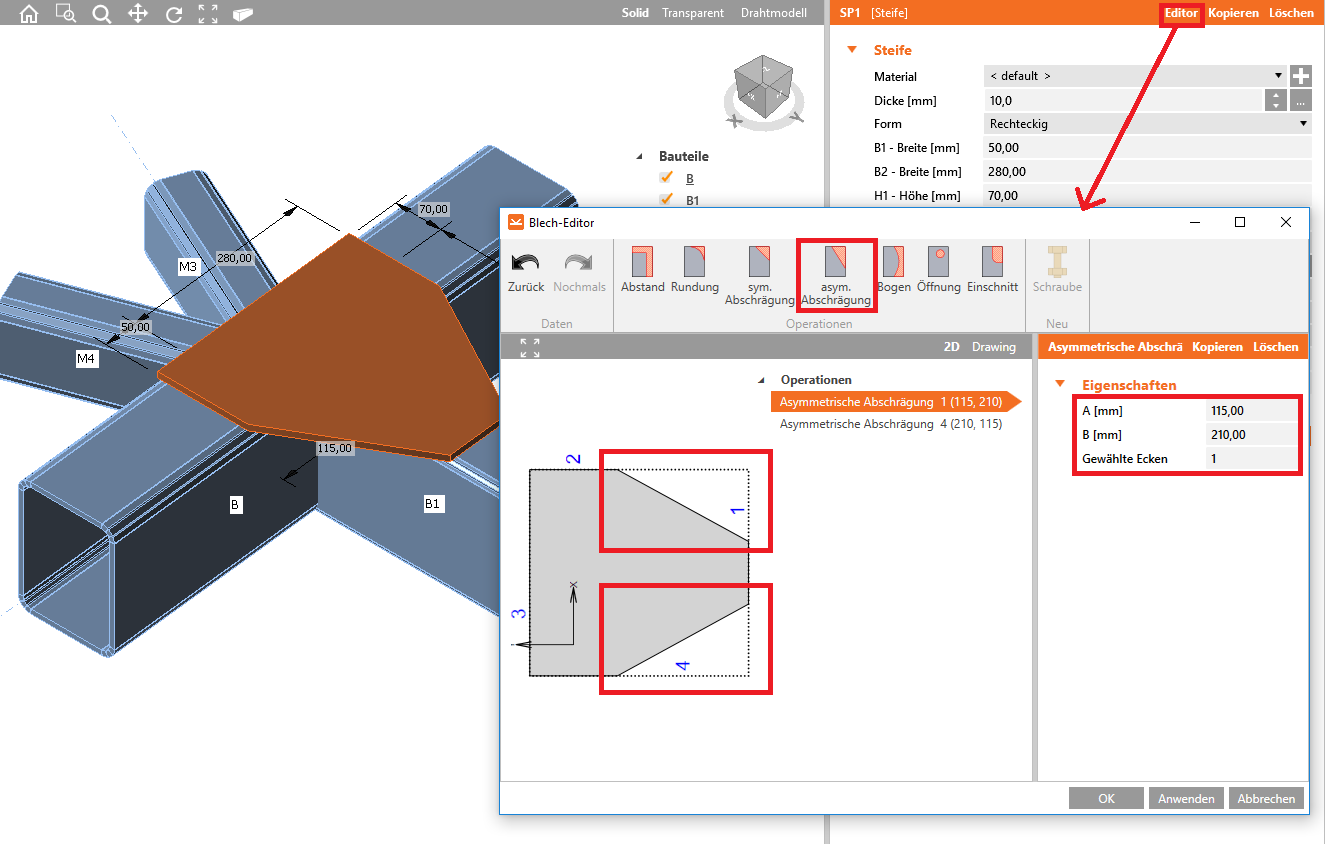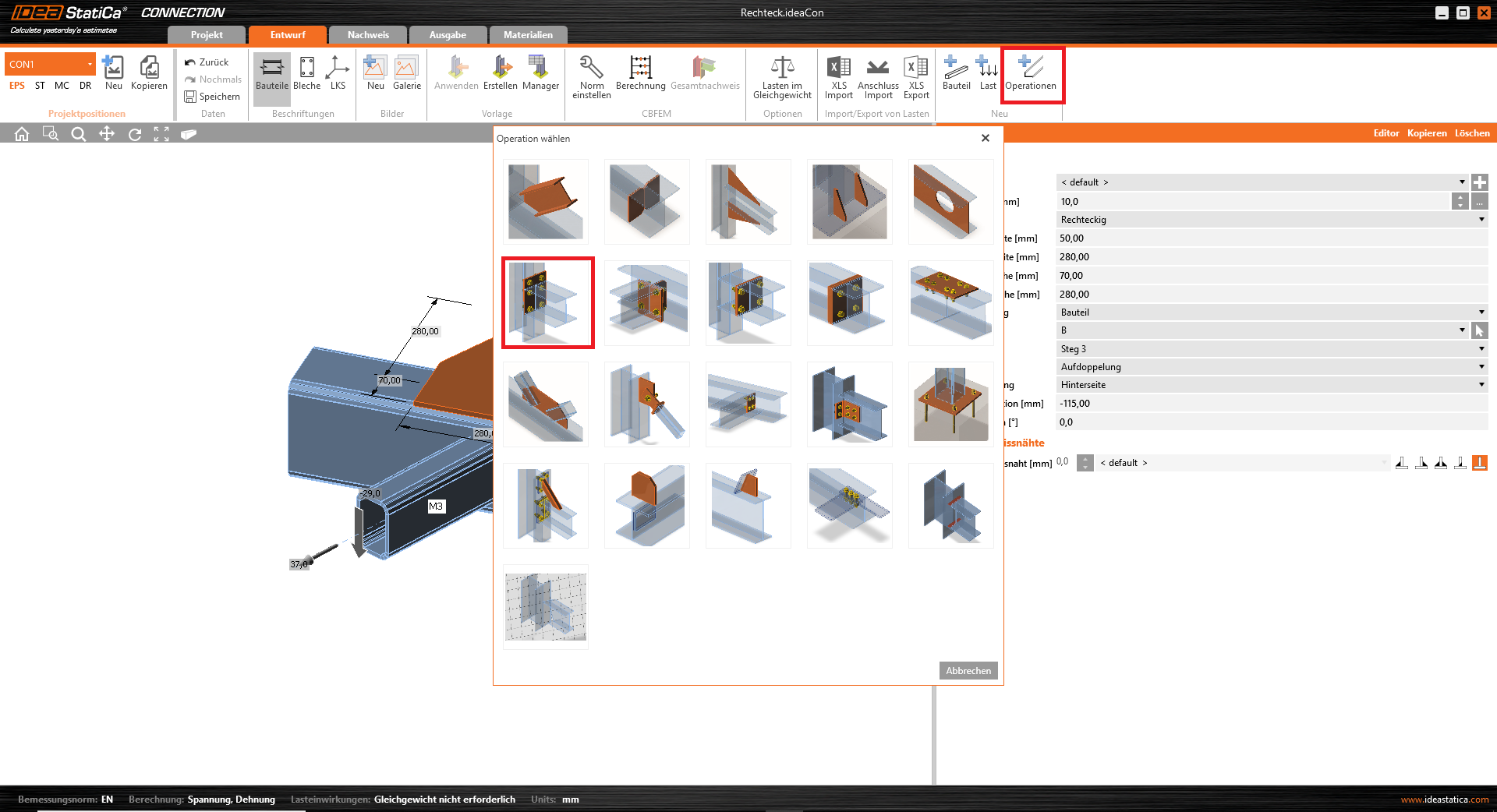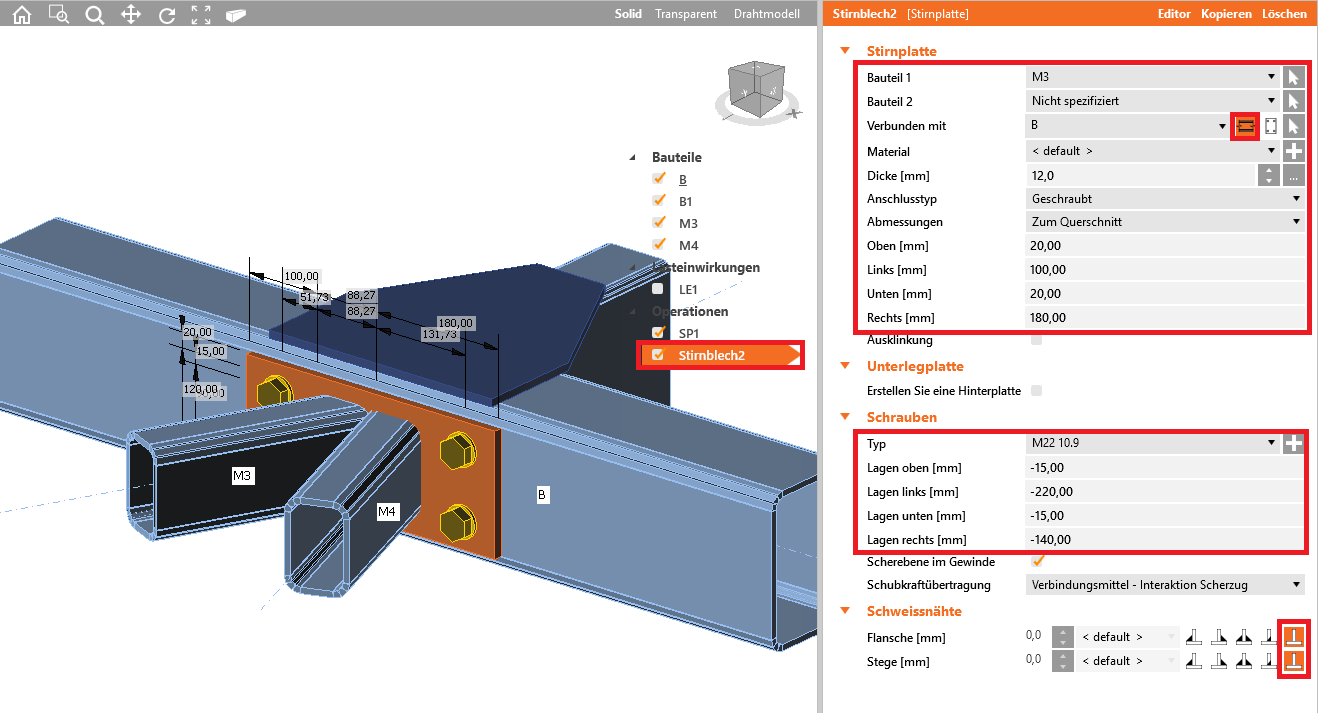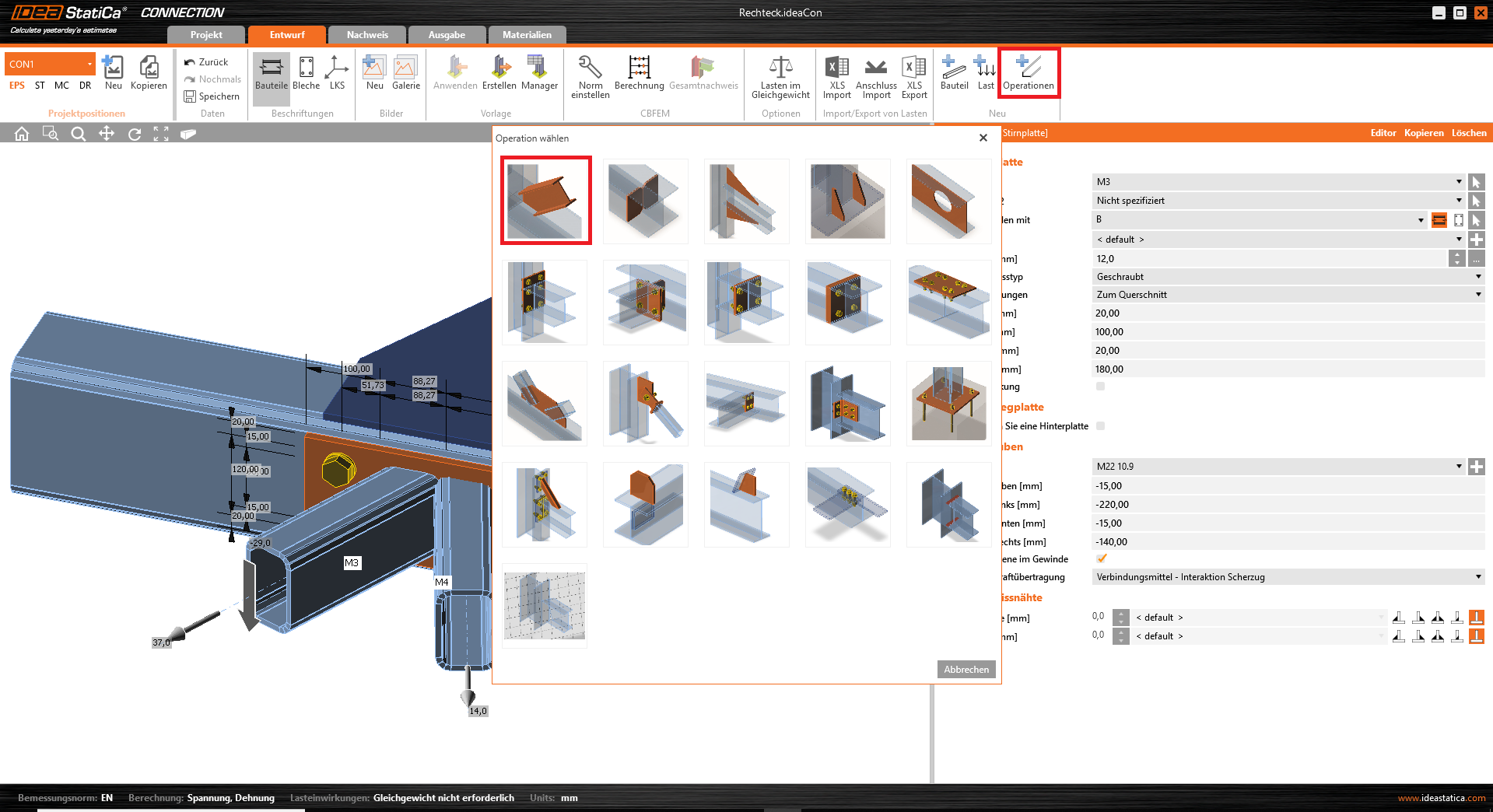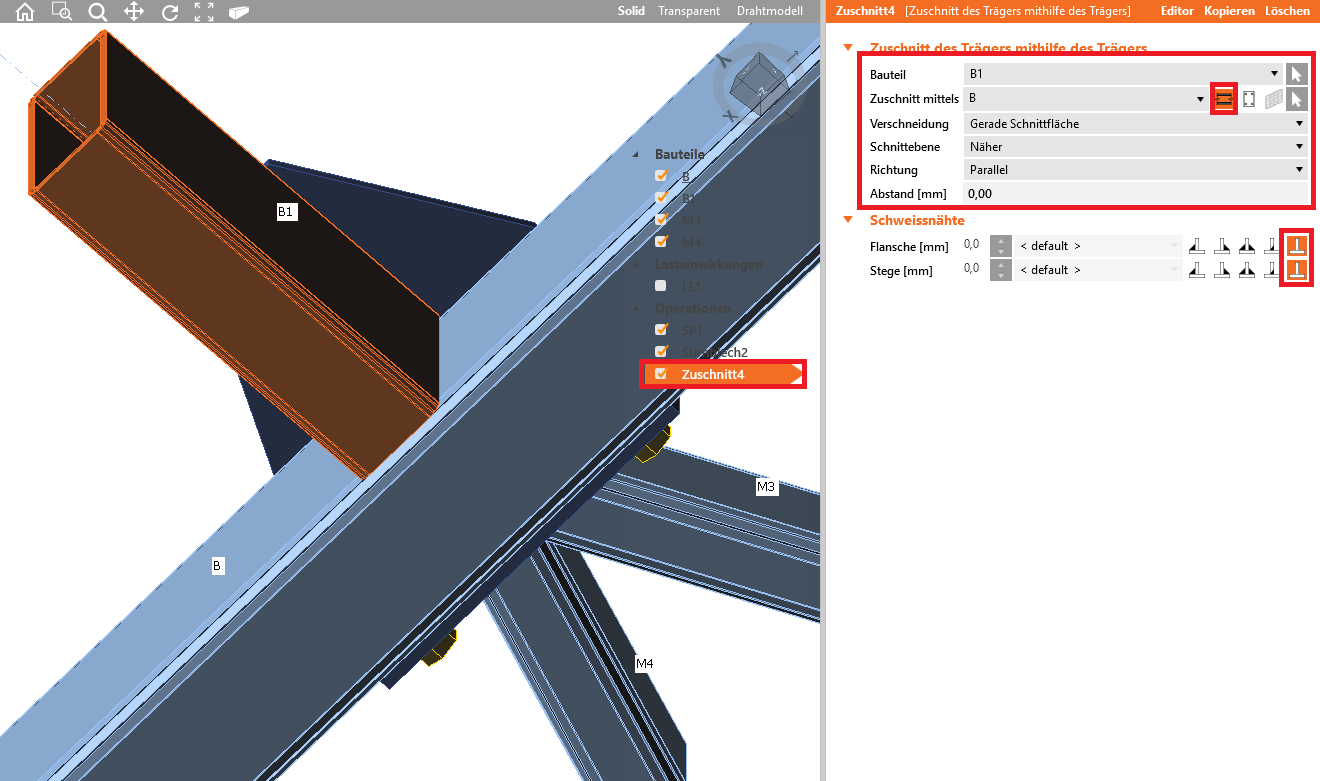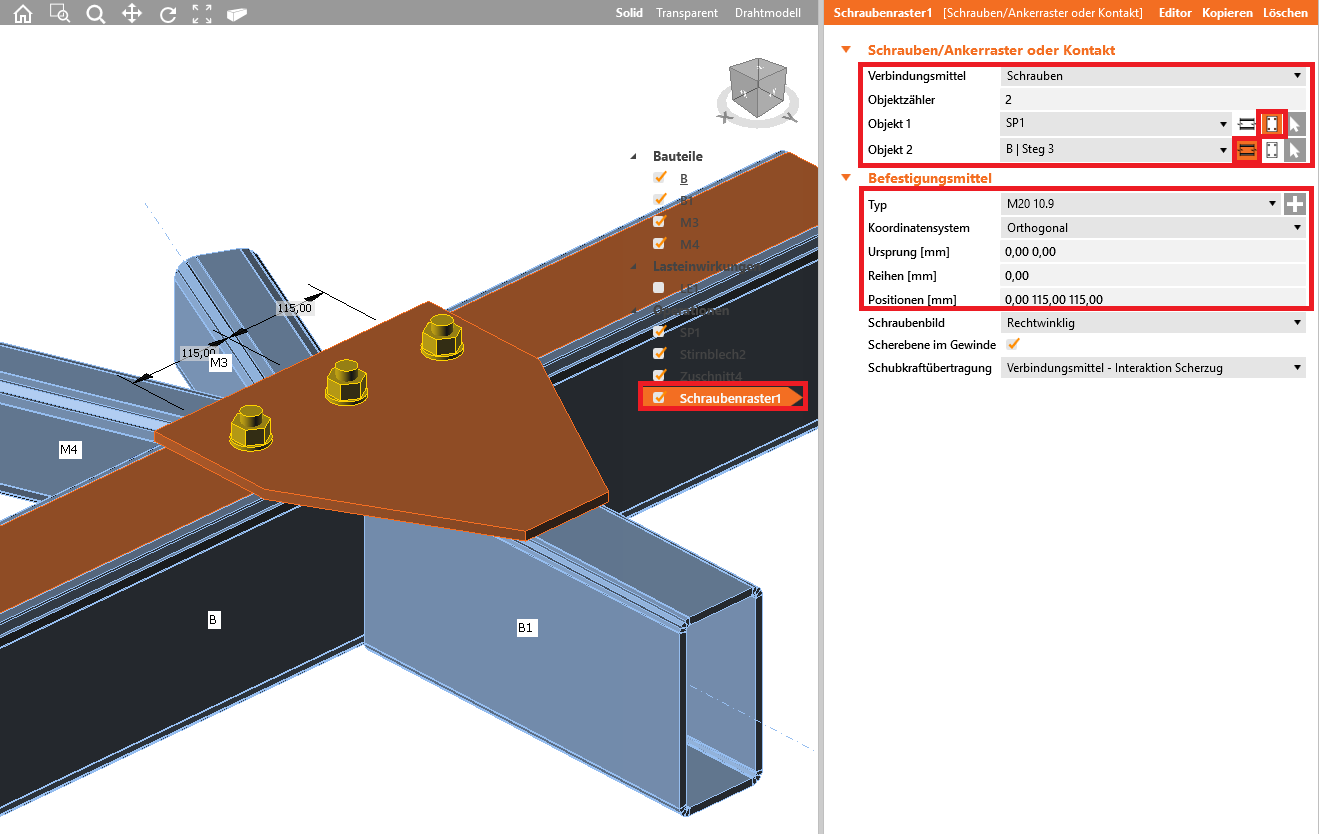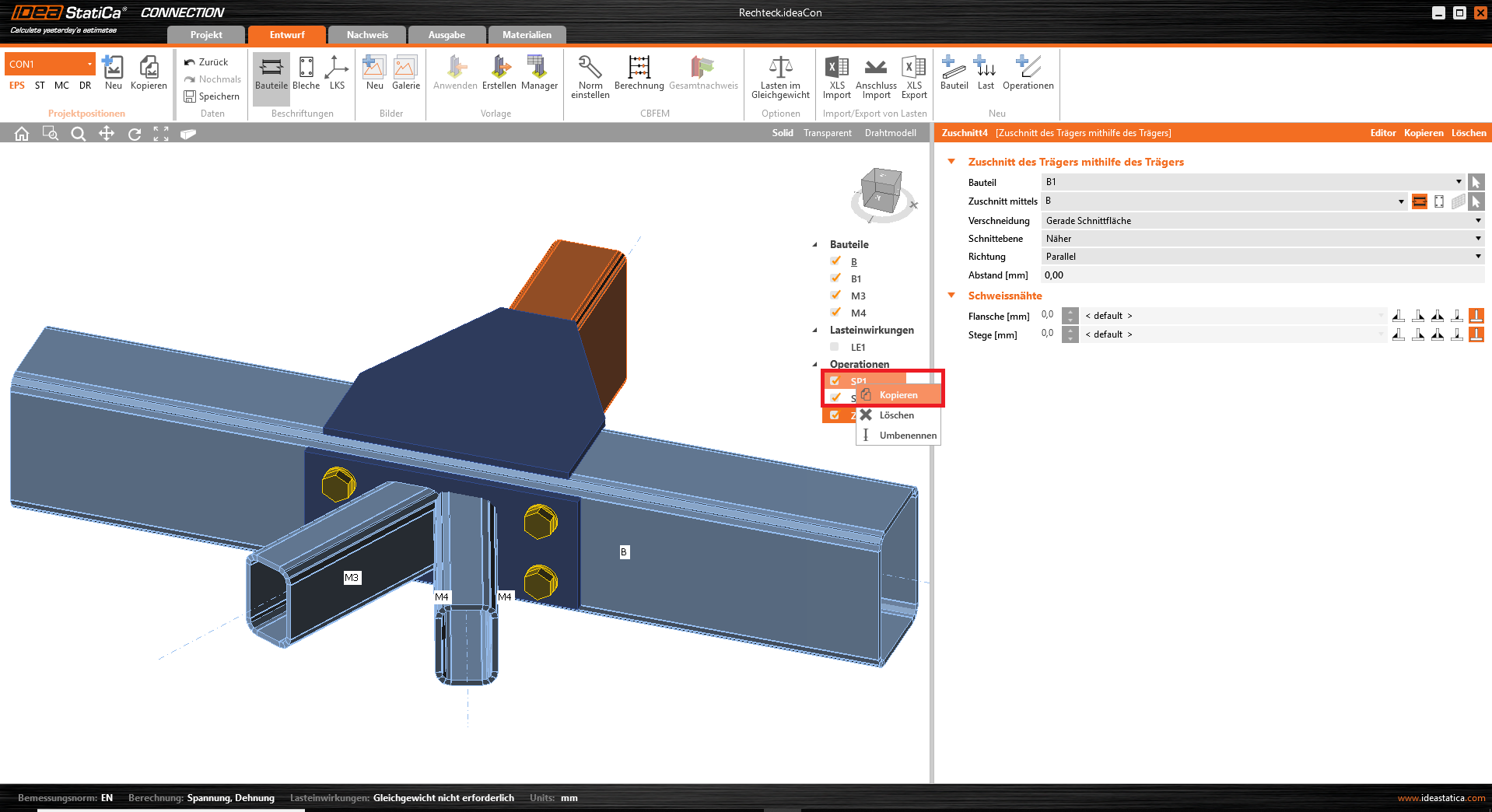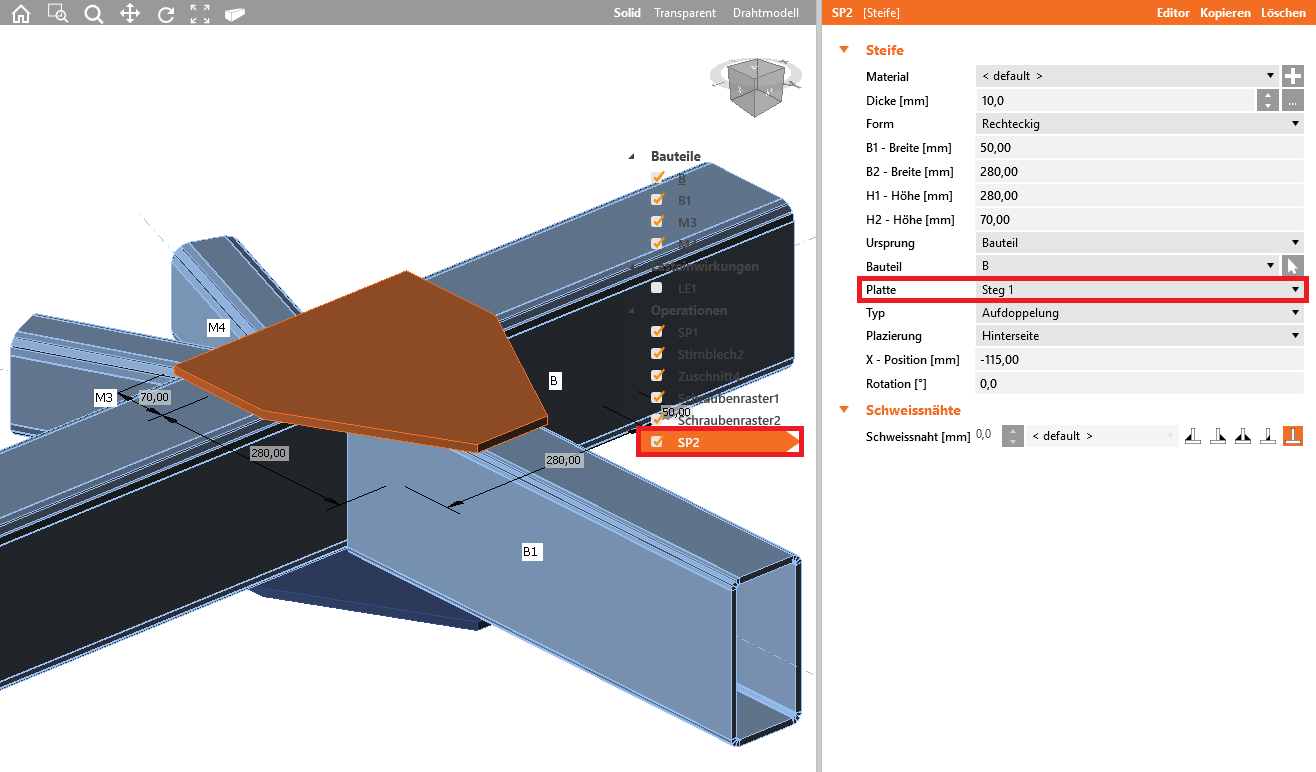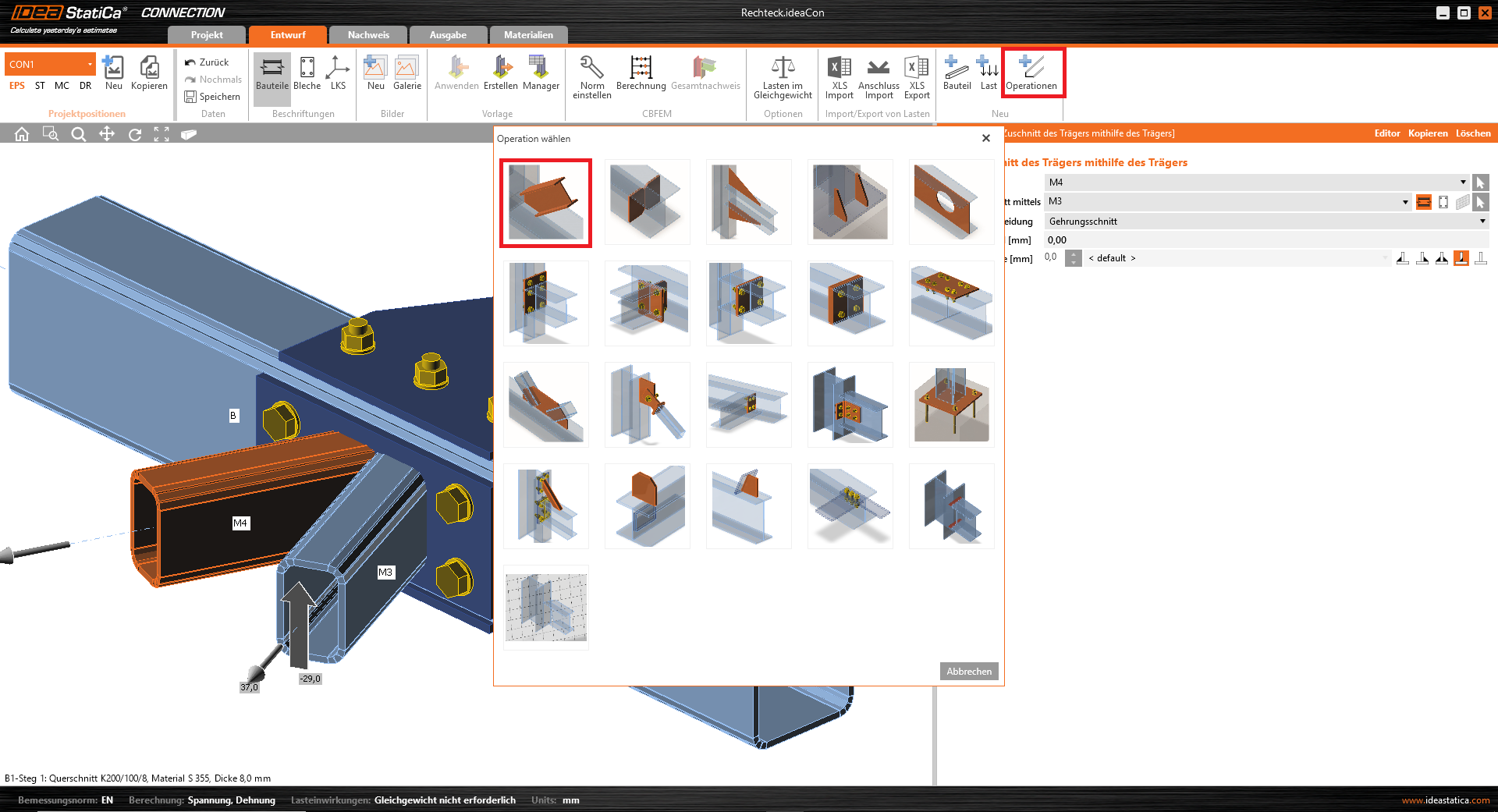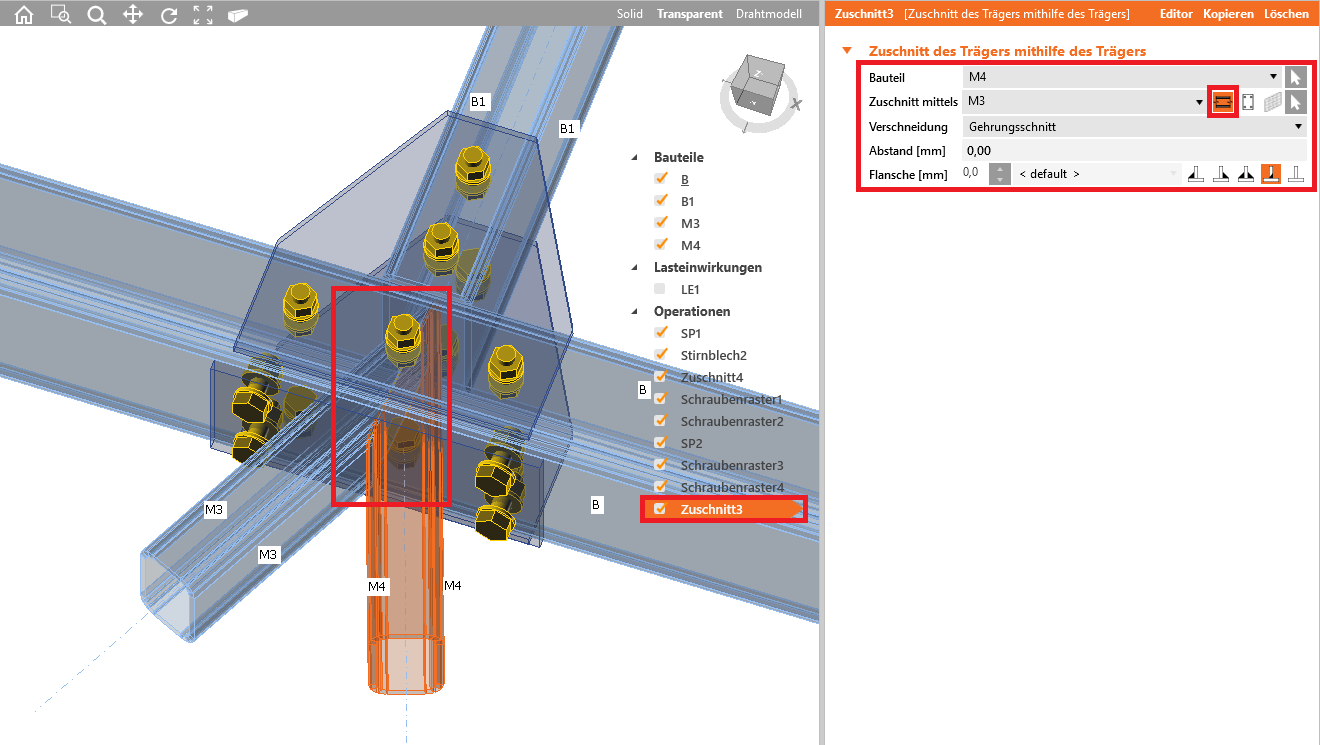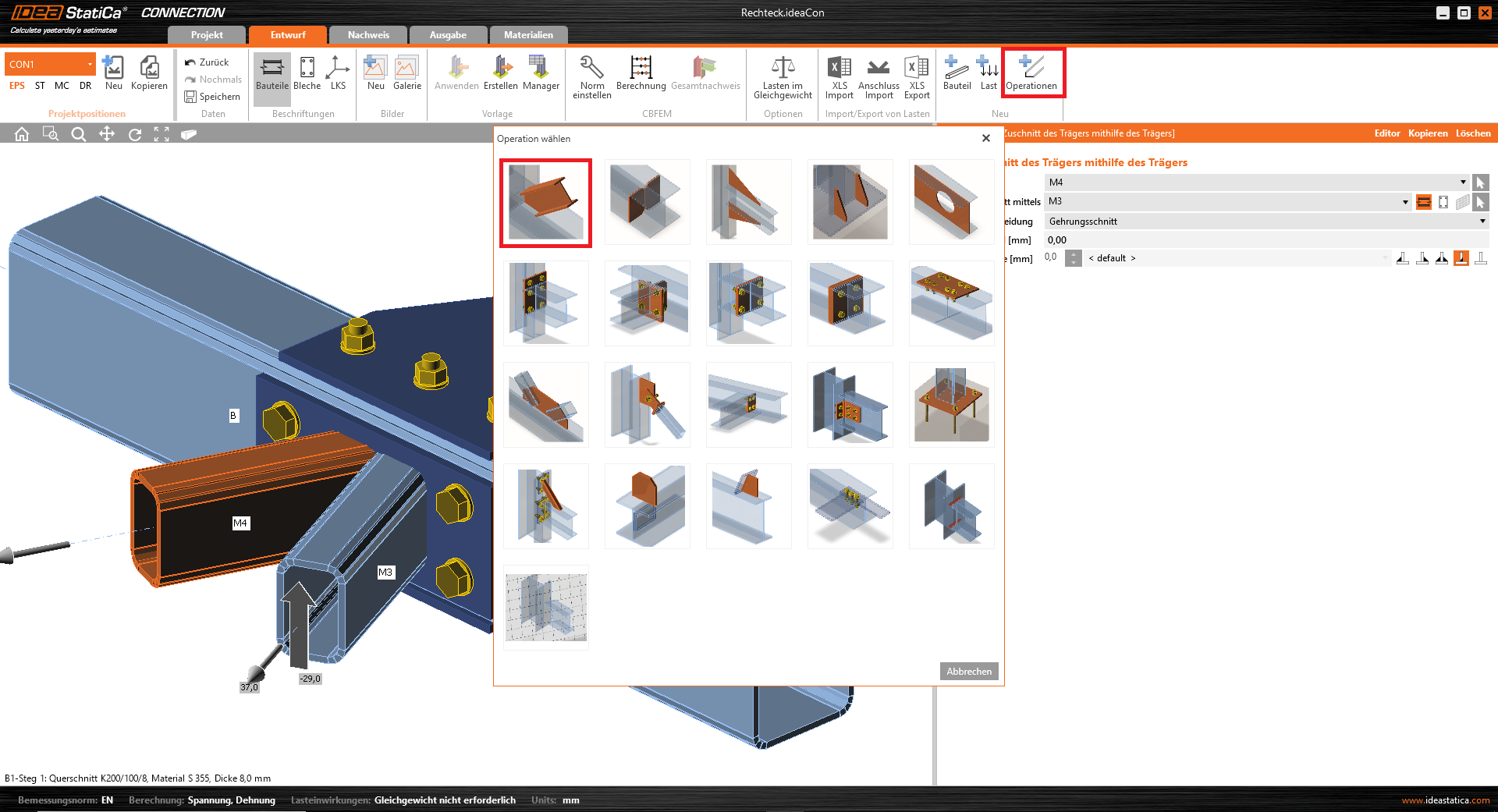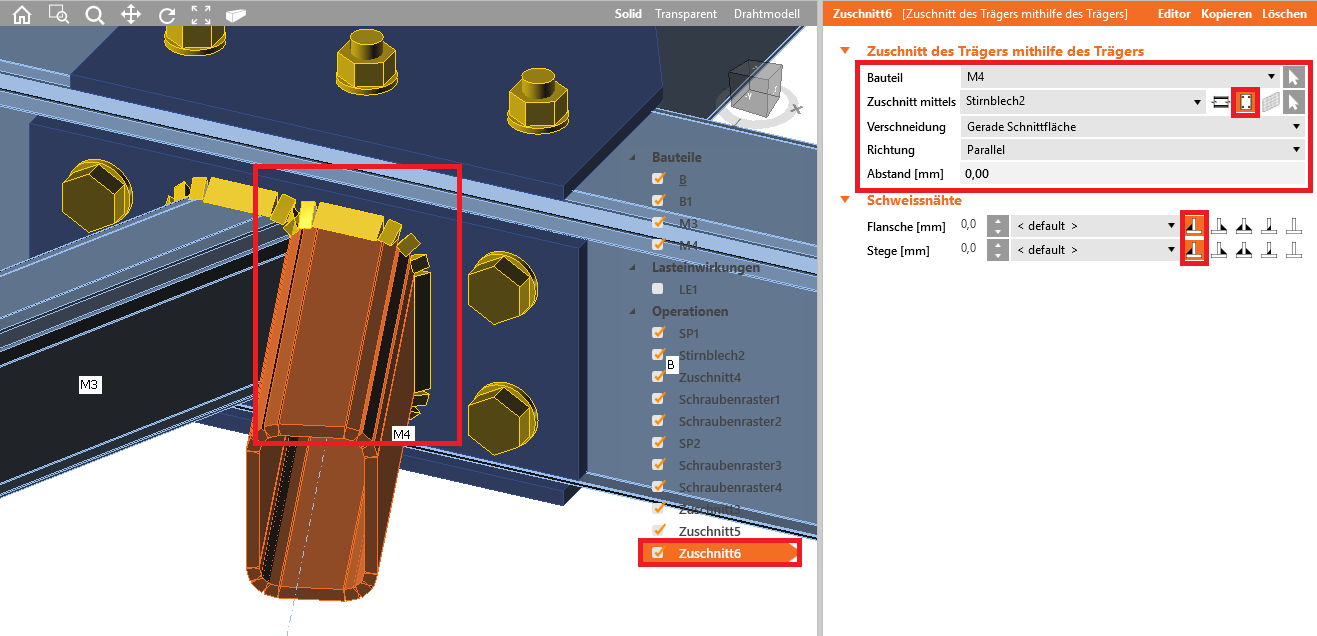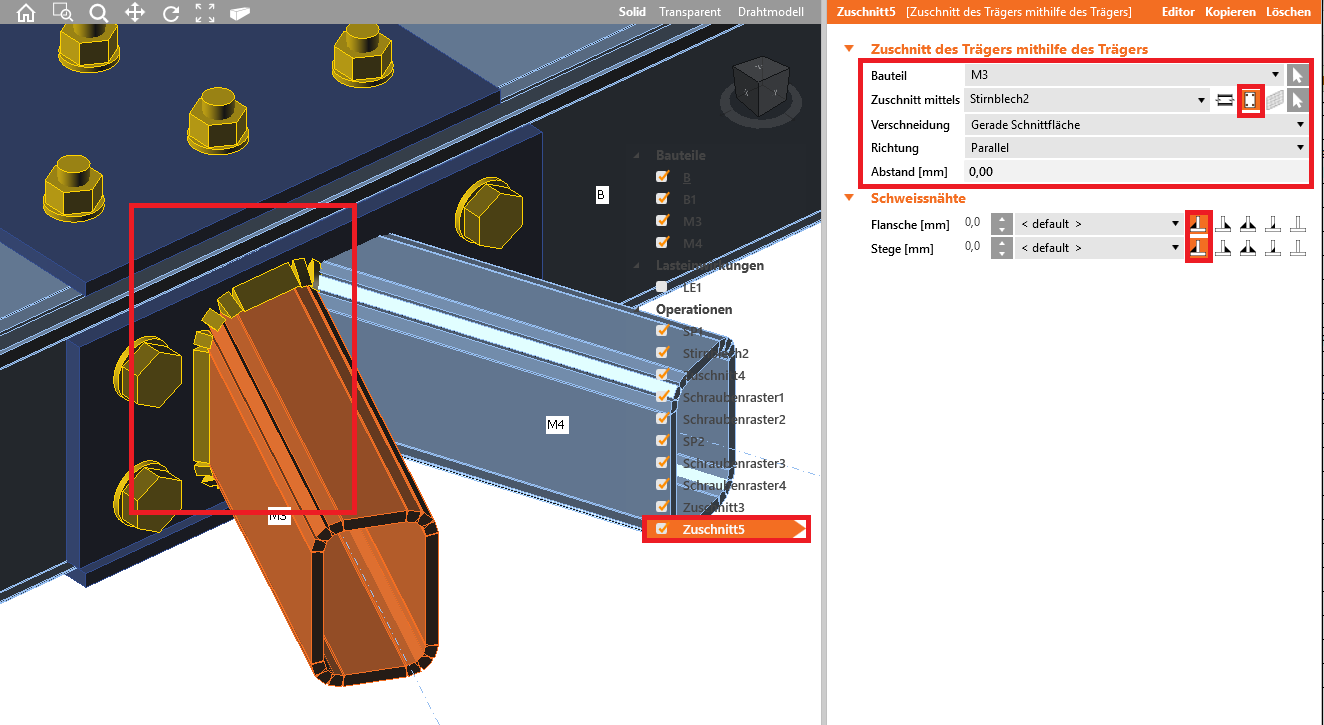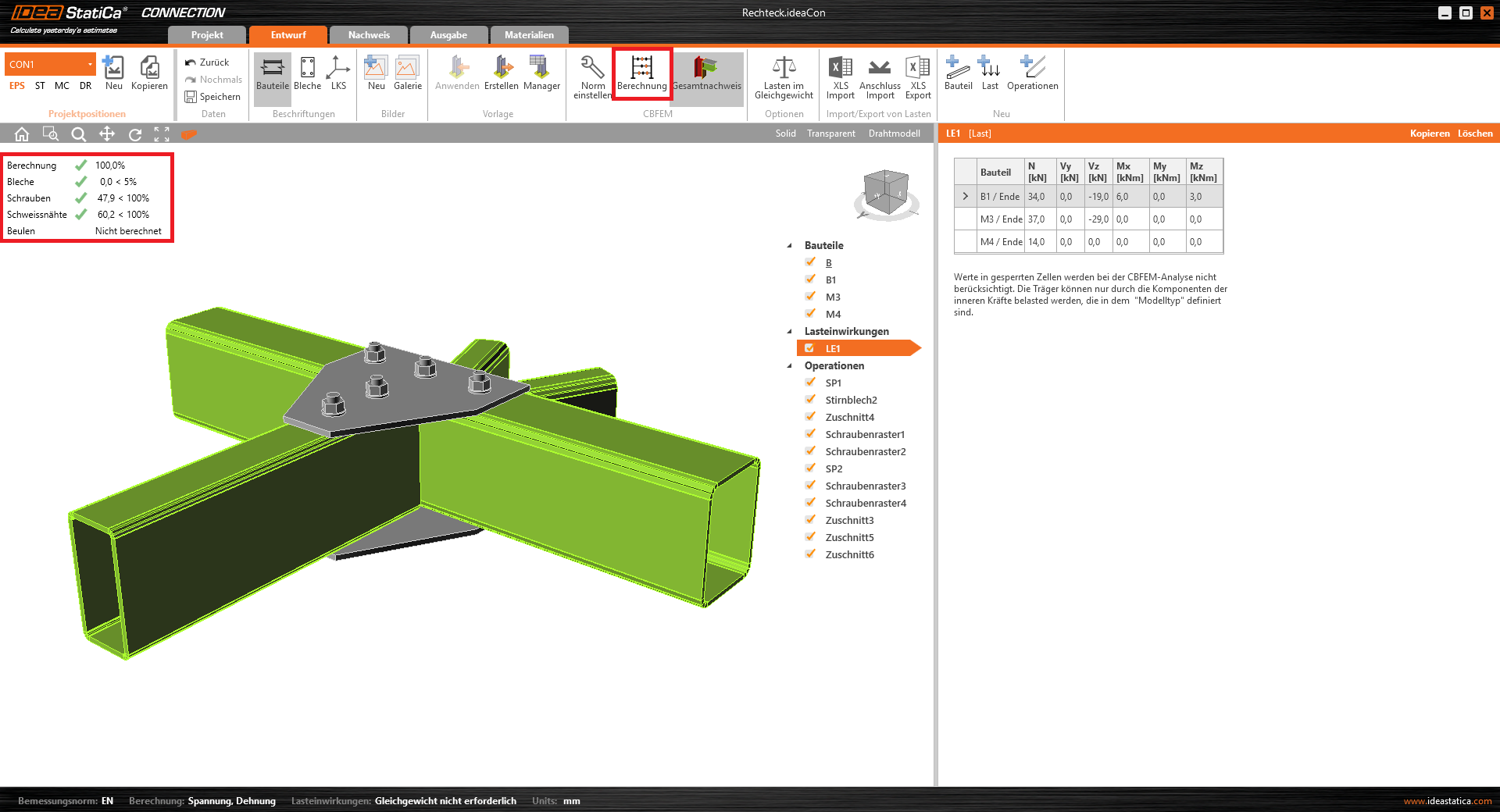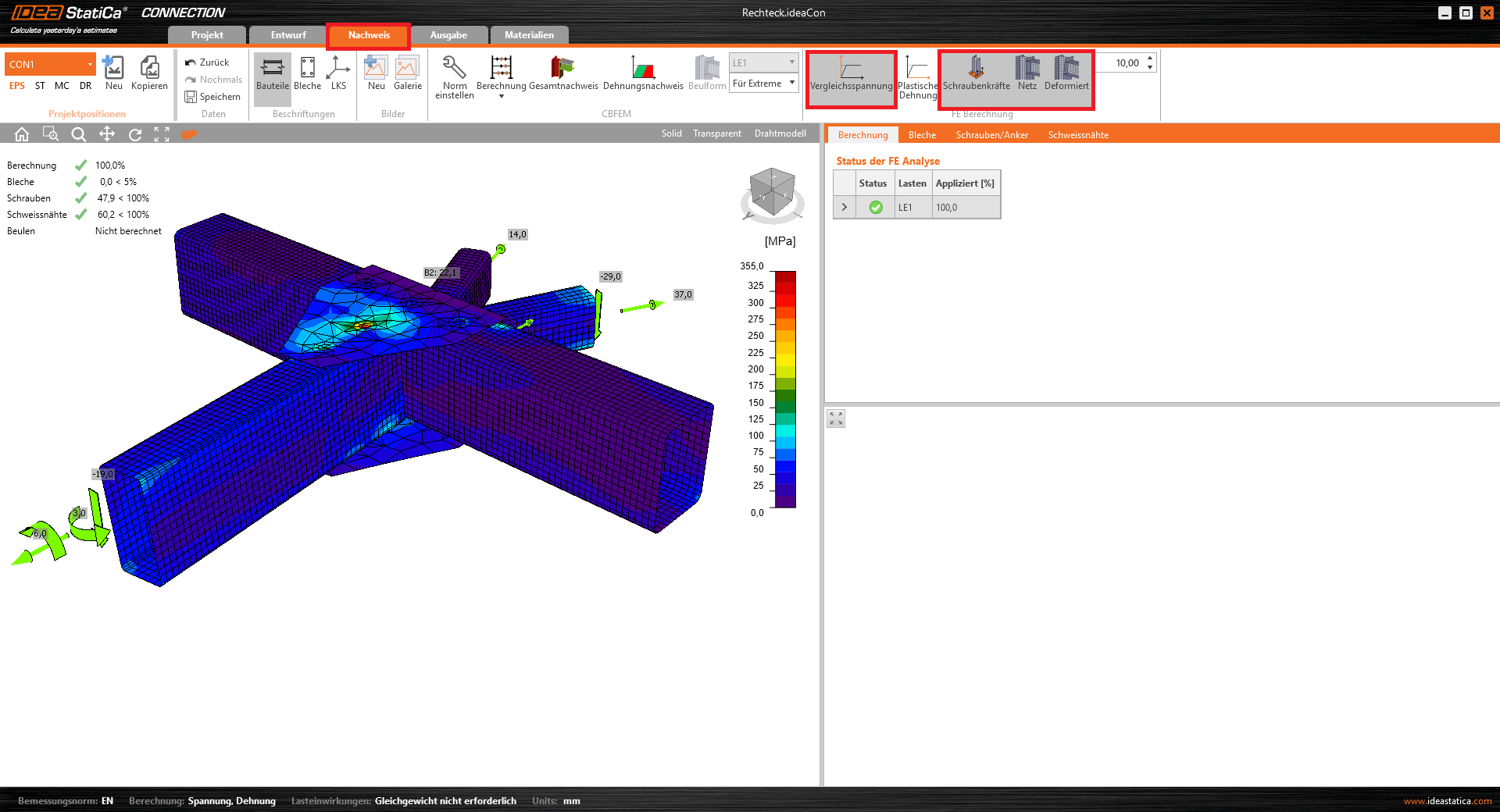1 Neues Projekt
Lassen Sie uns IDEA StatiCa und die Anwendung Connection auswählen. Wir erzeugen ein neues Projekt, indem wir aus den Startvorlagen diejenige wählen, welche dem gewünschten Design am nächsten kommt. Dazu füllen wir den Namen aus, und wählen die Berechnungsnorm sowie die Standard–Materialeigenschaften – S355.
2 Geometrie
Zwei Träger werden automatisch hinzugefügt.
Bauteil B - Querschnitt und Ausrichtung einstellen
Wir starten mit einem Rechtsklick auf den Träger B und ändern den Querschnitt zu RHS200/150/8.0
Bauteil B1 - Querschnitt und Ausrichtung einstellen
Mit Rechtsklick auf den Träger B1 ändern wir dessen Querschnitt zu K200/100/8. Die Eigenschaften von Bauteil B1 müssen noch geändert werden.
Bauteil M3 - Neues Bauteil hinzufügen und Querschnitt/Ausrichtung einstellen
Wir Rechtsklicken auf Bauteil in der Bauteil-Gruppe im 3D-Fenster und wählen Neues Bauteil aus dem Kontextmenü, um ein neues Bauteil zum Anschluss hinzuzufügen.
Wir ändern den Querschnitt von Bauteil M3 zu RHS(Ce)120/80/8.0. Anschließend ändern wir auch die Eigenschaften von Bauteil M3.
Bauteil M4 - Neues Bauteil hinzufügen und Querschnitt/Ausrichtung einstellen
Wir Rechtsklicken auf Bauteil in der Bauteil-Gruppe im 3D-Fenster und wählen Neues Bauteil aus dem Kontextmenü, um ein neues Bauteil zum Anschluss hinzuzufügen.
Wir ändern den Querschnitt von Bauteil M4 zu RHS(Ce)120/80/8.0. Anschließend ändern wir auch die Eigenschaften von Bauteil M4.
3 Lasten
Eine Lastwirkungen wurde automatisch hinzugefügt. Wir geben die Werte der Schnittkräfte in die Tabelle ein. Es können mehrere Lastfälle hinzugefügt werden.
4 Bemessung
Nun müssen wir eine Reihe von Fertigungsoperationen definieren. Zuerst wählen wir die Operation Steife, um ein Blech als Aufdopplung auf der Oberseite von Bauteil B zu positionieren, mit dem später Bauteil B1 und B verschraubt werden.
Die Eigenschaften des Blechs werden gemäß der nachfolgenden Abbildung eingestellt.
Die polygone Form des Blechs SP1 erreicht man durch Bearbeitung der Ecken im Blech-Editor.
Wir fahren fort und fügen eine Stirnplatte hinzu, welche die Bauteile M3 und M4 später an das Bauteil B anschließen soll.
Die Einstellungen für die Stirnplatte und die Schrauben (Festigkeit, Größe, Positionierung) werden gemäß der nachfolgenden Abbildung vorgenommen.
Schweißnähte werden deaktiviert, sodass keine Schweißverbindung zwischen M3 und der Stirnplatte erzeugt wird.
Wir fahren fort und fügen die Operation Schnitt hinzu, die das Bauteil B1 am Bauteil B abschneidet.
Schweißnähte werden deaktiviert, sodass keine Schweißverbindung zwischen B1 und B erzeugt wird.
Wir fahren fort und fügen die Operation Schraubenraster1 und Schraubenraster2 hinzu, die jeweils das Aufdopplungsblech SP1 mit dem Bauteil B bzw. B1 mit den nachfolgend angezeigten Einstellungen verbindet.
Wir fahren fort und fügen, durch die Kombination Rechtsklick und Kopieren, eine zweite Steife SP2 hinzu, mit der später die Bauteile B1 und B verschraubt werden.
Die Eigenschaften des Blechs werden gemäß der nachfolgenden Abbildung eingestellt.
Die polygone Form des Blechs wird, durch die Kopieren-Funktion, aus der Operation SP1 übernommen.
Wir fahren fort und fügen die Operation Schraubenraster3 und Schraubenraster4 hinzu, die jeweils das Aufdopplungsblech SP2 mit dem Bauteil B bzw. B1 mit den nachfolgend angezeigten Einstellungen verbindet.
Wir fahren fort und fügen die Operation Schnitt hinzu, die durch einen Gehrungsschnitt zunächst die Bauteile M3 und M4 aufeinander zuschneidet, aber noch nicht mit der Stirnplatte verbindet.
Nun müssen beide Bauteile, erneut durch die Operation Schnitt, auf die Stirnplatte zugeschnitten und mittels Schweißverbindung (durch Einstellung der Schweißnähte) mit ihr verbunden werden.
Die Modellierung des Anschlusses ist damit abgeschlossen und das fertige Anschlussodell sollte folgendermaßen aussehen:
5 Nachweis
Wir starten die Analyse, indem wir Berechnung in der Registerkarte klicken. Das Analysemodell wird automatisch generiert, die Berechnung durchgeführt und der Gesamtnachweis wird zusammen mit den Basiswerten der Nachweisergebnisse angezeigt.
Wir wechseln zum Abschnitt Nachweis, wo wir die Vergleichsspannung, die Schraubenkräfte, das Netz und die Verformung aktivieren, um zu sehen, was im Anschluss passiert.
6 Bericht
Als Letztes gehen wir zum Abschnitt Ausgabe. IDEA StatiCa bietet eine vollständig einstellbaren Bericht, zum Ausdrucken oder Speichern im zu bearbeitenden Format, an.