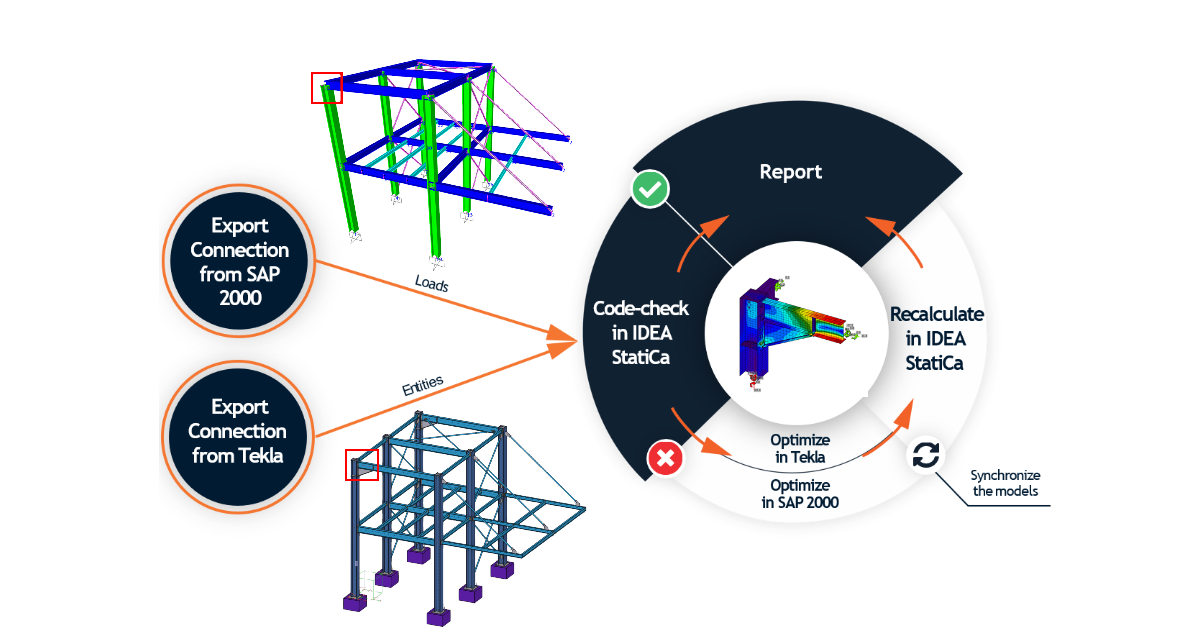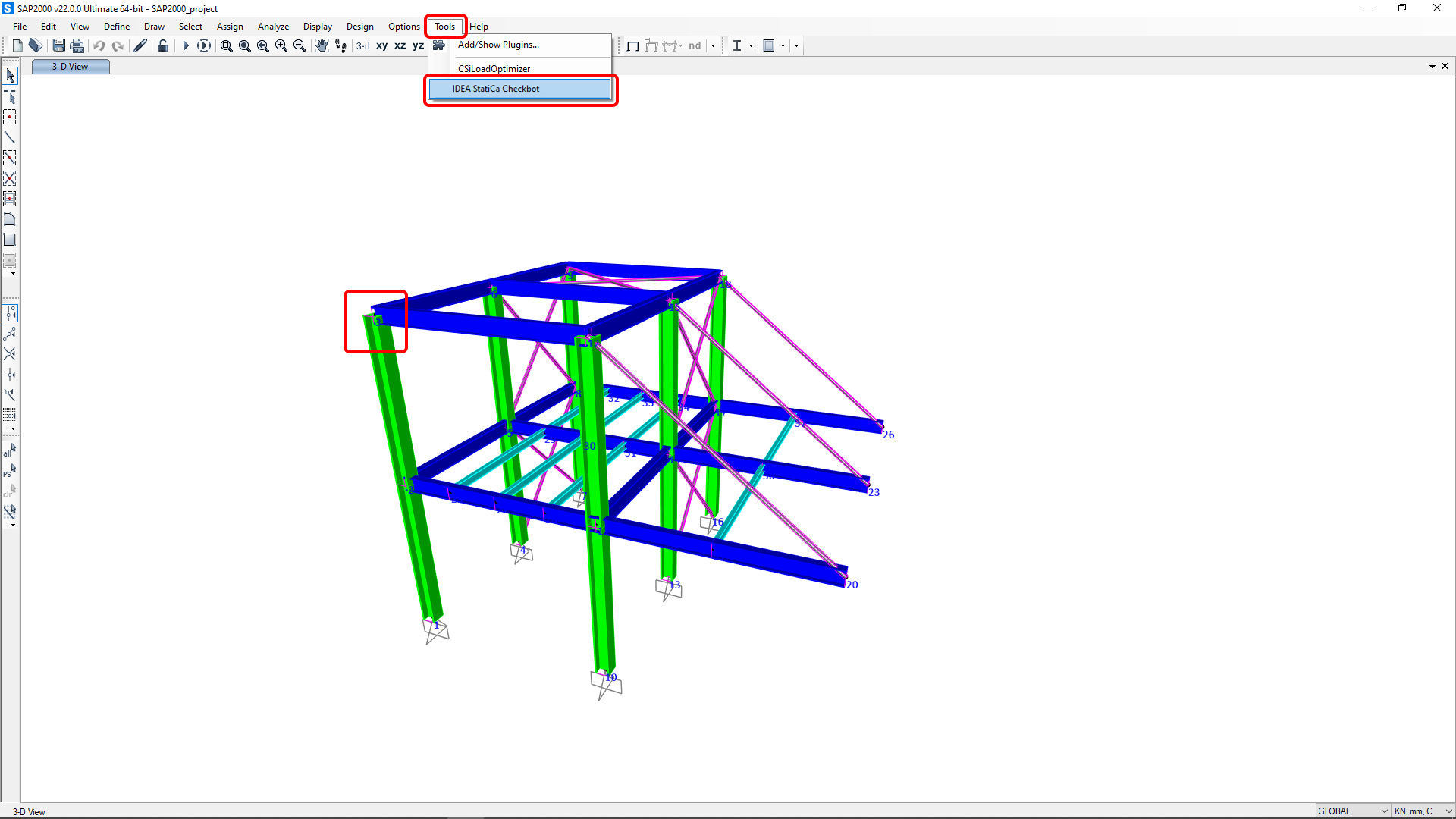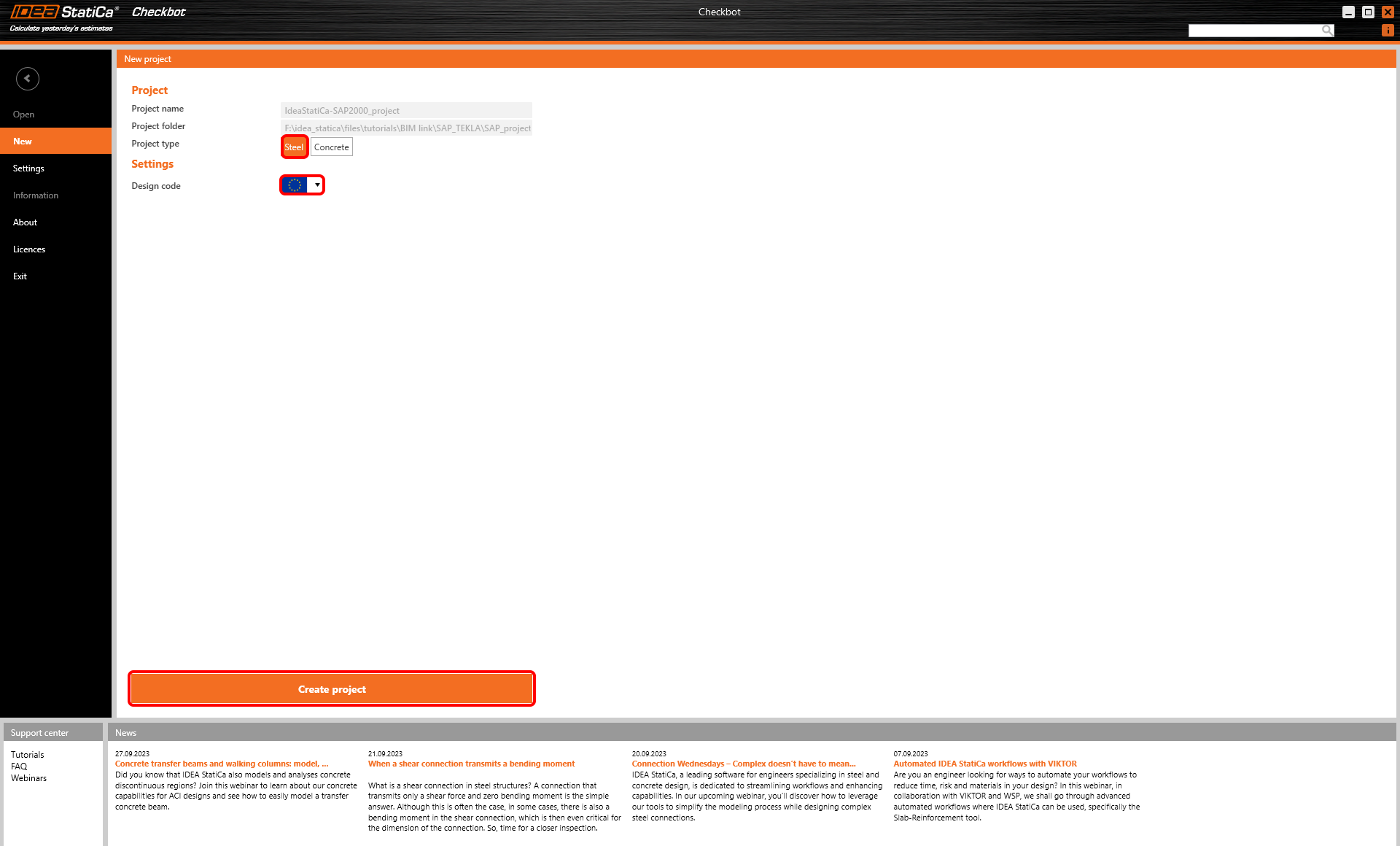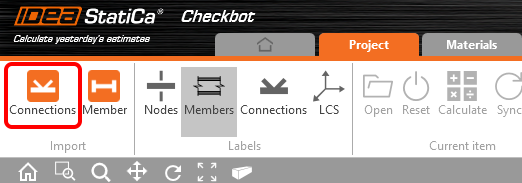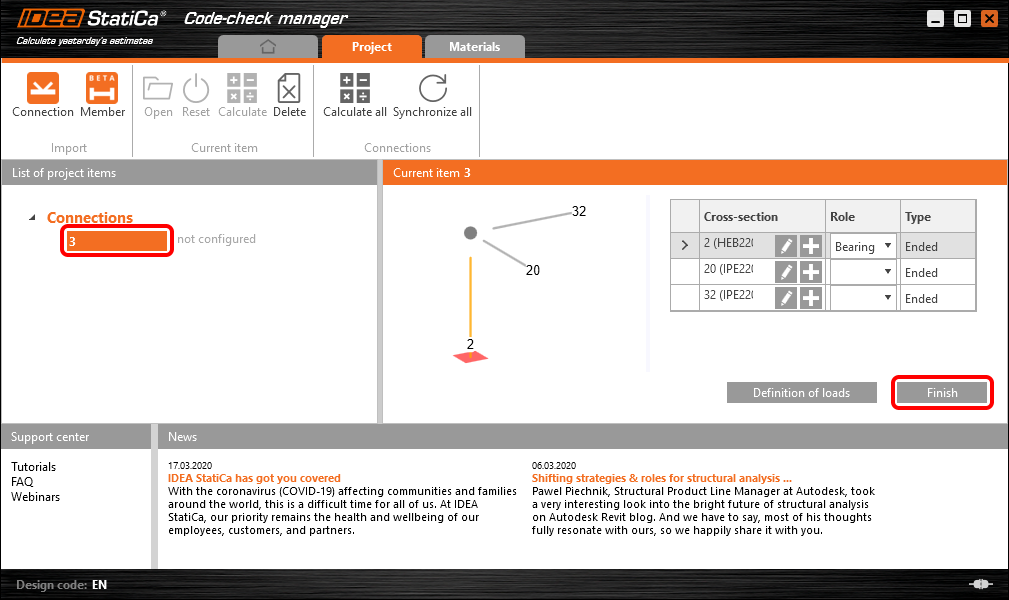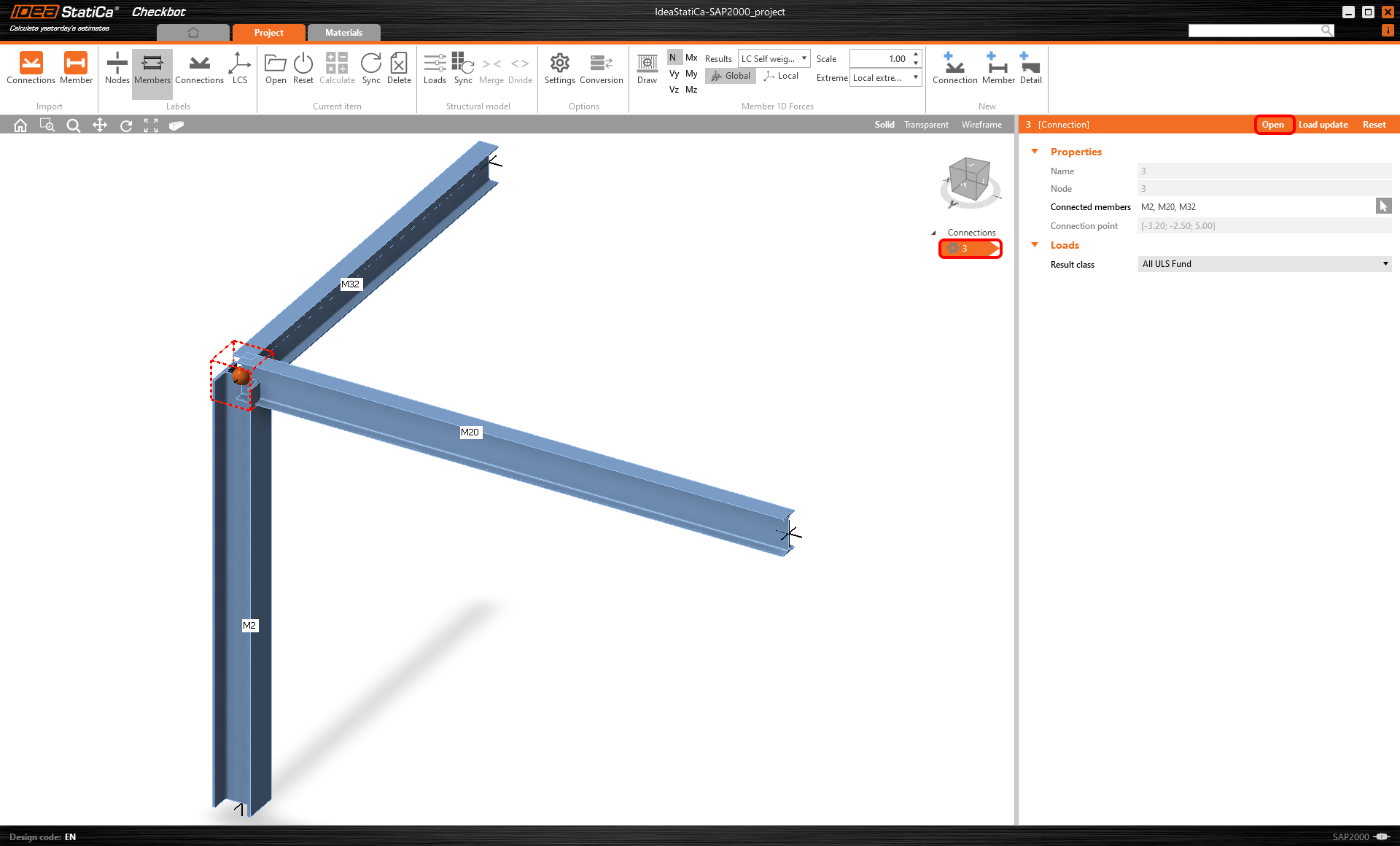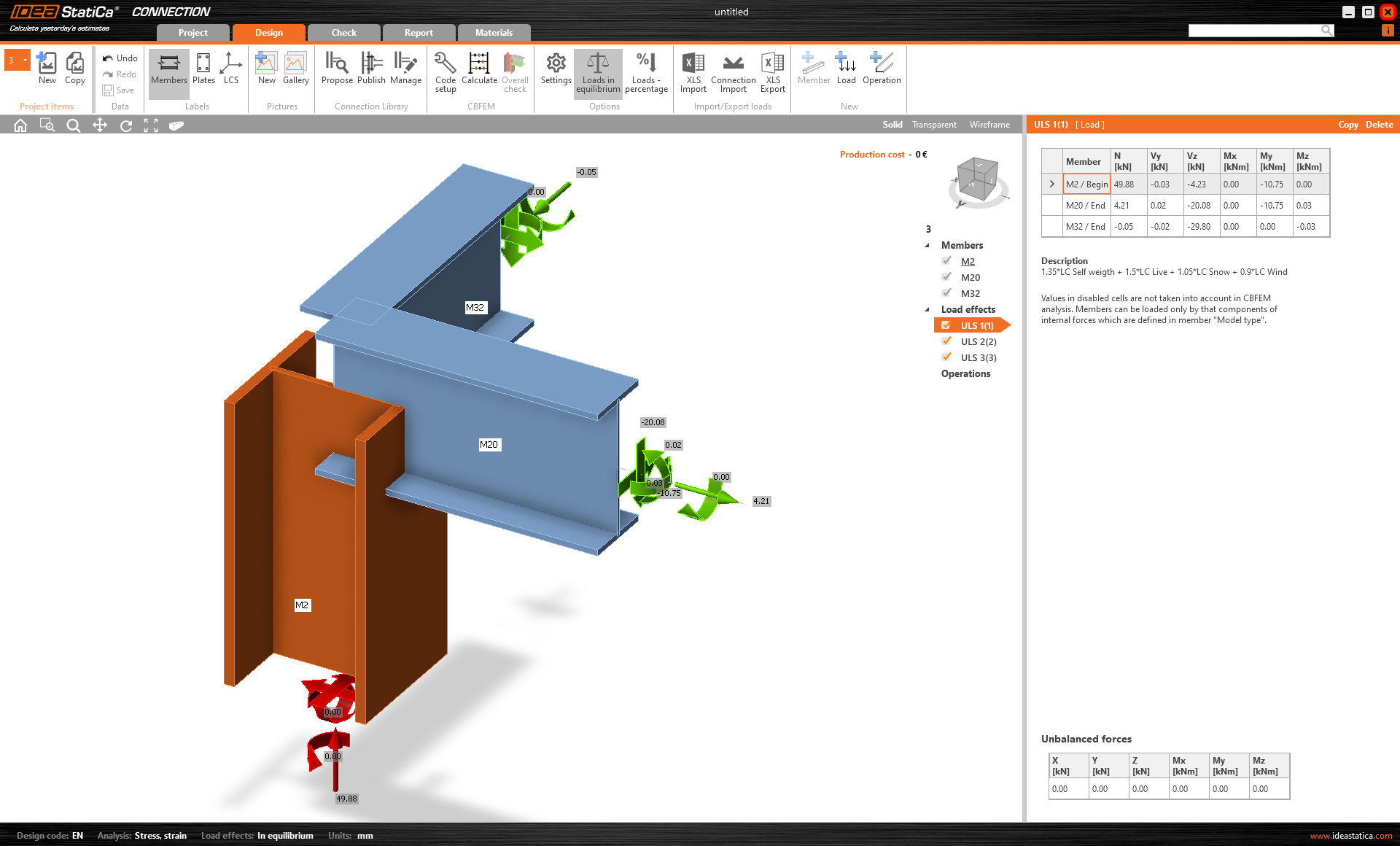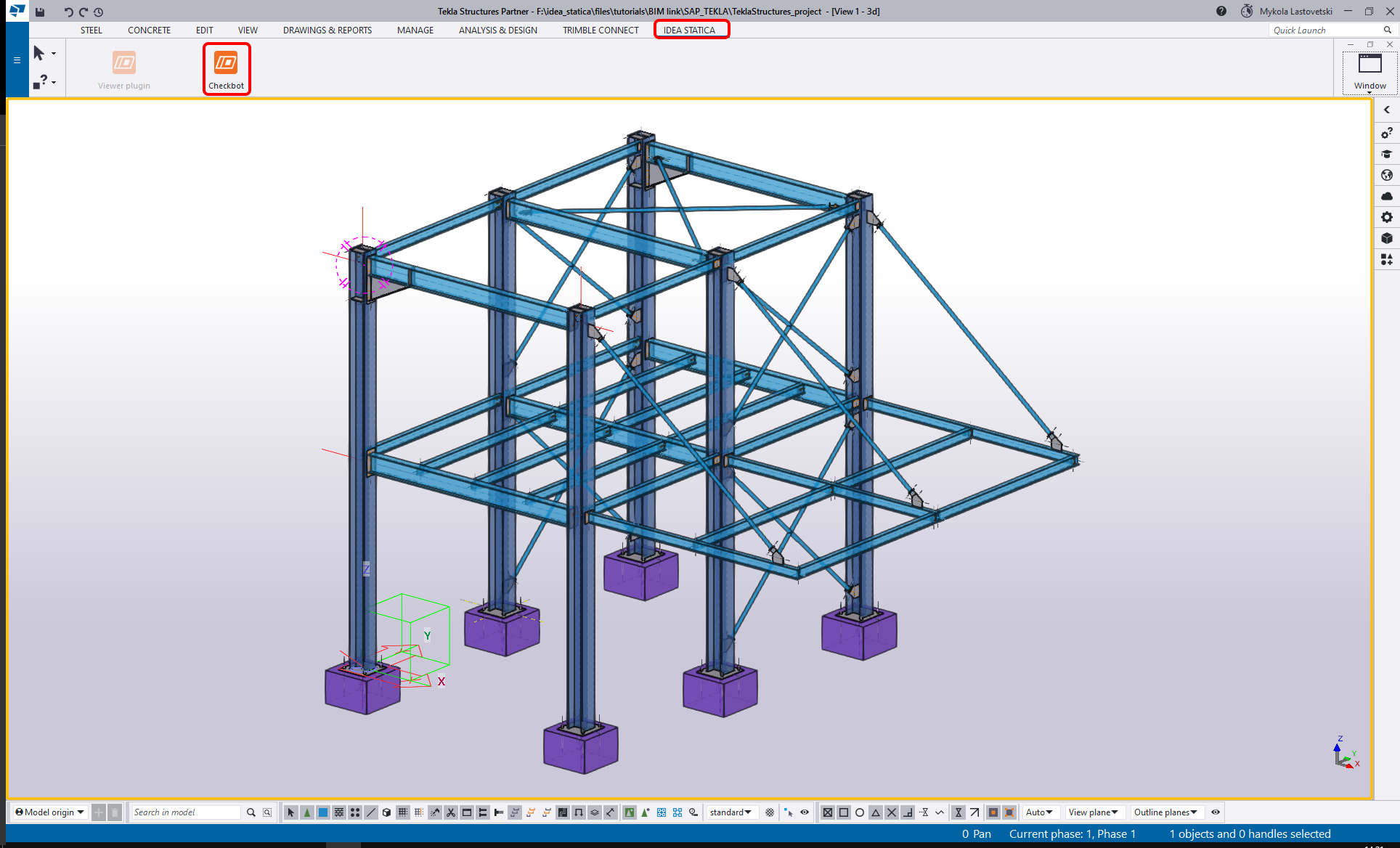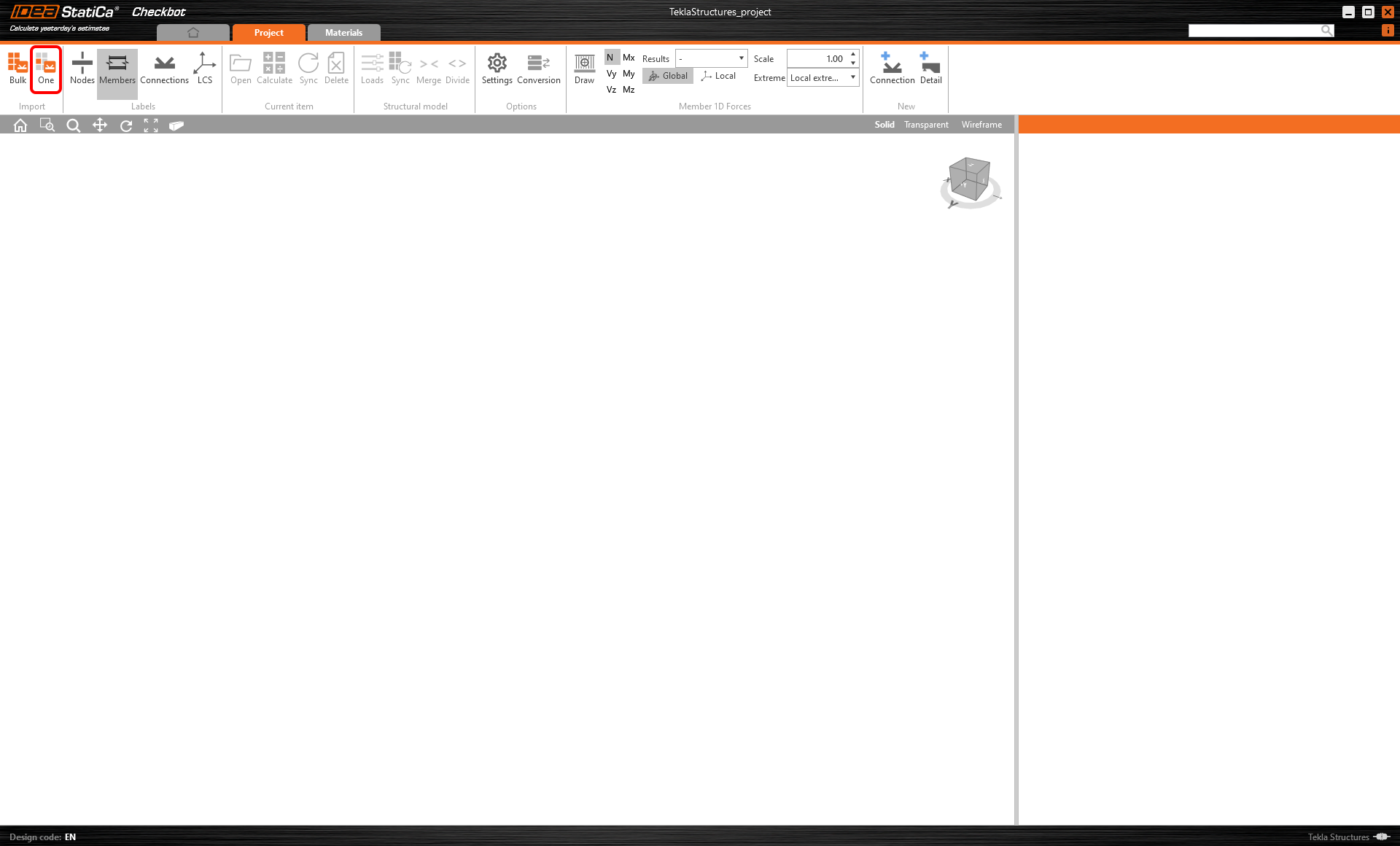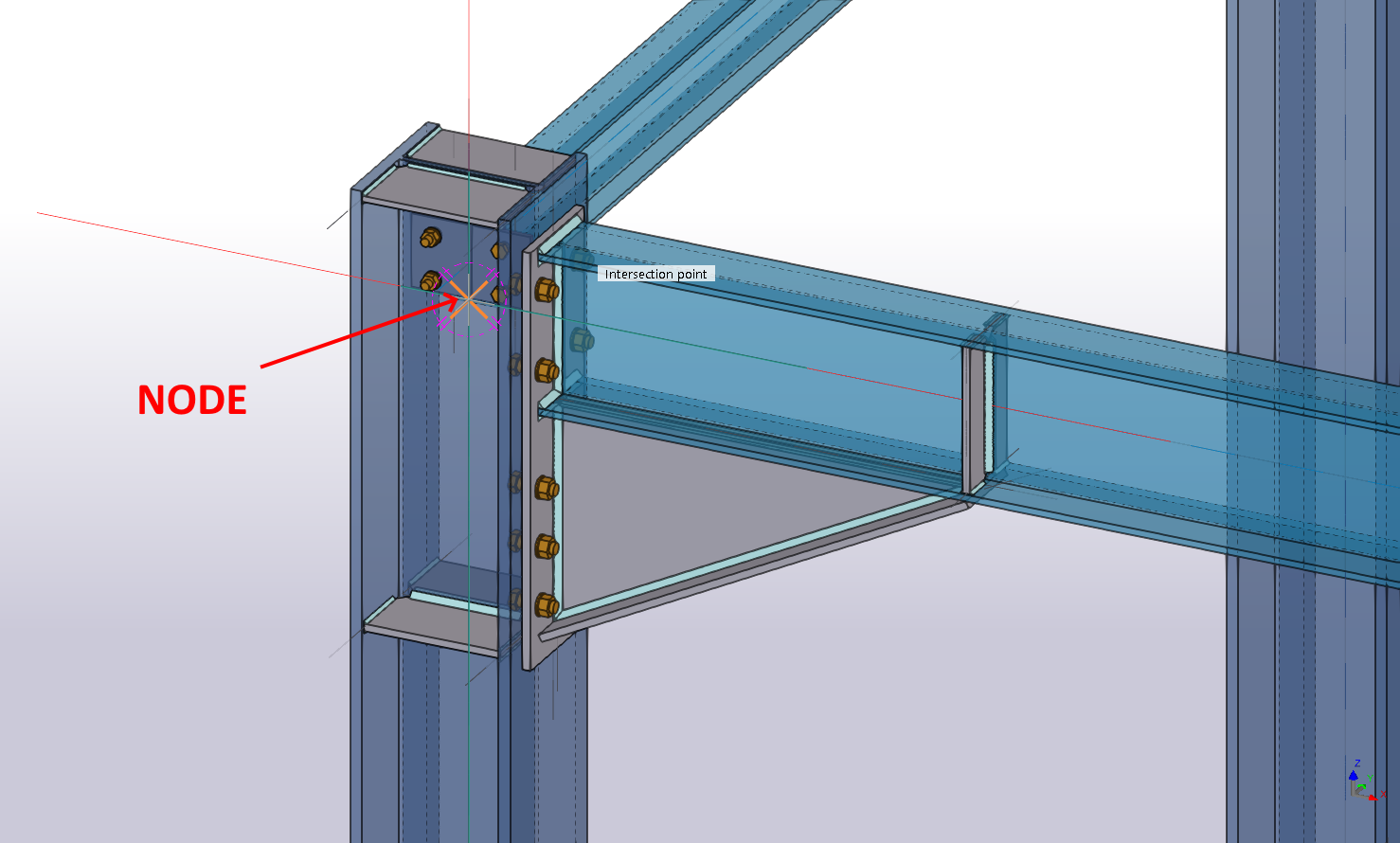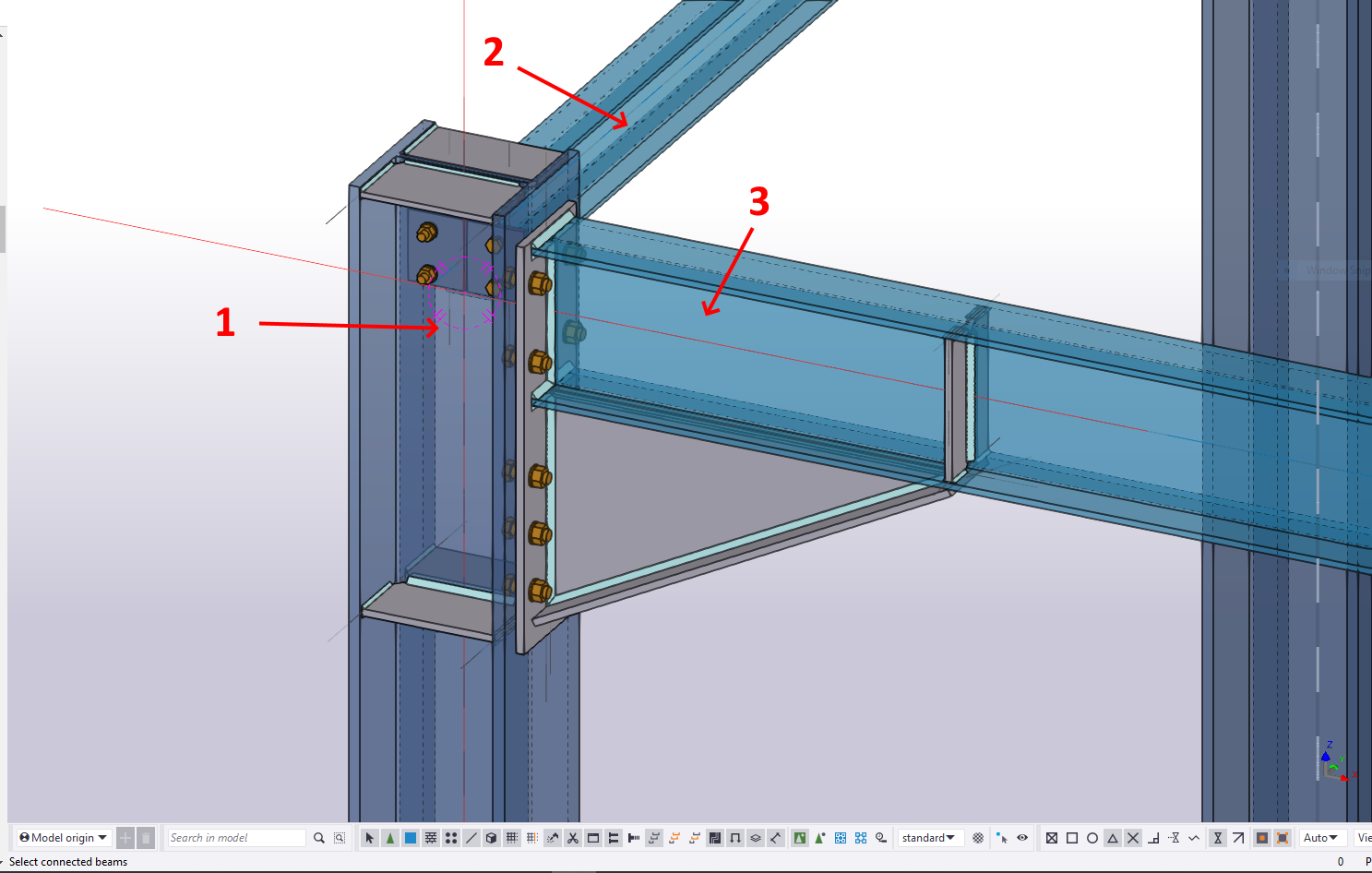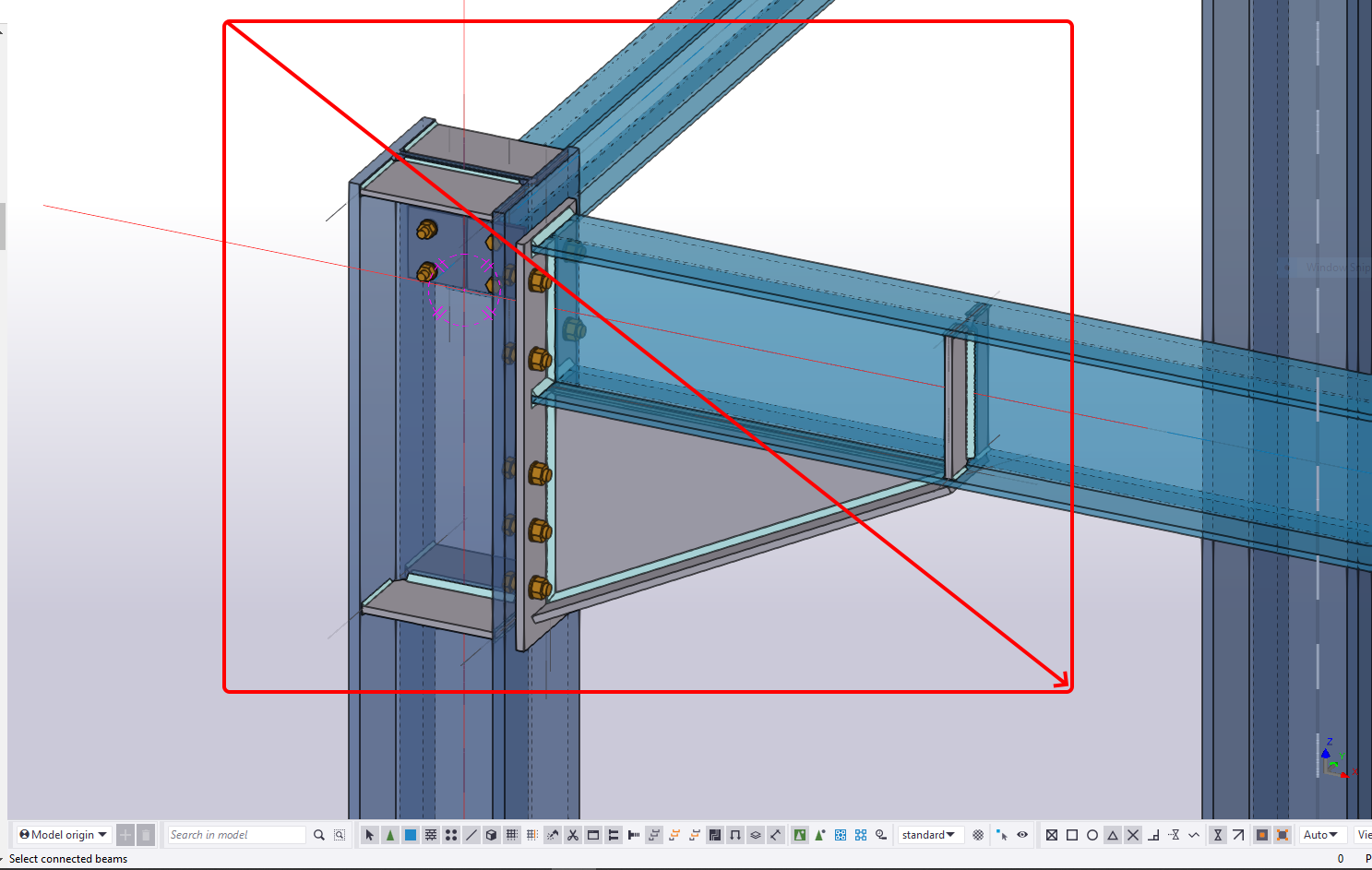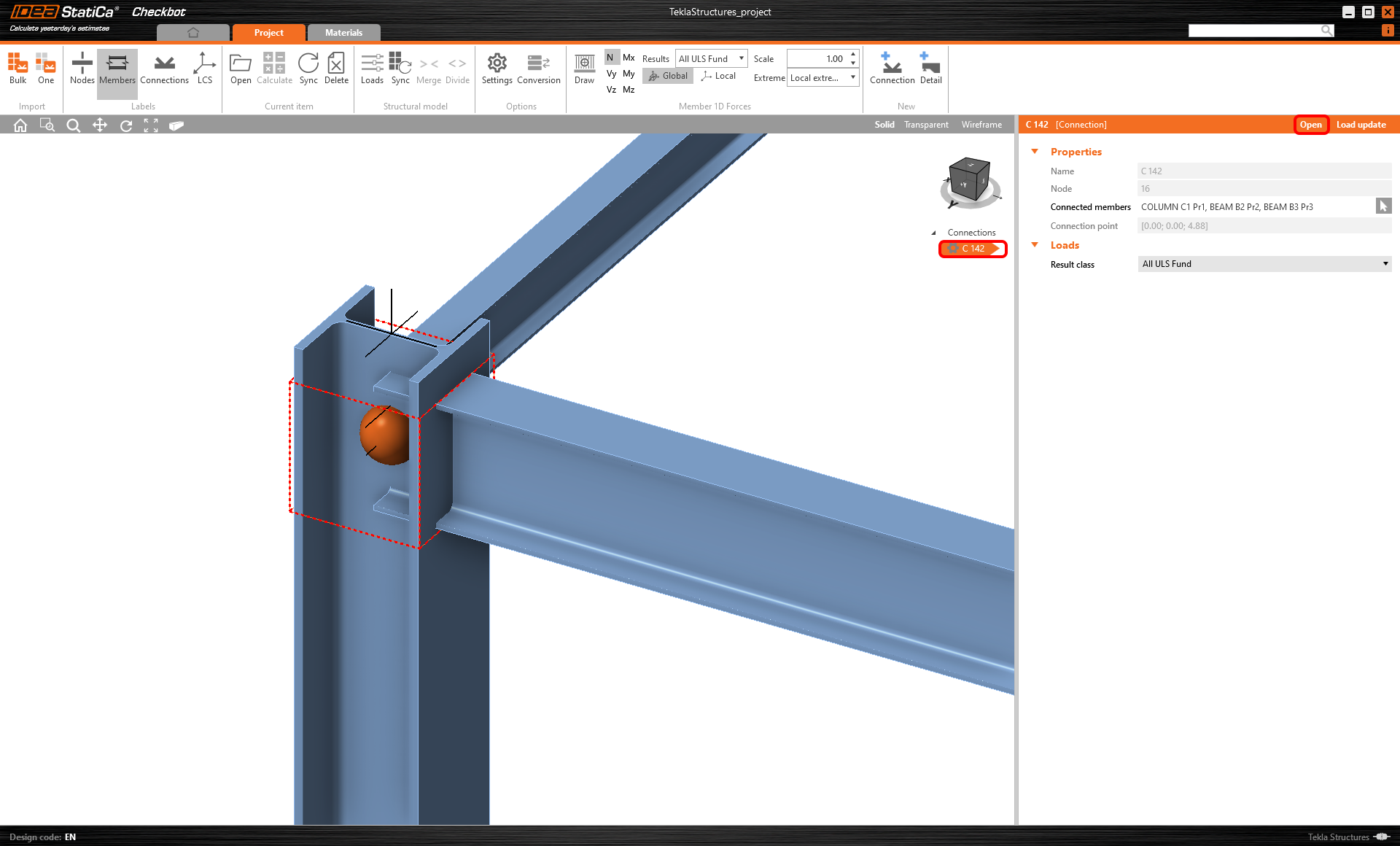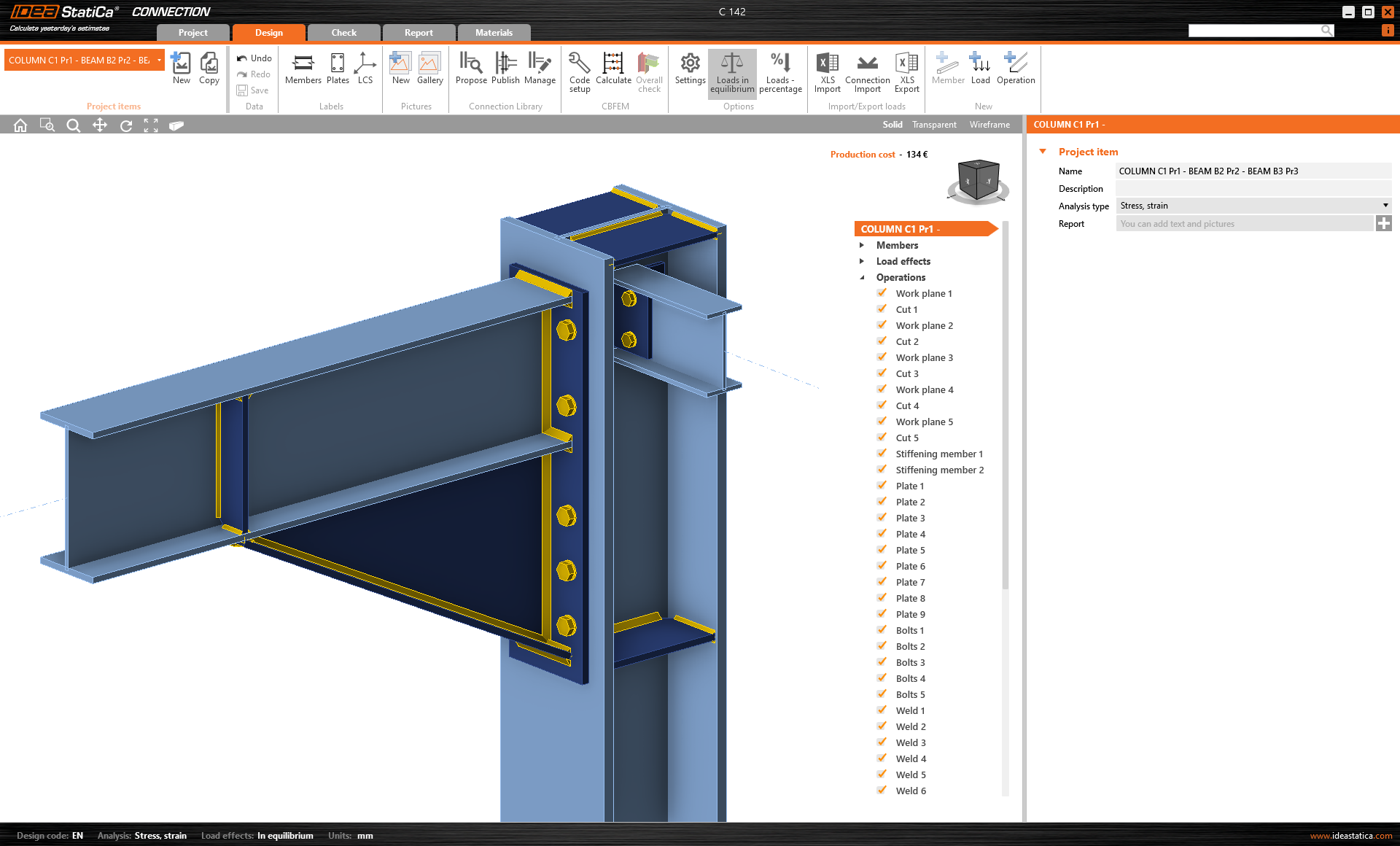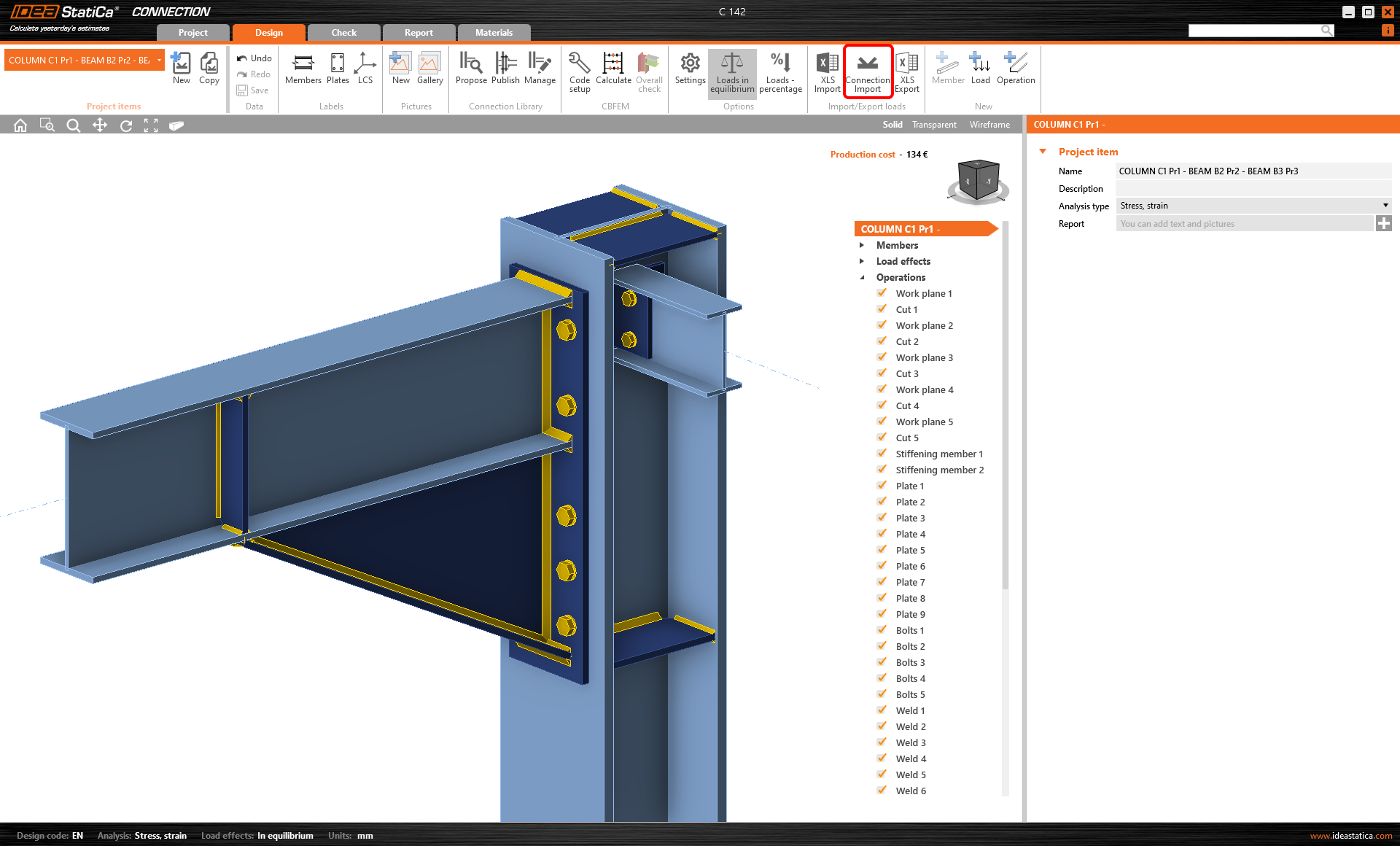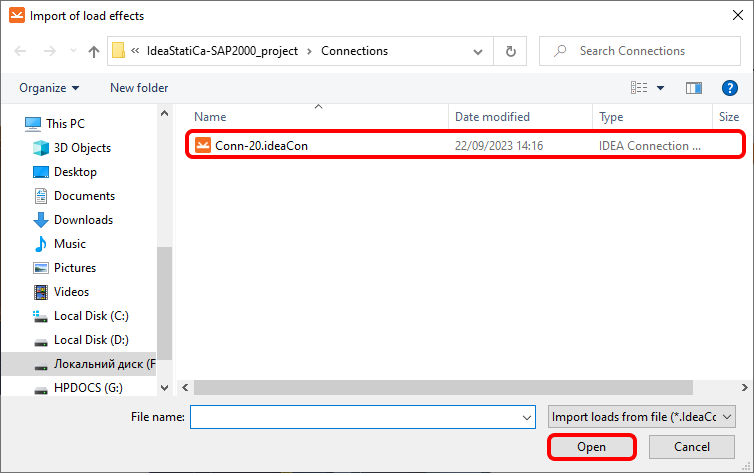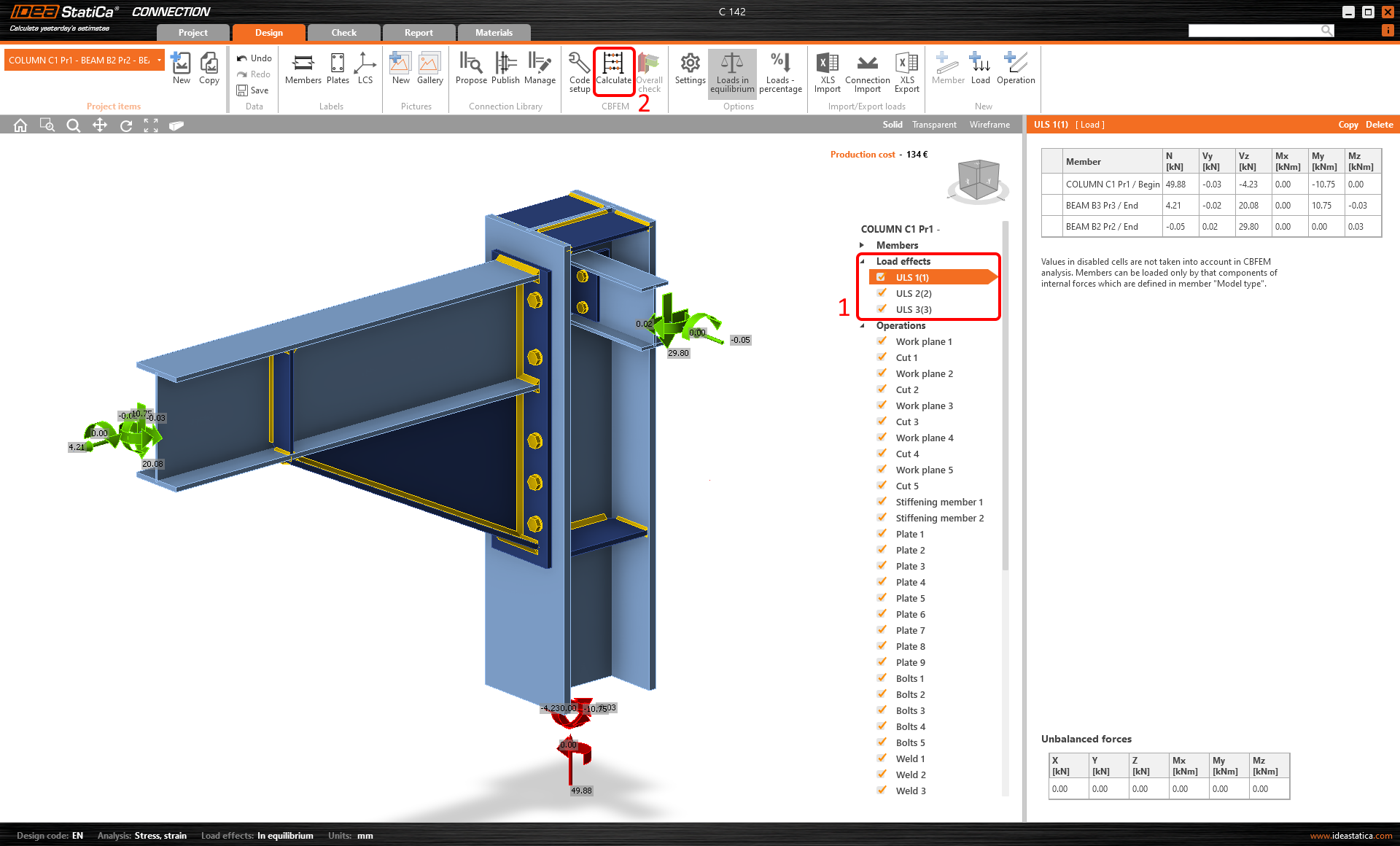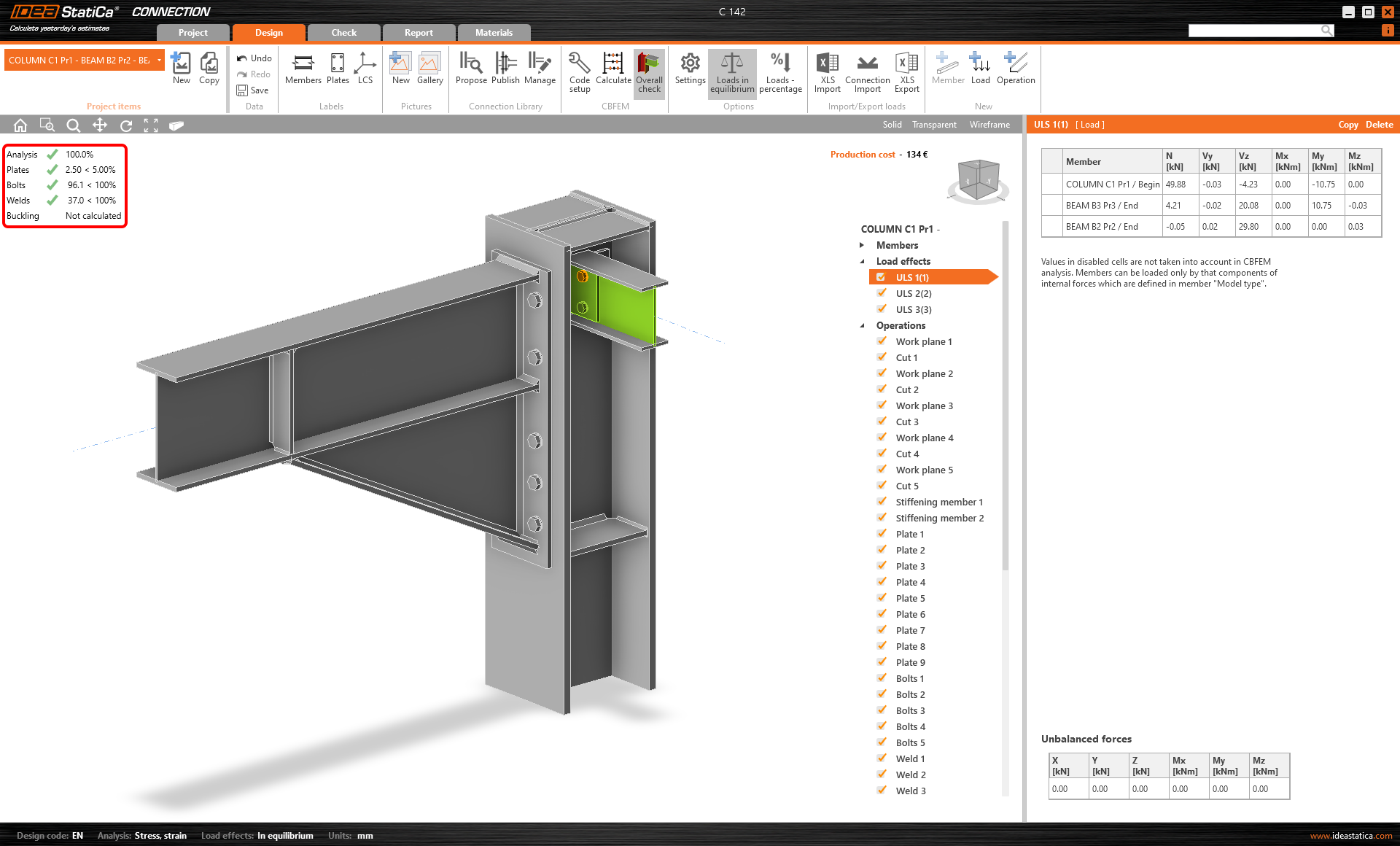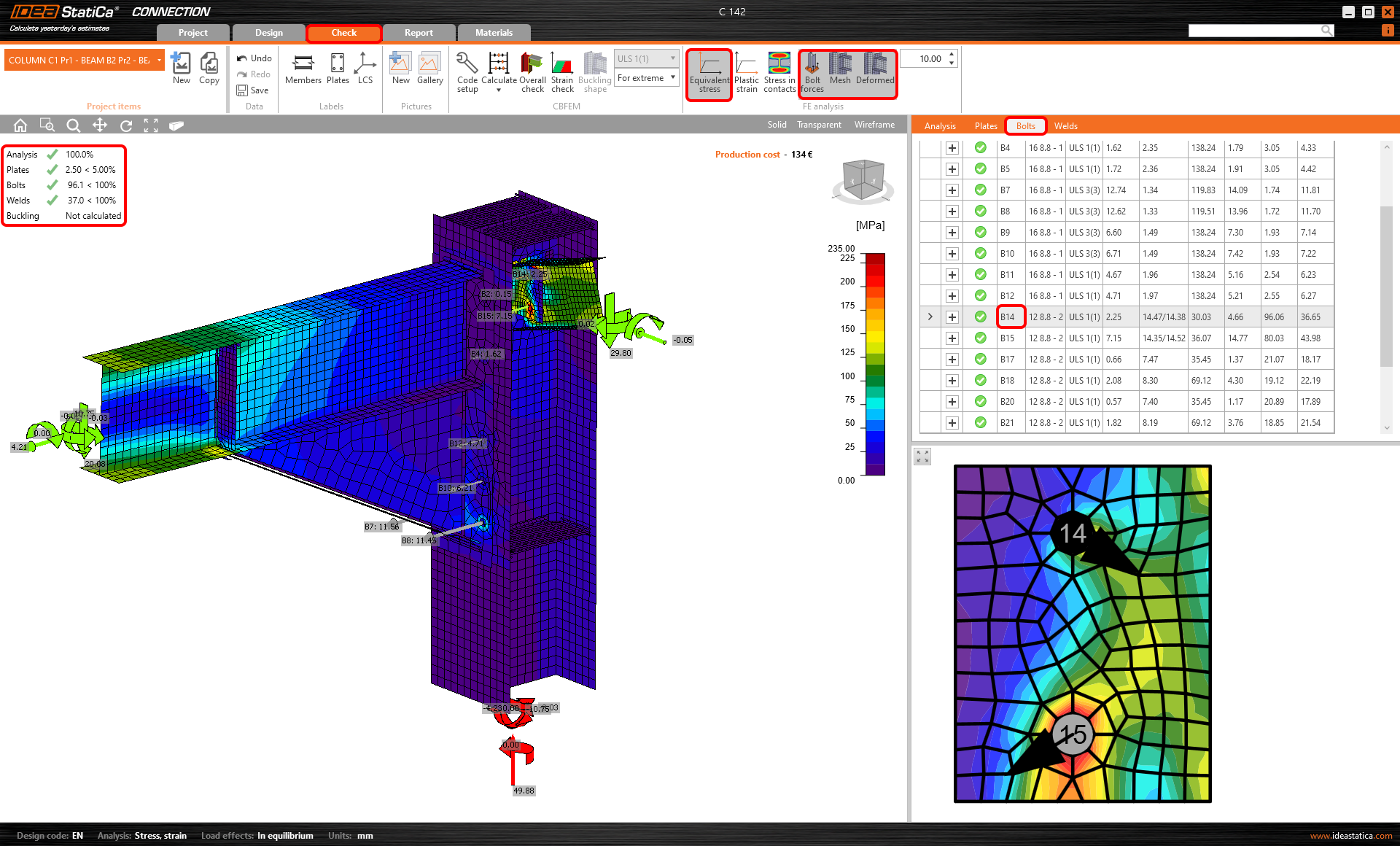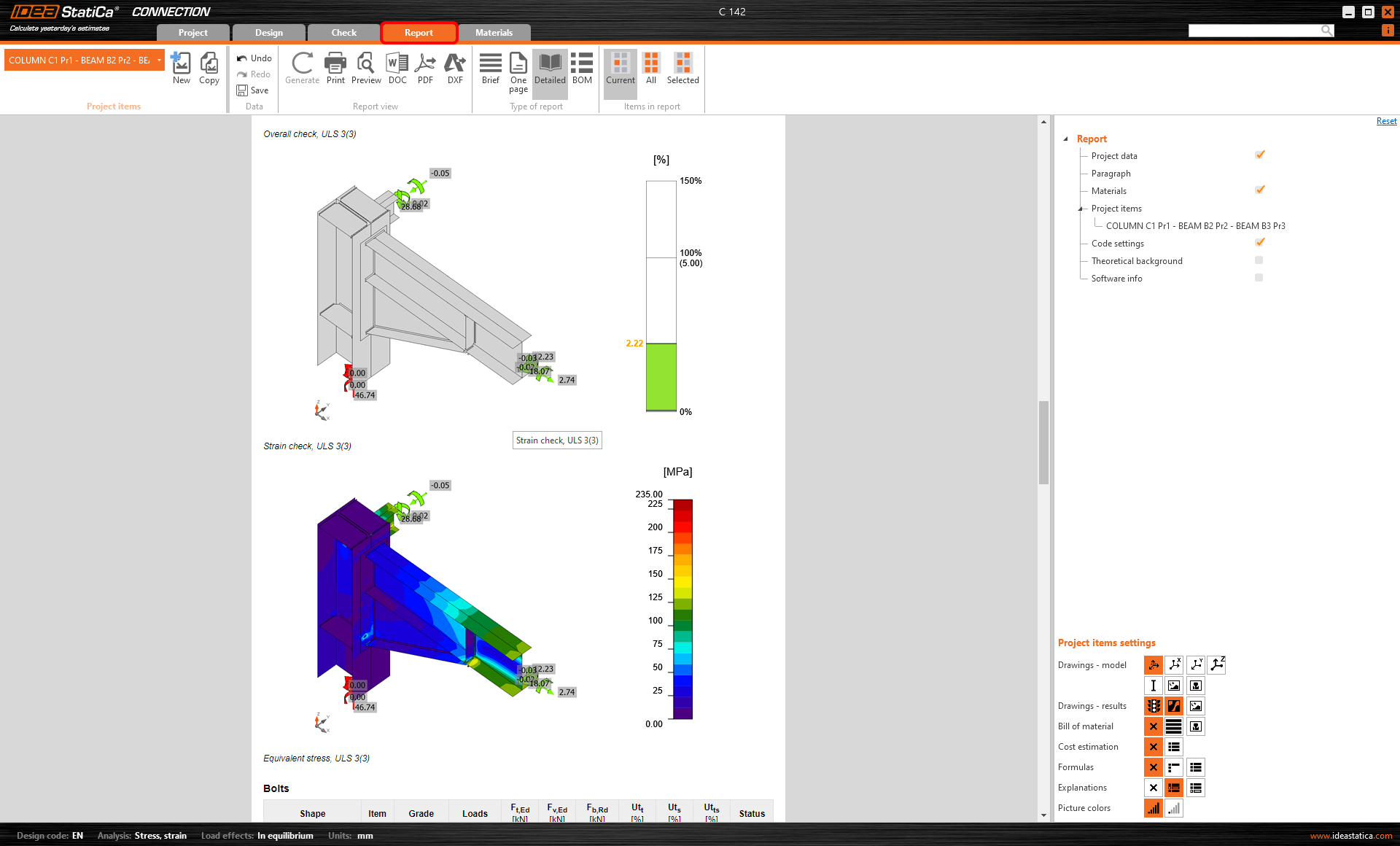Как объединить модели Tekla Structures и SAP2000 (Рус)
1 Как активировать плагин
- Установите актуальную версию IDEA StatiCa
- Убедитесь, что вы используете поддерживаемую версию Tekla Structures
- Убедитесь, что вы используете поддерживаемую версию SAP2000
- Убедитесь, что все необходимые плагины активированы – здесь вы найдёте мануалы по настройке SAP2000 и Tekla Structures.
2 Как пользоваться плагином (SAP2000)
Работа с моделями осуществляется при помощи приложения Code-check manager (CCM), BIM интерфейса для экспорта, управления, расчёта и синхронизации всех узлов или элементов. Он запускается непосредственно из Tekla Structures, SAP2000 и т.д. Плагин Code-check manager имеет различные полезные команды для дальнейшей работы с импортированными узлами. При генерации в Code-check manager нового проекта в папке модели CAD/FEA приложения создаётся отдельная директория с расчётными файлами.
Откроем приложенный проект SAP2000 (в самом низу мануала) и запустим расчёт, чтобы получить результаты.
Перейдём к меню Инструменты и выберем SAP2000v21PlugIn_IDEAStatiCa (справедливо и для версии 22).
Выберите нужное соединение и соответствующие элементы в модели.
При этом откроется окно code-check manager, где вы сможете выбрать Нормы проектирования (в данном примере это EN).
Подтверждаем выбор объектов, нажав на кнопку Узел.
Выбираем узел 3 и завершаем импорт, нажав на кнопку Готово.
Щёлкнем на кнопку Открыть, после чего автоматически откроется окно приложения IDEA StatiCa Connection с импортированным узлом.
Все элементы, нагрузки, сечения и т.д. были добавлены в модель автоматически.
Чтобы подробнее ознакомиться с BIM интерфейсом с SAP2000, посетите страницу BIM интерфейс с SAP2000 - обучающий пример (или другую страницу в зависимости от используемого программно-вычислительного комплекса).
3 Как пользоваться плагином (Tekla Structures)
Далее выполним экспорт аналогичного узла из модели Tekla Structures, чтобы получить его геометрическую модель, включая сечения, пластины, детали, болты, сварные швы и т.д.
Откроем приложенный проект Tekla Structures (внизу этой страницы). Затем выберем на ленте вкладку IDEA StatiCa и запустим оттуда Code-check manager.
Можем также здесь выбрать нормы проектирования EN. Нажмём на кнопку Далее, чтобы продолжить и запустить процесс импорта BIM модели.
Начнём импорт узла из CAD приложения, вызвав команду Узел в Code-check manager.
Теперь нужно выбрать необходимый узел. Сперва выбираем точку, которая представляет собой узел соединения в расчётной модели. Подтверждаем выбор нажатием на пробел.
Следующим шагом отмечаем элементы. Помните, что первый выбранный элемент будет назначен в модели опорным (при необходимости его потом можно перезадать). Когда все элементы будут выбраны, подтверждаем выделение пробелом.
И в конце отмечаем все оставшиеся детали узла, такие как пластины, болты, сварные швы и снова подтверждаем выделение пробелом.
Code-check manager импортирует узел и добавит его в список. При выборе какого-либо элемента из списка он и его компоненты будут подсвечиваться в модели Tekla Structures.
Нажмите на кнопку Открыть, чтобы проверить модель. Как мы видим, все элементы, пластины, болты, сварные швы и т.д. были импортированы успешно.
TЧтобы узнать больше о связи BIM с Tekla Structures, перейдите к учебнику по связи BIM для Tekla Structures.
4 Как объединить две модели (Tekla Structures и SAP2000)
Вы можете объединить модель узла из Tekla Structures с внутренними усилиями, переданными из расчётной схемы SAP2000.
Не закрывайте модель, импортированную из Tekla Structures (её можно будет в любое время открыть снова из CCM в Tekla Structures).
Выберите команду Импорт из проекта и укажите путь к предыдущему импортированному узлу из SAP2000 (он был сохранён в том же расположении, что и исходный проект SAP2000 во вложенной папке Connections).
Нагрузки были переданы на нужные элементы (все усилия сбалансированы, а узел должен находиться в равновесии).
5 Конструирование
Если необходимо, вы можете доработать конструкцию узла (поменять настройки, добавить какие-либо монтажные операции и т.д.). Однако, рекомендуется делать это именно в исходной модели в сторонней программе и затем обновлять модель в IDEA StatiCa с помощью функций синхронизации (обновления).
6 Расчёт и проверка
Выполним анализ узла, нажав на кнопку Расчёт. Конечно-элементная модель будет сформирована автоматически, а после выполнения расчёта вы сможете оценить результаты Общей проверки вместе с коэффициентами использования и подробными проверками.
Перейдём ко вкладке Проверка и отобразим Эквивалентные напряжения и Сетку КЭ, щёлкнув на ленте, чтобы проанализировать работу узла. Для оценки подробных результатов Болтов раскроем строку для болта B3, щёлкнув на плюсик.
7 Отчёт
Далее сформируем Отчёт, перейдя на одноимённую вкладку. IDEA StatiCa позволяет создавать полностью настраиваемый отчёт, выводить его на печать и сохранять в редактируемом формате.
Таким образом мы выполнили импорт узла из Tekla Structures, рассчитали его на действие нагрузок, переданных из модели в SAP2000 и проверили его по нормам проектирования (EN).
8 Синхронизация моделей
Процесс проектирования носит итерационный характер, в ходе которого подбираются размеры конструкции в соответствии с действующими нагрузками с учётом выполнения всех требований норм проектирования. Воспользуйтесь преимуществами функции Обновления (Синхронизации) для предыдущих моделей, чтобы считать все изменения в исходных моделях в сторонних программах. Узнайте больше об этой возможности в мануалах для SAP2000 (Раздел 6) и Tekla Structures (Раздел 7) либо для любых других FEM/CAD программ.
При объединении моделей в IDEA StatiCa каждую из двух составляющих нужно синхронизировать отдельно в Code-check manager внутри каждого стороннего приложения и затем снова использовать команду Импорт узла, чтобы обновить нагрузки в объединённой модели.