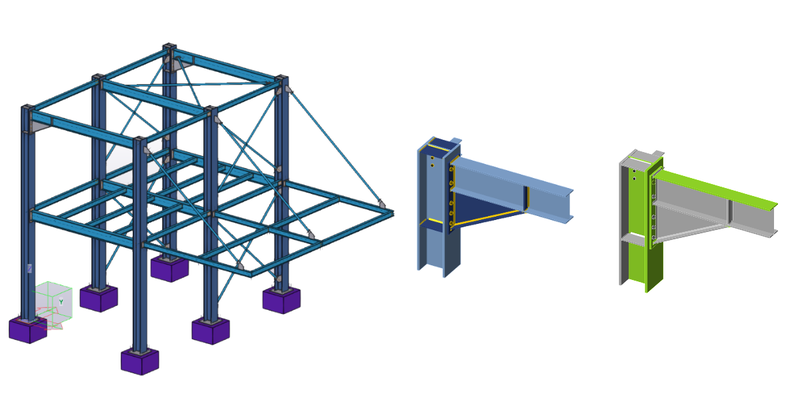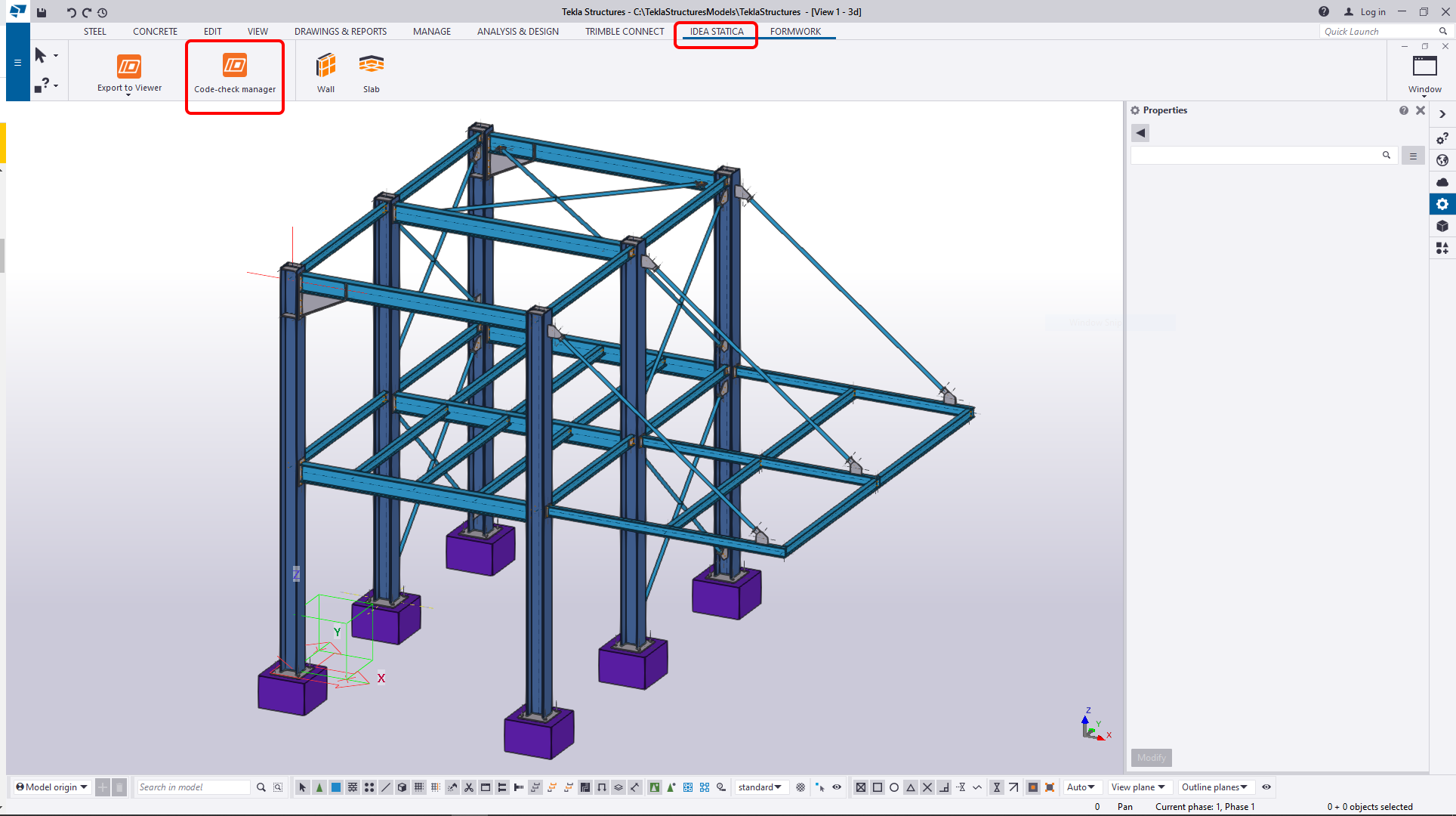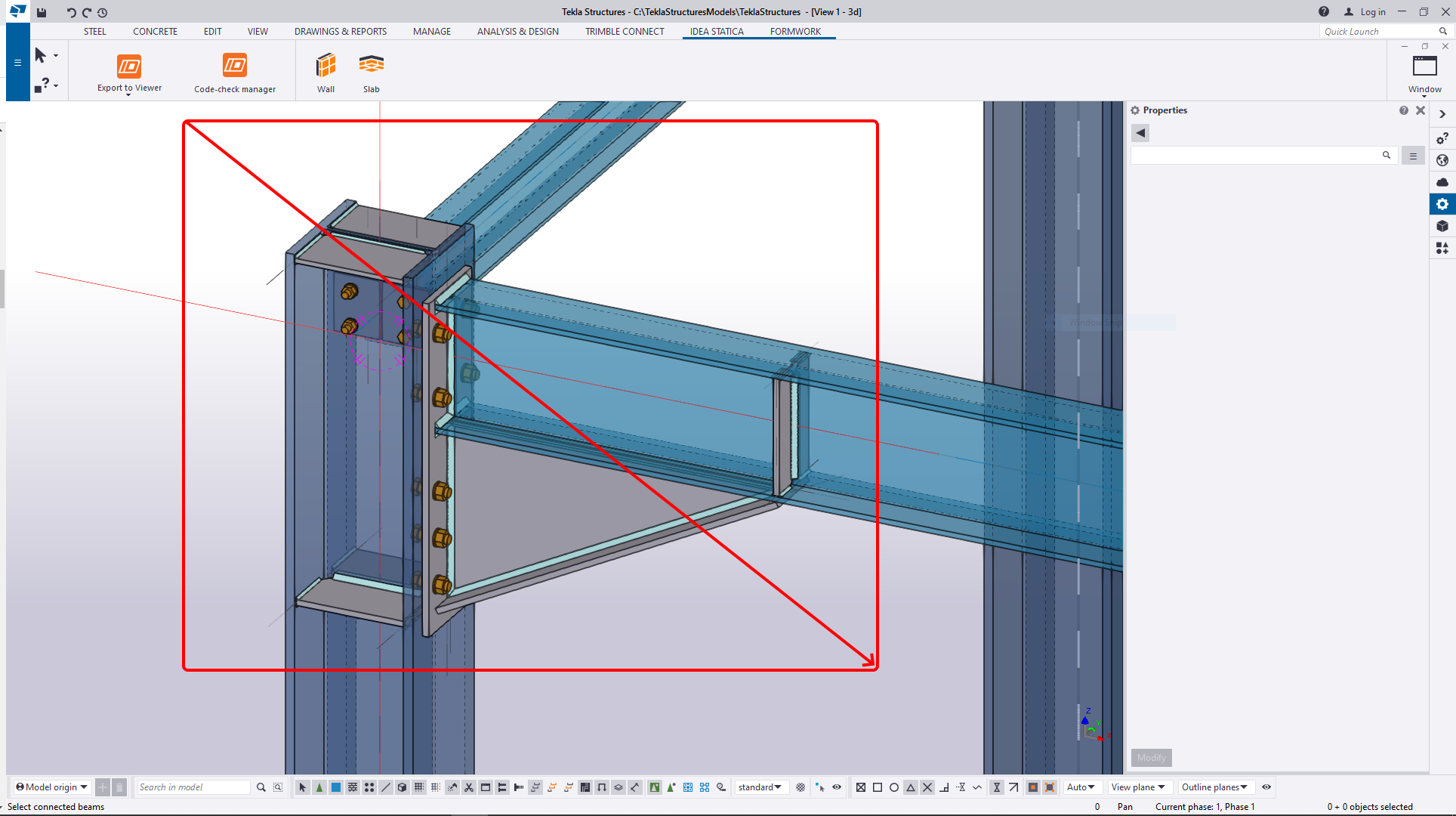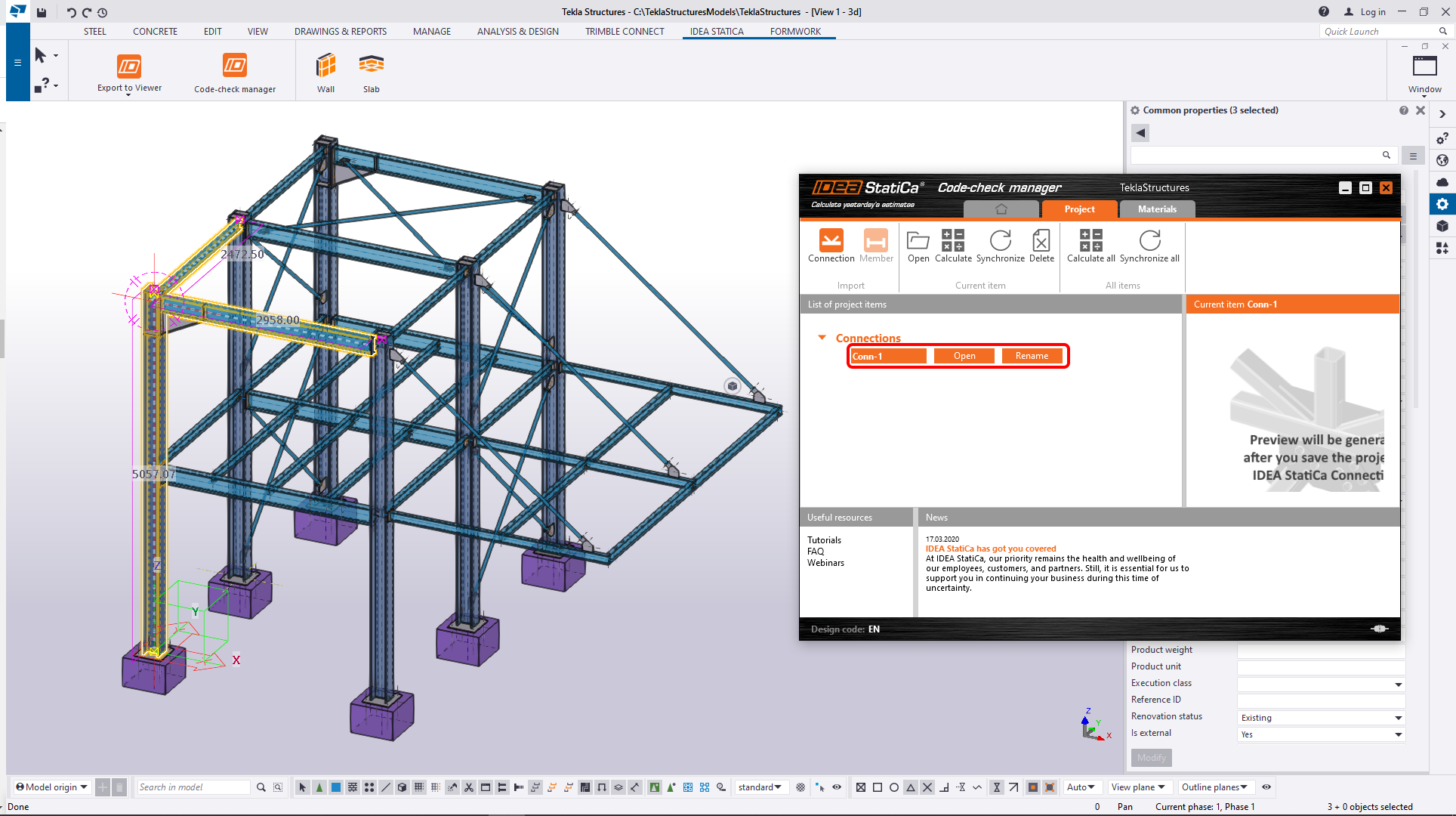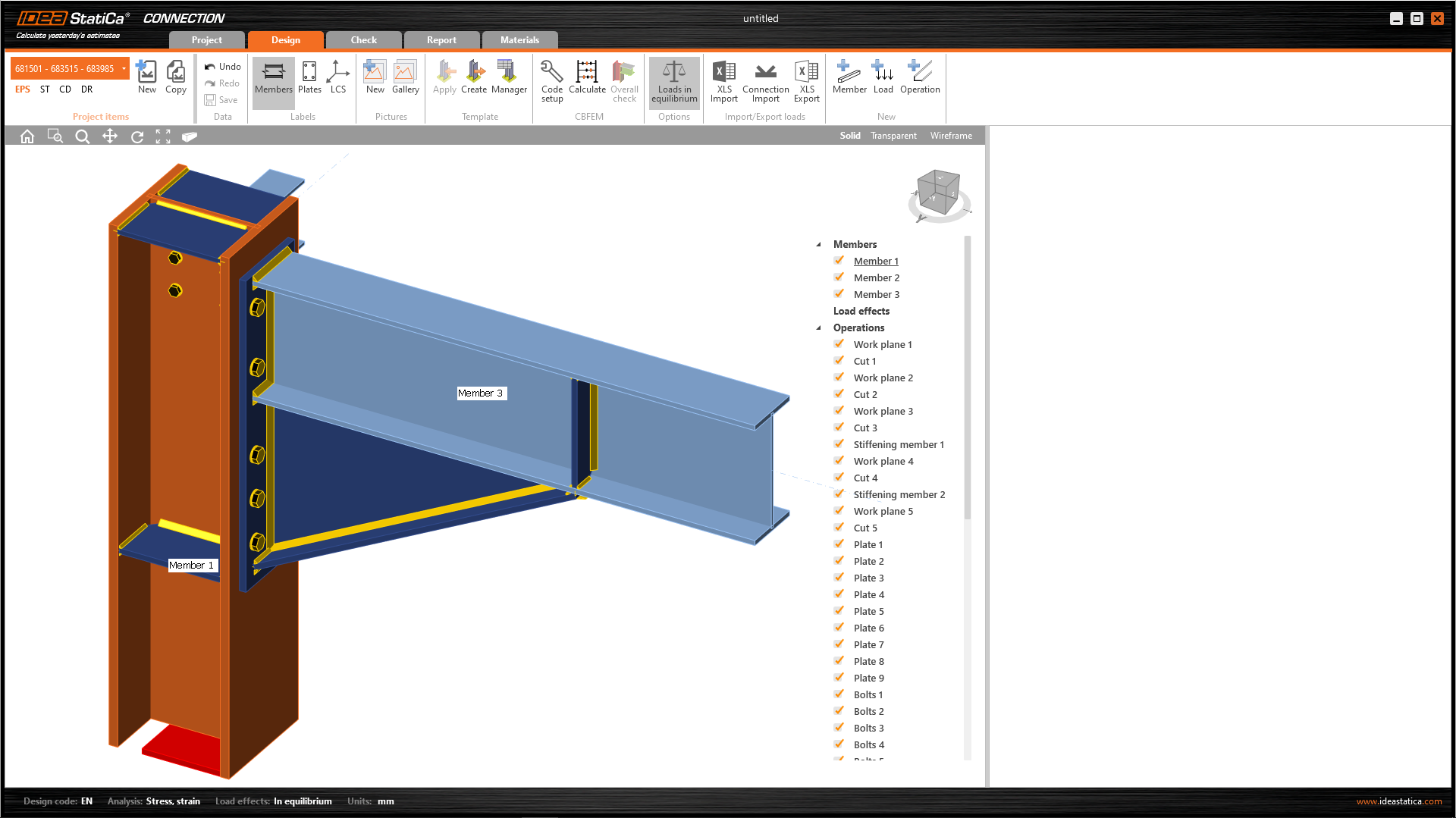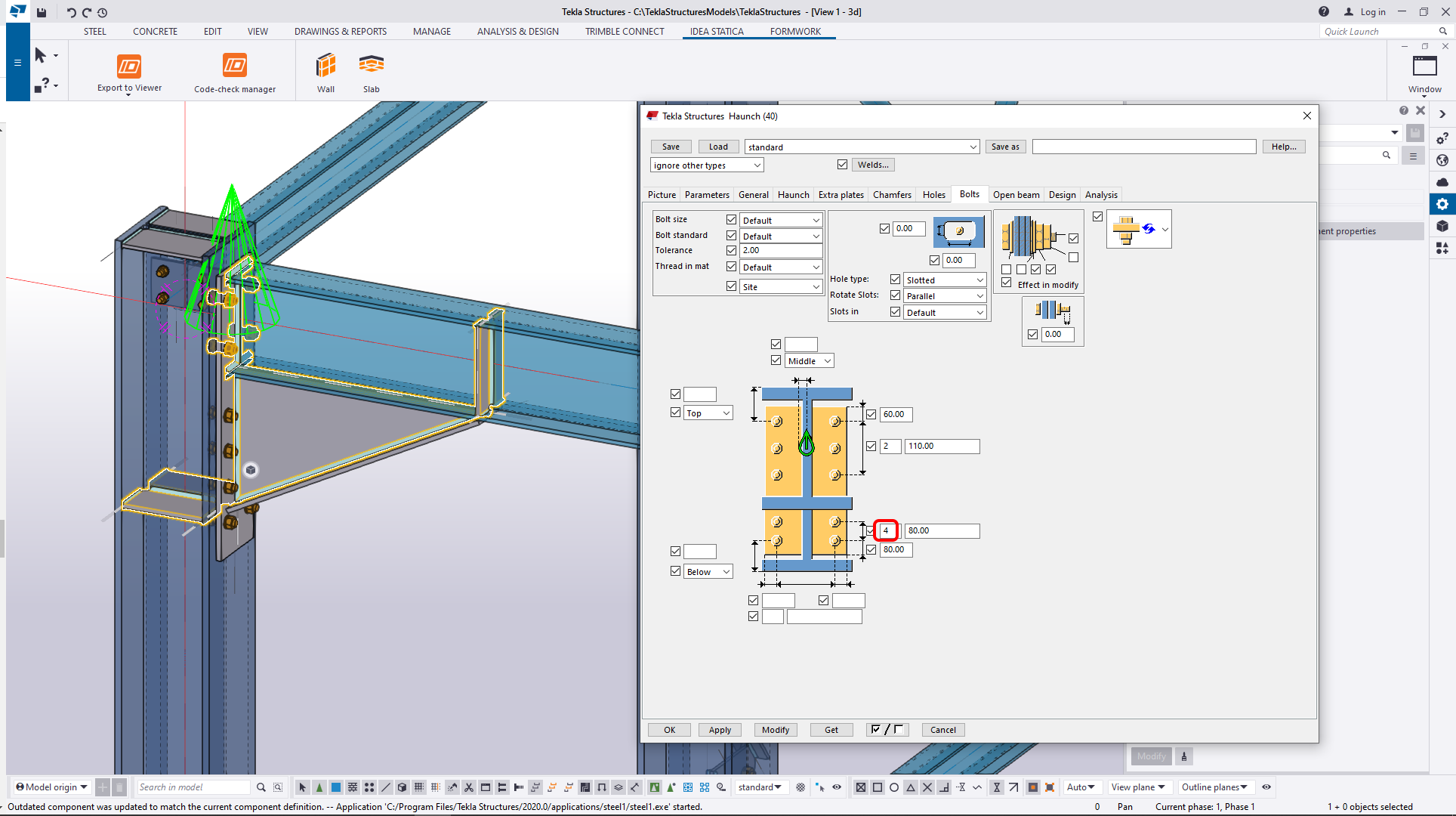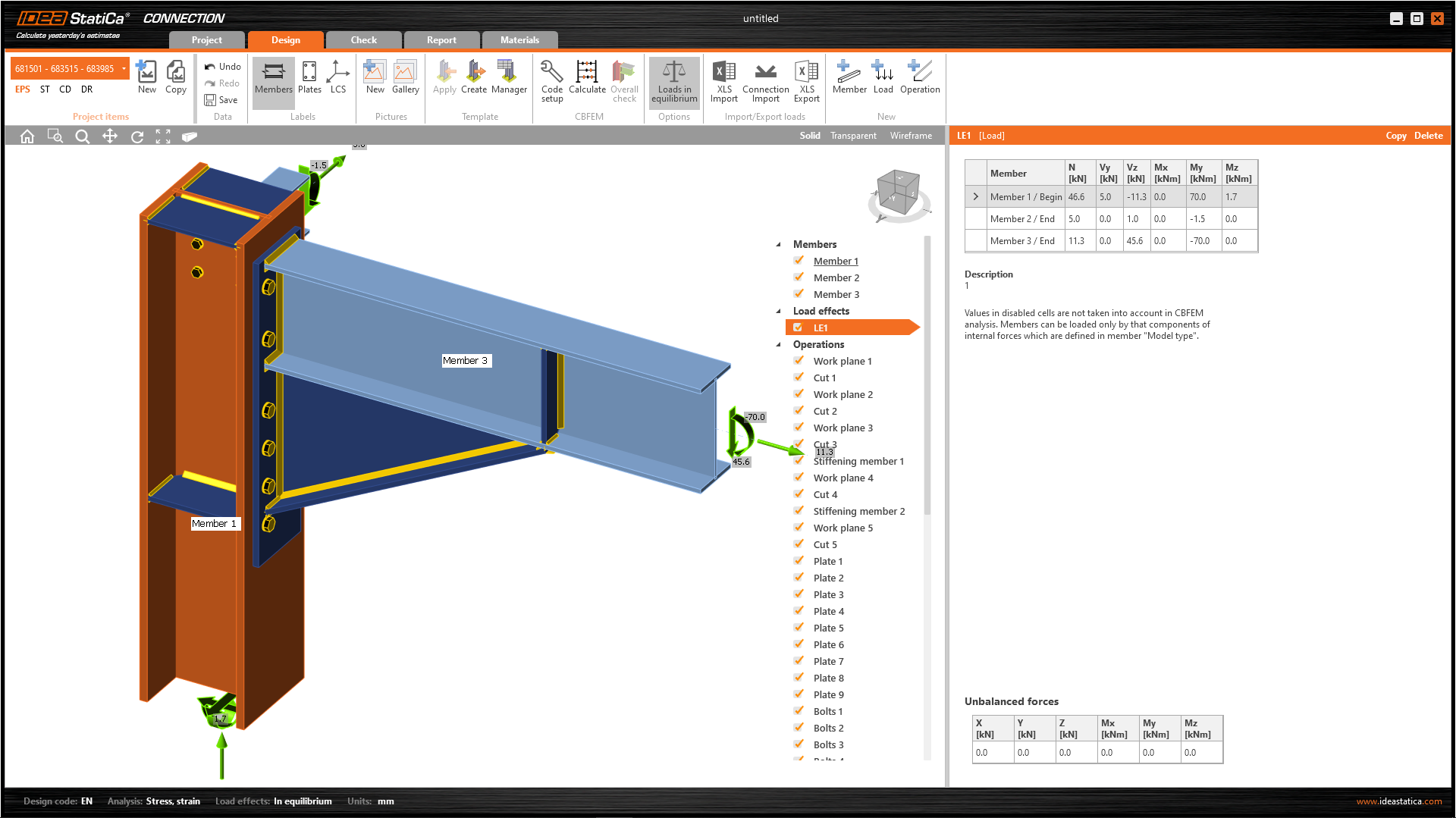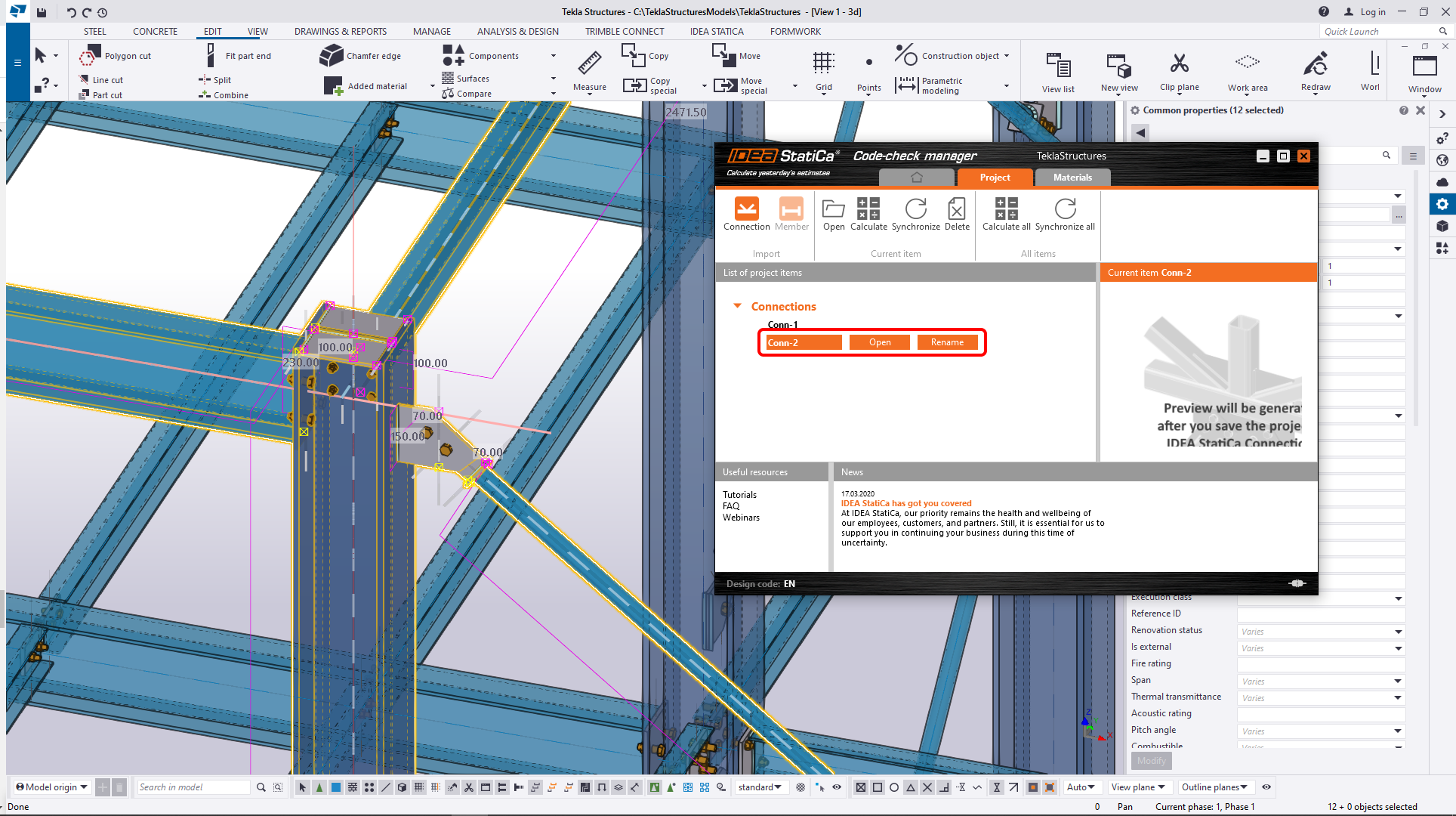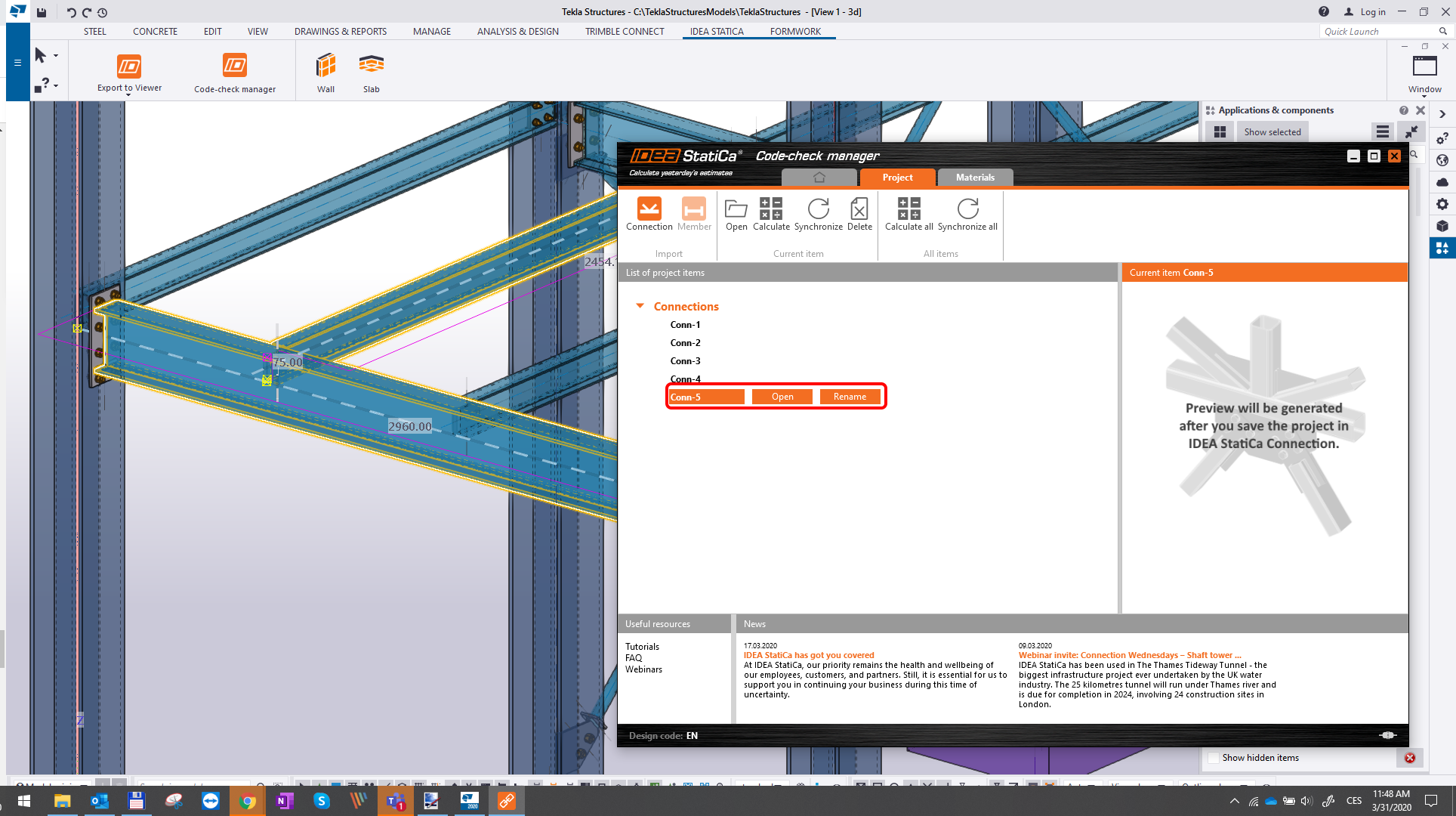BIM интерфейс с Tekla Structures для расчёта узлов
1 Как активировать плагин
- Скачайте и установите (от имени администратора) последнюю версию IDEA StatiCa
- Убедитесь, что ваша версия ПО есть в списке поддерживаемых версий Tekla Structures
IDEA StatiCa автоматически встроит BIM интерфейс в вашу CAD/CAE систему в процессе установки. Проверить статус установки и зарегистрировать другие BIM интерфейсы вы сможете на вкладке BIM стартовой страницы.
Запустите IDEA StatiCa, перейдите на вкладку BIM и откройте BIM link installer. Может появиться предупреждение "Запуск от имени администратора", поэтому нажмите здесь на кнопку ДА.
Выберите из списка нужное ПО, для которого следует установить BIM интерфейс с IDEA StatiCa, нажмите на кнопку Install (Установить), и проверьте статус команды по завершению.
2 Как работать с плагином
Откройте приложенный проект Tekla Structures. Перейдите на вкладку IDEA StatiCa на ленте. Отсюда можно запустить Code-check manager - нужный нам BIM интерфейс.
После этого появится стартовое окно Code-check manager, приложения BIM для импорта. Вы можете выбрать здесь российские нормы (СП 16.13330.2017) или продолжить работу с Еврокодом. После выбора норм и нажатия на кнопку Продолжить (Continue) откроется окно импорта.
Новый проект создан, и вы можете начинать экспортировать узлы. Первым делом выгружаем узел в приложение IDEA StatiCa Connection.
Для этого нужно отметить весь узел. Приложение будет отправлять вам подсказки в строке состояния в нижней части экрана. На этом этапе вам потребуется выделить точку, которая будет представлять собой узел. Выбор можно подтвердить нажатием пробела или колёсика мыши.
Далее отмечаем элементы, сходящиеся в узле. Первый отмеченный элемент будет назначен в модели опорным. Когда все нужные элементы выбраны, жмём пробел для подтверждения.
И в завершение процедуры отмечаем все остальные детали нашего узла: пластины, болты, сварные швы и подтверждаем выделение пробелом.
После подтверждения запустится процесс передачи данных, Code-check manager создаст список импорта, в который будет помещён ваш узел. При выборе узла в списке в модели Tekla будут подсвечиваться соответствующие элементы.
Продолжаем работу, нажав на кнопку Открыть в окне Code-check manager. Через некоторое время автоматически запустится IDEA StatiCa Connection с нужным узлом в модели. Все элементы и их сечения, пластины, болты, сварные швы добавляются автоматически.
3 Загружения
При импорте узлов из таких CAD систем, как Tekla Structures, к элементам нужно прикладывать нагрузки. В данном примере, когда элементов много, загружения можно легко импортировать из приложенного Excel файла.
Чтобы подробнее ознакомиться с процессом импорта загружений, ознакомьтесь с материалами базы знаний: Как импортировать загружения из Excel.
4 Конструирование
Если требуется, вы можете доработать конструкцию узла так, как вам нужно (поменять настройки, добавить монтажные операции и т.д.). Что касается узла из примера, то он полностью готов к расчёту и не требует доработки.
5 Расчёт и проверка
Запустите расчёт НДС узла, нажав на соответствующую кнопку Расчёт. Аналитическая модель при этом будет построена автоматически. По окончанию расчёта отобразятся краткие результаты проверок и значения коэффициентов использования.
Перейдите на вкладку ленты Проверка и отобразите Эквивалентные напряжения, Сетку КЭ, и Деформированную схему, чтобы оценить работу узла. Нажмите на значок "+" напротив В3, чтобы показать подробные результаты проверок этого болта.
6 Отчёт
Далее можно переходить на вкладку Отчёт. IDEA StatiCa позволяет создавать готовые отчёты и сохранять их в редактируемом формате. Их всегда можно настроить с помощью фильтров.
Оцените преимущества функций Синхронизации. С помощью неё вы сможете быстро обновить текущую модель в IDEA StatiCa при изменении исходной геометрии в Tekla Structures. Загружения при этом сохраняются. Это одна из самых важных функций данного BIM интерфейса, позволяющая настроить связь между исходным файлом Tekla Structures и моделью в IDEA StatiCa. Не меняйте расположение файла IDEA StatiCa и его имя во избежание ошибок. Рекомендуем пользоваться встроенной функцией сохранения.
Теперь можно закрыть приложение IDEA Connection. Проверьте, какая информация представлена в окне плагина Code-check manager.
7 Синхронизация (обновление) моделей
Проектирование - итерационный процесс, в ходе которого подбирается оптимальная конструкция здания или сооружения, удовлетворяющая всем нормативным проверкам Обычно он сопровождается некоторыми изменениями. Воспользуйтесь преимуществами функции Синхронизации для узлов. В качестве примера рассмотрим случай с небольшим количеством изменений.
Проследуем инструкциям на картинках ниже. Первым делом удлиним фланец.
И добавим ещё один ряд болтов.
Изменения в геометрической модели налицо, и теперь мы можем воспользоваться Обновлением (IDEA StatiCa автоматически определит изменения и отправит их в модель узла - все толщины, новые сечения, изменения в сварных швах, болтах и т.д. в IDEA StatiCa Connection). Через некоторое время данные будут обновлены.
На следующем этапе открываем обновлённый проект.
Заметка:
Помните, что IDEA StatiCa синхронизируется со сторонним ПО, и никак иначе. Если в IDEA StatiCa добавляются какие-либо операции и потом используется процедура, описанная выше (Обновить/Обновить всё; Рассчитать/Рассчитать всё), то они будут удалены.
8 Импорт других узлов
Для обучающего примера рассмотрим импорт других узлов. Как на картинке ниже, импортируем эти 4 узла.
Второй импортируемый узел - верхняя часть одной из колонн. Начинаем с запуска команды Узел в Code-check manager и затем выделяем его. Картинку ниже можно использовать как подсказку (A - выбор узла; B1,B2,B3,B4 - элементы; C - все другие детали).
После импорта, Conn-2 отобразится в списке импорта Code-check manager и его компоненты будут подсвечены в рабочем окне.
Третье соединение для импорта - крайний узел посередине справа. После успешного импорта он также появится в списке.
Четвёртый узел - посередине слева, с краю. После импорта окно Code-check manager будет выглядеть так, как показано ниже.
Пятый узел будет выбран с конструкций платформы. После импорта окно будет выглядеть следующим образом.
9 Обновление нескольких узлов
Воспользуемся преимуществами команд Code-check manager для обновления модели. Сейчас опробуем другой способ. Если требуется обновить большое количество изменений или экспортировано много узлов, можно Обновить всё сразу (вкладка Все элементы) с помощью одноимённой команды. Так вы сэкономите время и обновите все данные в один клик.
К примеру, можно изменить сечение для Conn-1 и Conn-2. Исходный профиль - IPE220. Заменим его на HEB220 из библиотеки Tekla.
Теперь продолжим с командой Обновить всё (вкладка все элементы).
Через некоторое время процесс синхронизации будет завершён. Откройте модели узлов Conn-1 или Conn-2 и проверьте сечения нужных элементов.
10 Известные ограничения
BIM интерфейс на данный момент работает с широким диапазоном узлов/соединений. Однако, просим вас принимать во внимание, что некоторый функционал пока не реализован:
Советы и известные ограничения при экспорте узлов из Tekla Structures