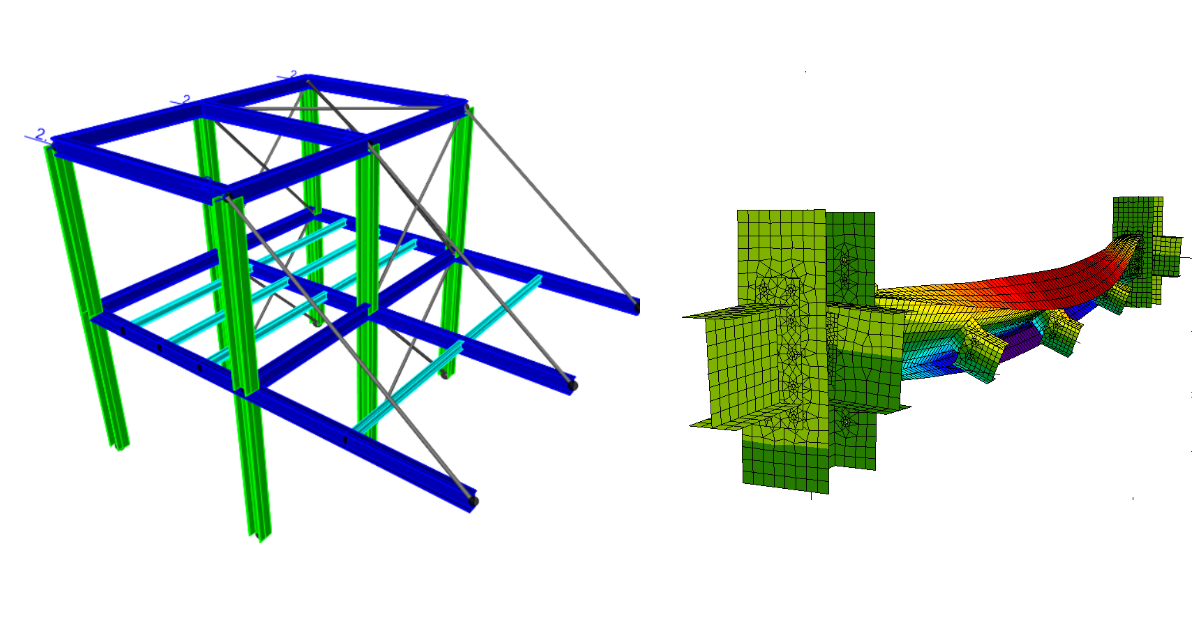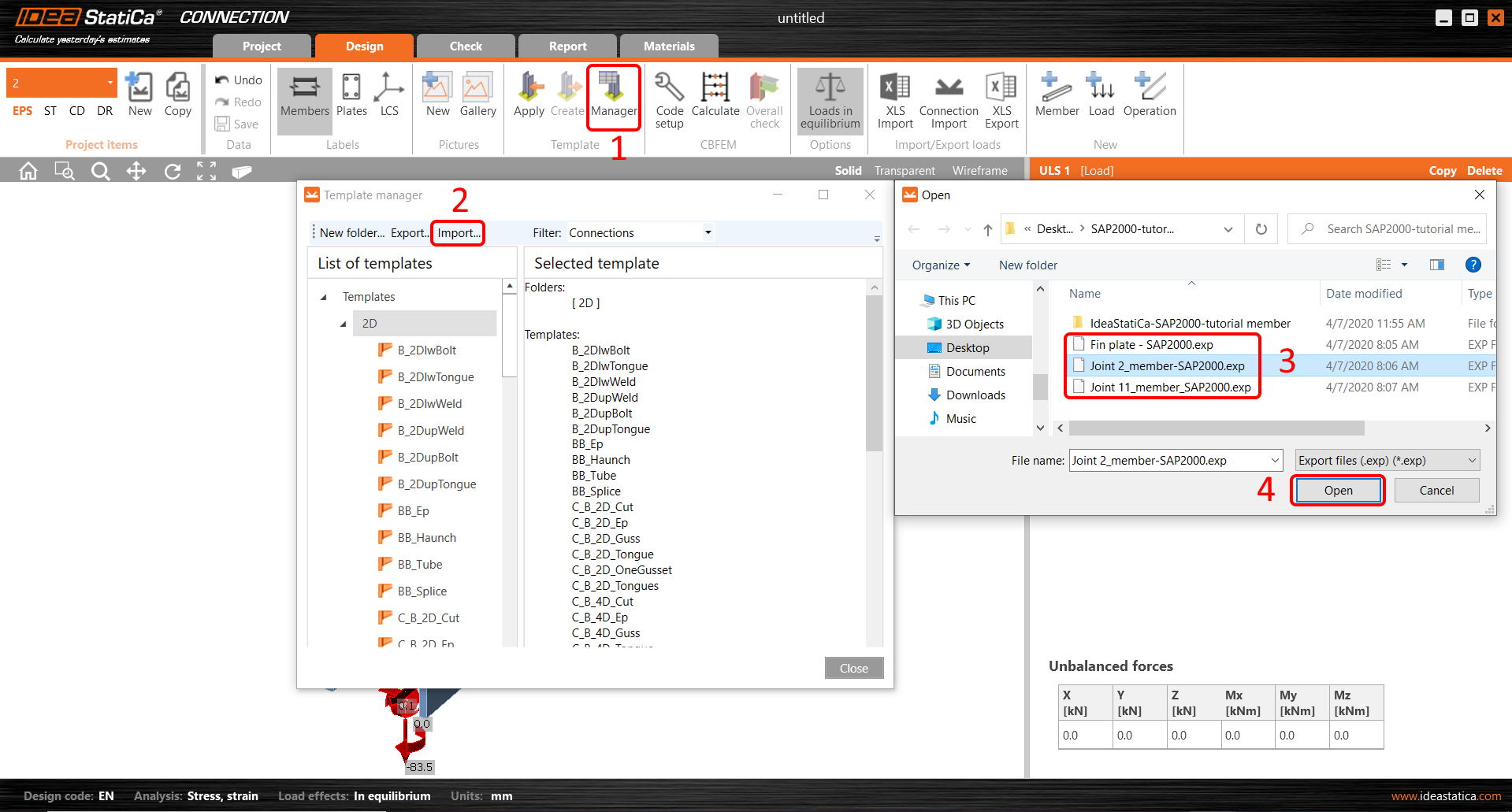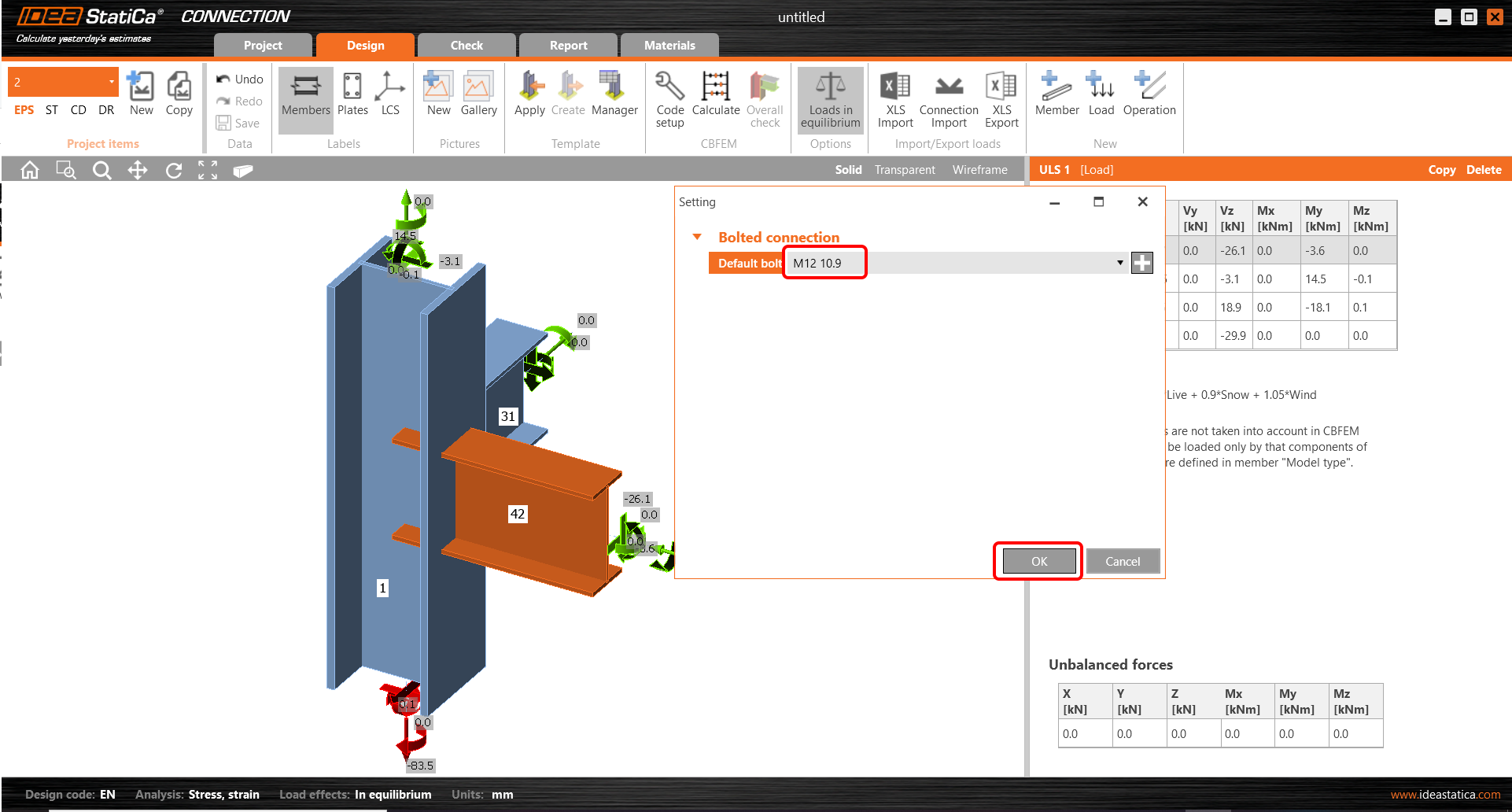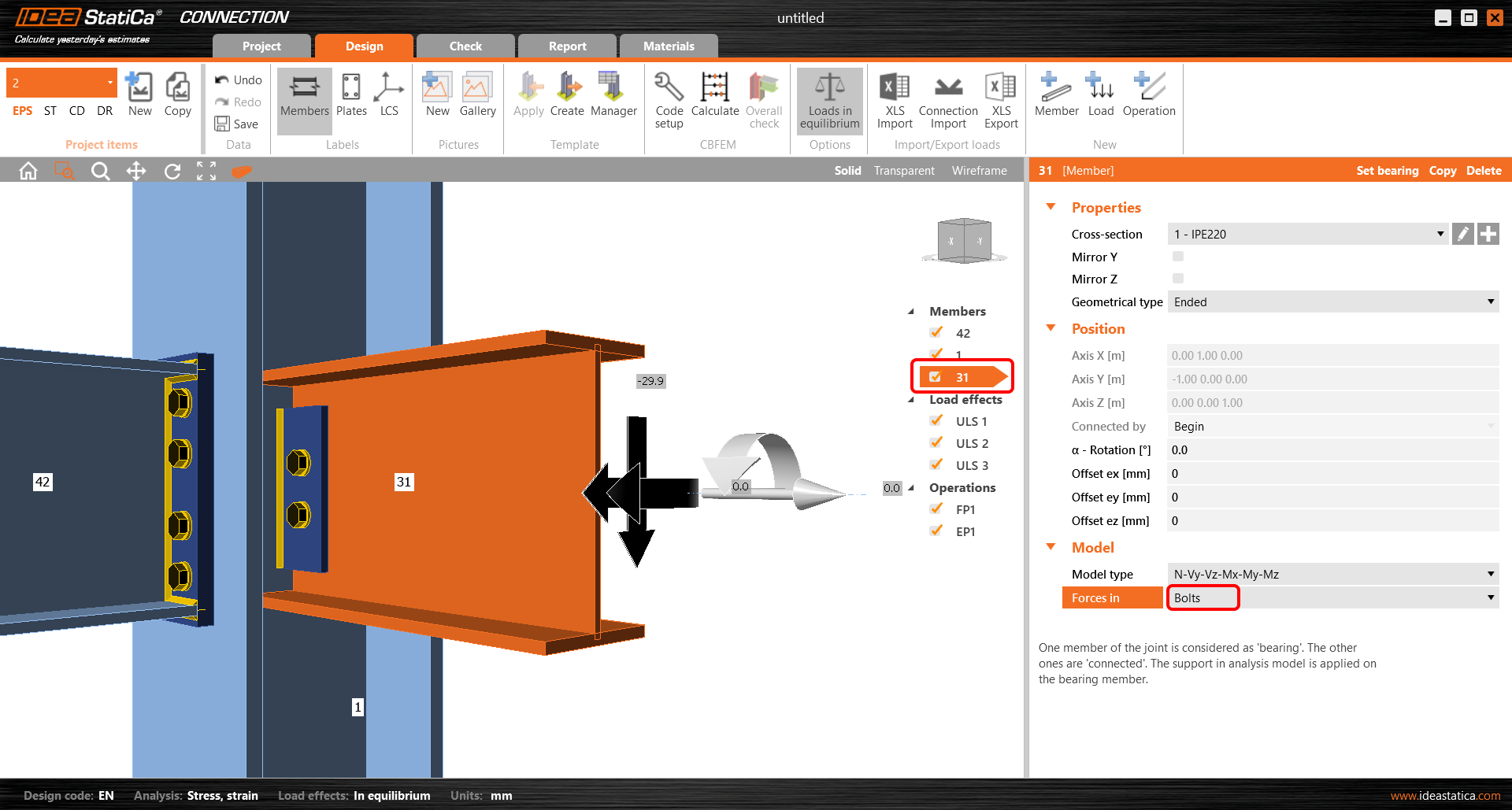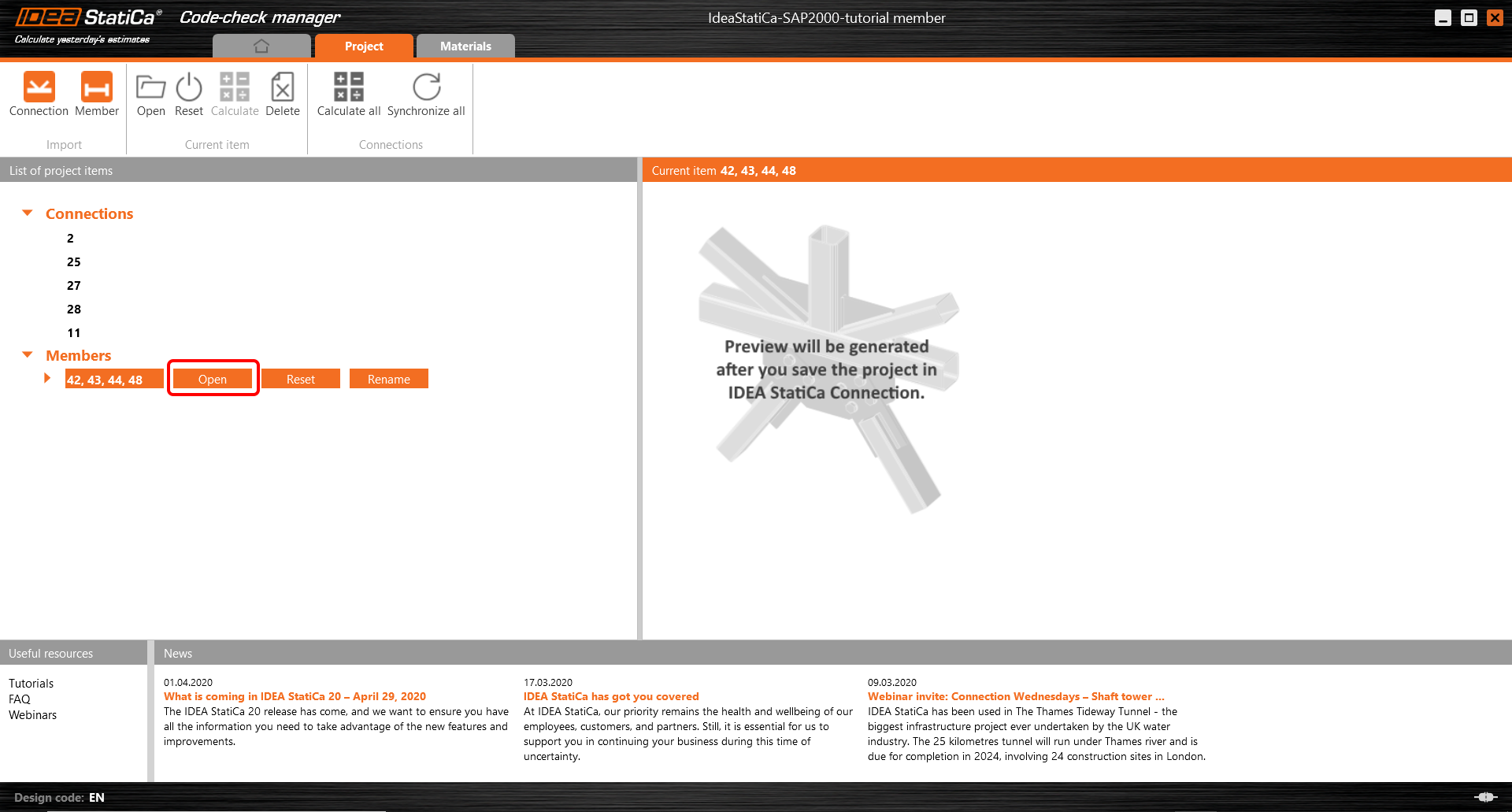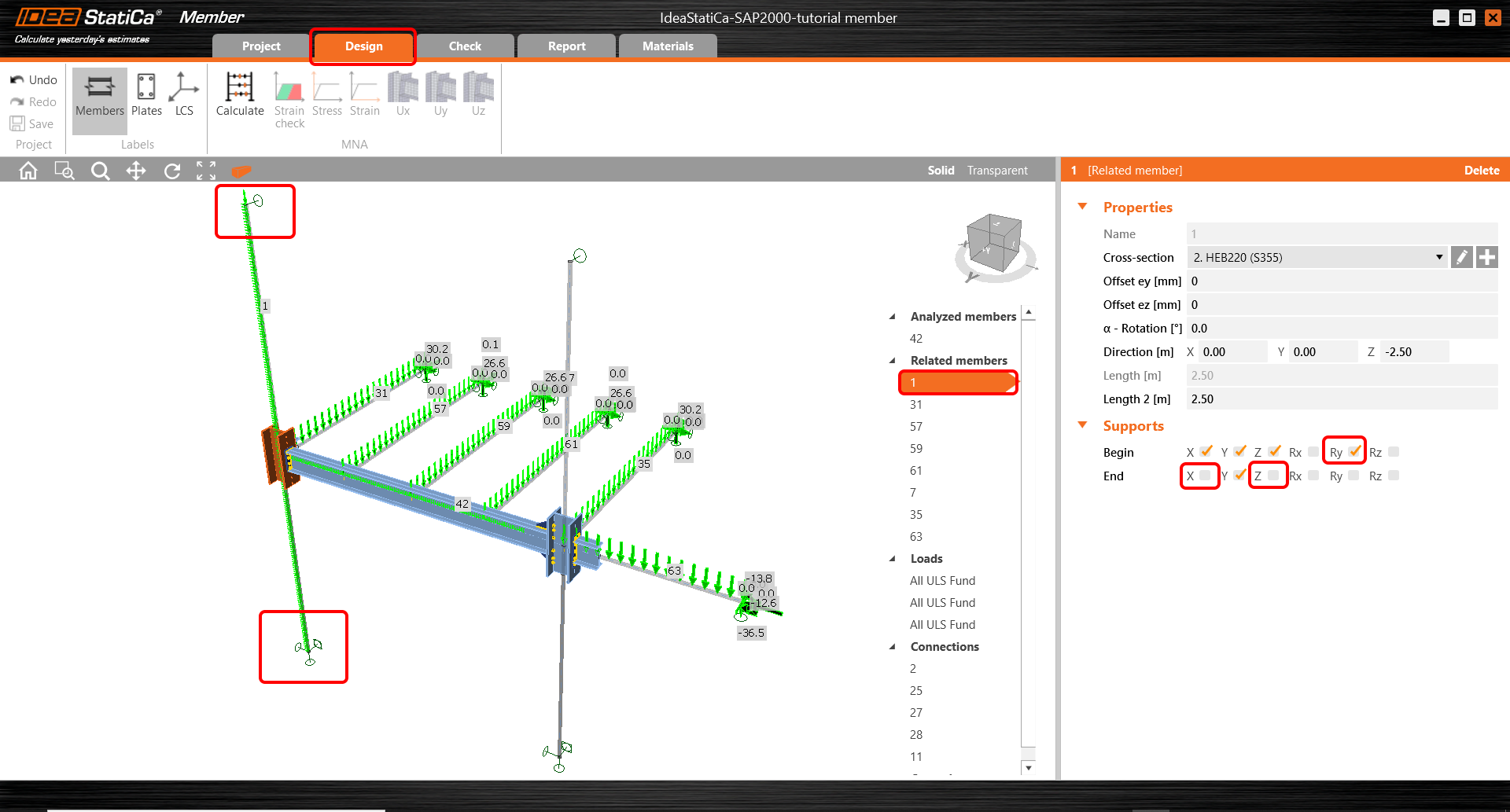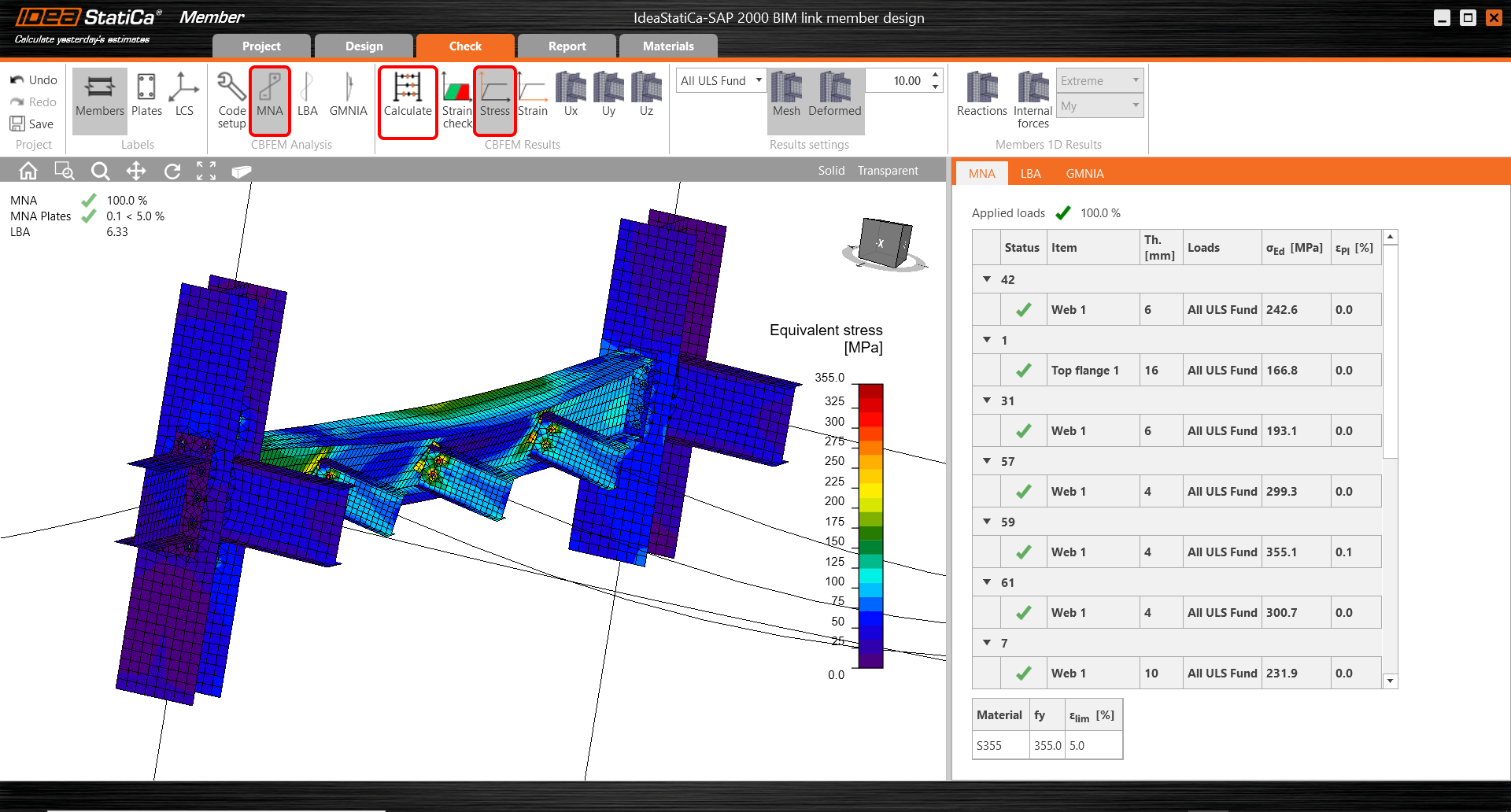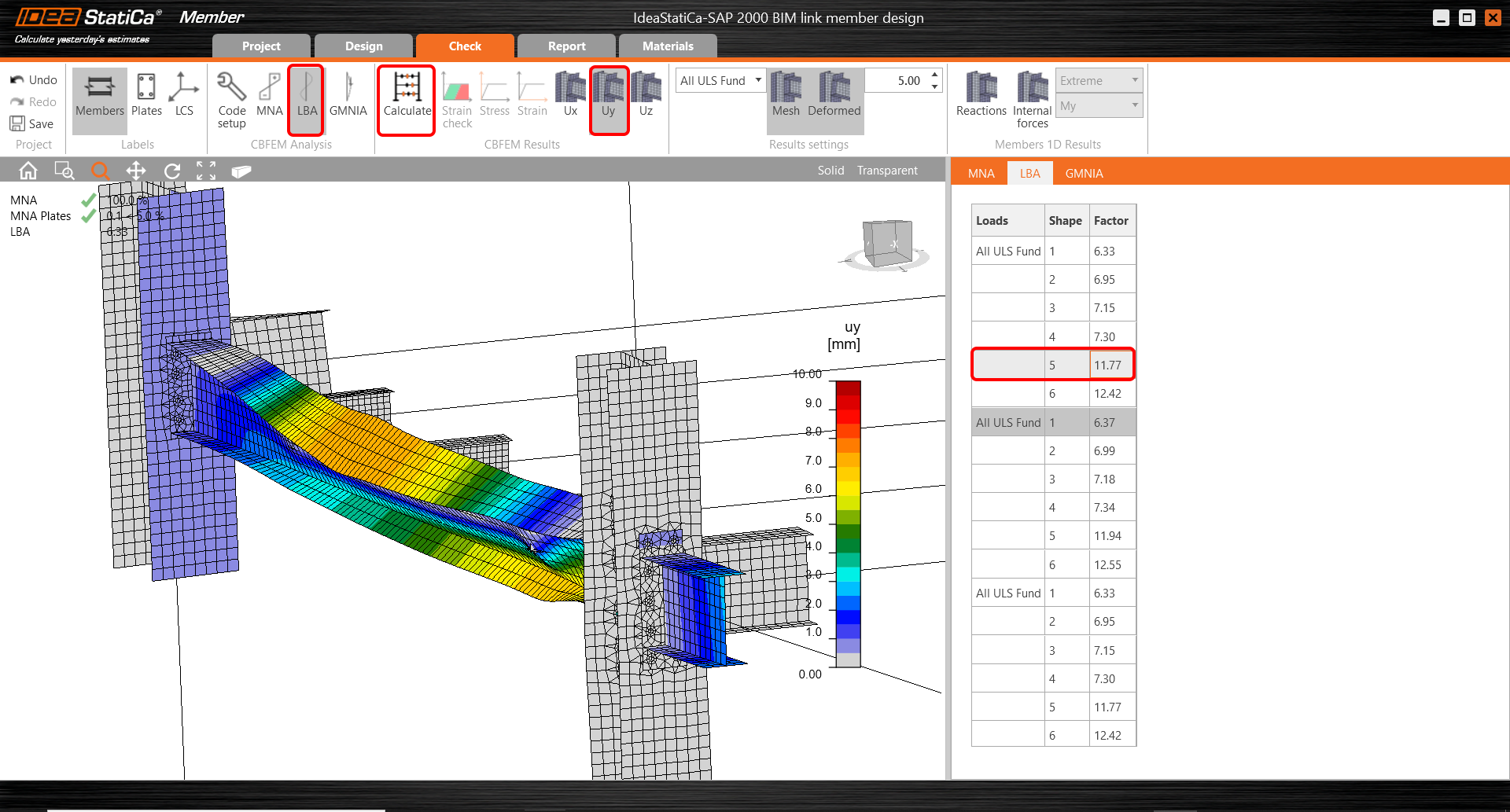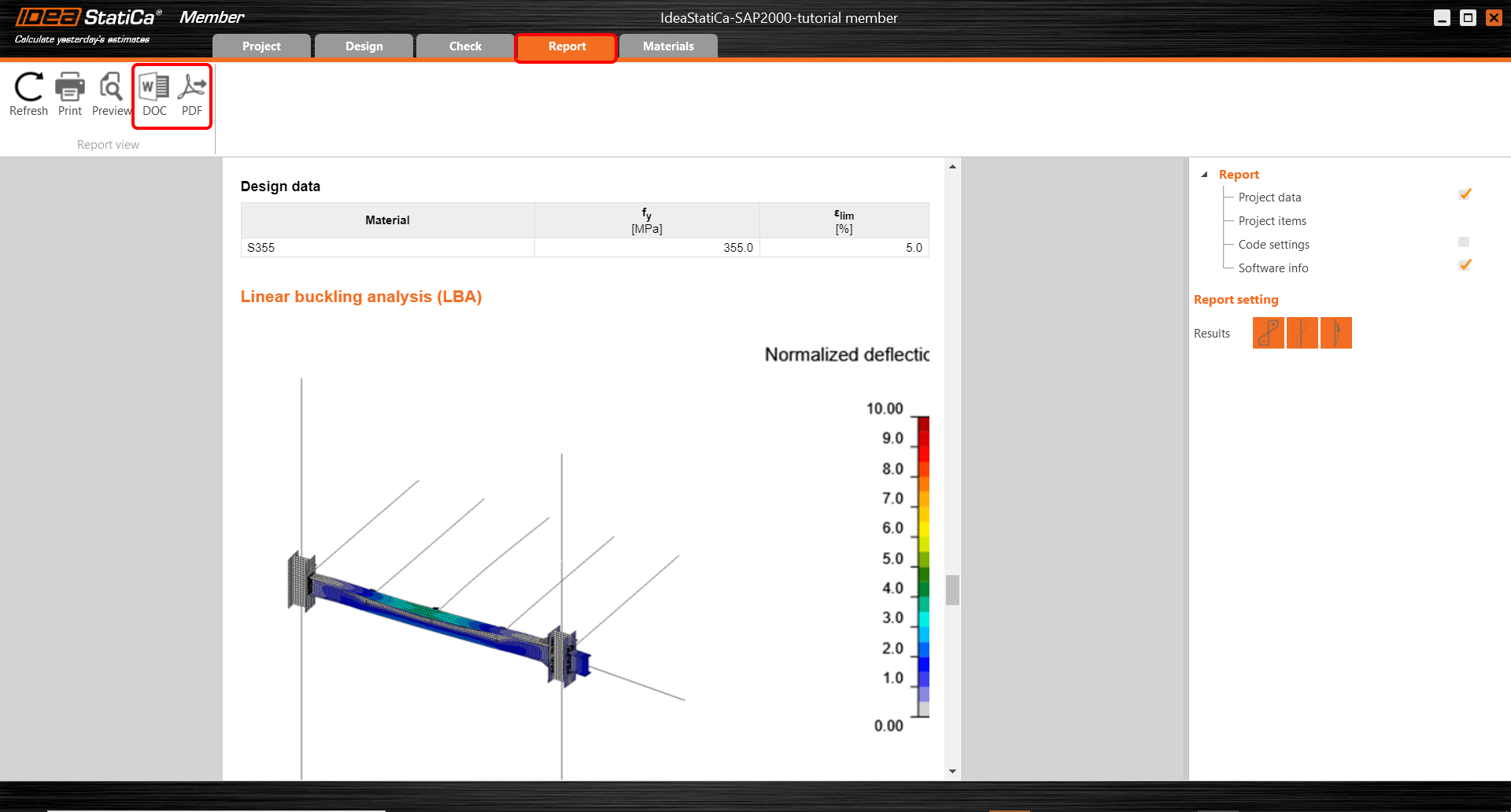BIM интерфейс с SAP2000 для расчёта элементов
1 Как активировать плагин
Установка BIM интерфейса для SAP2000 (версии 23 и новее)
Установка BIM интерфейса для SAP2000 (версии 22 и старше)
2 Как пользоваться плагином
Откройте приложенный к мануалу проект в SAP2000 v22 и запустите геометрически нелинейный расчёт (ГНР)(1), чтобы получить результаты. Этот тип расчёта специально был предварительно задан в модели SAP2000, чтобы учесть тот факт, что расчётные длины пока не были заданы в приложении Member и от начальных несовершенств в глобальной схеме могут возникнуть дополнительные усилия, которые следует учитывать в расчёте.
Выберите элементы 42, 43, 44, 48 (2). Вместе с элементами автоматически будут импортированы и узлы.
Перейдите к меню Инструменты и выберите плагин IDEA StatiCa (3).
При этом запустится окно Сode check manager, где нужно будет выбрать Нормы проектирования (EN).
Подтвердите выбор, нажав на кнопку Элемент. Все выбранные элементы с соответствующими узлами будут отправлены в Code-check manager.
Раскройте список, щёлкнув на оранжевую стрелку и остановите выбор на Connection 2. В окне справа Объедините the элементы 1 и 2 в одну колонну. Для завершения настройки конфигурации модели щёлкните на кнопку Готово. Теперь все внутренние усилия будут экспортированы в IDEA StatiCa Connection, а узел готов к конструированию и расчёту.
Похожие действия выполняем для узлов 25, 27, 28: объединяем элементы и жмём на кнопку Готово.
Последний узел 11 настраиваем так же, как и узел 2.
Возвращаемся к Списку импорта элементов - Соединения и жмём на кнопку Открыть, чтобы сконструировать первый узел - узел 2.
3 Конструирование
Для ускорения процесса создания узлов воспользуемся шаблонами. Все узлы были сконструированы ранее и сохранены в приложенный к мануалу архив. Перейдите в Диспетчер (1) и воспользуйтесь командой Импорт (2), чтобы загрузить все нужные узлы. Все три узла будут заданы аналогично (3). Для узла 2 воспользуйтесь шаблоном Joint2_member-SAP2000.exp.
Подтвердите выбор, нажав на кнопку ОК.
Нажмите на кнопку Применить на ленте и продолжайте работу с узлом.
Болты задаются для всех узлов одинаковыми. Примем здесь Болты M12 10.9.
Элемент 31 присоединяется к узлу с помощью монтажной операции Планка с болтами. При этом необходимо изменить точку приложения действующих усилий на Болты.
Все действия с использованием шаблонов и назначением точки приложения усилий в Болтах нужно будет повторить для узлов 25,27,28.
В узле 11 будет использоваться та же процедура с импортом и назначением шаблона, как для узла 2. Позиция для внутренних усилий для элемента 35 также в Болтах. На последнем шаге жмём на кнопку Сохранить и Закрываем проект.
Для расчёта всех имеющихся узлов сразу воспользуемся функцией пакетного расчёта - командой Рассчитать всё. При этом будут получены результаты нормативных проверок для всех узлов. После этого жмём на кнопку Готово, чтобы загрузить все комбинации в приложение Member.
Открываем приложение Member.
Приложение устроено аналогично модулю Connection для расчёта узлов. Работа начинается со вкладки Конструирование, где задаются граничные условия. Для всех соседних элементов назначаются шарнирные опоры, где по умолчанию запрещены перемещения по всем осям (X, Y, Z). Параметры граничных условий схемы должны соответствовать расчётной модели в SAP2000. Для Элемента 1 ограничивается поворот Ry в начале и освобождаются поступательные перемещения на конце по осям X и Z.
Выполняем аналогичные действия для Элемента 7.
В глобальной модели Элемент 63 поддерживается подвесным наклонным элементом. Здесь задаётся опора только по направлению Z.
4 Проверка
Перейдите ко вкладке Проверка и запустите с ленты ФНР (Физически нелинейный расчёт). По его завершению отобразим эквивалентные напряжения для элементов.
Далее переходим к ЛРУ (Линейному расчёту устойчивости) и запускаем расчёт. При этом мы получим собственные формы потери устойчивости и коэффициенты запаса по каждой из них. Эти коэффициенты располагаются по возрастанию, наихудшее значение идёт первым, как правило, для самой значимой формы. Пятая форма характеризует изгибно-крутильную форму потери устойчивости главной балки.
Переходим к ГФНР (Геометрически и физически нелинейному расчёту) и задаём начальные несовершенства для пятой формы потери устойчивости. Значение в 16 мм было вычислено в соответствии с FAQ - Несовершенства. Запускаем ГФНР.
Отобразим результаты для ГФНР и перейдём к Проверке относительных деформаций. Степень развития пластических деформаций превышает предельное значение. Здесь заметны отличия между ФНР и ГФНР (по изополям деформаций).
Включите отображение Деформаций на ленте и Увеличьте масштаб вида, приблизившись к планке с болтами, где заметны зоны пластификации.
5 Отчёт
В завершении перейдём ко вкладке Отчёт. IDEA StatiCa позволяет сформировать полностью настраиваемый отчёт и вывести его на печать или сохранить в редактируемом формате.
Таким образом, благодаря приложению Member мы смогли замоделировать, рассчитать и проверить по нормам наиболее нагруженный элемент из глобальной расчётной схемы.
6 Синхронизация моделей
Синхронизация для приложений Member идентична описанной в этом мануале: BIM интерфейс IDEA StatiCa Connection для SAP2000.
Прикреплённые файлы
- SAP 2000 BIM link member design.zip (ZIP, 73,3 MB)