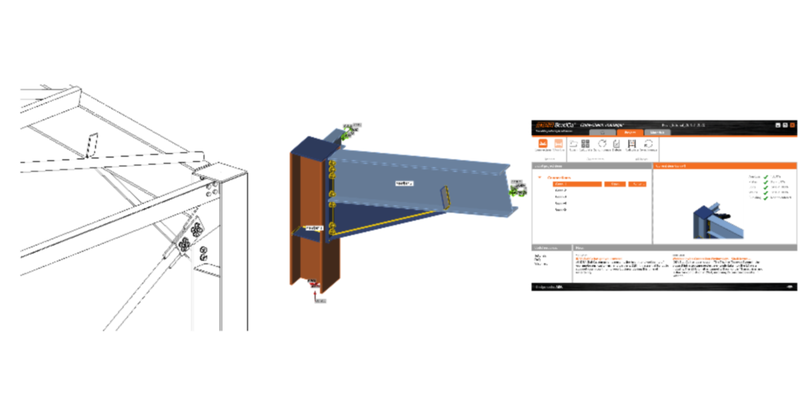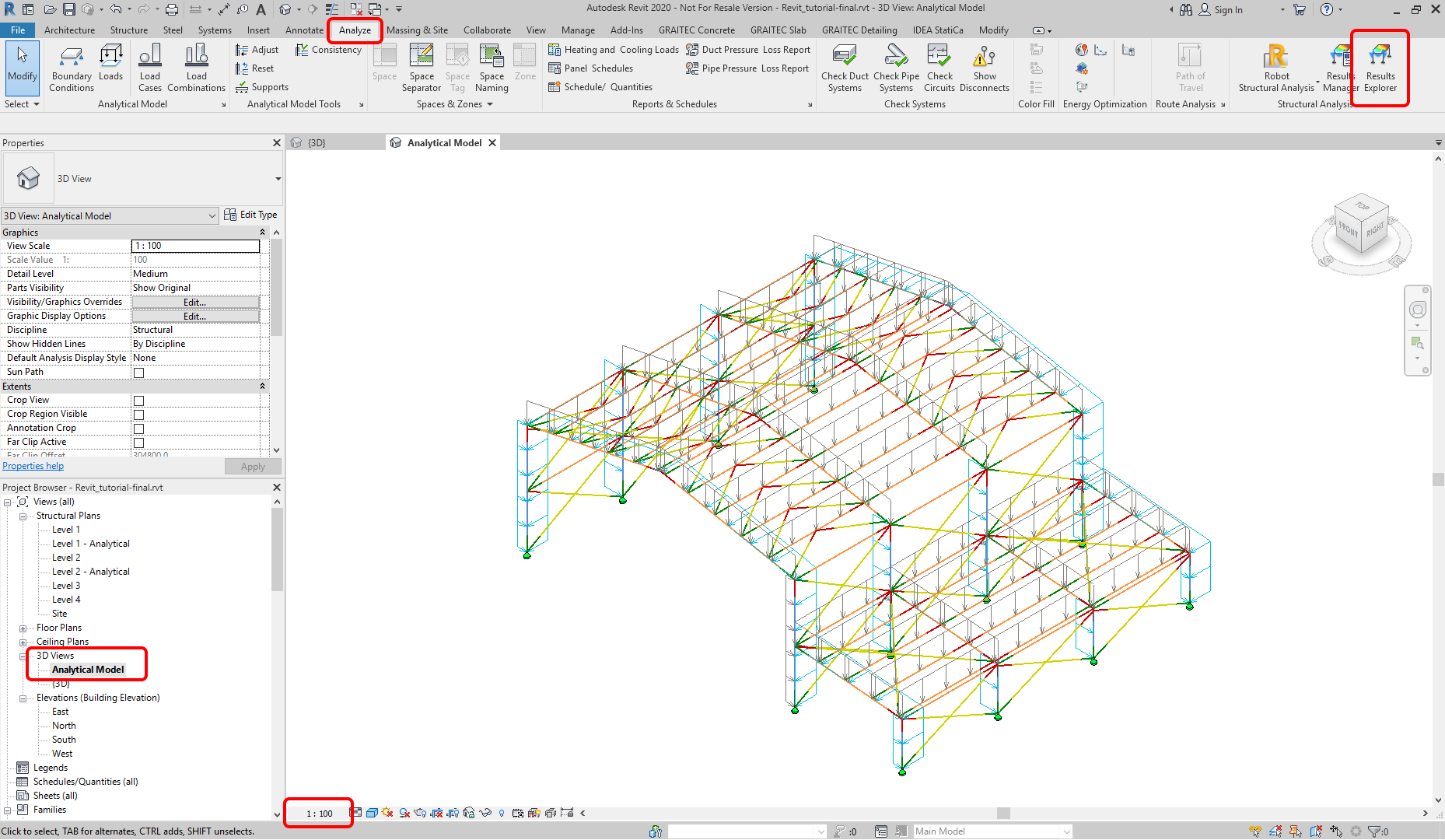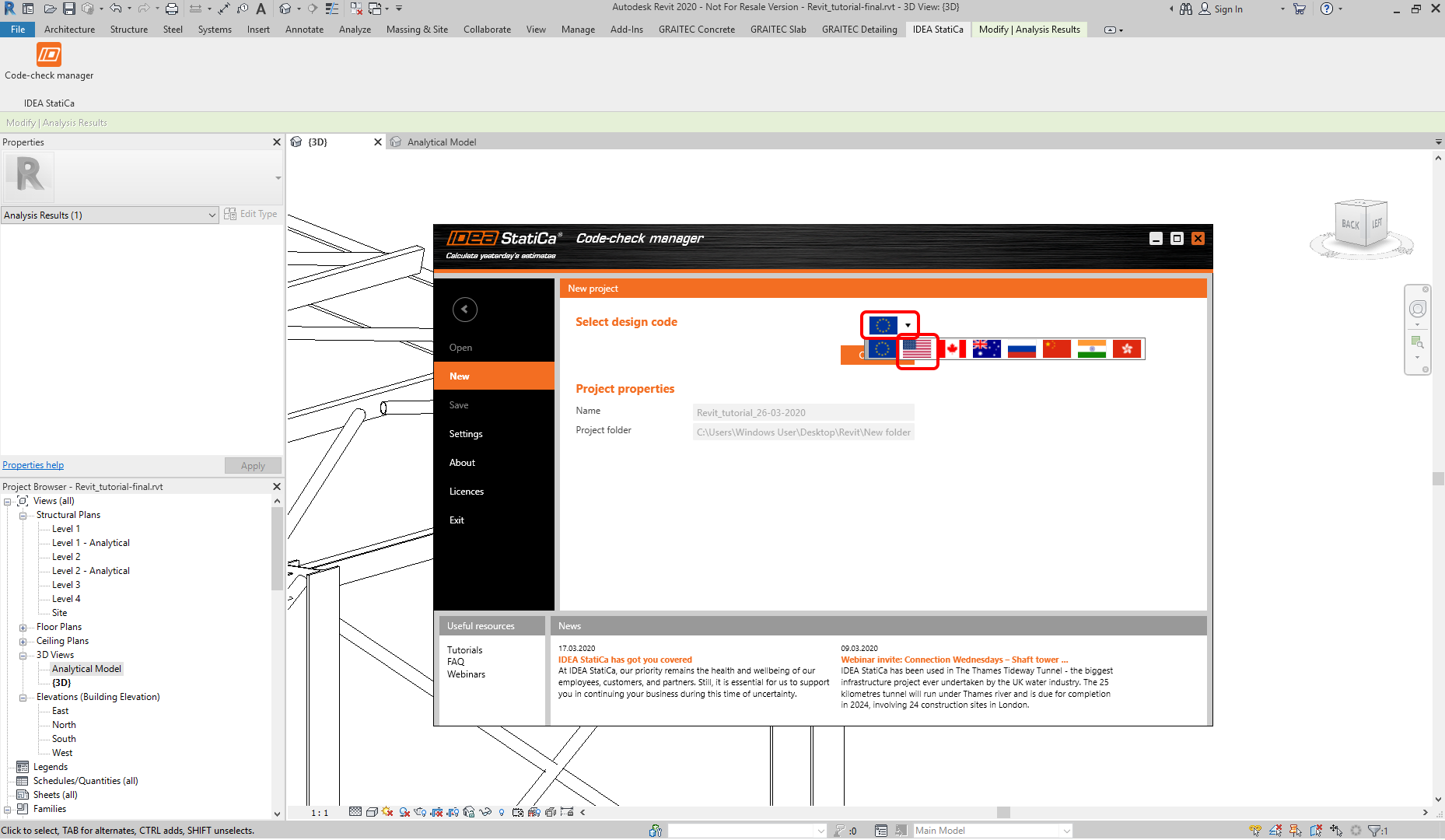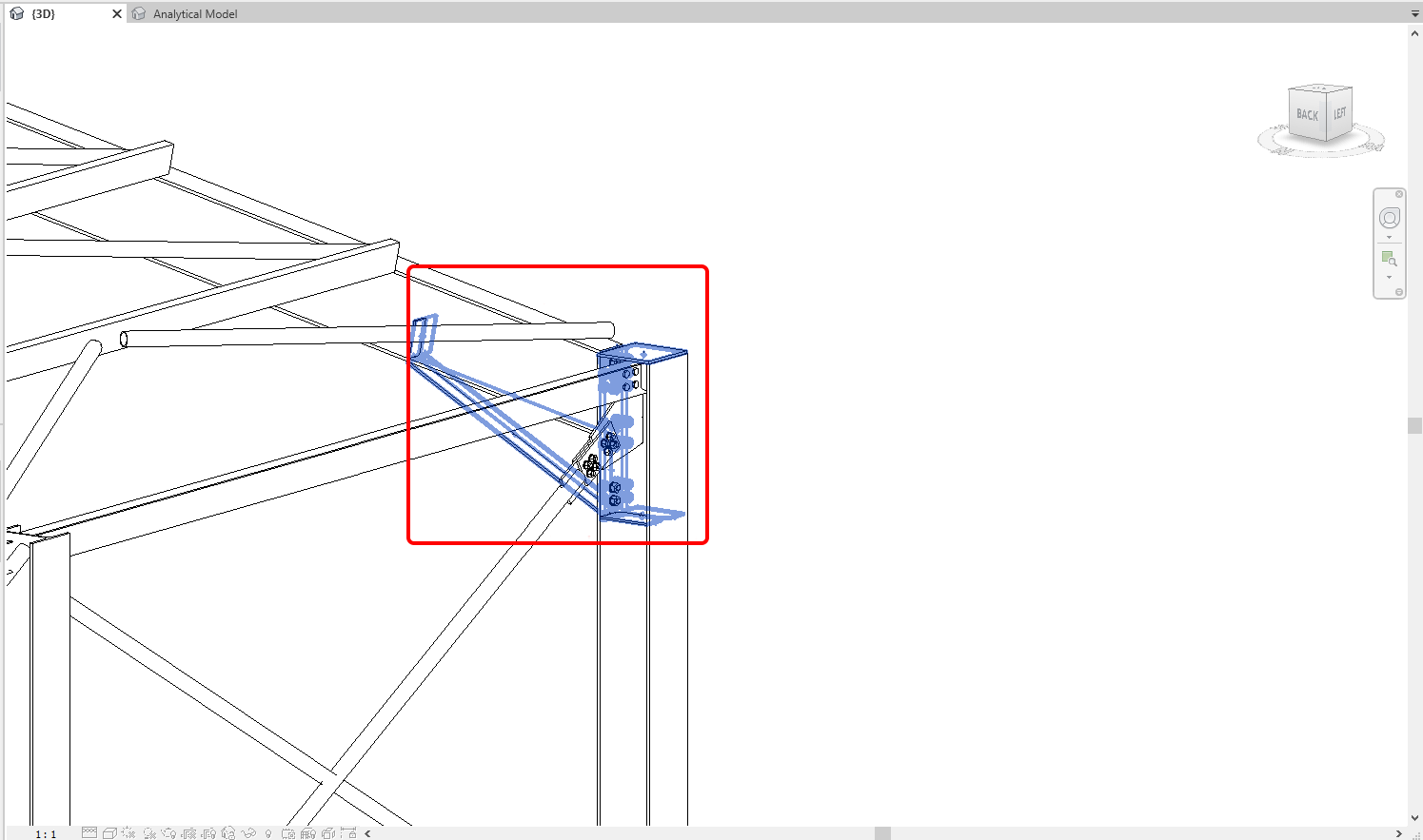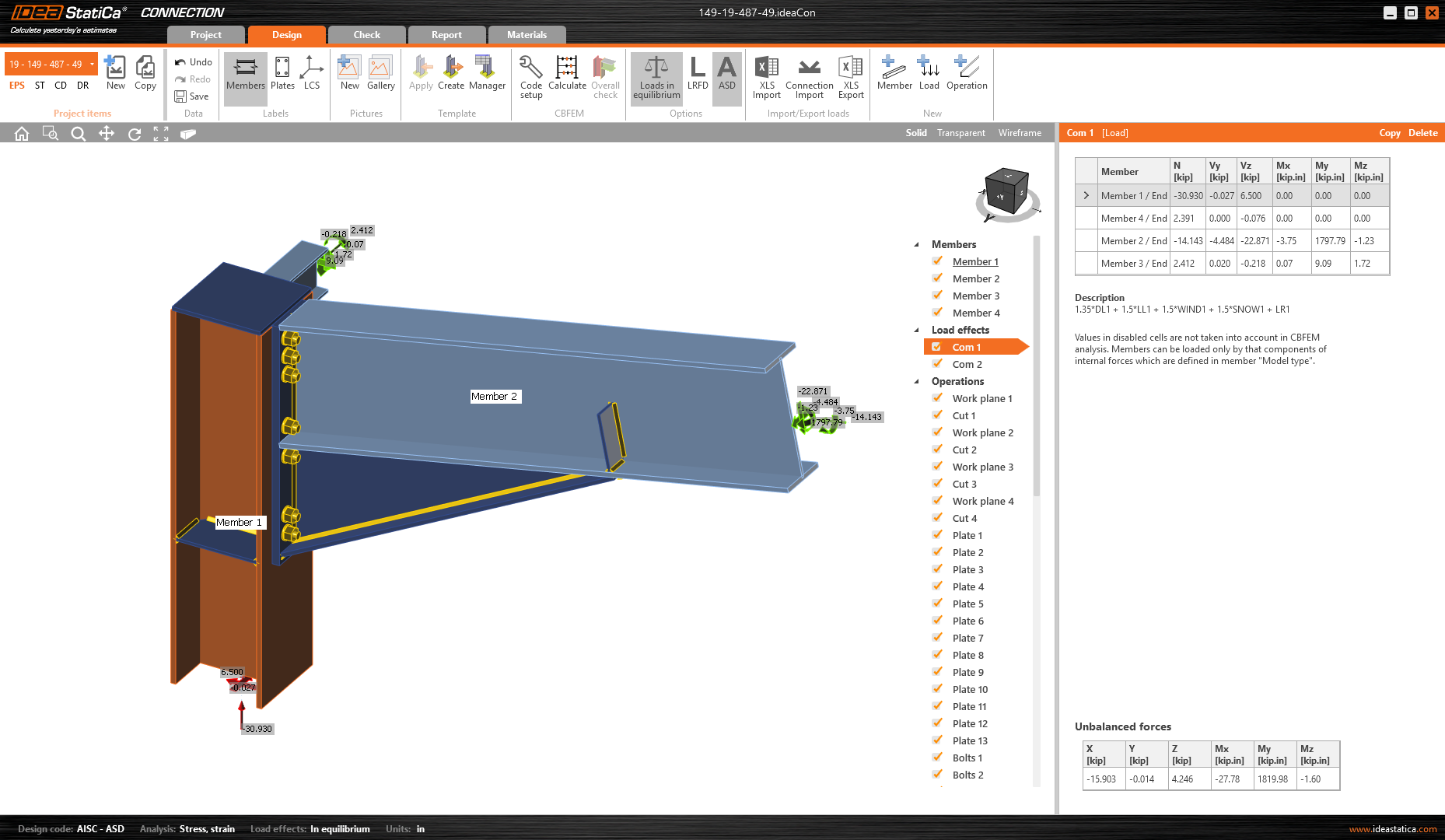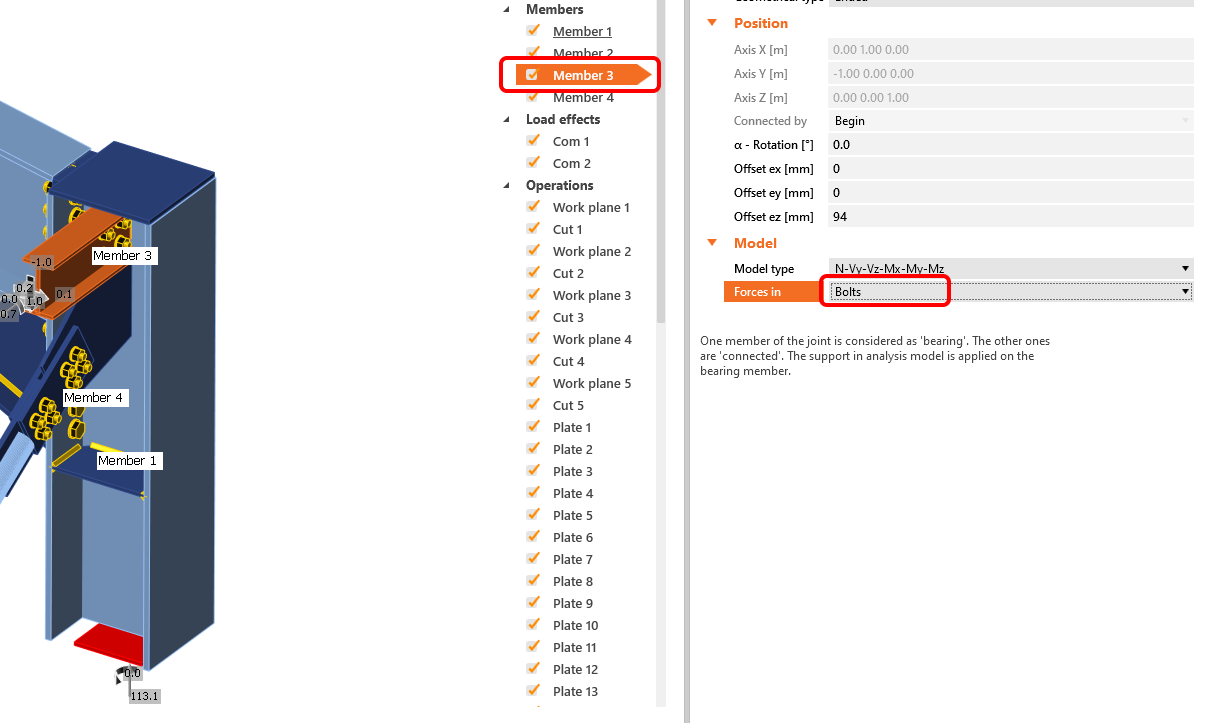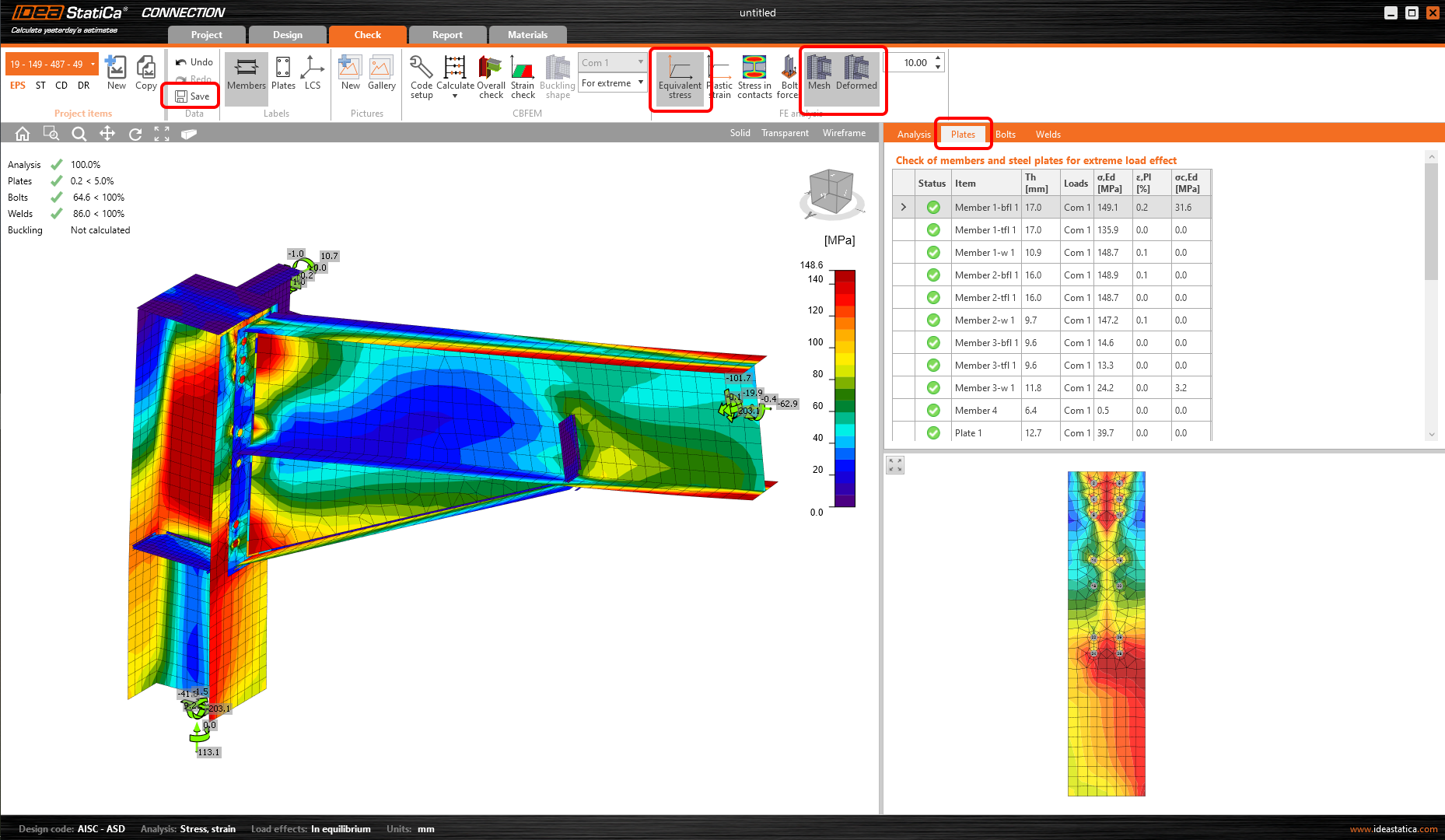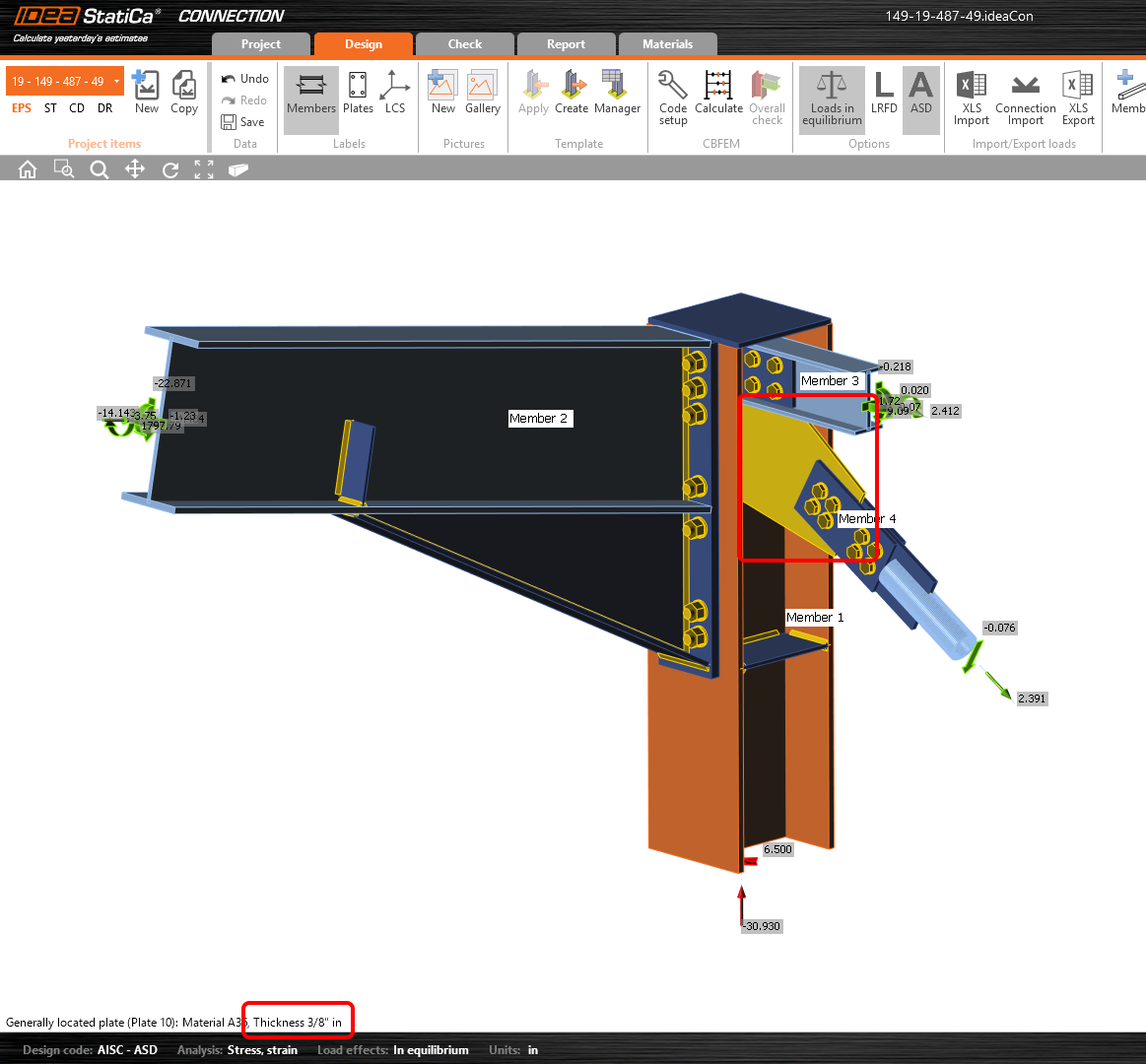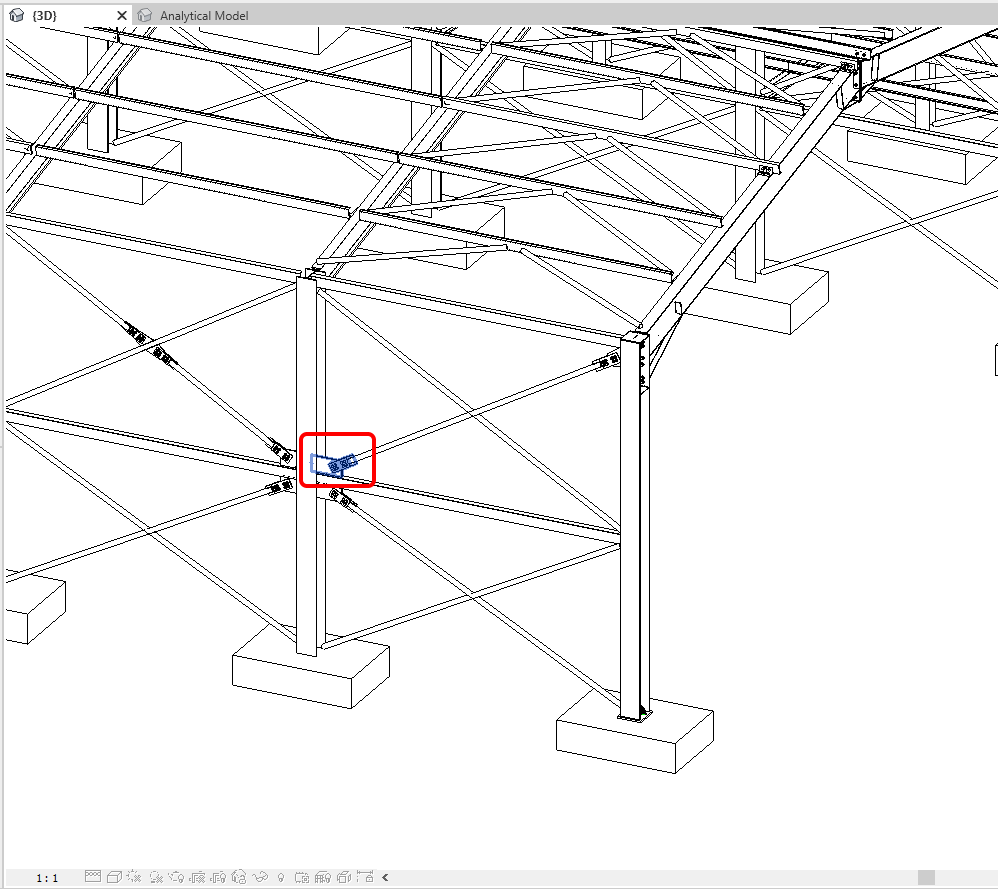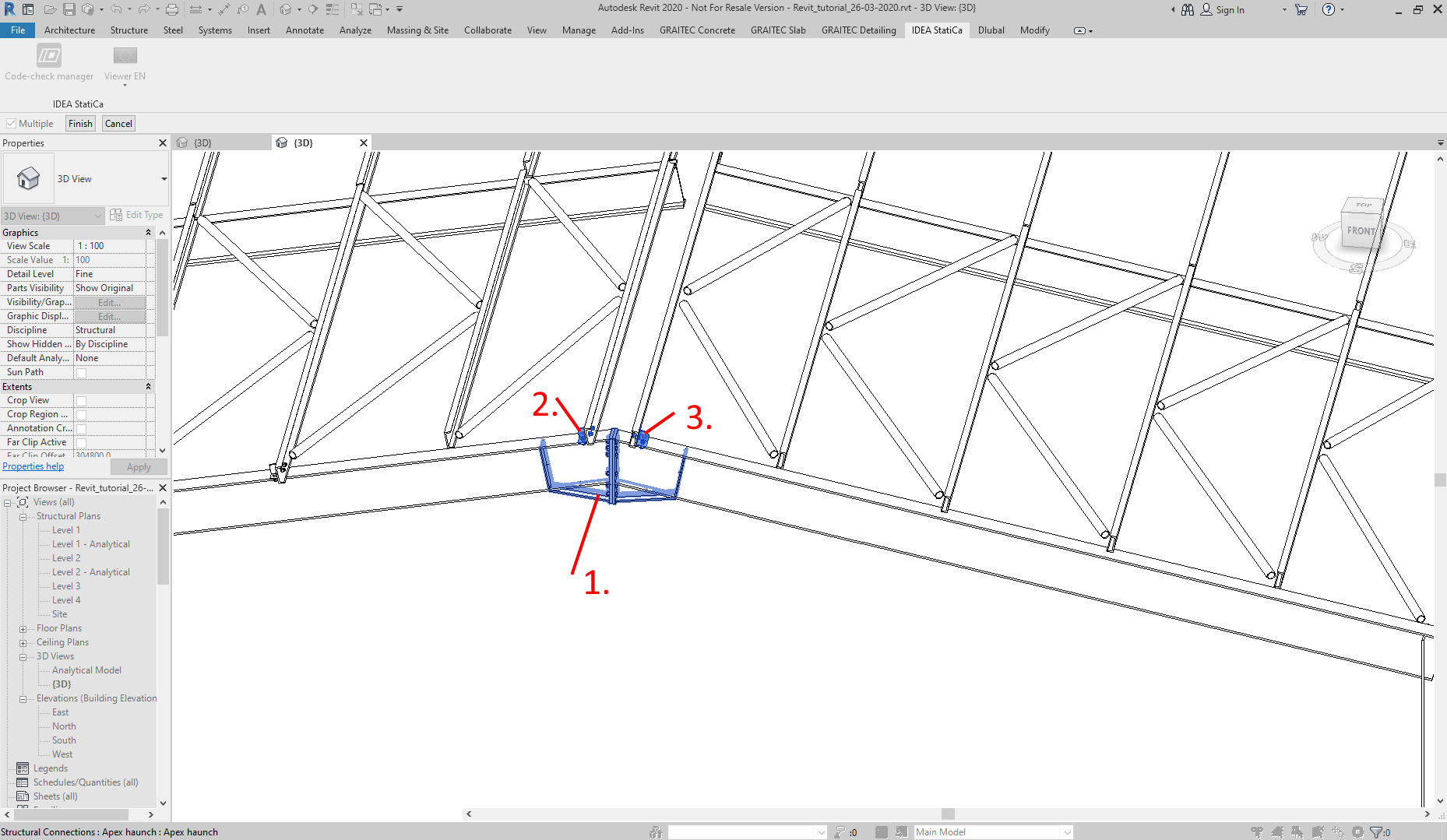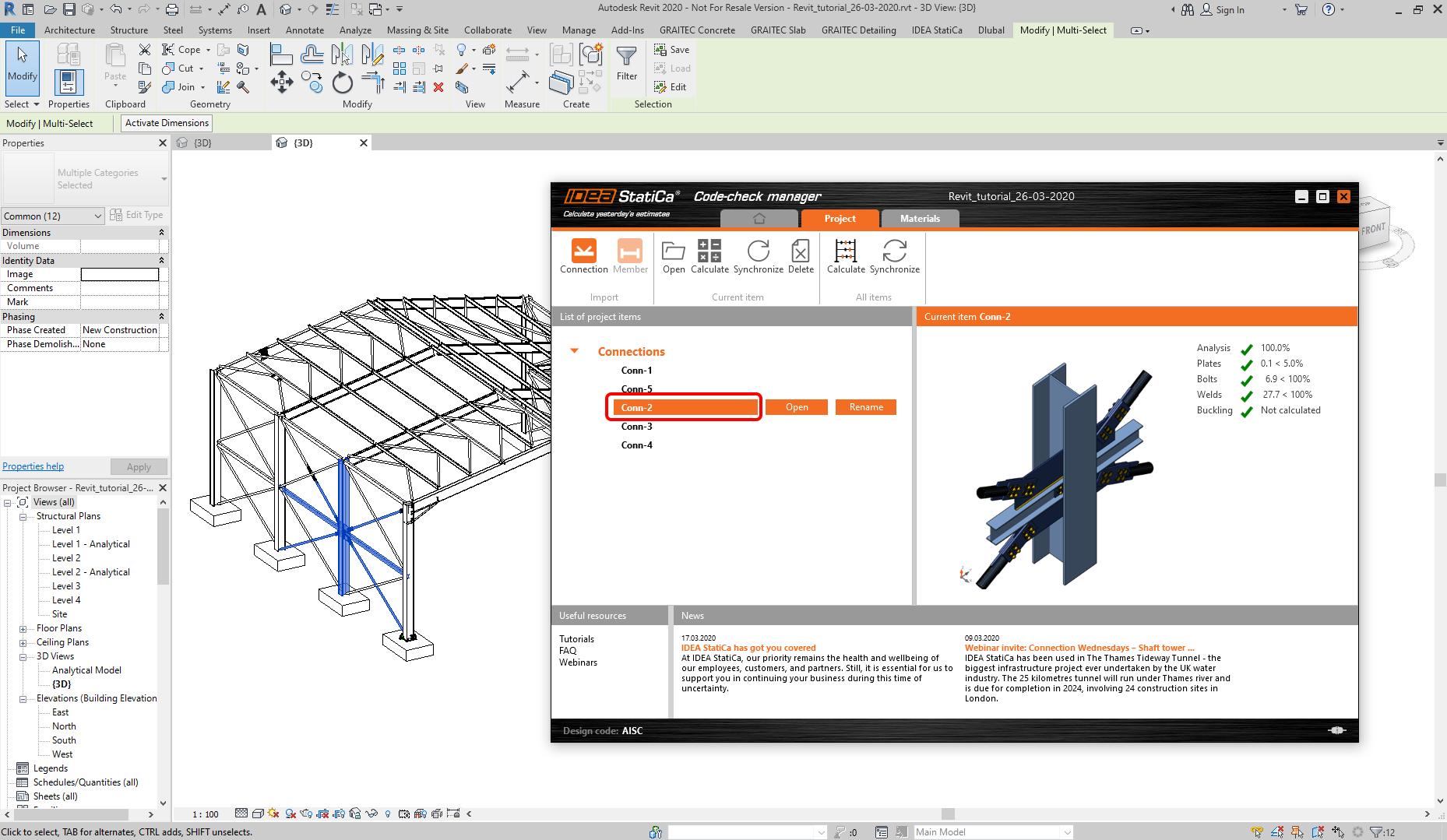BIM интерфейс с Revit для расчёта узлов
1 Как активировать плагин
- Скачайте и установите (от имени администратора) последнюю версию IDEA StatiCa
- Убедитесь, что ваша версия ПО есть в списке поддерживаемых версий Revit
- Установите Robot Structural Analysis
- Установите Structural Analysis Toolkit for Autodesk Revit
After installation of both programs, run IDEA StatiCa and start with the item BIM.
После установки обоих программ запустите IDEA StatiCa и перейдите на вкладку BIM в стартовом окне. В открывшемся диспетчере BIM интерфейсов нажмите на кнопку Активировать BIM интерфейс. В процессе может появиться окно "Запуск от имени администратора". Пожалуйста, подтвердите выбор, нажав на кнопку Да.
Выберите из списка Revit и нажмите на кнопку Установить (Install). Статус изменится на "Installed".
2 Как работать с плагином - рамный узел
Откройте приложенный проект в Revit.
Благодаря Revit у инженеров есть уникальная возможность хранить в одном файле как физическую, так и аналитическую модель с результатами расчёта. Для этого урока специалисты IDEA StatiCa уже создали файл геометрической модели конструкции, настроили аналитическую модель (нагрузки, загружения, комбинации и т.д.) и импортировали её в МКЭ программу, выполнив все необходимые расчёты. На следующем шаге эти результаты экспортируются обратно в модель Revit. Давайте проверим доступность этих результатов.
Щелкните дважды на вкладке Аналитическая модель (Analytical Model) в диспетчере проекта (Project Browser). После этого отобразится расчётная модель конструкции. Также будет удобно изменить масштаб объектов на 1:100. Далее выберем команду Диспетчер результатов (Results Explorer) на вкладке Расчёт (Analyze).
Откроется окно Результаты (Results) для аналитической модели. Выберите Результаты расчёта (Analysis results) и Com1 (соответствует комбинации "Combination 1", заданной ранее), затем моменты My в разделе Результаты (Results) для группы элементов (Members group). Для продолжения нажмите Принять (Apply). Теперь результаты МКЭ расчёта будут доступны для просмотра.
Вернёмся обратно к 3D модели и найдём первый узел левой рамы. Для большего удобства рекомендуется работать в режиме Скрытые линии (Hidden Line).
Продолжим работу с Code-check manager, щёлкнув по нужной кнопке на вкладке IDEA StatiCa.
Code-check manager (далее будем называть его сокращённо – CCM) – инструмент для экспорта соединений из сторонних программ, работы с ними, синхронизации моделей и т.д. В рамках данного урока рассмотрим некоторые команды плагина. Выберем нормы проектирования, щёлкнув на флаг ЕС или на чёрную стрелку. Остановимся на команде AISC и подтвердим выбор, нажав на кнопку Продолжить. После этого начнётся процесс импорта.
На первом шаге выберем узел с вутом, который показан на картинке ниже, щёлкнув по нему мышкой. Просто нажмите на него левой кнопкой мыши (этот узел был сконструирован с помощью встроенного макроса).
Далее (в зависимости от ситуации) можно отметить другие узлы для импорта, заданные в модели. Выберем несколько элементов рамного узла: соединение связи с колонной (часть 1) и соединение балки к колонной (часть 2). Подтвердим выбор, нажав на кнопку Готово (3).
По завершению выбора приложение CCM выполнит импорт и отобразит элементы в виде списке в главном окне плагина. Нажмём на кнопку Открыть.
3 Конструирование – Рамный узел
Экспорт данных завершён, и теперь запустится IDEA StatiCa Connection с только что созданным узлом. Все элементы и загружения будут добавлены автоматически.
Свойства элемента Member 3 нужно будет немного изменить, учитывая, что он крепится к узлу на срезном соединении. Изменим свойство Приложение усилий на Болты.
Осталось исправить один сварной шов. Развернём модель так, чтобы было видно сварной шов оголовка колонны и щёлкнем по нему левой кнопкой мыши. При этом выберется нужная нам монтажная операция, свойства которой будут отображаться в окне справа. Выберем здесь двусторонний угловой шов.
4 Расчёт и проверка – Рамный узел
Запустить расчёт можно со вкладки Конструирование (Design), нажав на кнопку Рассчитать (Calculate). После выполнения расчёта перейдём на вкладку Проверка (Check) и отобразим Эквивалентные напряжения, Сетку КЭ и Деформированную схему и проанализируем результаты. Если конструкция узла вас устраивает, выполните сохранение модели. После окно проекта можно будет закрыть.
5 Отчёт – Рамный узел
На вкладке Отчёт можно вывести подробный протокол по расчёту и сохранить его в файл или напечатать, если необходимо. Закроем окно приложения Connection.
Возвращаемся в Revit, не закрывая при этом Code-check manager. Посмотрим, как изменились данные в окне плагина.
В списке соединений отображается рамный узел, а справа в окне – краткие результаты его расчёта и проверки по нормам.
6 Обновление – Рамный узел
Воспользуемся преимуществами функции Обновления. Изменим модель Revit и обновим модель IDEA StatiCa Connection в один клик. Остановимся на этом чуть подробнее.
Скажем, нам нужно немного изменить параметры узла в Revit: например, толщину фасонки связевого элемента. Кликнем дважды левой кнопкой мыши по соединению, чтобы открыть диалоговое окно его свойств.
В свойствах соединения поменяем Параметры фасонки (Gusset plate parameters). Укажем значение напротив свойства Толщина (Thickness) в 9.525 mm (3/8" в имперских единицах).
Теперь с помощью Code-check manager мы можем отправить все изменения в модель соединения в IDEA Connection, просто нажав на кнопку Обновить (Текущий элемент) (Synchronize (Current item)).
Через некоторое время откроется окно IDEA StatiCa Connection с обновлённым узлом. Давайте проверим толщину фасонки. Наведите курсор мыши на фасонку на 3D виде, чтобы она начала подсвечиваться. При этом в левой нижней части окна в строке состояния будет отображаться кратка информация об этой пластине. Таким образом, изменения в модели Revit были автоматически отправлены в модель IDEA StatiCa Connection.
Перед тем, как закрыть окно проекта, снова изменим сварной шов под оголовком колонны на двусторонний (Weld1) и Сохраним проект. Теперь окно можно закрыть.
7 Как пользоваться плагином – Узел связей
Теперь вы умеете пользоваться плагином Code-check manager. Выполним импорт другого узла. Найдите в модели Revit X-образный узел крепления связей к колонне и экспортируйте его, нажав на кнопку New AISC.
На первом шаге импорта выберем соединение одного связевого элемента.
Далее (опционально) отметим соединения, относящиеся к этому узлу, в соответствии с рисунком ниже.
8 Расчёт и проверка – Узел связей
Вы уже знаете, как открыть импортированный проект из Code-check manager, поэтому откроем Conn 2. Выполним расчёт прямо со вкладки Конструирование, нажав на кнопку Рассчитать (Calculate).
После выполнения расчёта не забудьте Сохранить результаты, после чего закройте окно.
9 Как пользоваться плагином – работа с несколькими узлами
Выполним экспорт центрального конькового узла. Проследуйте инструкциям на картинке ниже и нажмите на кнопку Готово (Finish).
Экспортируем также один из узлов крепления прогонов к ригелю. Здесь потребуется выделить только одно соединение.
И последним узлом для данного примера будет узел крепления труб.
Теперь в Code-check manager будет отображаться список из 5 узлов. Каждый из них легко можно найти на 3D виде в исходной модели, просто щёлкнув по нему в списке. Узел и соответствующие элементы будут подсвечены голубым цветом на 3D виде.
10 Обновление нескольких элементов – Узел связей
Воспользуемся преимуществами команд Code-check manager для обновления. Если в проекте были изменены несколько элементов, вы можете обновить их все сразу с помощью команды Обновить (Все элементы) (Synchronize (All items)). Так вы сэкономите своё время и обновите все данные всего одним нажатием.
Функции, которые применяются сразу ко всем элементам – Рассчитать и Обновить всё, доступны только для пользователей конфигурации Steel Enhanced.
В качестве примера поменяем сечение связи из трубы. Исходный профиль: HSS Round - HSS3X.250.
Назначим элементу новый профиль: HSS4X.250. Не забудьте загрузить сечение из семейств Revit.
Так как проект Revit был изменён, нам нужно получить новые результаты МКЭ расчёта, потому что текущие результаты стали недействительными (сечение было изменено). Не будем более усложнять пример, поэтому будем считать, что у нас уже есть обновлённые результаты (полученные из Robot Structural Analysis). Продолжим работу с командой Обновить (Все элементы) (Synchronize (All items)).
Через некоторое время процесс обновления будет завершён, и можно будет открыть узел Conn 2 или Conn 5 и проверить сечения связевого элемента.
Далее можно настроить модель и выполнить расчёт и проверку узлов по нормам, а затем закрыть проект. После этого можно переходить к импорту остальных узлов.