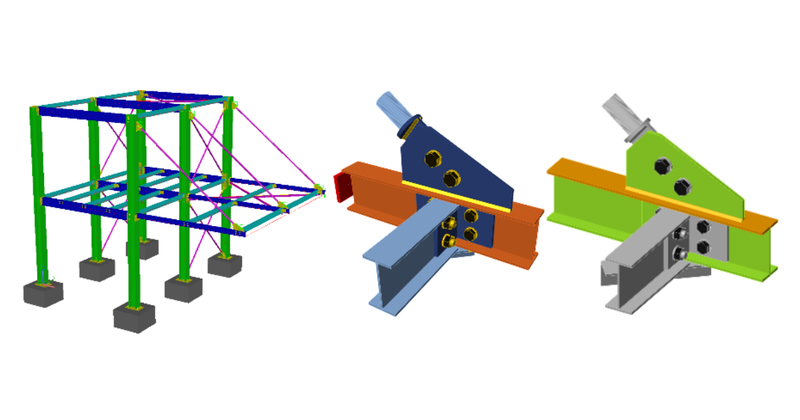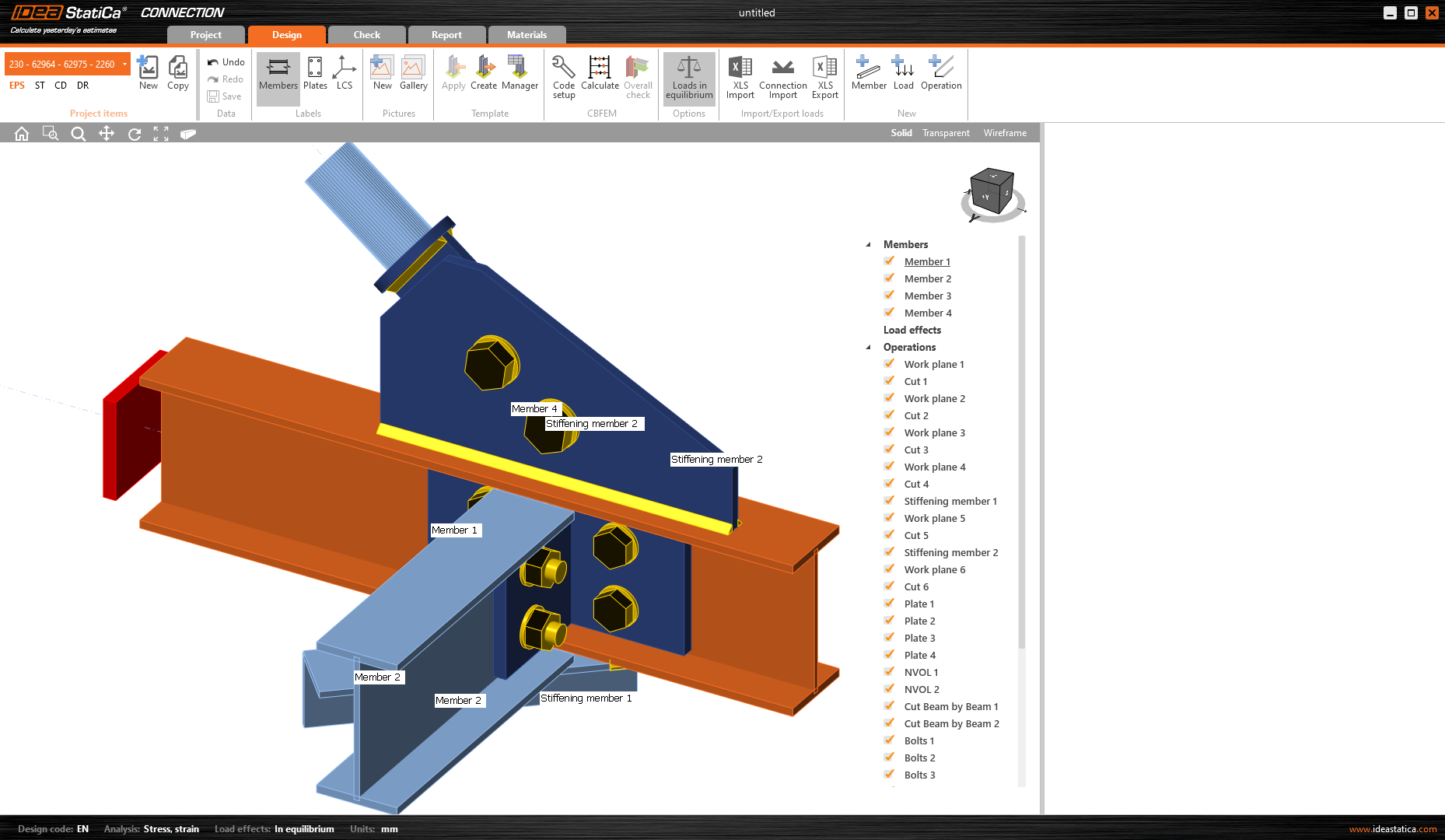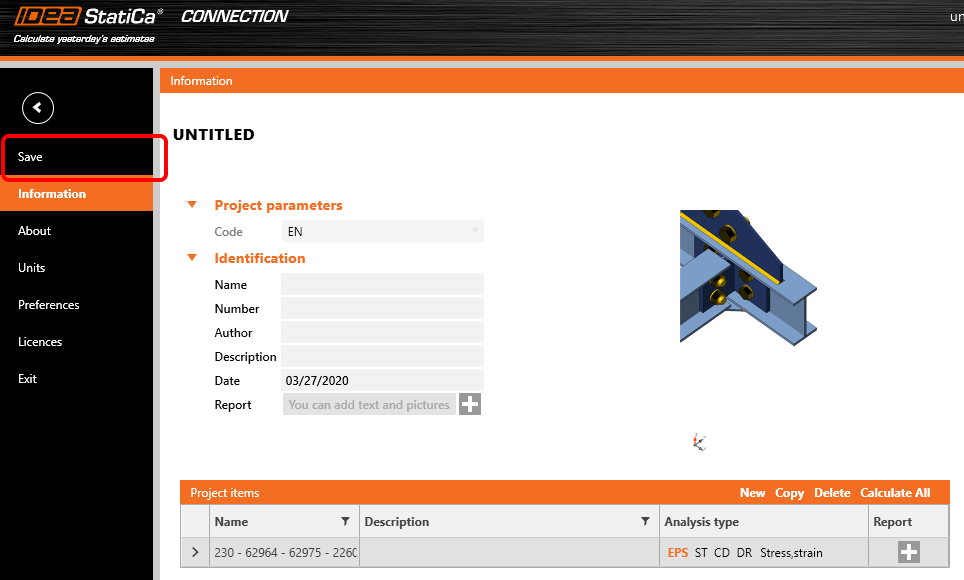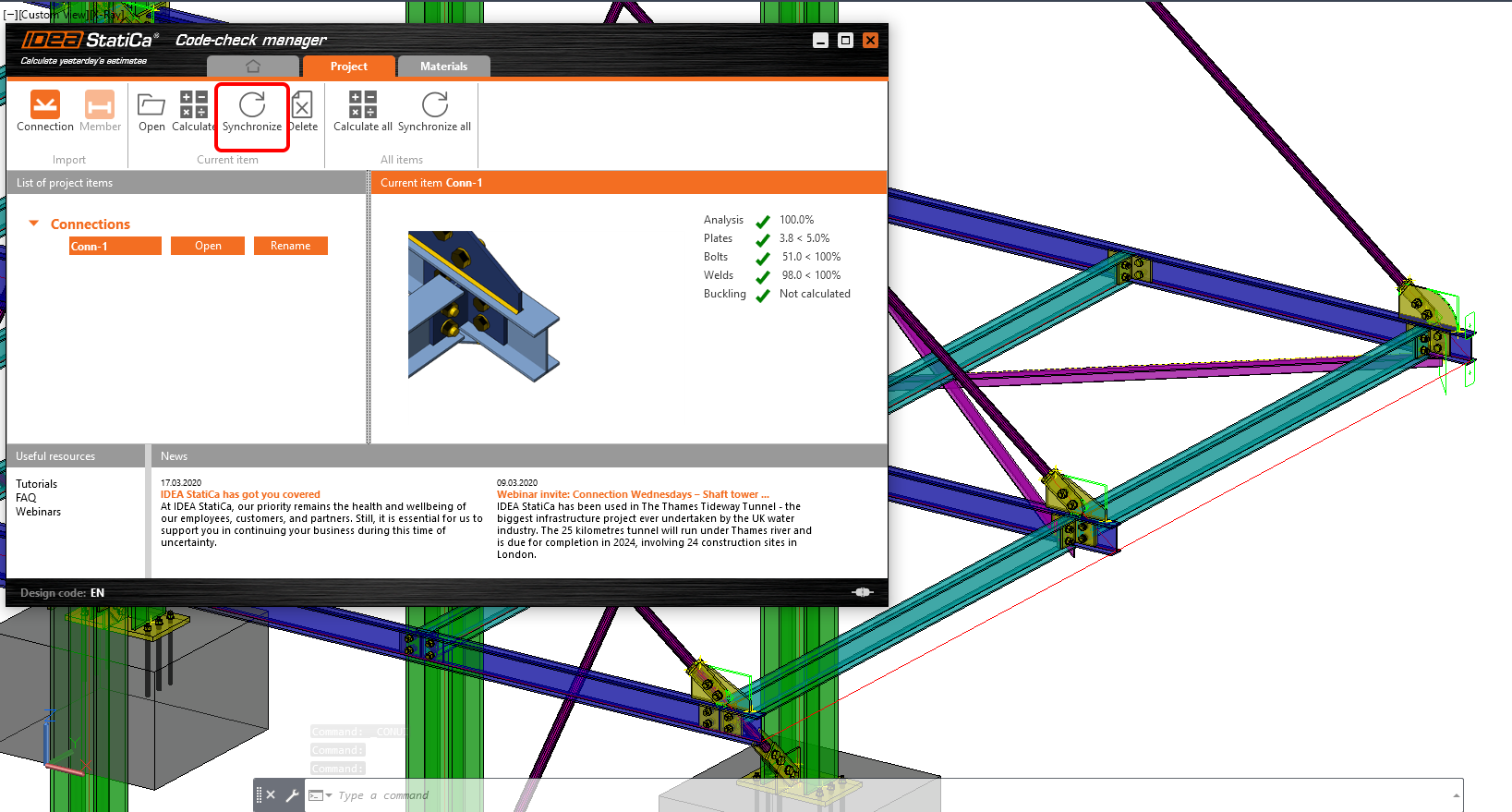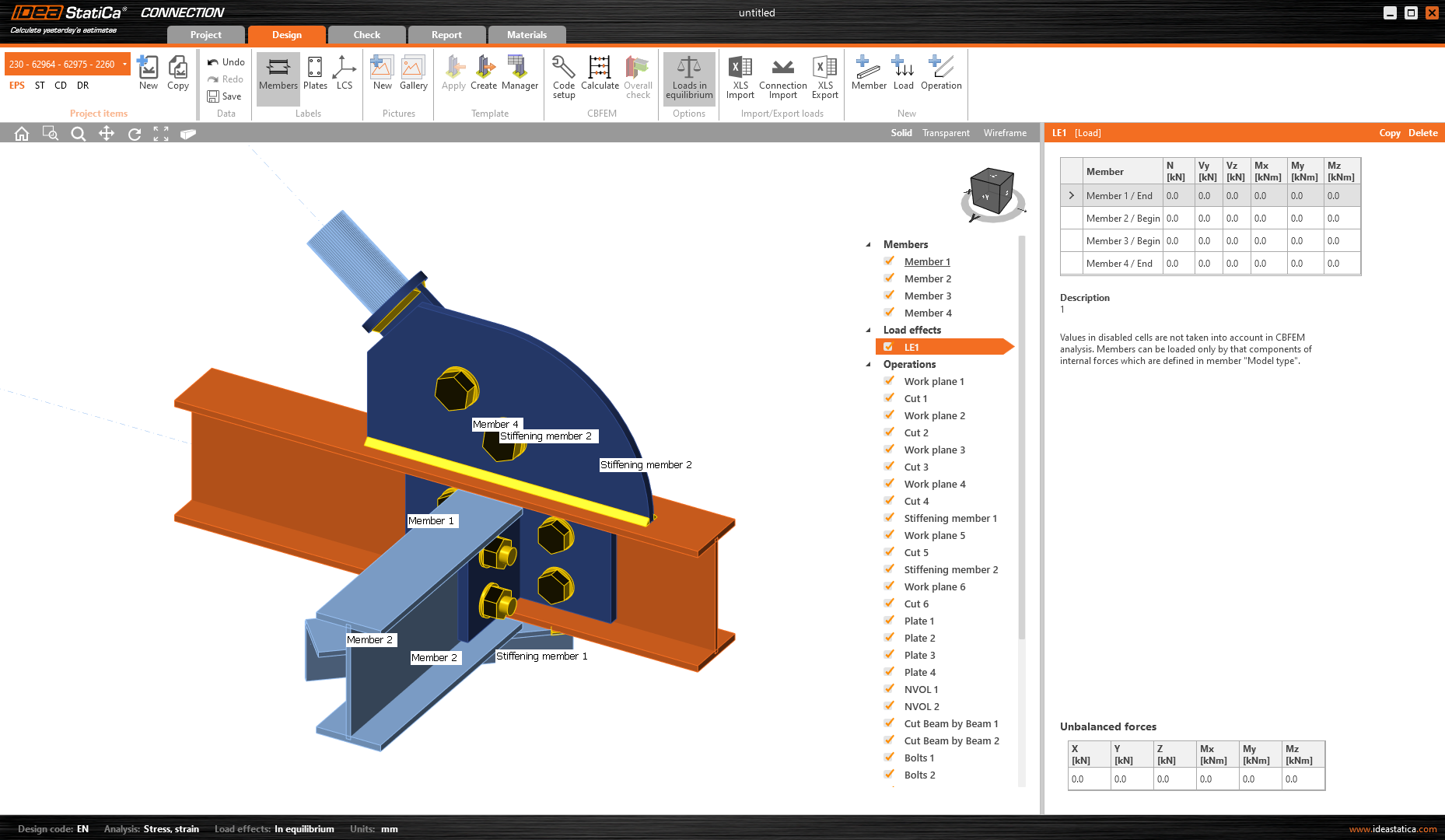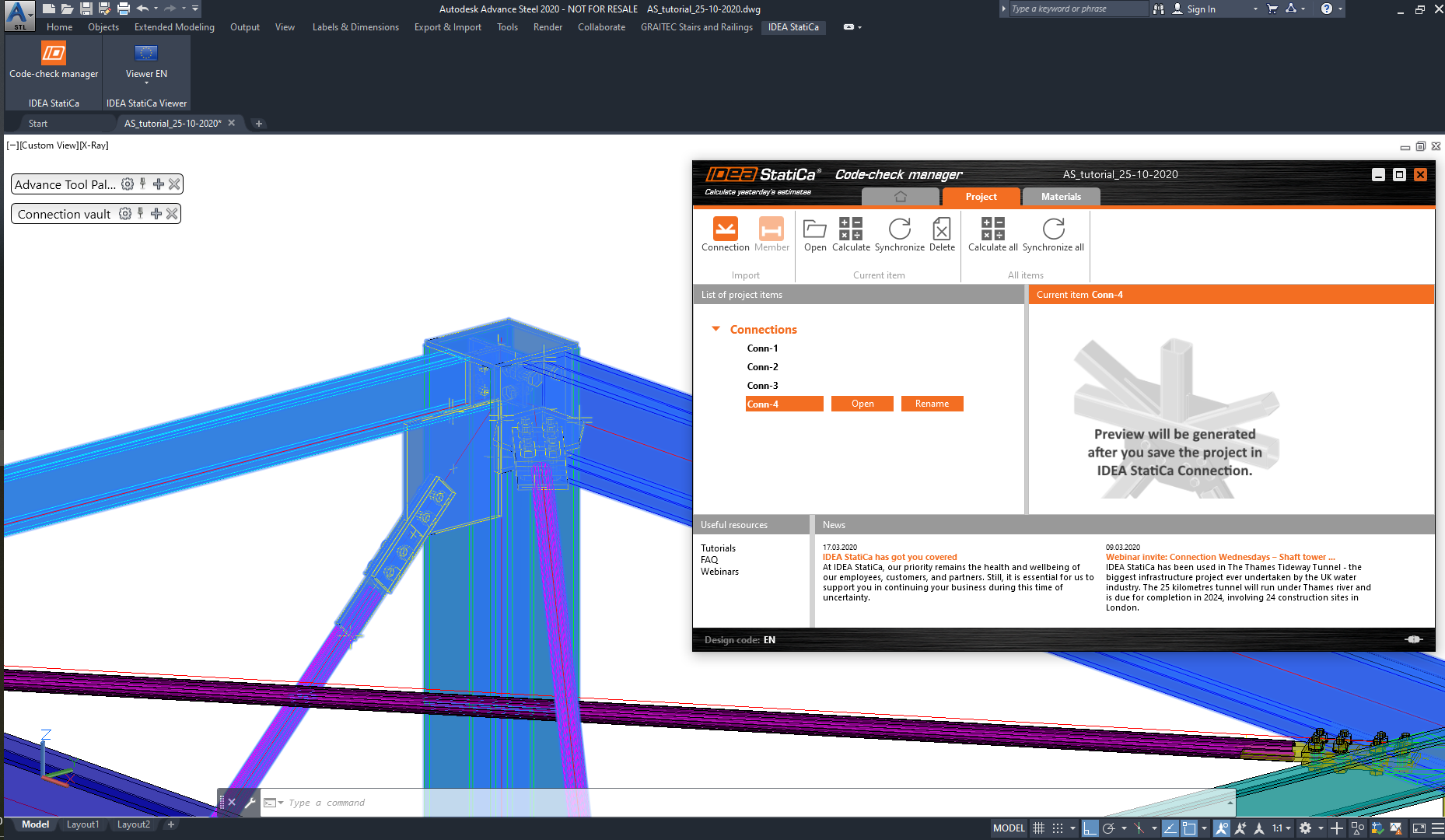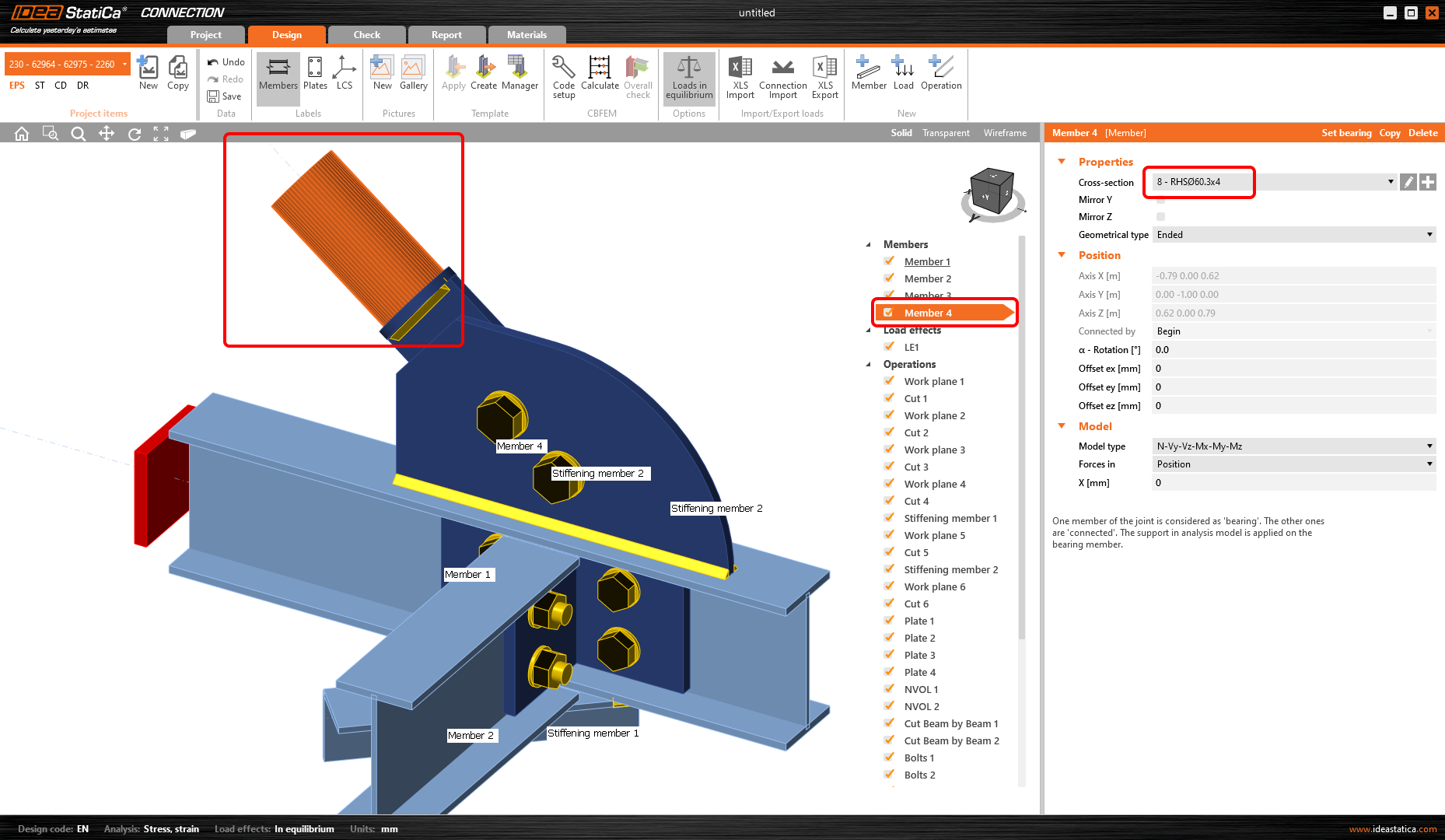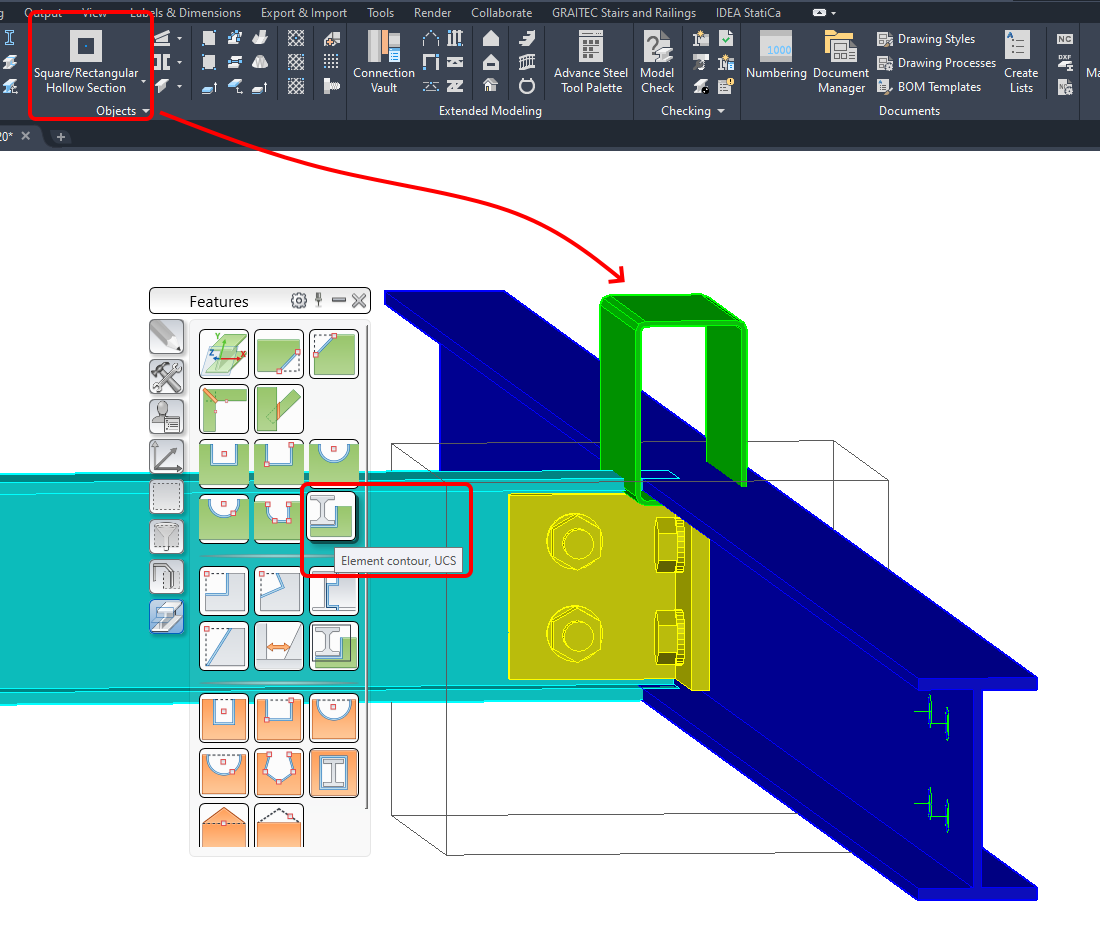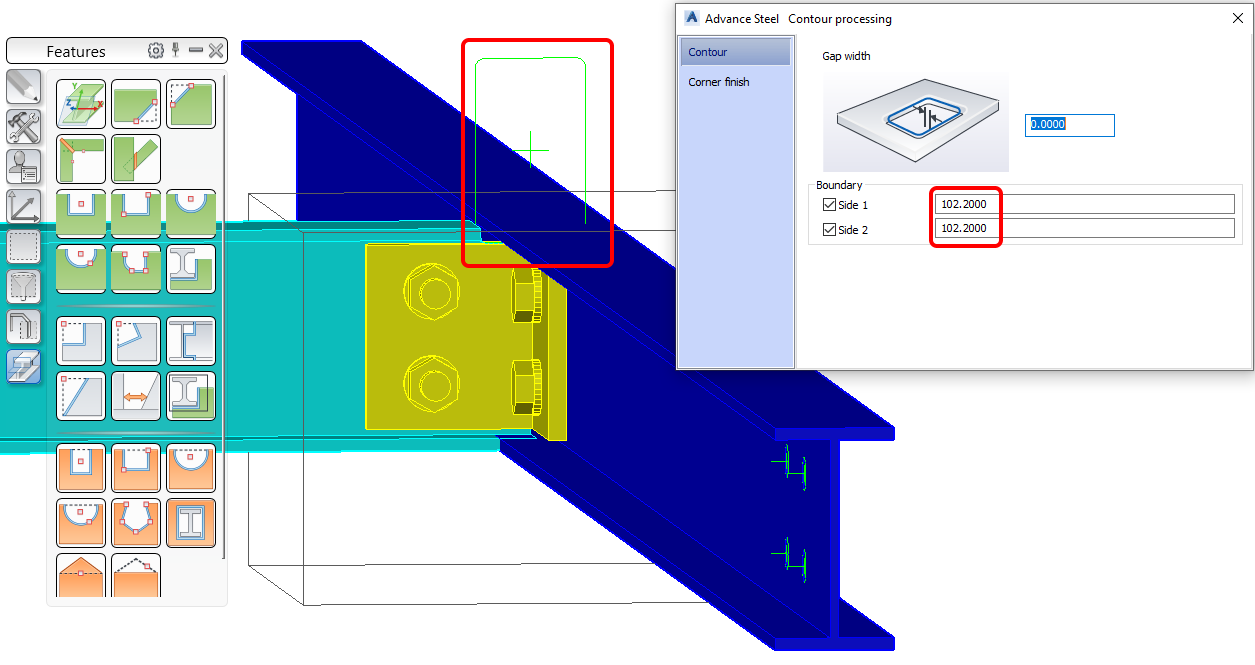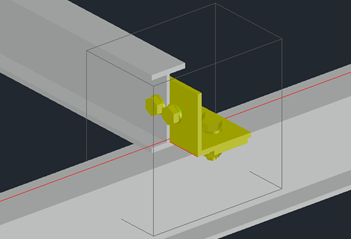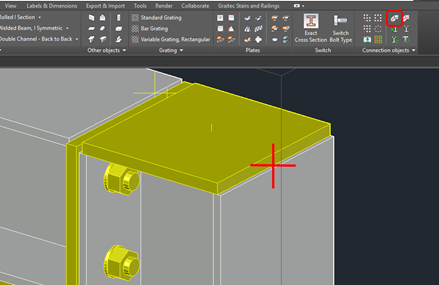BIM интерфейс с Advance Steel для расчёта узлов
1 Как активировать плагин
- Скачайте и установите (от имени администратора) последнюю версию IDEA StatiCa
- Убедитесь, что ваша версия ПО есть в списке поддерживаемых версий Advance Steel
После установки обоих программ запустите IDEA StatiCa и перейдите на вкладку BIM в стартовом окне. В открывшемся диспетчере BIM интерфейсов нажмите на кнопку Активировать BIM интерфейс. В процессе может появиться окно "Запуск от имени администратора". Пожалуйста, подтвердите выбор, нажав на кнопку Да.
Выберите из списка Advance Steel и нажмите на кнопку Установить (Install). Статус изменится на "Installed".
2 Как работать с плагином
Откройте приложенный проект Advance Steel. Начните со вкладки IDEA StatiCa в верхней части ленты. Отсюда можно запустить интерфейс Code-check manager.
После этого появится стартовое окно Code-check manager, приложения BIM для импорта. Вы можете выбрать здесь российские нормы (СП 16.13330.2017) или продолжить работу с Еврокодом. После выбора норм и нажатия на кнопку Продолжить (Continue) откроется окно импорта.
Новый проект создан, и вы можете начинать экспортировать узлы. Первым делом выгружаем узел в приложение IDEA StatiCa Connection. В примере будет импортироваться указанная часть модели Advance Steel (выделена красным).
Для этого нужно отметить весь узел. Приложение будет отправлять вам подсказки в строке состояния в нижней части экрана.
На этом этапе вам потребуется выделить точку, которая будет представлять собой узел. Выбор можно подтвердить нажатием пробела или колёсика мыши.
Далее отмечаем элементы, сходящиеся в узле. Первый отмеченный элемент будет назначен в модели опорным. Когда все нужные элементы выбраны, жмём пробел для подтверждения.
И в завершение процедуры отмечаем все остальные детали нашего узла: пластины, болты, сварные швы и подтверждаем выделение пробелом.
После подтверждения запустится процесс передачи данных, Code-check manager создаст список импорта, в который будет помещён ваш узел. При выборе узла в списке в модели Advance Steel соответствующие элементы будут подсвечиваться голубым цветом.
Продолжаем работу, нажав на кнопку Открыть в окне Code-check manager. Через некоторое время автоматически запустится IDEA StatiCa Connection с нужным узлом в модели. Все элементы и их сечения, пластины, болты, сварные швы добавляются автоматически.
3 Загружения
Теперь к узлу нужно приложить нагрузки. Самое время воспользоваться командой Нагрузка на группе Добавить верхней ленты (также вы можете щёлкнуть правой кнопкой мыши на заголовке Загружения в дереве проекта и выбрать из списка команду Новая нагрузка), чтобы создать пустое загружение. Теперь нужно задать усилия, которые будут приложены к элементам. Просто возьмите значения с рисунка ниже.
4 Конструирование
Настройте параметры элемента Member 2. Выберите из списка Member 2 и измените его свойство Приложение сил на Болты. Это обеспечит корректную передачу нагрузки на сдвиговое соединение.
5 Расчёт и проверка
Теперь вы можете запустить расчёт. Нажмите на кнопку Рассчитать в верхней части ленты прямо на вкладке Конструирование.
Через некоторое время в верхнем левом углу 3D вида отобразятся краткие результаты проверки. При необходимости вы можете быстро доработать модель, если результаты вас не устроят.
Перейдите на вкладку ленты Проверка и отобразите Эквивалентные напряжения, Сетку КЭ, и Деформированную схему, чтобы оценить работу узла. Нажмите на значок "+" напротив В7, чтобы показать подробные результаты проверок этого болта.
6 Отчёт
Далее можно переходить на вкладку Отчёт. IDEA StatiCa позволяет создавать готовые отчёты и сохранять их в редактируемом формате. Их всегда можно настроить с помощью фильтров.
Оцените преимущества функций Синхронизации. С помощью неё вы сможете быстро обновить текущую модель в IDEA StatiCa при изменении исходной геометрии в Advance Steel. Загружения при этом сохраняются. Это одна из самых важных функций данного BIM интерфейса, позволяющая настроить связь между исходным файлом Advance Steel и моделью в IDEA StatiCa. Не меняйте расположение файла IDEA StatiCa и его имя во избежание ошибок. Лучше пользоваться встроенной функцией Сохранить на вкладке Главная меню IDEA Connection.
Теперь можно закрыть приложение IDEA Connection. Проверьте, какая информация представлена в окне плагина Code-check manager.
7 Синхронизация (обновление) моделей
Проектирование - итерационный процесс, в ходе которого подбирается оптимальная конструкция здания или сооружения, удовлетворяющая всем нормативным проверкам Обычно он сопровождается некоторыми изменениями. Воспользуйтесь преимуществами функции Синхронизации для узлов. В качестве примера рассмотрим случай с небольшим количеством изменений. Отредактируем размеры скоса (фаски), как на рисунке ниже.
Изменим тип скоса на Convex вместо Straight.
Изменения в геометрической модели налицо, и теперь мы можем воспользоваться функцией Обновления (Synchronize) (IDEA StatiCa автоматически определит изменения и отправит их в модель узла - все толщины, новые сечения, изменения в сварных швах, болтах и т.д. в IDEA StatiCa Connection). Через некоторое время данные будут обновлены. Теперь откроем проект повторно.
По модели на 3D виде можно заметить, что форма пластины изменилась.
Важное замечание:
Помните, что IDEA StatiCa синхронизируется со сторонним ПО, и никак иначе. Если в IDEA StatiCa добавляются какие-либо операции и потом используется процедура, описанная выше (Обновить/Обновить всё; Рассчитать/Рассчитать всё), то они будут удалены.
8 Импорт других узлов
Для обучающего примера рассмотрим импорт других узлов. Как на картинке ниже, импортируем эти 4 узла. Все они будут из последней поперечной рамы.
Второй импортированный узел – опорный. Запустите команду Соединение в окне Code-check manager и выберите нужные элементы. Ориентируйтесь по картинке ниже (A - выделение узла; B1 – сперва колонна, B2 – затем связь; C - все остальные детали).
После корректного импорта элемент Conn 2 появится в списке Code-check manager и его компоненты будут подсвечены в рабочей области программы.
Третий узел для импорта – верх правой колонны. После успешного завершения операции результат будет совпадать с картинкой ниже.
Четвёртое соединение – верхний левый узел рамы. После успешного завершения операции результат должен совпадать с картинкой ниже.
Пятый узел – из середины платформы (узел крепления балок). Результат импорта – на рисунке ниже.
9 Обновление нескольких узлов - Связевой элемент
Воспользуемся преимуществами команд Code-check manager для обновления модели. Сейчас опробуем другой способ. Если требуется обновить большое количество изменений или экспортировано много узлов, можно Обновить всё сразу (вкладка Все элементы) с помощью одноимённой команды. Так вы сэкономите время и обновите все данные в один клик.
Команды, применяемые ко всем элементам сразу - Рассчитать и Обновить доступны только для обладателей лицензий конфигурации Steel Enhanced.
К примеру, изменим сечение затяжки, выполненной из трубы. Исходный профиль – RHS Round - 42.4x4. Заменим его на трубу побольше из сортамента Advance Steel: RHS 60.3x4 .
Теперь нажмём на кнопку Обновить (Все элементы).
Через некоторое время процесс синхронизации будет завершён. Откроем узел Conn 1 или Conn 3 и проверим сечение связевого элемента (затяжки).
Далее можно проверить модель и настроить исполнение узла, пересчитать его, отобразить результаты нормативных проверок и затем сохраниться и закрыть проект. После можно продолжить импортировать другие узлы.
Советы и ограничения при экспорте из Advance Steel
Общие рекомендации
- Не забывайте, пожалуйста, что в IDEA StatiCa под элементами понимаются объекты, к которым прикладываются нагрузки. Все другие объекты моделируются иначе. Это правило соблюдается при импорте модели, который состоит из трёх этапов. На первом шаге отмечается сам узел. Элементы (к которым прикладываются нагрузки), выбираются на втором этапе. Затем, на третьем шаге, отмечаются все остальные объекты, входящие в узел – пластины, накладки, болты, сварные швы и, что самое главное, элементы, к которым нагрузки прикладываться НЕ будут (переходные участки, усиливающие элементы и т.д.).
- Лучший подход к конструированию узла – использовать макросы из меню Advance Steel Connection.
- Выбор узла – самый важный этап процедуры импорта. Наиболее удобный способ подготовить стальную конструкцию к импорту – переключиться на осевые линии элементов. Всегда обращайте внимание на пересечение этих линий – это поможет вам быстрее (и правильно) найти узел.
- Синхронизация (обновление данных) – сложный и комплексный процесс. Иногда при потере данных можно столкнуться с различными ситуациями, когда при изменении сечении балки пропадают данные о монтажных операциях (пример А). Переживать по этому поводу не стоит, эта проблема решается. Просто закройте IDEA StatiCa Connection и окно Code-check manager. После этого запустите плагин снова и запустите команду Синхронизация (Обновление). После этого данные будут восстановлены и все монтажные операции будут на месте (пример В).
Отверстия и вырезы
Подрезка с помощью отрицательного объёма
Подрезка элементов по отрицательным объёмам – самый простой способ создания вырезов и отверстий. Проще всего добавить в Advance Steel новый элемент (зёленая труба на картинке ниже). Этот элемент располагается так, что пересекает верхний пояс голубой балки, перпендикулярной ему. Вырез устраивается с помощью команды Element contour, UCS на панели инструментов Advance Steel.
Вырез по контуру будет задан, и IDEA Connection сможет распознать его и импортировать. Подрезка элемента теперь является частью его свойств (данных) и будет импортирована даже в том случае, если вы не отметите её на третьем этапе выбора.
Теперь зелёная труба больше не нужна, и её можно скрыть или вовсе удалить.
Другие известные способы
- Отверстия в пластинах и элементах не поддерживаются (не импортируются в IDEA StatiCa Connection).
Возможное решение: импортировать узел целиком и добавить отверстие вручную
в IDEA StatiCa Connection.
- Вырезы в элементах поддерживаются, но не забывайте пользоваться для этого командой Element contour.
Укорачивание и удлинение балок
В IDEA StatiCa центром соединения является узел. Длина элемента от узла определяется ограничивающей рамкой (автоматическое задание корректной длины элемента). В Advance Steel элементы следует укорачивать удлинять с помощью команды Shorten.
Welds
Сварные швы передаются на третьем этапе процедуры импорта. Если требуется добавить сварные швы в Advance Steel вручную, то рекомендуется делать это с помощью команды Weld point. Не забывайте о том, что шов следует располагать на средней грани свариваемой пластины.
Из всего разнообразия сварных швов в Advance Steel IDEA StatiCa поддерживает следующие:
| Сварной шов в IDEA StatiCa | Сварной шов в Advance Steel |
| С полным проваром | Flange Butt, DI, V with Counter, X, K, DY, K web, U, HU |
| Тавровый | Bevel – Fillet, Fillet – Bevel, HY – Fillet, Fillet – HY, J- Fillet |
| Угловой | Every other than specified above |
Вуты
Рекомендуется моделировать вуты на элементах именно из пластин, а не элементами целиком.