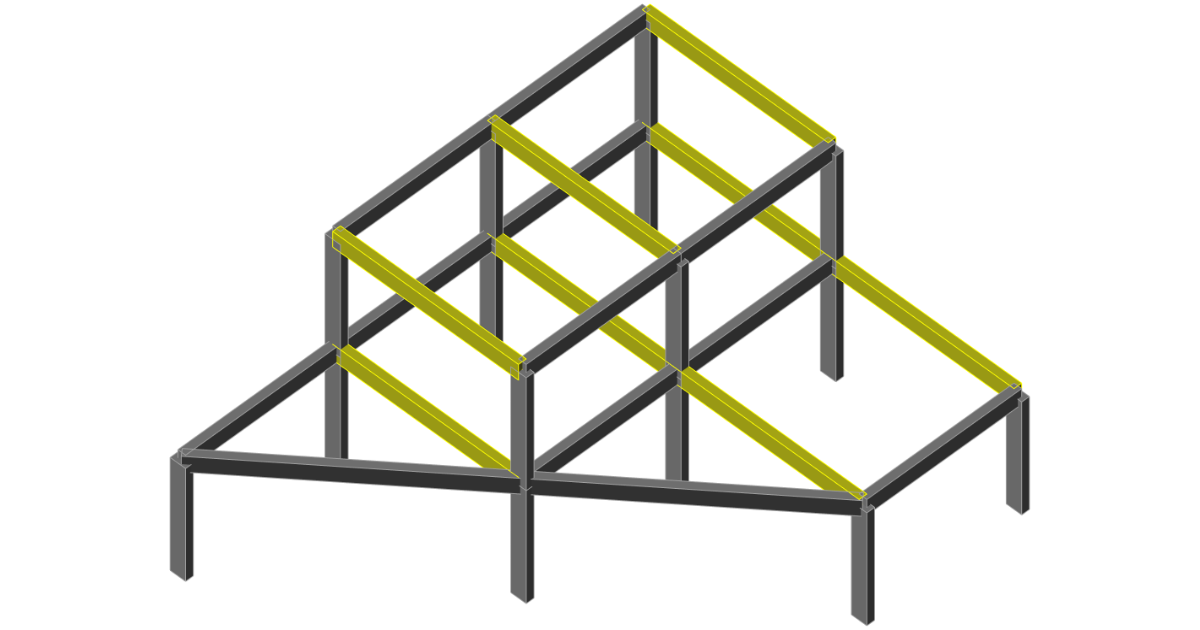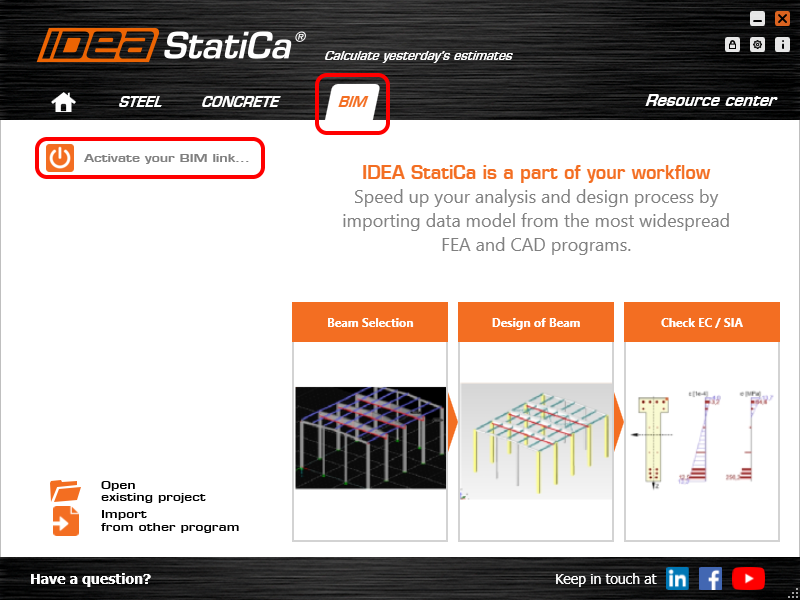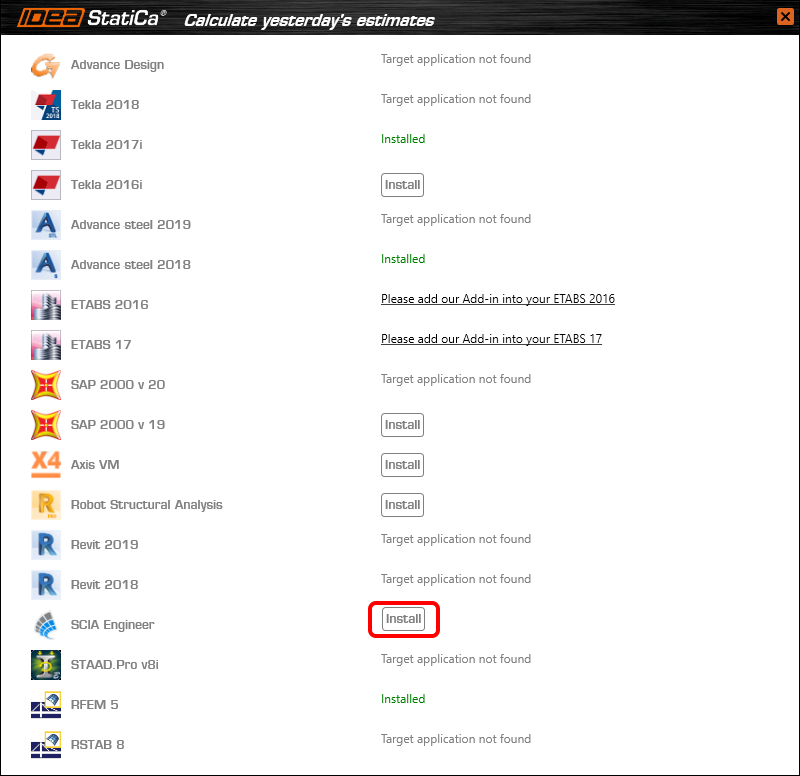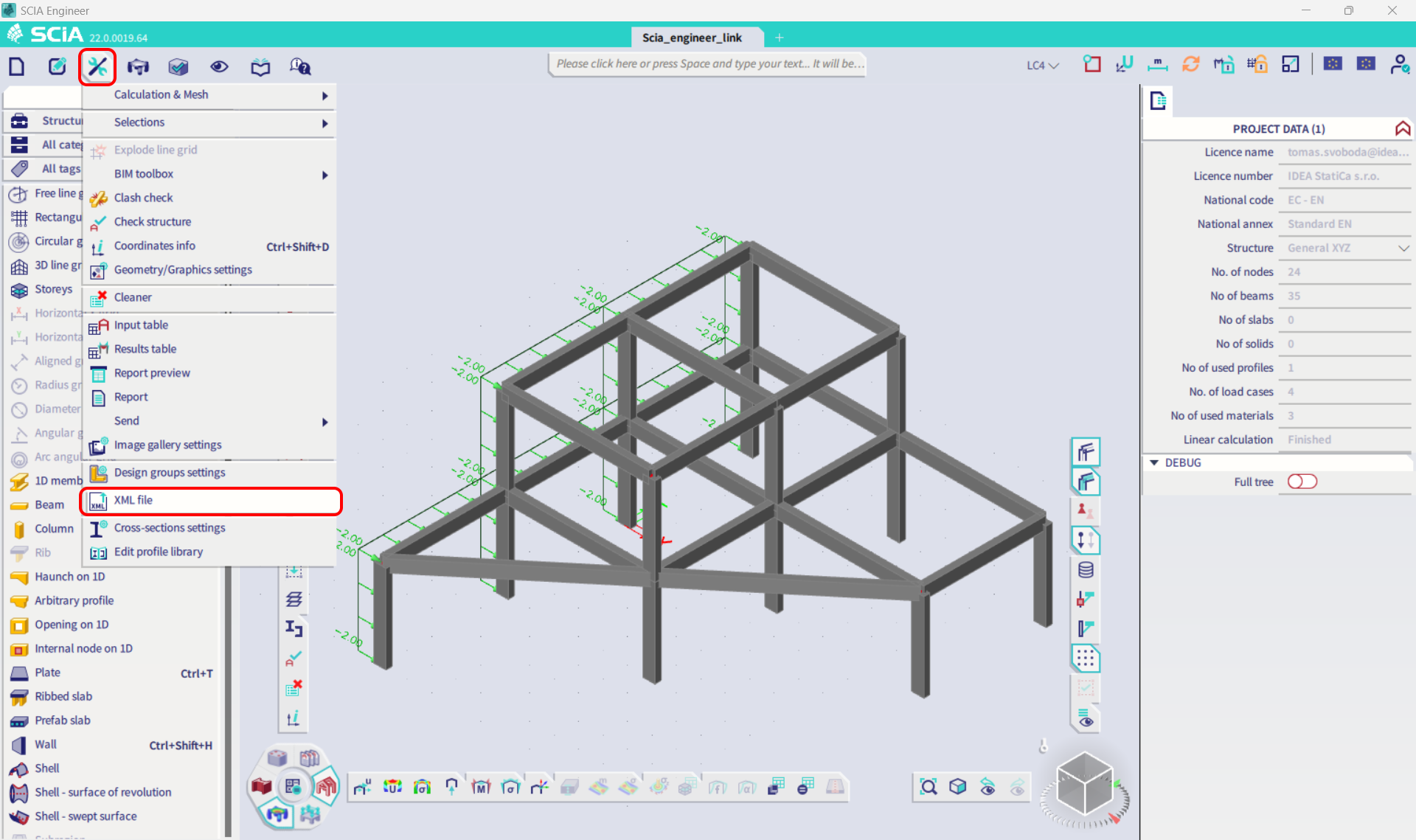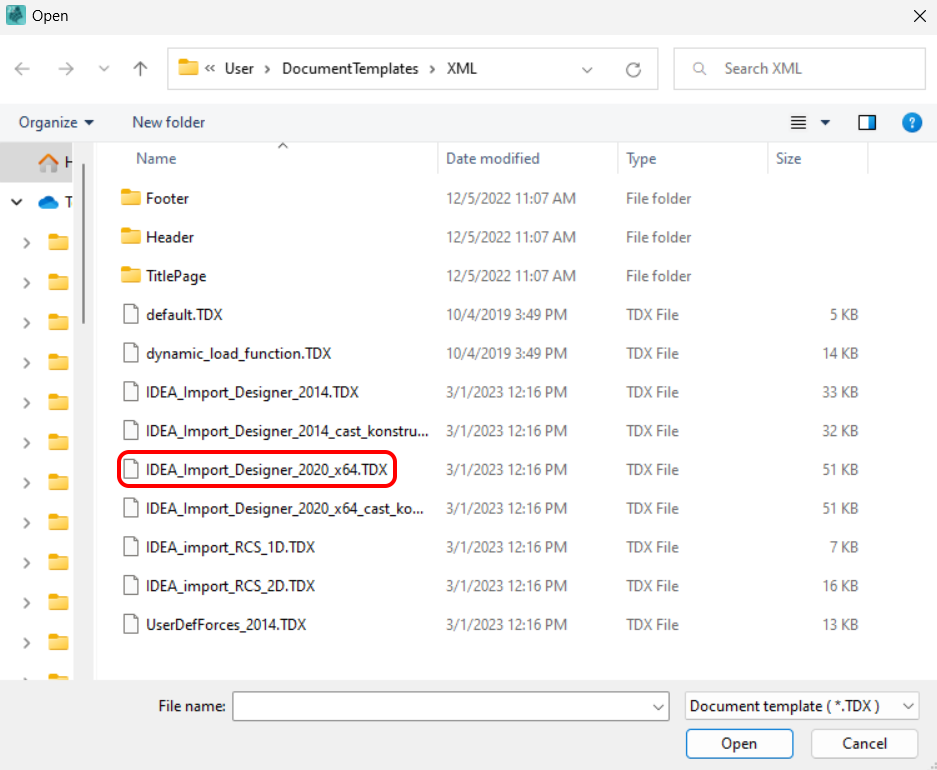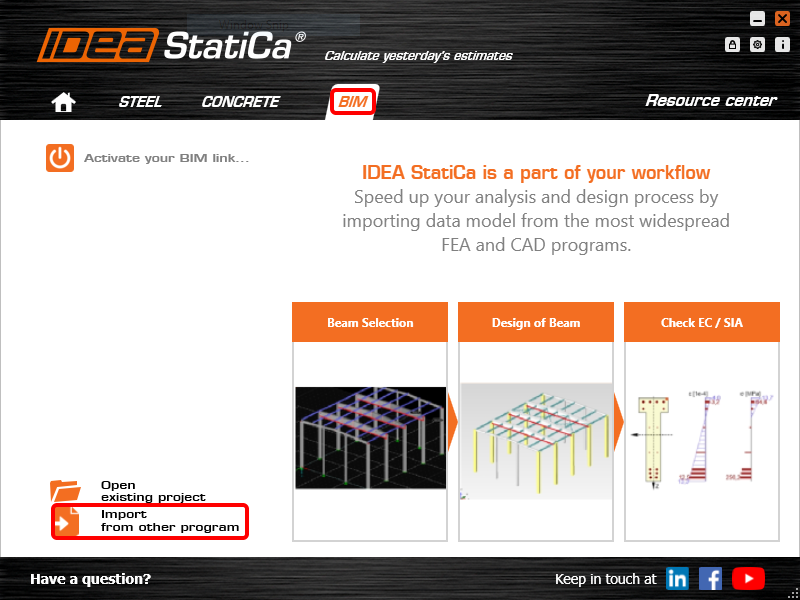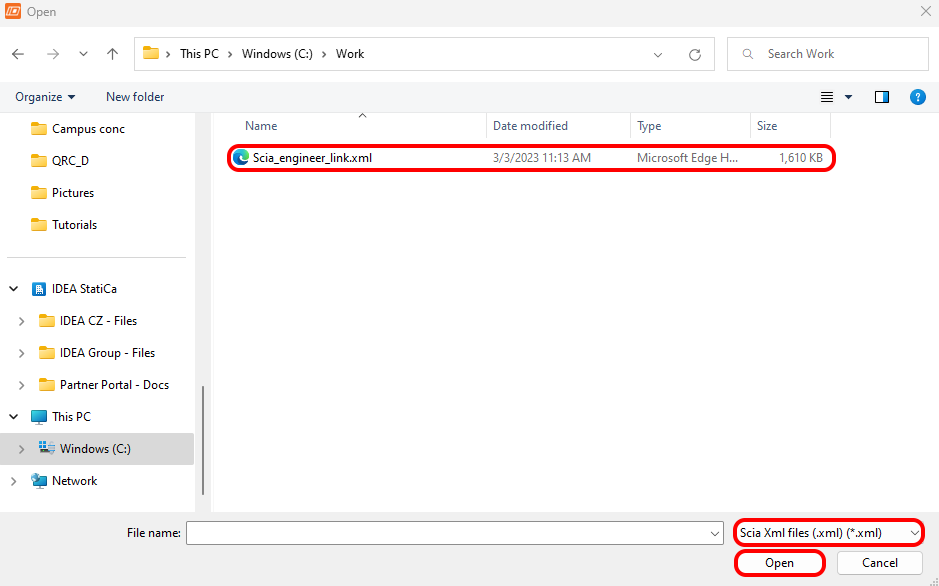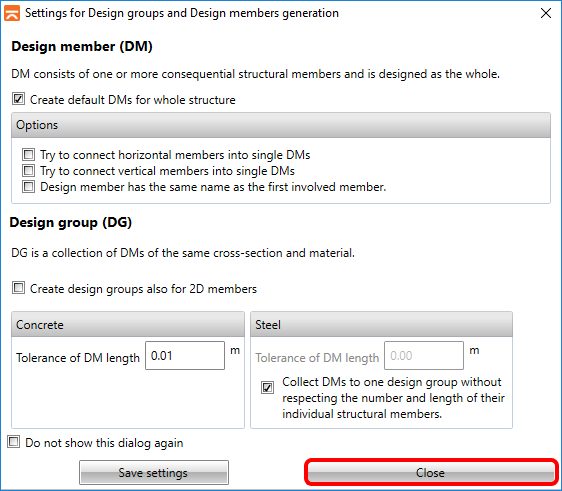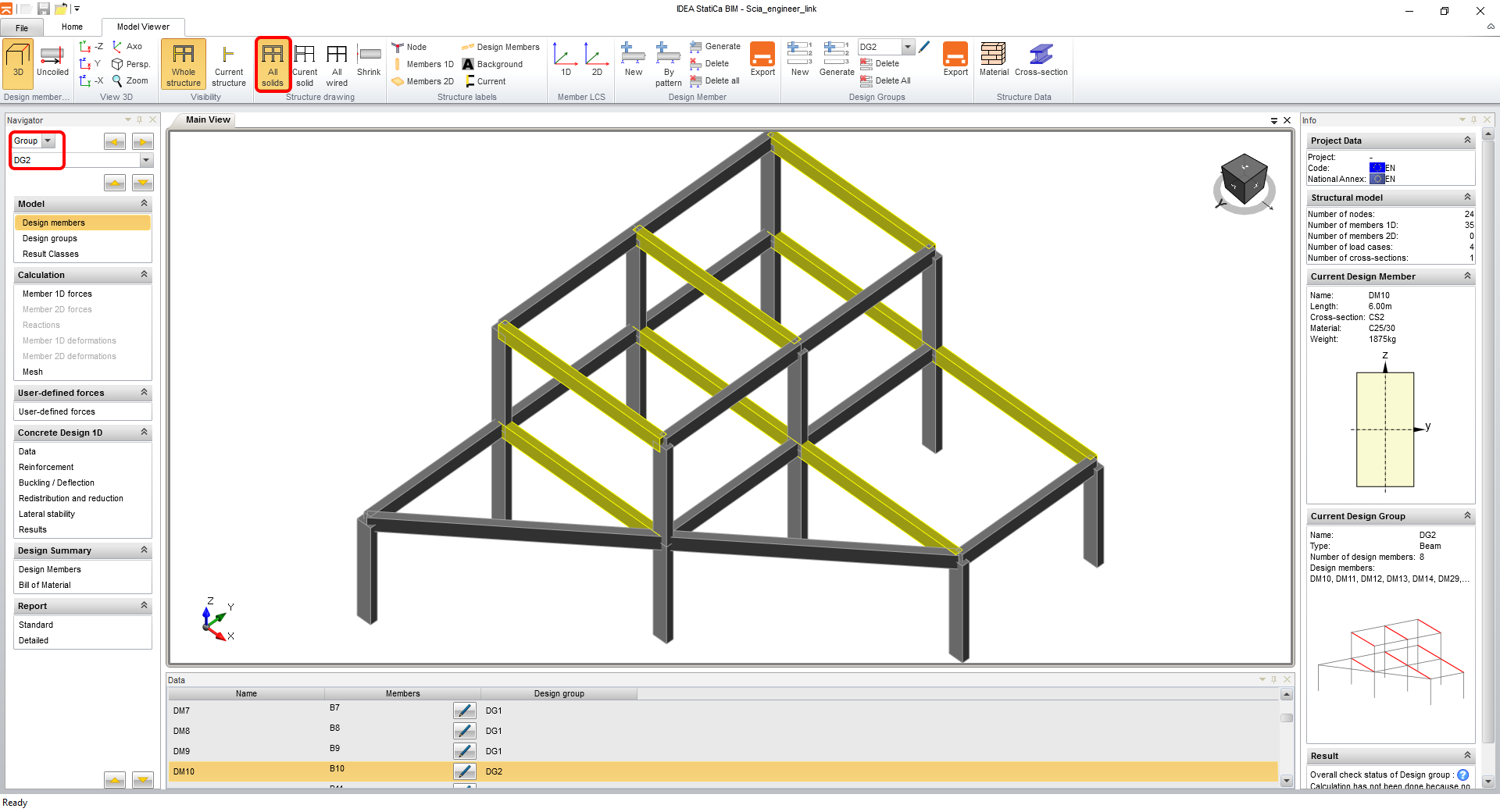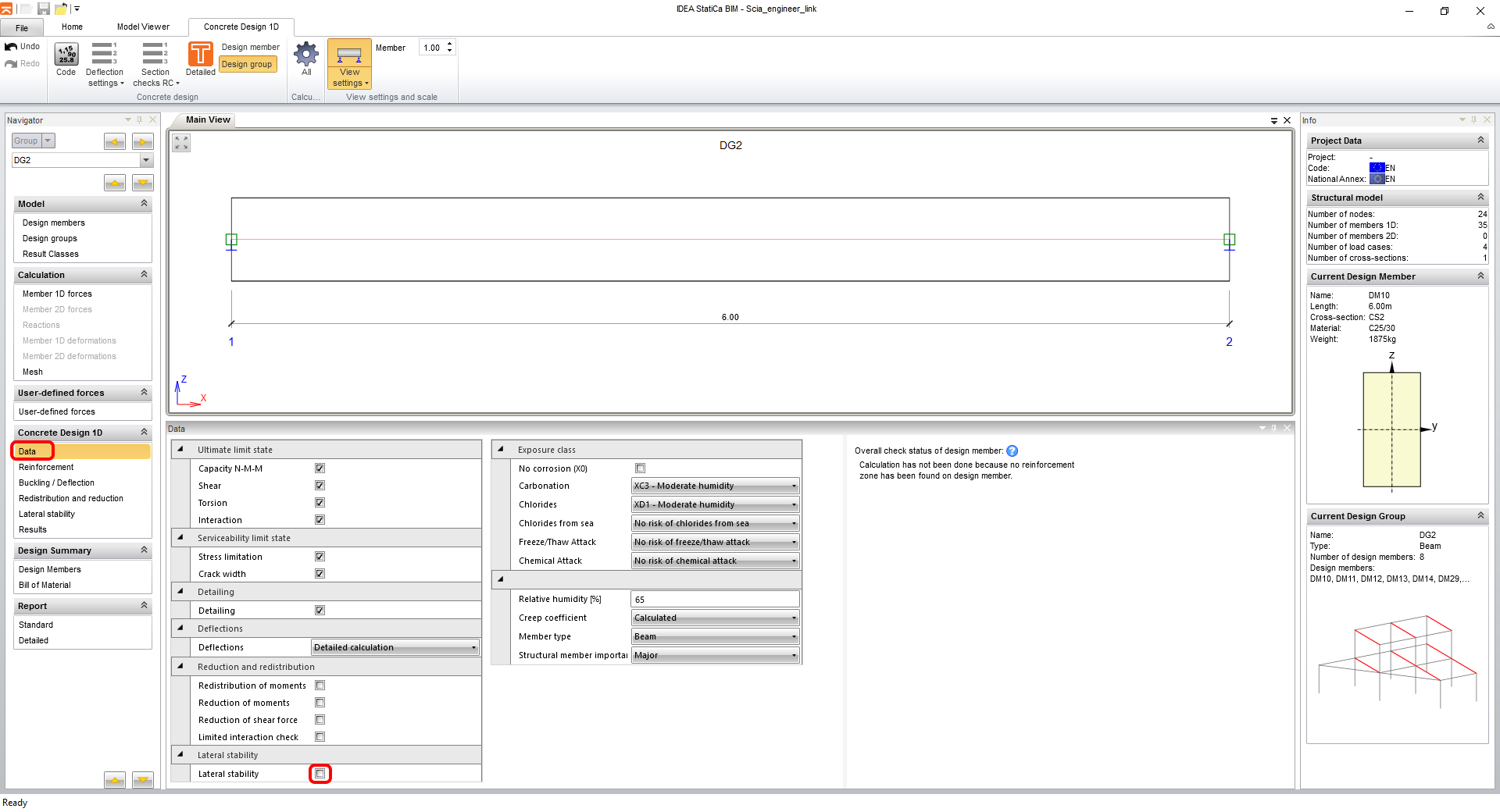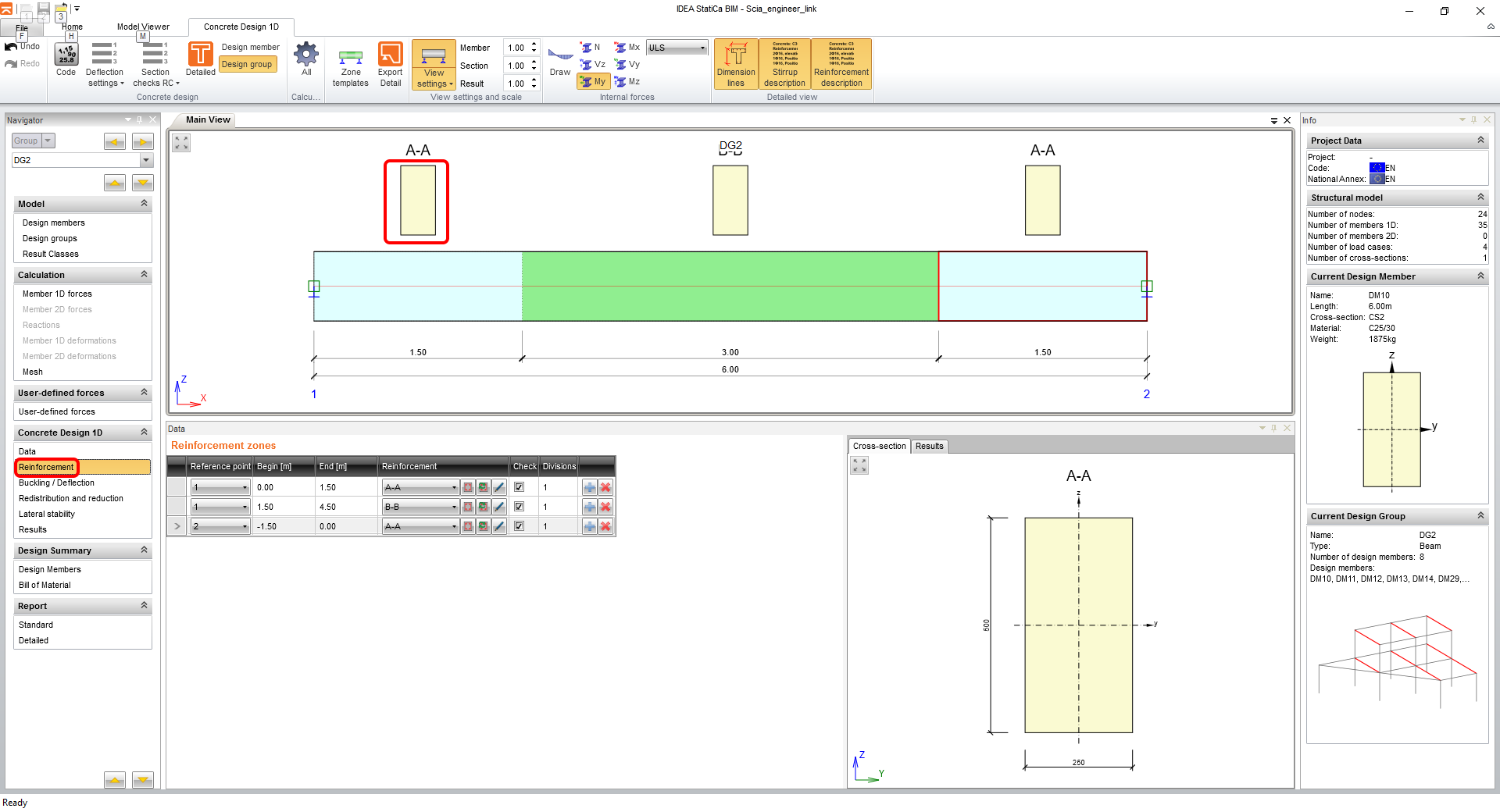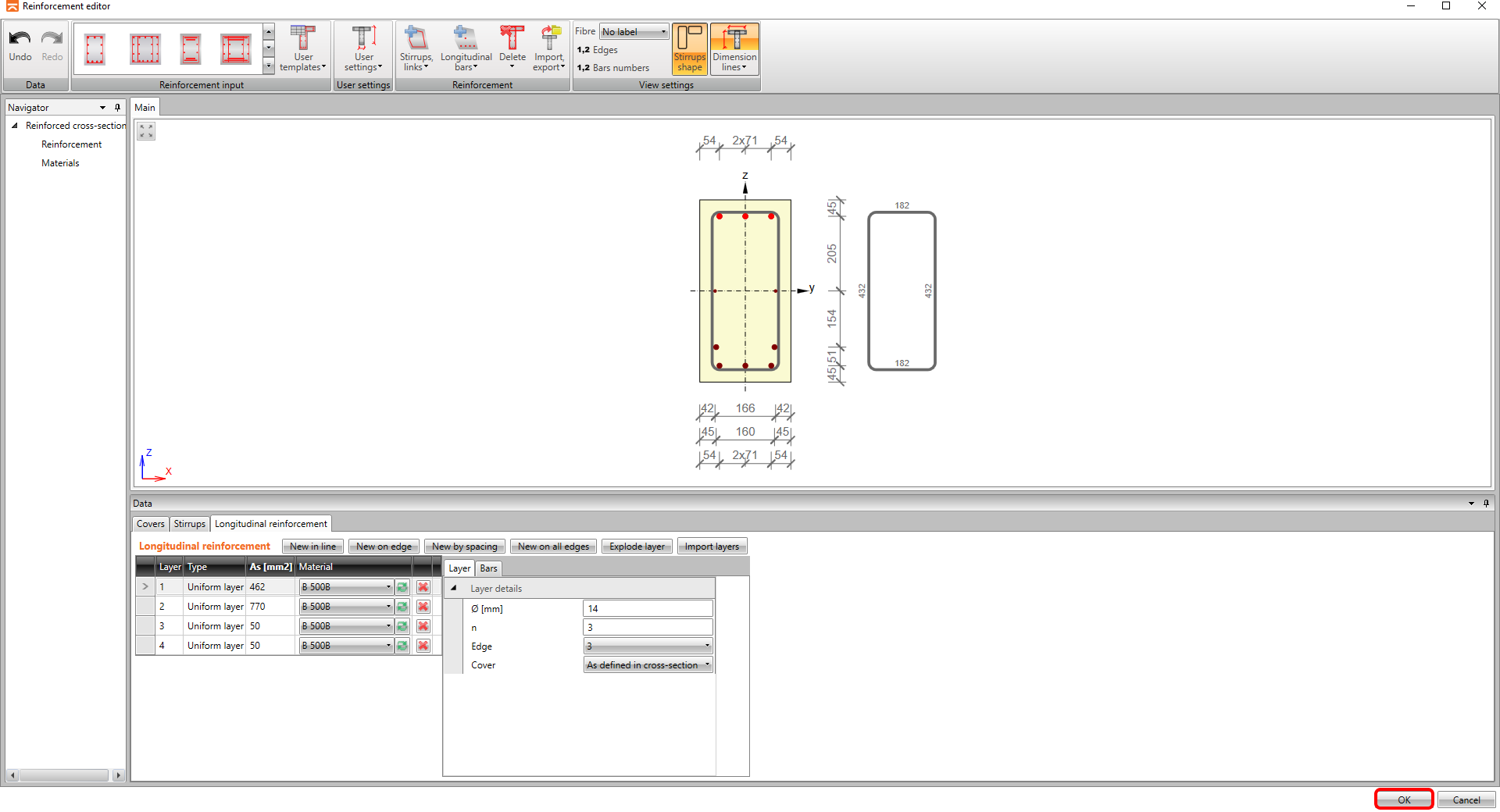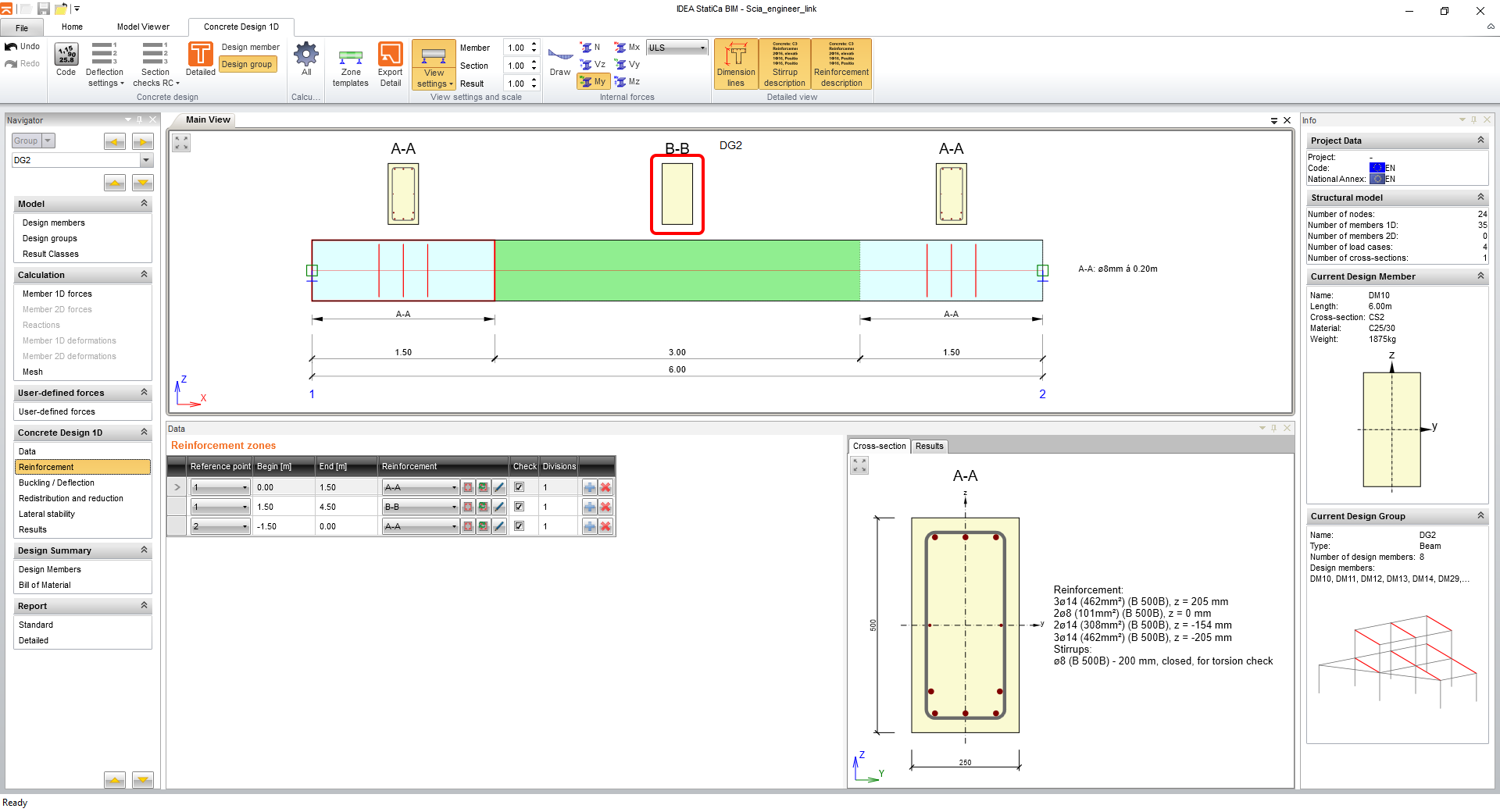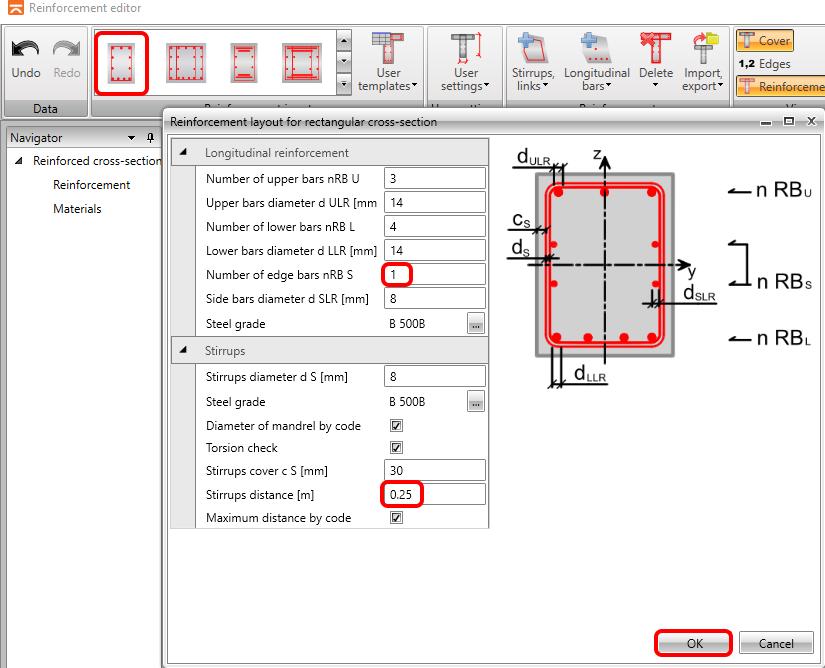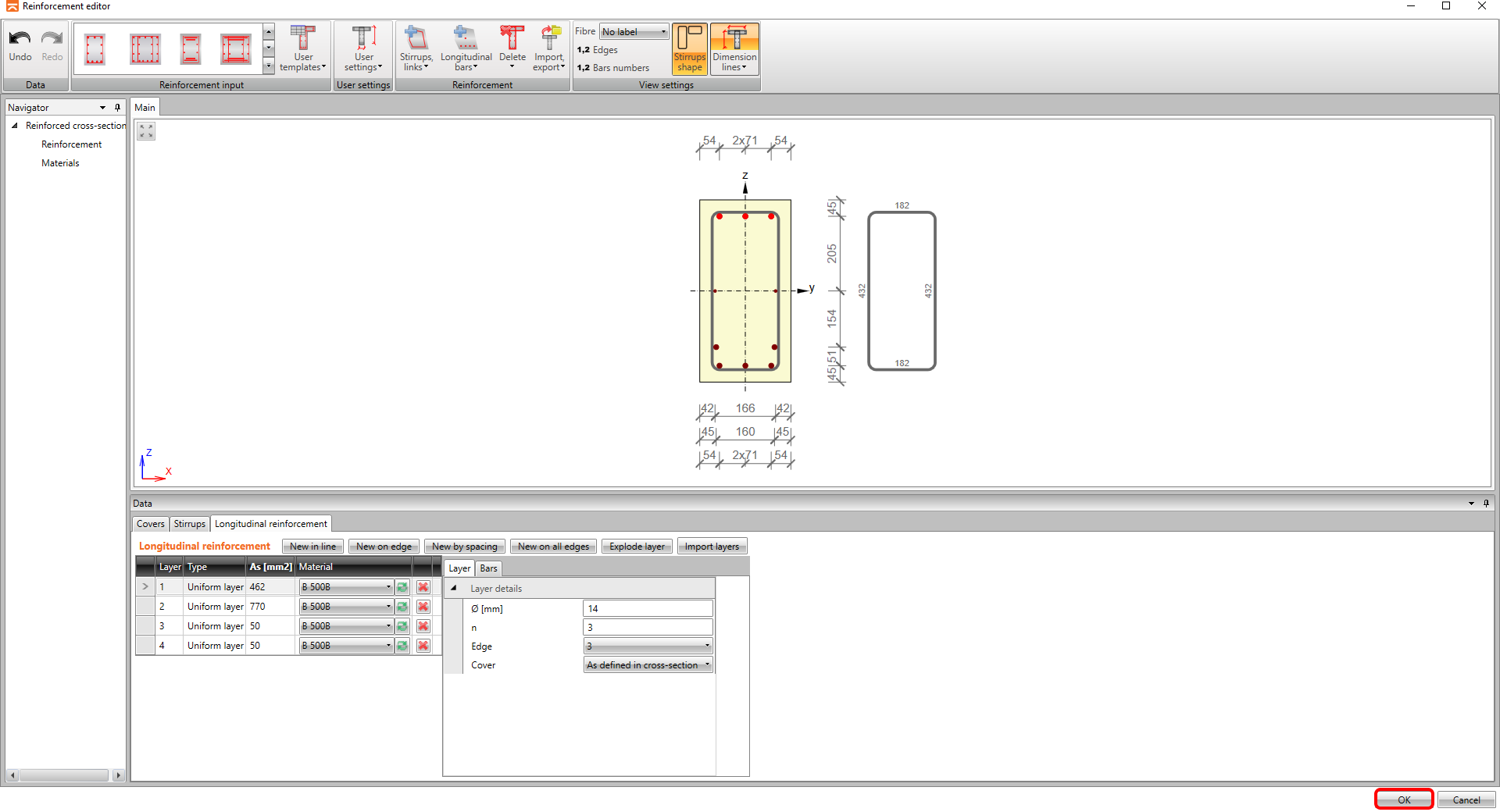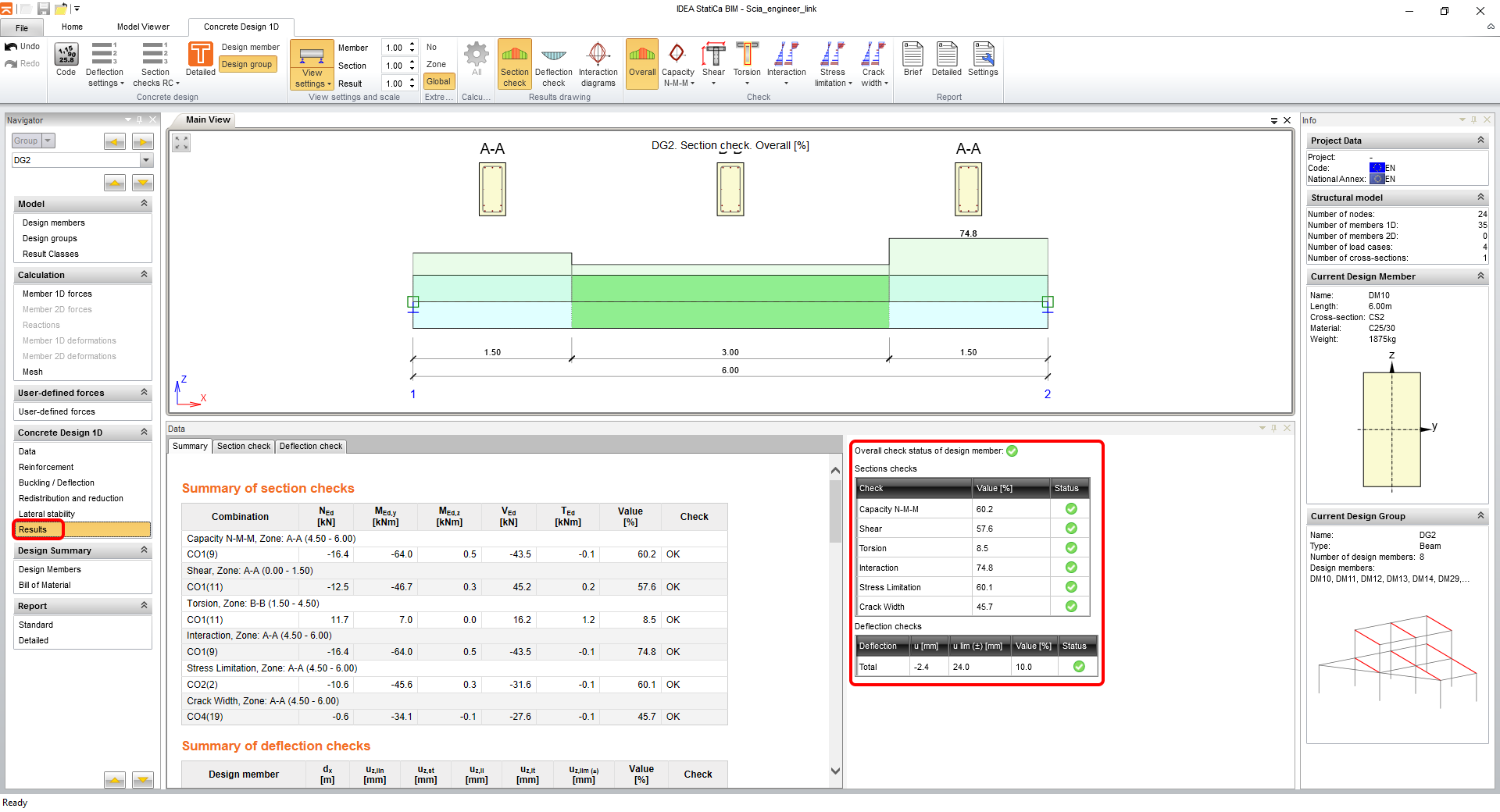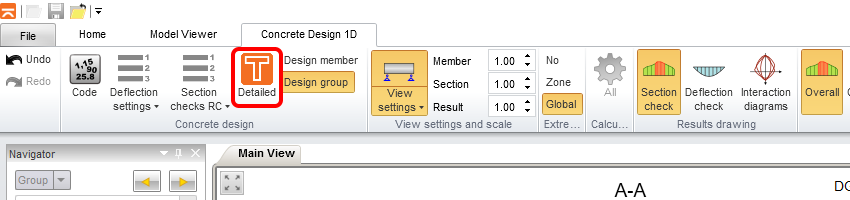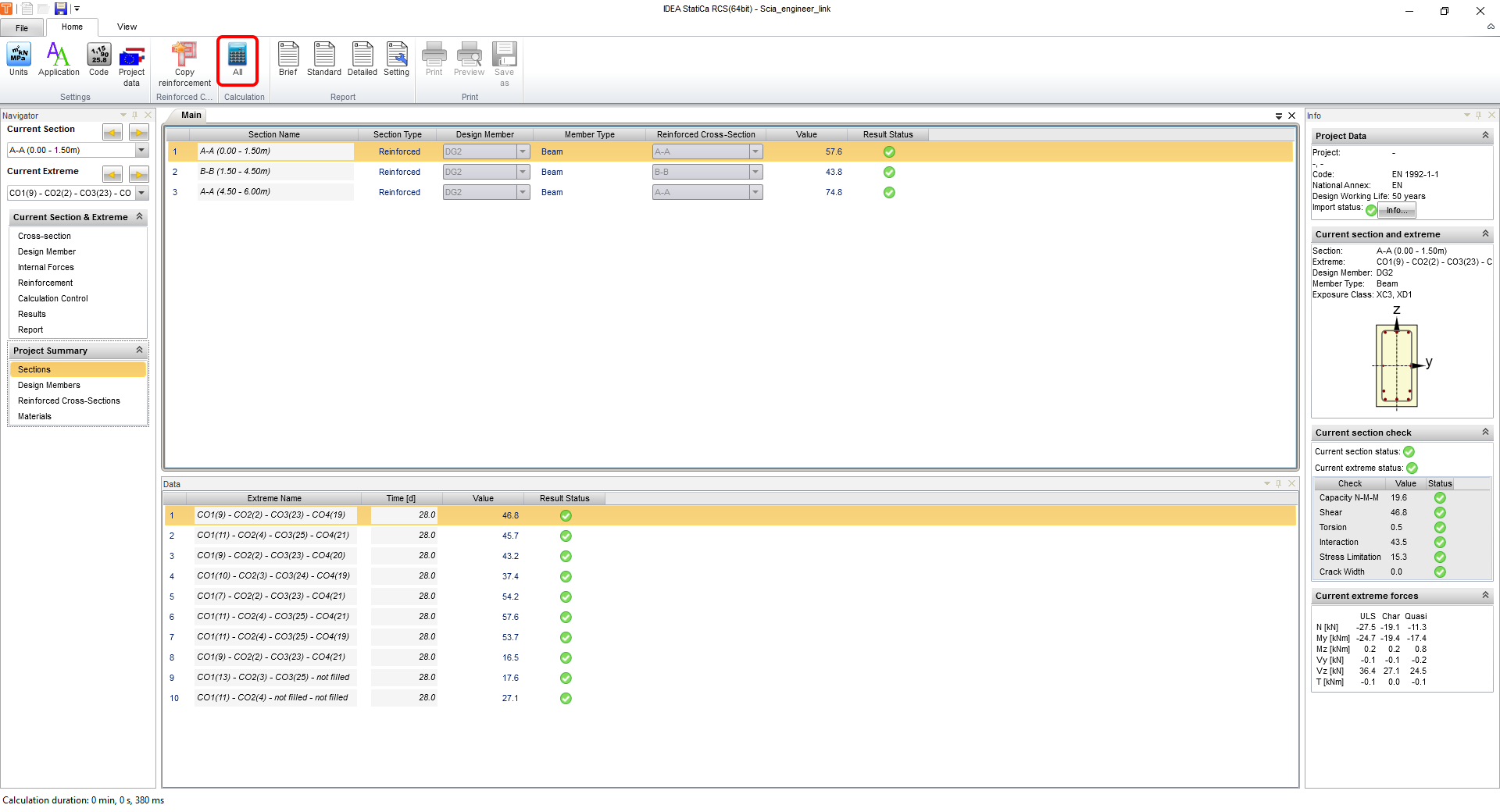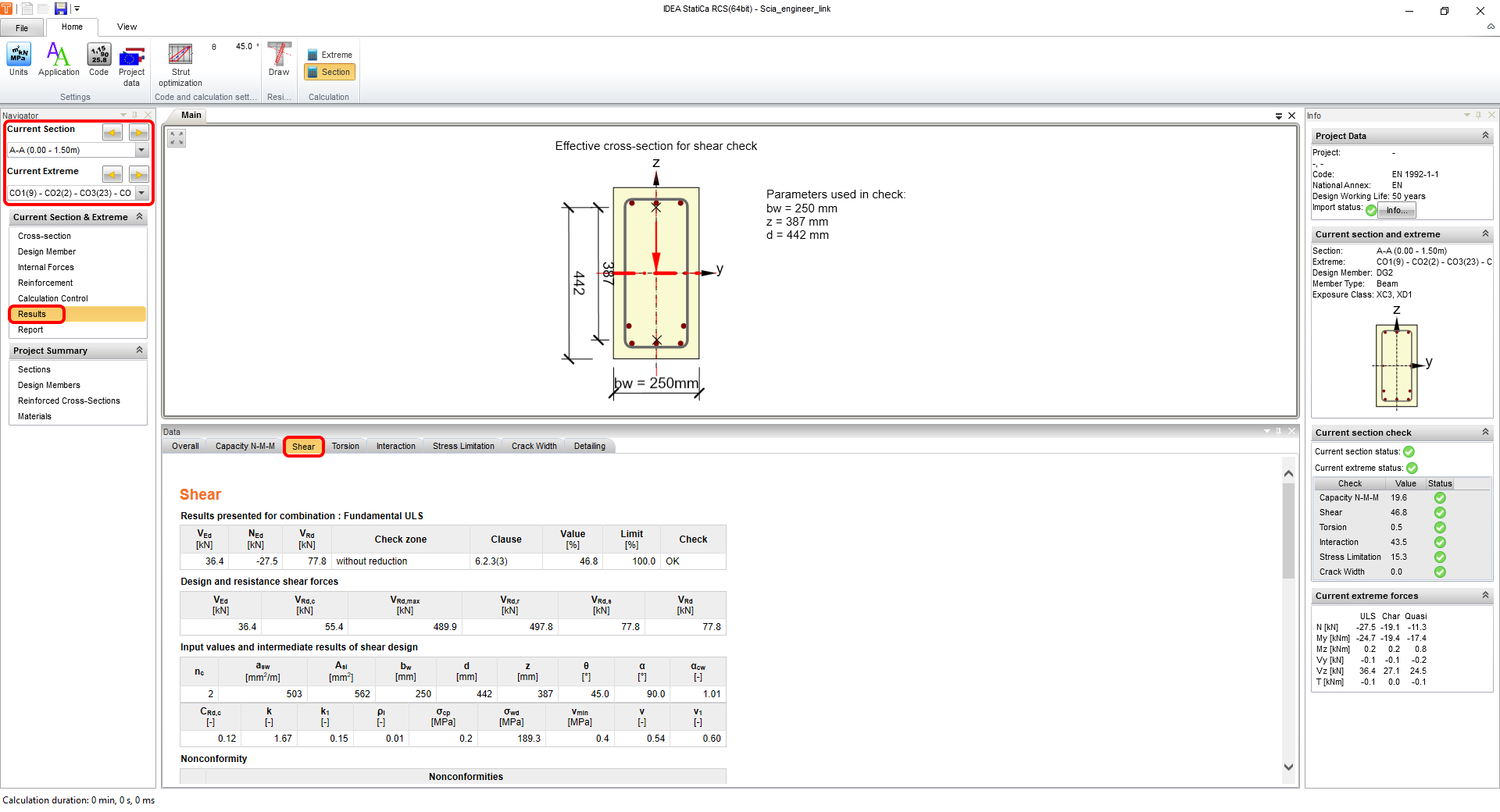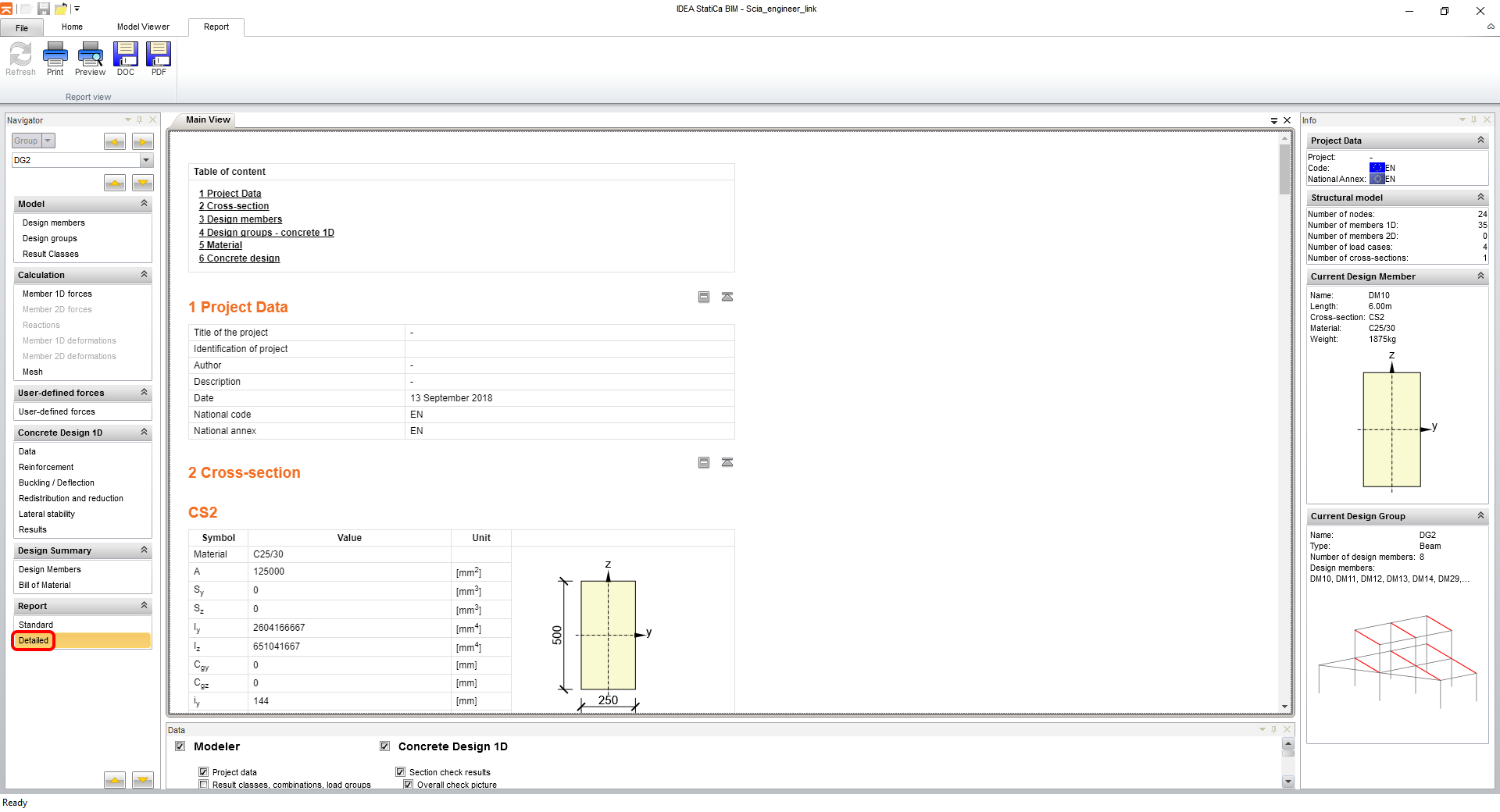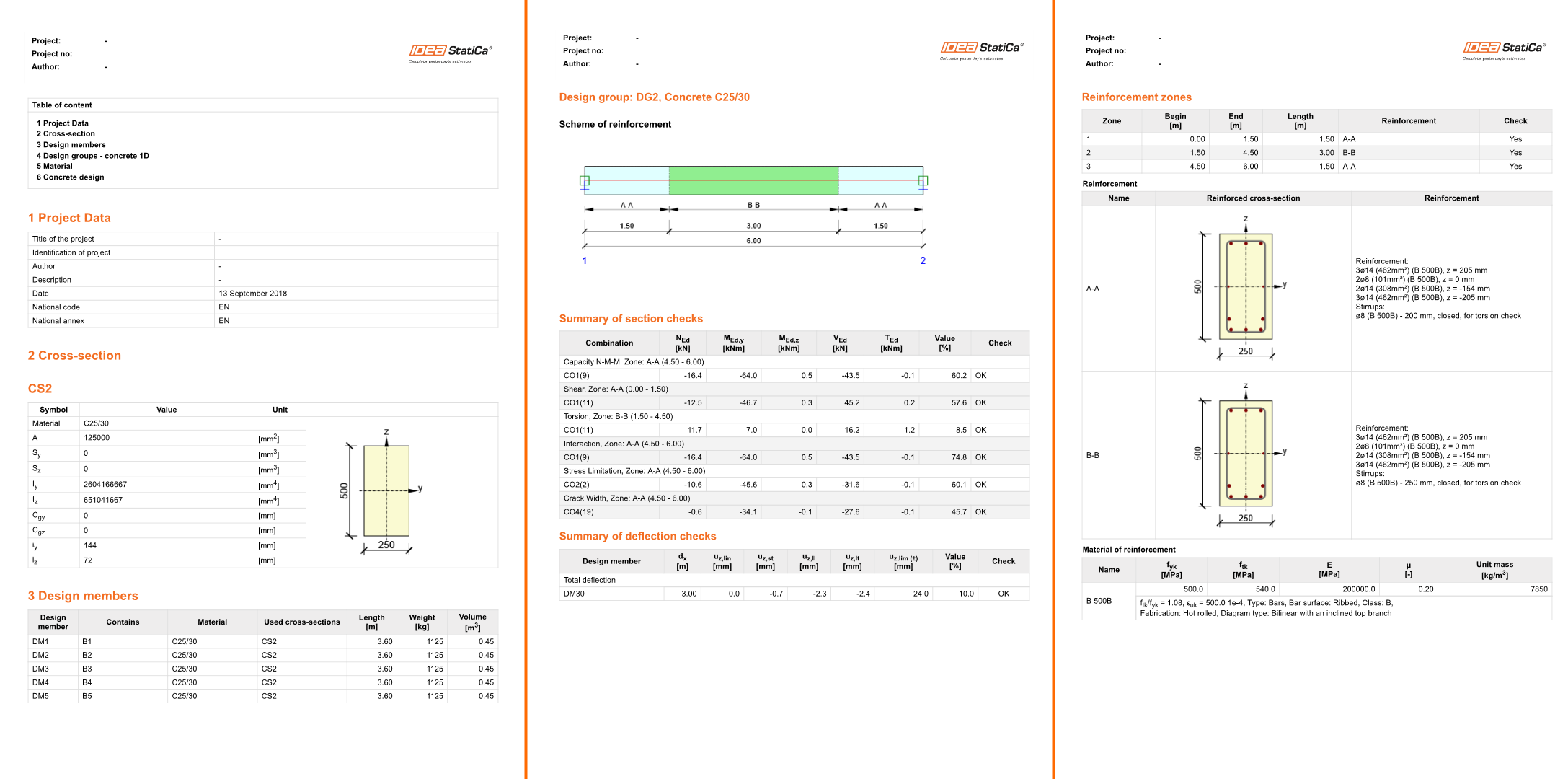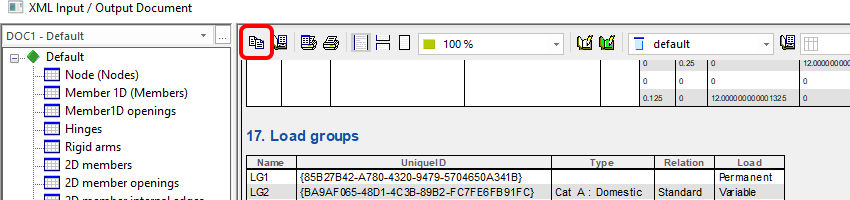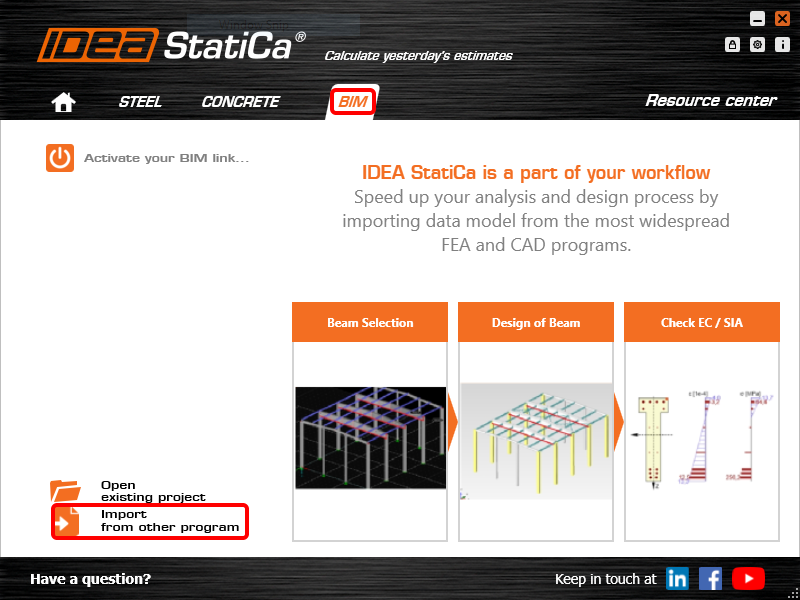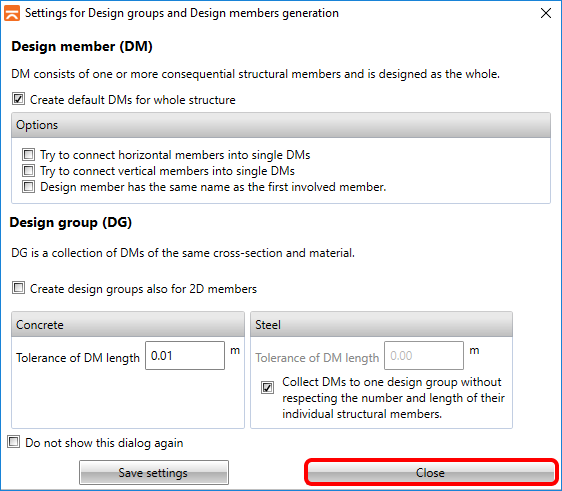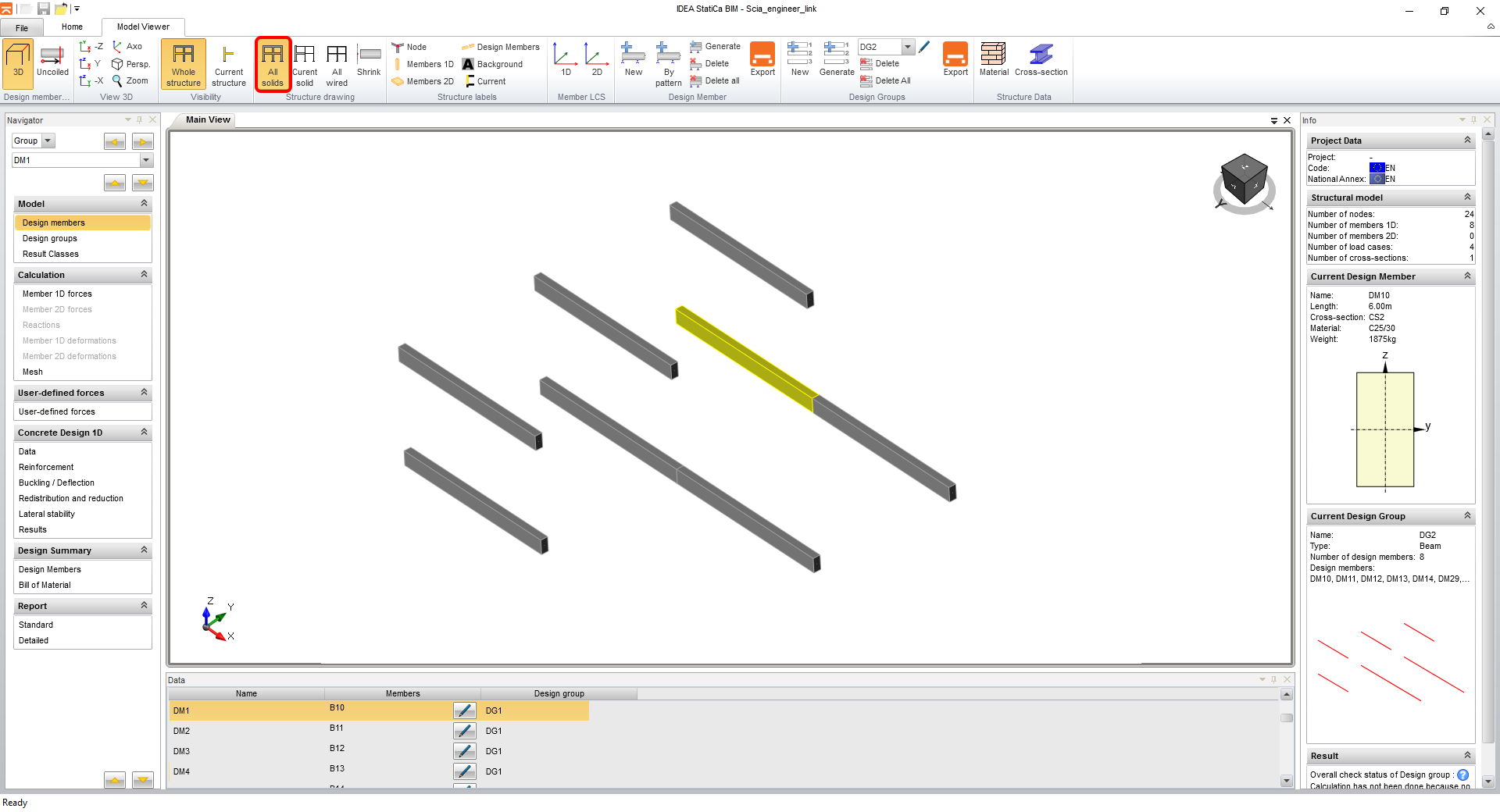SCIA Engineer BIM-Link für die Betonbemessung (EN)
1 So aktivieren Sie den Link
- Downloaden und installieren Sie (als Administrator) die aktuelle Version von IDEA StatiCa
- Stellen Sie sicher, dass Sie die unterstützte Version von SCIA Engineer verwenden
IDEA StatiCa integriert den BIM-Link während der Installation automatisch in Ihre CAD/CAE-Software. Sie können den Status überprüfen und weitere BIM-Links für später installierte Software im BIM-Link-Installer aktivieren.
Öffnen Sie IDEA StatiCa und navigieren Sie zum Panel BIM und öffnen Sie den BIM Link Installer. Eventuell erscheint eine Meldung "Als Administrator ausführen", bitte bestätigen Sie mit der Schaltfläche Ja.
Wählen Sie die Software aus, um den IDEA StatiCa BIM-Link zu integrieren, klicken Sie auf die Schaltfläche Installieren und überprüfen Sie den Installiert-Status.
Bevor Sie Ihr erstes Beispiel importieren, müssen Sie die Vorlagen in Scia Engineer installieren. Dazu müssen Sie TemplatesInstaller.exe ausführen, die sich normalerweise im Standardordner der Installation von IDEA StatiCa (c:\Program Files\IDEAStatiCa\StatiCaX\Templates) befindet. Dieser Vorgang muss nicht erneut ausgeführt werden, wenn Sie die SCIA Engineer-Version nicht ändern.
Wählen Sie die Version von SCIA Engineer aus, in der die Vorlagen installiert werden sollen.
Nach dem Kopieren sind Sie bereit für den Export des Modells.
2 Export
Öffnen Sie das Modell Scia_engineer_link.esa aus den heruntergeladenen Quelldateien, führen Sie eine lineare Analyse aus, um die Ergebnisse zu erhalten, und wählen Sie im Menü Extras XML file aus.
Erstellen Sie ein neues XML-Eingabe-/Ausgabedokument und laden Sie eine der installierten Vorlagen.
In diesem Beispiel exportieren Sie die gesamte Struktur, wählen Sie also die standardmäßig hervorgehobene Vorlage aus.
Richten Sie im nächsten Dialog den gewünschten Pfad zu Ihren XML- und XML.DEF-Dateien ein. Es ist immer wichtig, beide Dateien im selben Ordner und mit demselben Namen zu speichern (Beide behalten die notwendigen Daten für einen erfolgreichen Import).
3 Import
Öffnen Sie IDEA StatiCa, navigieren Sie zum Panel BIM und klicken Sie auf SCIA Engineer. Wählen Sie die exportierte XML-Datei aus.
Wenn Sie zum ersten Mal importieren, müssen Sie die Generierung von Bemessungsgruppen und Bauteilen festlegen.
Das importierte Modell sieht wie auf dem folgenden Bild aus. Für eine bessere Ansicht können Sie das Rendern aller Bauteile als Volumenkörper aktivieren. Wechseln Sie auch zu Bemessungsgruppen und wählen Sie DG2, wenn Sie alle im Hauptfenster markierten Bauteile gleichzeitig prüfen möchten.
4 Bemessung
Gehen Sie im Navigator auf die Registerkarte Daten, um alle erforderlichen Nachweise und Expositionsklassen einzustellen. Bei dieser Art von Beispiel ist die Überprüfung der Seitenstabilität nicht erforderlich.
Der nächste Schritt ist die Eingabe der Bewehrung. Zur Vereinfachung dieses Tutorials verwenden Sie generierte Bewehrungszonen. Durch Anklicken der Querschnittsform der Zone A-A öffnen Sie den Bewehrungseditor.
Sie verwenden die Vorlage für rechteckige Querschnitte, geben die Parameter ein und schließen mit einem Klick auf OK ab.
Sie verwenden die Vorlage für rechteckige Querschnitte, geben die Parameter ein und schließen mit einem Klick auf OK ab.
Die Bewehrung wird entsprechend den Parametern in der Darstellung angezeigt (bitte beachten Sie, dass die Software die Bewehrung aufgrund der Konstruktionsregeln automatisch auf zwei Lagen verteilt hat) und Sie können mit OK zurück zur Anwendung Beam wechseln.
Fahren Sie mit der Bewehrung der Zone B-B fort, indem Sie erneut auf die Querschnittsform klicken.
Wiederholen Sie die Schritte für die Bewehrungsvorlage.
Die Schritte werden mit der Eingabetaste bestätigt.
5 Nachweis
Klicken Sie auf die Registerkarte Ergebnisse und die Berechnungen werden automatisch durchgeführt.
Auf der rechten Seite des Bildschirms sehen Sie, dass die Übersichtstabelle alle Nachweise als erfüllt anzeigt. Über die Programmsymbole können Sie jederzeit auswählen, welche Art von Nachweis in der Darstellung angezeigt werden soll.
Um detaillierte Ergebnisse zu sehen, können Sie die Querschnitte per Detailliert in das RCS-Modul exportieren.
Nach dem Export wird RCS in der Registerkarte Abschnitte geöffnet, wo Sie die Berechnung durch Alle ausführen.
Wenn Sie die Registerkarte auf Ergebnisse ändern, können Sie alle Nachweise und detaillierten Ergebnisse zusammen mit allen Ein-/Ausgabeparametern auch visualisiert durchgehen. Links im Navigator können Sie zwischen Abschnitten und Extremwerten wechseln, für die Sie die Ergebnisse darstellen. Unser Screenshot zeigt die Ergebnisse der ersten Bewehrungszone A-A und die ausgewerteten Ergebnisse für Schub.
Um diese Ergebnisübersicht in RCS zu schließen und zu IDEA BIM zurückzukehren, klicken Sie einfach auf das Kreuz in der rechten oberen Ecke.
6 Bericht
Schließlich gehen Sie im Navigator auf die Registerkarte Detailliert im Abschnitt Bericht. IDEA StatiCa bietet einen vollständig anpassbaren Bericht zum Ausdrucken oder Speichern in einem bearbeitbaren Format an.
7 Export eines Teils eines Modells (optional)
Um nur einen Teil Ihres Scia Engineer-Modells zu exportieren, müssen Sie eine Vorlage namens IDEA_Import_Designer_2020_cast_konstrukce.TDX verwenden.
Wählen Sie sie aus der Liste aus.
Wählen Sie die erforderlichen Bauteile für den Export in den XML-Daten aus.
Dieselbe Auswahl wird für den Export der Schnittgrößen getroffen.
Klicken Sie wie bei allen Vorlagen auf Exportieren.
Legen Sie den Pfad für exportierte Dateien und deren Namen fest.
Öffnen Sie IDEA StatiCa, navigieren Sie zum Feld BIM und klicken Sie auf Scia Engineer. Wählen Sie die exportierte XML-Datei aus.
Wenn Sie zum ersten Mal importieren, müssen Sie die Generierung von Bemessungsgruppen und Bauteilen festlegen.
Das importierte Modell sieht wie auf dem folgenden Bild aus.
Sie können mit genau den gleichen Schritten aus Abschnitt 4 Bemessung fortfahren.
8 Erläuterung alternativer TDX-Vorlagen
Das installierte Paket enthält mehrere Vorlagen, die für verschiedene Arten von Aufgaben verwendet werden können, obwohl der Exportvorgang gleich ist. Dieses Kapitel fasst ihre Verwendung zusammen.
• IDEA_Import_Designer_2020.TDX
• IDEA_Import_Designer_2020_cast_konstrukce.TDX
• IDEA_import_RCS_1D.TDX
• IDEA_import_RCS_2D.TDX
UserDefForces_2020.TDXIDEA_Import_Designer_2014.TDX ist eine Standardvorlage für den Export des gesamten Modells in Scia Engineer und wird in den ersten Kapiteln dieses Tutorials ausführlich beschrieben.
IDEA_Import_Designer_2020_cast_konstrukce.TDX ist eine Vorlage für den Export von Modellteilen in Scia Engineer und wird in Kapitel 7 dieses Tutorials ausführlich beschrieben.
IDEA_import_RCS_1D.TDX ist eine Vorlage für den Export eines Abschnitts von 1D-Teilen zur direkten Prüfung in der Anwendung RCS.
IDEA_import_RCS_2D.TDX ist eine Vorlage für den Export von Extremwerten ausgewählter 2D-Teile oder globaler Extremwerte aller ausgewählten 2D-Teile zur direkten Prüfung in der Anwendung RCS.
UserDefForces_2014.TDX ist eine Vorlage für den Export nur der Ergebnisse von Schnittgrößen (z.B. bewegliche Last). Die Verwendung dieser Vorlage ist im Tutorial für BLR in der Anwendung Beam zu sehen.